Hàm tách chữ trong Excel là một trong những thủ thuật khiến cho bạn xử lý những dữ liệu mau lẹ và kết quả hơn. Cách bóc chữ vào Exel khiến cho bạn không phải phải tách thủ công bằng tay từng cột thông tin khác nhau. Theo dõi nội dung bài viết sau đây để biết phương pháp sử dụng hàm bóc chuỗi trong Excel dễ dàng và đơn giản nhất nhé!
Tách chữ trong Excel để làm gì?
Trong một bảng Excel sẽ có khá nhiều thông tin không giống nhau ở từng cột. Với mỗi thông tin sẽ được chia tách bóc trong một cột riêng biệt biệt. Vậy cần ta yêu cầu dùng bóc chữ vào Excel để:
Chia nhỏ tuổi dữ liệu ra từng ô, tin tức hiển thị được rõ ràng hơn. Ví dụ: tách bóc Tên với Họ ra từng cột khác nhau, bóc tên đường với thương hiệu phường, quận.Bạn đang xem: Tách số ra khỏi chữ trong excel
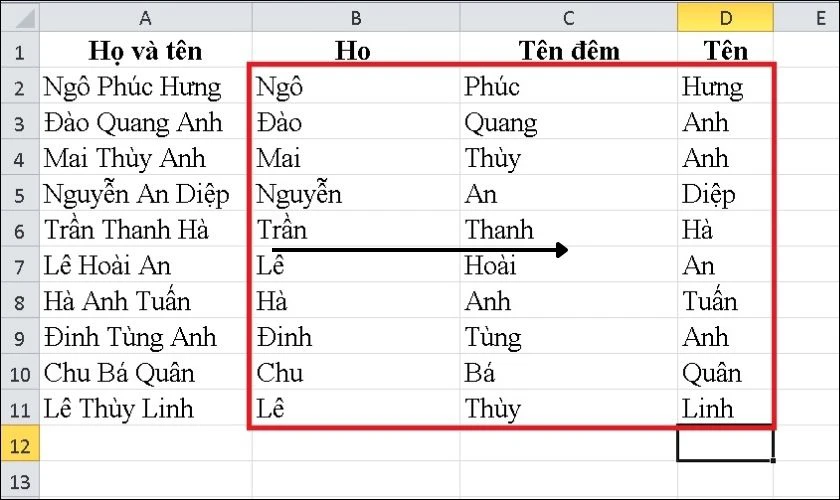
Cách tách chữ trong Excel bằng hàm LEFT
LEFT: Là hàm tách bóc chữ trong Excel, tách các ký kết tự trong chuỗi tính từ phía trái qua.
Công thức: =LEFT(text;
Trong đó:
Text là chuỗi ký kết tự mà người tiêu dùng muốn chia tách. Text rất có thể là một tham chiếu ô Excel thích hợp lệ. Num_chars là một số tự nhiên lớn hơn hoặc bởi 0. Số lượng này quy định con số ký trường đoản cú mà bạn muốn lấy tính trường đoản cú trái sang đề xuất của chuỗi ký kết tự đã chọn.Ví dụ minh hoạ: Dùng hàm LEFT tách 2 ký tự chữ thứ nhất trong mã nhân viên của 1 công ty.
lựa chọn vào ô Excel mong cho ra kết quả. Nhập cách làm =LEFT(A2;2) vào ô được chọn. Trong những số ấy A2 là ô cất mã số nhân viên .Số 2 là tổng số cam kết tự cần tách bóc khi đếm từ trái sang. Tác dụng thu được là: SO (phần chữ của mã số nhân viên).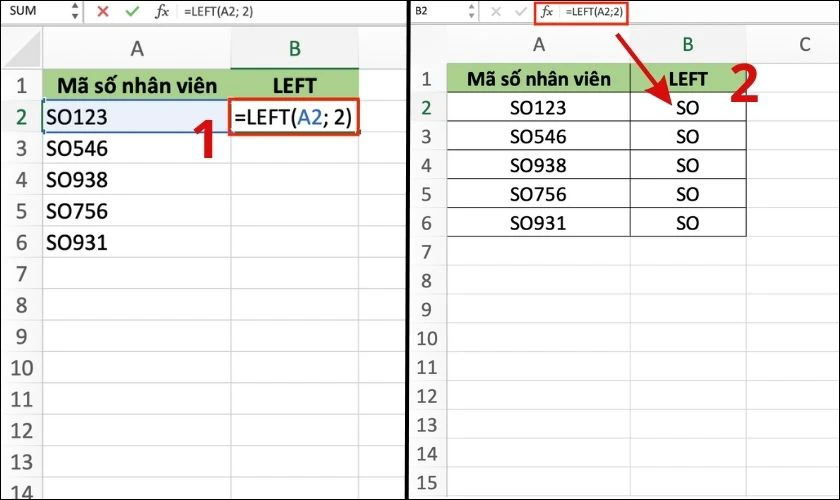
Lưu ý: Nếu chúng ta không nhập num_chars (số lượng ký kết tự) thì Excel đã mặc định chúng bởi 1 và sẽ cho ra kết quả ký tự đầu tiên của chuỗi.
Hàm tách ký tự - RIGHT
RIGHT: Là hàm tách chữ vào Excel, bóc các ký kết tự trong chuỗi tính từ bên đề xuất qua.
Công thức: =RIGHT(text;
Trong đó:
Text là xâu ký tự nên tách, có thể là 1 phần tử Excel thích hợp lệ. Num_chars là con số ký trường đoản cú mà người dùng muốn lấy ra khỏi chuỗi tính tự bên buộc phải qua.Ví dụ minh hoạ: Dùng hàm RIGHT để bóc 3 cam kết tự chữ số ở đầu cuối trong mã số nhân viên của 1 công ty.
chọn vào ô phần từ bỏ Excel hy vọng lấy ký tự số. Nhập bí quyết =RIGHT(A2; 3) vào ô trống đang chọn. Trong những số ấy A2 là toàn cục mã số của một nhân viên. Số 3 là lượng ký tự số muốn bóc đếm từ bỏ bên yêu cầu mã số qua. Công dụng thu được là: 123 (phần số của mã số nhân viên).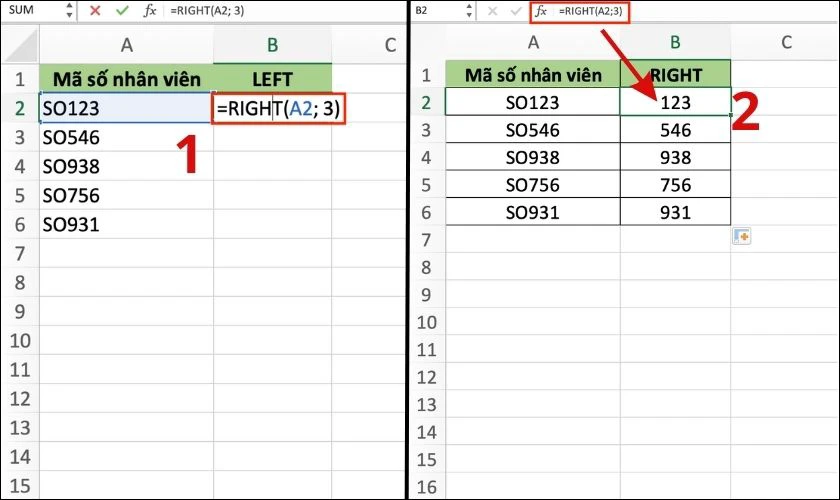
Nhìn chung, làm cho LEFT và RIGHT là 2 hàm bóc tách chữ vào Excel bao gồm nguyên lý hoạt động tương từ nhau, chỉ không giống chiều lấy ký kết tự.
Sử dụng MID 1-1 giản
MID: là hàm tách bóc chuỗi trong Excel. Đây là hàm cần sử dụng để bóc tách các ký kết tự trọng tâm chuỗi, gồm điểm bước đầu và kết thúc.
Công thức: =MID(text; start_num, num_chars)
Trong đó:
Text là chuỗi cam kết tự mà người tiêu dùng muốn tách, rất có thể là một ô cực hiếm hợp lệ bất kỳ. Start_num là 1 trong vị trí bước đầu tách ký kết tự vào chuỗi. Num_chars là con số ký từ bỏ mà bạn muốn tách tính từ Start_num.Ví dụ minh hoạ: Dùng hàm MID để tách 2 cam kết tự trong mã số nhân viên bước đầu từ cam kết tự đồ vật 3.
lựa chọn vào ô Excel trống bắt buộc cho ra kết quả. Nhập bí quyết =MID(A2; 3; 2) vào ô được chọn. Trong các số đó A2 là mã số nhân viên cấp dưới cần tách. Số 3 chỉ vị trí cam kết tự trước tiên cần tác, 2 là con số ký từ được tách tính từ địa điểm thứ 3. Kết quả sau khi bóc chữ trong Excel: 12 là những ký từ được tách bóc khi cần sử dụng hàm MID.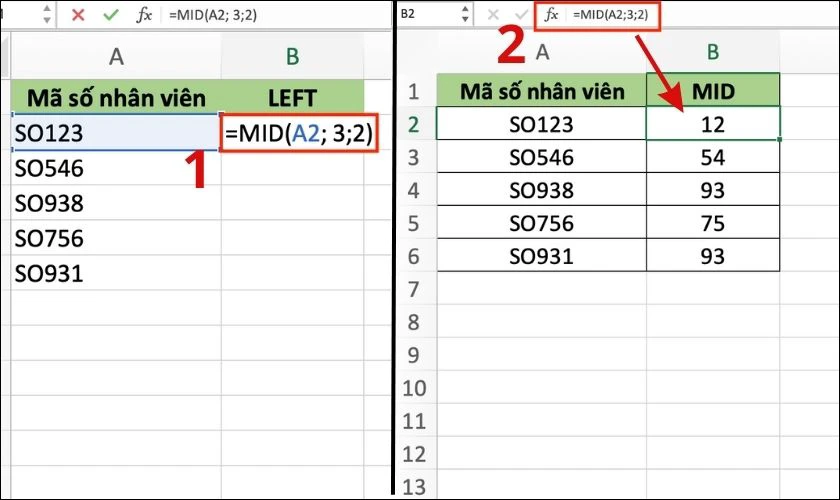
So với LEFT và RIGHT, hàm MID giúp các bạn linh hoạt hơn trong việc tách bóc ký tự trường đoản cú chuỗi. Xem xét rằng Start_num buộc phải phải lớn hơn 0, nếu bởi 1 thì kết quả tính của hàm MID và LEFT sẽ giống như nhau.
Cách xuống mẫu trong ô Excel các bạn đã biết hay chưa ? Nếu chưa chắc chắn hoặc chưa rõ thì click xem ngay lập tức thủ thuật xuống chiếc trong Excel nhanh lẹ và đối kháng giản.
Kết vừa lòng hàm bóc tách chữ vào Excel cùng hàm SEARCH
Ngoài 3 bí quyết tách chữ vào Excel như trên, bạn còn tồn tại thể bóc ký từ trước hoặc sau một ký kết tự đặc biệt quan trọng cụ thể. Biện pháp làm này đòi hỏi bạn cần phải biết kết hòa hợp tính năng của những hàm bên trên với hàm SEARCH.
SEARCH: là hàm tra cứu vị trí của một ký tự cụ thể trong chuỗi ký kết tự.
Công thức: =SEARCH(find_text; within_text;
Trong đó:
Find_text là những ký tự cụ thể mà bạn có nhu cầu tìm địa chỉ trong chuỗi. Within_text là lựa chọn chuỗi ký tự bạn muốn tách chữ. Start_num là vị trí ký kết tự mà bạn muốn bắt đầu tìm kiếm kiếm Find_text vào Within_text.Ví dụ minh hoạ: phối kết hợp hàm LEFT với SEARCH để tách bóc các ký kết tự trước “
". Kết hợp LEFT nhằm phần chữ cho tới vị trí đã có được xác định.
”.
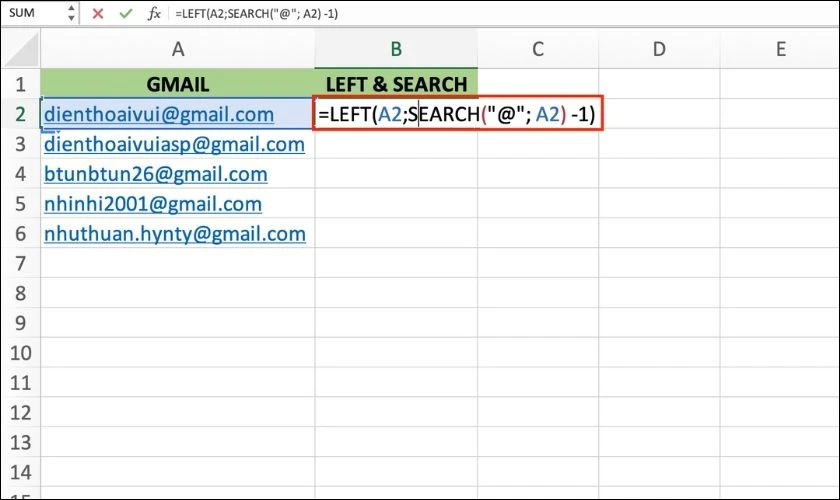
gmail.com).
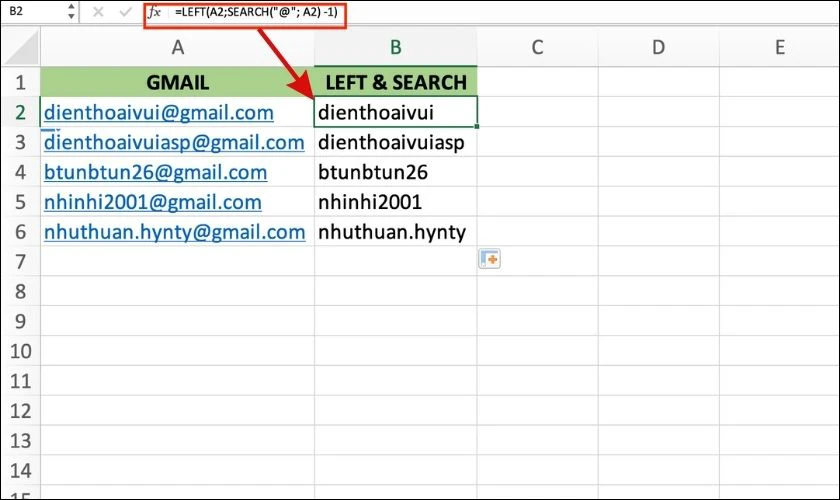
Sau quá trình trên bạn cũng có thể sao chép công thức xuống các ô thành phần dưới dễ dàng.
Lưu ý: vào hàm SEARCH có thể loại cho chỗ Start_num cơ mà Find_text, Within_text là nhân tố bắt buộc.
Trên đó là những bí quyết tách chữ trong Excel vô cùng đơn giản dễ dàng và dễ dàng hiểu. Hi vọng rằng tự những tin tức và ví dụ như minh hoạ cố gắng thể, bạn cũng có thể nhanh nệm áp dụng những hàm bí quyết này vào tài liệu Excel hiệu quả. Đừng quên chia sẻ thủ thuật này cho đồng đội nếu thấy bổ ích nhé!
ai đang đọc bài viết Tách chữ trong Excel với các hàm cơ bạn dạng cực dễ dàng trong 5 giây tại phân mục Thủ thuật tốt trên trang web Điện Thoại Vui.
Trong Excel tất cả 3 hàm cơ phiên bản giúp những bạn tách chữ thoát ra khỏi chuỗi trong Excel là hàm LEFT, hàm RIGHT, hàm MID. Nếu chúng ta đang cần tách bóc chữ thoát ra khỏi chuỗi vậy chúng ta hãy cùng tham khảo bài viết thuthuatphanmem.vn chia sẻ dưới đây.Bạn đang xem: Hàm tách số thoát ra khỏi chữ trong excel
Dưới đấy là cách sử dụng những hàm tách bóc chữ ra khỏi chuỗi trong Excel, lấy ví dụ như minh họa và giải pháp làm thế thể, mời các bạn cùng theo dõi.
Hàm LEFT ()
Hàm LEFT là hàm bóc ký tự vào chuỗi từ mặt trái.
Cú pháp: =LEFT(text; n)
vào đó: text là chuỗi ký kết tự mà bạn có nhu cầu tách chữ (ký tự); n là số cam kết tự cần bóc tách ra khỏi chuỗi ban đầu từ vị trí đầu tiên (nếu bỏ qua đối số n thì khoác định đã là 1).
Ví dụ: tách bóc 4 ký tự trước tiên trong mã nhân viên cấp dưới sử dụng hàm LEFT.
=LEFT(A3;4) trong số đó A3 là ô chứa mã nhân viên, 4 là số ký tự các bạn có nhu cầu tách.
Các các bạn có thể tìm hiểu thêm về hàm LEFT tại đây (https://thuthuatphanmem.vn/ham-left-va-leftb-ham-cat-chuoi-trong-excel/ ).
Xem thêm: Cá sấu đồ chơi cá sấu cắn tay loại lớn giá tốt tháng 8, 2023
Hàm RIGHT ()
Hàm RIGHT là hàm tách bóc ký tự trong chuỗi từ bên phải.
Cú pháp: =RIGHT(text; n)
vào đó: text là chuỗi ký kết tự đề nghị tách, n là số cam kết tự cần tách từ bên phải chuỗi.
Ví dụ:
bóc 4 ký tự số trong mã nhân viên như hình dưới đây:
Sử dụng hàm RIGHT: =RIGHT(A3;4) trong những số đó A3 là chuỗi cần tách, 4 là số ký tự cần bóc tách từ bên phải.
Các bạn có thể tìm hiểu thêm về hàm RIGHT tại phía trên (https://thuthuatphanmem.vn/ham-right-va-rightb-trong-excel/ ).
Hàm MID ()
Hàm MID là hàm tách bóc ký tự nằm tại giữa chuỗi.
Cú pháp: =MID(text; start_num; num_chars)
trong đó:
text là chuỗi ký tự phải tách. start_num là vị trí ký kết tự trước tiên mà các bạn cần tách trong chuỗi. num_chars là số ký kết tự phải tách.Ví dụ: các bạn có nhu cầu tách 2 cam kết tự ban đầu từ ký kết tự lắp thêm 3.
Các bạn áp dụng hàm MID: =MID(A3;3;2)
trong các số ấy A3 là chuỗi ký kết tự, văn bản cần tách; 3 là vị trí bắt đầu tách; 2 là số ký kết tự đề nghị tách.
Các chúng ta có thể xem thêm về hàm MID tại đây. (https://thuthuatphanmem.vn/ham-mid-trong-excel-cach-su-dung-ham-mid-va-vi-du-minh-hoa/ )
Một số ví dụ bóc tách chữ thoát ra khỏi chuỗi trong Excel khác.
lấy ví dụ 1: bóc tách tên thông tin tài khoản trước vệt từ bỏ chuỗi đầy đủ.
giả sử chúng ta có các add mail như bảng dưới:
trường đoản cú chuỗi đầy đủ" title="Tách tên tài khoản trước dấu tự chuỗi đầy đủ" width="630" height="247" />
Để bóc phần tên thông tin tài khoản phía trước dấu các bạn sử dụng hàm LEFT như sau:
=LEFT(A3;SEARCH("";A3)-1)
trong đó:
A3 là ô địa chỉ cửa hàng đầy đầy đủ mà các bạn cần tách; SEARCH("";A3)-1 là số ký tự đề nghị tách, hàm tìm kiếm sẽ giúp chúng ta tìm tìm vị trí cam kết tự vào chuỗi A3, tiếp nối lấy địa điểm đó trừ đi 1 để không tách ký từ .Sau đó chúng ta sao chép xuống dưới để bóc các tài khoản khác.
Ví dụ 2: tách bóc chuỗi sau vết trong số tài khoản gmail.
Cũng trong tài liệu của ví dụ 1, các bạn muốn tách riêng cả chuỗi ký tự sau ký kết tự các bạn cũng có thể thực hiện tại như sau:
=RIGHT(A3;LEN(A3)-SEARCH("";A3))
trong đó:
A3 là ô chứa tài liệu cần tách. LEN(A3)-SEARCH("";A3) là số cam kết tự cần tách bóc từ bên phải, hàm LEN(A3) là số ký tự của chuỗi A3, SEARCH(“”;A3) là vị trí ký tự vào chuỗi. Như vậy LEN(A3)-SEARCH("Sử dụng hàm tách số ra khỏi chuỗi trong Excel
giúp bạn làm chủ dữ liệu, ID của chúng ta một phương pháp dễ dàng. Vậy hàm này được sử dụng như vậy nào? Mời các bạn đọc tìm hiểu thêm các nội dung cụ thể thông qua bài bác viết.1. Hàm tách bóc số ra khỏi chuỗi vào Excel
Ví dụ: mang lại bảng tài liệu sau, yêu cầu bóc tách mã số sinh viên với tên sinh viên thành những tài liệu riêng biệt.
- bước 1: Áp dụng công thức =FIND(0;1;2;3;4;5;6;7;8;9;C4). Hàm này chúng ra đang tìm từ số 0 - 9 vào chuỗi C4.

Tách số ra khỏi chuỗi vào Excel - Hình 1
- bước 2: Kéo thả con chuột để hiển thị kết quả ở những ô phíasau.

Tách số ra khỏi chuỗi vào Excel - Hình 2
- cách 3: Đối với số đông ô tính hiện lỗi VALUE, chúng ta có thể nhấn đúp con chuột vào ô thứ nhất và thêm &"0123456789" vào cuối hàm. Thao tác này giúp đỡ bạn nối thêm chuỗi tự 0-9. Như vậy, các bạn sẽ có cách làm như sau: =FIND(1;2;3;4;5;6;7;8;9;C4&"0123456789")

Tách số ra khỏi chuỗi trong Excel - Hình 3
- cách 4: Thêm hàm Min ở phía quanh đó và nhấn Enter. từ bây giờ kết trái trả về là địa điểm tìm thấy cùng là vị trí nhỏ nhất. Có nghĩa là trong chuỗi C4 từ 0-9 để kiếm được vị trí đầu tiên và trả về.

Tách số thoát khỏi chuỗi trong Excel - Hình 4
- cách 5: Để xem giải pháp chạy của hàm này, bạn chọn vào ô vừa tìm địa chỉ số với nhấn chọn vào Formulas -> chọn Evaluate Arrows.

Tách số thoát ra khỏi chuỗi vào Excel - Hình 5
2. Hàm Right tách bóc số ra khỏi chuỗi trong Excel
Ngoài ra, để bóc số thoát khỏi chuỗi trong Excel, bạn vận dụng hàm RIGHT.
Công thức:=RIGHT(chuỗi bạn phải tách; LEN(chuỗi bạn phải tách) - Vị trí bắt đầu số + 1)
Ví dụ minh họa: cần sử dụng hàm RIGHT để tách số ra khỏi chuỗi trong Excel
- bước 1: Áp dụng công thức: =RIGHT(C4;LEN(C4)-H4+1).
Tách số ra khỏi chuỗi trong Excel - Hình 6
Khi áp dụng vào lấy ví dụ như trên, ta được hàm như sau:
=RIGHT(chuỗi đề nghị tách;LEN(chuỗi đề xuất tách);+1-MIN(FIND(0;1;2;3;4;5;6;7;8;9,chuỗicần tách & "0123456789"))).
Tách số ra khỏi chuỗi vào Excel - Hình 7
3. Bóc tách số ra khỏi chuỗi trong Excel bằng CODE VBA
Ví dụ: mang đến bảng dữ liệu sau, yêu thương cầu bóc số chứng tỏ thư của từng người thoát ra khỏi chuỗi trong cột thông tin.
Tách số ra khỏi chuỗi bởi CODE VBA - Hình 8
- cách 1: mở cửa sổ Microsoft Visual Basic for Applications bằng tổ hợp phím alt + F11. Tiếp theo sau chọn Insert -> chọn Module.
Tách số thoát khỏi chuỗi bằng CODE VBA - Hình 9
- cách 2: coppy toàn bộ đoạn code sau bằng tổng hợp phím CTRL + C.
Tách số ra khỏi chuỗi bằng CODE VBA - Hình 10
- cách 4: quay về trang tính, sau đó áp dụng hàm: = Extract
Number(B2)
- bước 5: xào luộc công thức mang lại các đối tượng người tiêu dùng trong bảng với nhận được kết quả như sau:
Tách số ra khỏi chuỗi bởi CODE VBA - Hình 11
4. Tổng kết
Qua bài viết trên, mailinhschool.edu.vn đã cùng bạn tò mò về hàm tách số thoát ra khỏi chuỗi trong Excel. Ngoài ra kiến thức trên, bạn đọc hoàn toàn có thể tham khảo các khóa huấn luyện tin học văn phòng Online trên mailinhschool.edu.vn để cải thiện kỹ năng Excel của mình.













