Với những tiêu đề được sử dụng trong Word, đôi khi họ sẽ cần thực hiện một phương pháp lặp lại. Bọn họ sẽ thường xuyên gõ lại hoặc copy dán những tiêu đề này, nhiều khi chúng sẽ gây ra những bất tiện và mất thời gian. Trong nội dung bài viết này, mailinhschool.edu.vn đang mách bạn một trong những thủ thuật vào Word nhằm có giải pháp tạo title trong Word.
Bạn đang xem: Cách làm tiêu đề trong word
cạnh bên đó, các chúng ta có thể sử dụng tiêu đề một cách lặp lại. Sau đây sẽ là phía dẫn chi tiết nhất!Nội dung
1 bí quyết tạo title trong Word (Header và Footer) 3 Cách tái diễn tiêu đề trong Word một cách đối kháng giảnCách tạo tiêu đề trong Word (Header cùng Footer)
Tạo title trang (Header) và cuối trang (Footer) là cách khiến cho bạn nêu nhảy tiêu đầy đủ của mẫu mã Word. Nó cũng là một vẻ ngoài đánh lốt quyền cài và giúp cho bạn trình bày bài viết một bí quyết khoa học tập và chuyên nghiệp hóa hơn.
Cách chế tạo ra tiêu đề trong Word
Thay vì chưng tạo tiêu đề đến từng phần văn bản, các bạn chỉ cần làm việc để một lần để chế tạo ra tiêu đề vào Word có Header cùng Footer. Đó thường xuyên được gọi là title đầu trang và chân trang. Dưới đây là công việc tạo hoàn chỉnh:
Bước 1: Để tạo tiêu đề trang và chân trang các bạn vào thẻ Insert bên trên thanh công cụ. Sau đó, lựa chọn mục Header (tạo tiêu đề trang) hoặc Footer (tiêu đề chân trang).
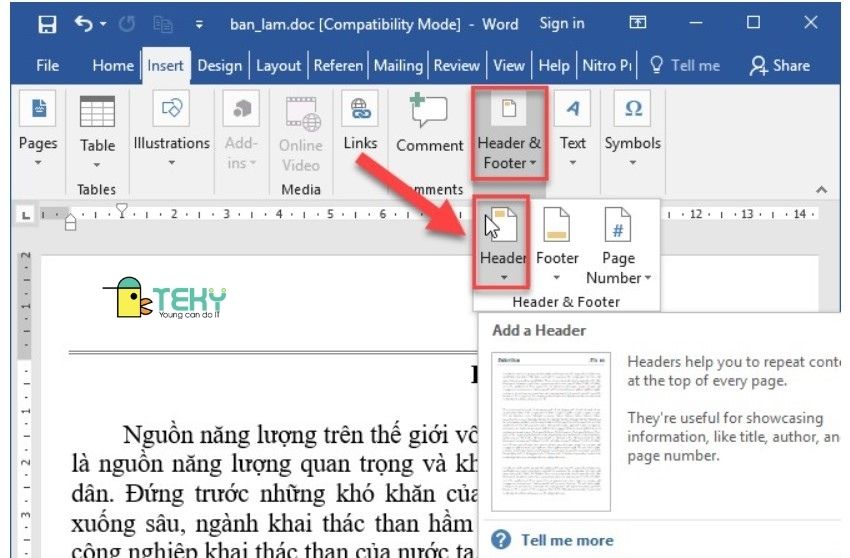
Cách tạo tiêu đề trong Word
Bước 2: Các chúng ta có thể lựa chọn kiểu chế tác tiêu đề, về ba cục, font chữ phù hợp.
Bước 3: sau khi lựa chọn xong xuôi kiểu chế tác tiêu đề, chúng ta cần nhập nội dung cần tạo tiêu đề cho bài bác Word của mình. Các bạn cũng làm giống như với tiêu đề chân trang.
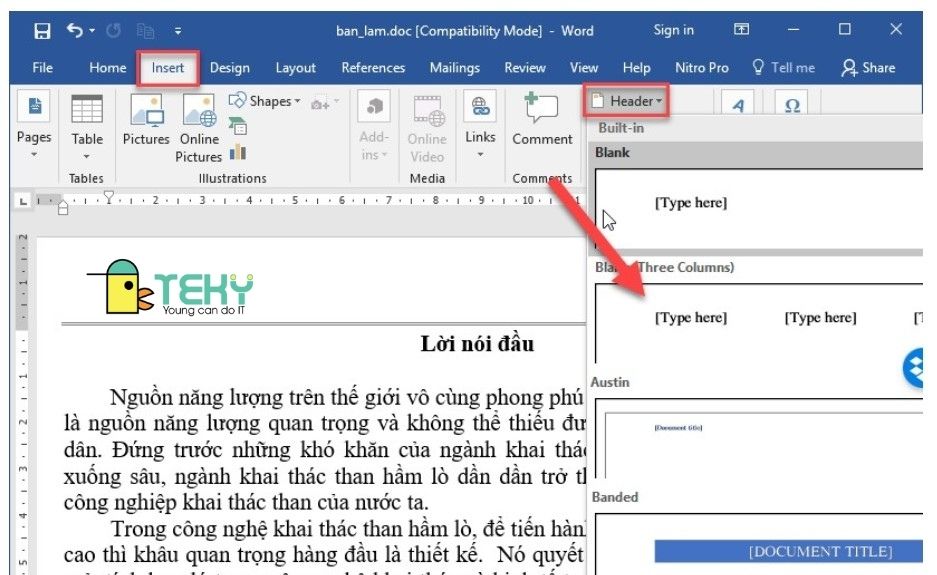
Cách chế tạo ra tiêu đề vào Word
Một số để ý khác khi tạo thành tiêu hầu như trong Word
Các bạn cũng có thể sử dụng mục Different First page để chế tạo tiêu đề trang và dưới trang của trang trước tiên khác với các trang còn lại. Các bạn có thể thực hiện nay như sau. Làm việc chọn vào mục Different First page. Sau đó, các chúng ta cũng có thể nhập title đầu trang và footer cho trang này. Kế bên ra, các bạn cũng có thể điều chỉnh độ rộng và bố cục tổng quan của title theo ý muốn. Các chúng ta có thể sử dụng hình ảnh để làm cho tiêu đề. Bằng cách kích lựa chọn Pictures hoặc Online pictures vào thẻ Design.
Tại sao cạnh bên cách chế tạo tiêu đề thì tín đồ ta cũng suy xét cách lặp tiêu đề trong Word?
Cách chế tạo ra tiêu đề với Word thì khá đơn giản dễ dàng và hầu như người nào cũng có thể làm việc một bí quyết dễ dàng. Mặc dù nhiên, sẽ có khá nhiều trường hợp, bọn họ cần tái diễn các kim chỉ nam đề này. Đặc biệt là những tiêu đề nằm trong bảng biểu. Thông thường, đầy đủ bảng biểu có những cột ngôn từ dài thì vấn đề quan sát những thanh title từ trang thứ hai trở đi sẽ trở ngại hơn cho tất cả những người đọc. Bạn đọc sẽ yêu cầu lướt lên lại để đối chiếu xem cột ngôn từ đó là gì. Bởi vì vậy, việc lặp lại tiêu đề của bảng biểu qua từng trang sẽ giúp người đọc thuận lợi theo dõi hơn.
Tuy nhiên, việc thao tác làm việc copy đến từng bảng biểu với cùng một nội dung tiêu đề vô cùng mất thời gian. Do vậy mà lại trong Word đã được mặc định sẵn các tính năng cân xứng để giúp cho bạn xử lý vụ việc này. Núm thể, các chúng ta có thể sử dụng những tính năng khoác định để tái diễn tiêu đề nhưng không nên mất vô số thời gian. Phải kể đến đó là bản lĩnh Repeat Header Rows hoặc tùy chọn trang Table Properties. Nhờ vào vậy mà việc lặp lại tiêu đề cho các tài liệu các bảng biểu và nhiều trang trở nên dễ dàng và đơn giản hơn rất nhiều. Hãy cùng theo dõi phía dẫn dưới đây nhé!
Cách lặp lại tiêu đề trong Word một cách đơn giản
Bên cạnh bí quyết tạo title trong Word thì cách tái diễn tiêu đề vào Word cũng là điều mà nhiều người dân quan tâm. Trong nhiều trường hợp, các bạn sẽ cũng cần thực hiện thao tác lặp title trong Word. Đặc biệt là khi bạn có bảng dữ liệu dài nhiều trang. Việc tái diễn tiêu đề để giúp bạn thuận lợi hơn trong vấn đề truyền cài đặt thông tin. Có 2 phương pháp để lặp lại thanh title trong bảng Word kia là cần sử dụng Repeat Header Rows và thiết lập cấu hình trong Table Properties.
Cách 1: tác dụng Repeat Header Rows
Tính năng này thì vẫn được update cho các phiên bản Word tự 2007 cho tới hiện tại. Do đó, chúng đã thân quen và được cải thiện ở mức về tối đa sẽ giúp người dùng sử dụng một cách dễ ợt nhất. Dưới đây sẽ là hướng dẫn cách lặp lại tiêu đề vào Word cùng với Repeat Header Rows.
Bước 1: Lựa chọn tài liệu muốn tái diễn thanh tiêu đề. Hoặc tạo thành bảng biểu cần lặp lại tiêu đề. Tiếp đến chọn dòng ngẫu nhiên nào trên thanh Header đầu tiên sau kia trong phần Table Tools. Tiếp đến các bạn lựa lựa chọn tiếp mục Layout.
Bước 2: Trong list tùy chọn Layout, bạn click vào khả năng Repeat Header Rows. Đây là nhân kiệt giúp nói lại thanh tiêu đề ở các cột trong bảng danh sách.
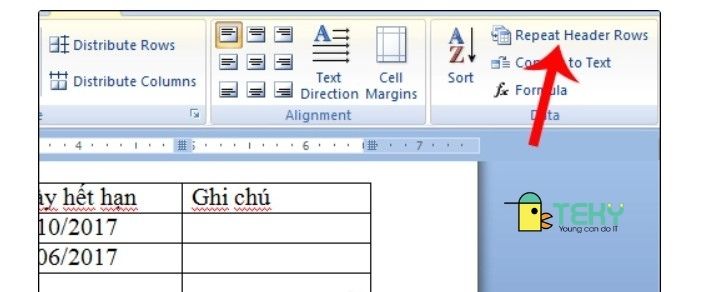
Tính năng Repeat Header Rows
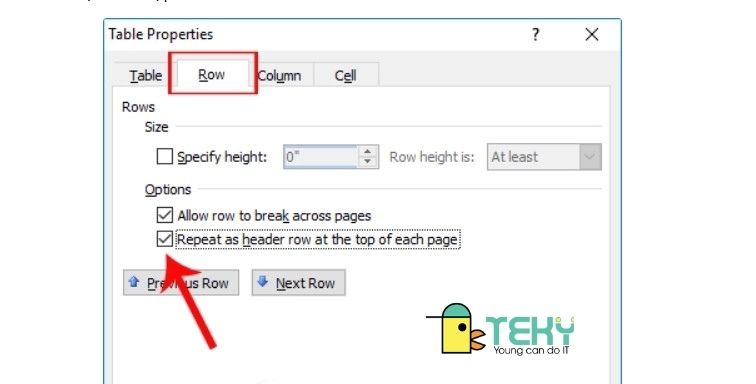
Tùy chỉnh vào Table Properties
Bên cạnh Repeat Header Rows, thì bạn cũng có thể lặp tiêu đề trong phần Table Properties làm việc từng bảng biểu. Sau đó là cách lặp tiêu nhằm với Table Properties:
Bước 1: Đầu tiên, bạn phải bôi đen toàn bộ dòng tiêu đề sống trang đầu tiên. Sau đó, chúng ta nhận chuột phải kê chọn mục Table Properties.
Bước 2: hộp thoại Table Properties sẽ xuất hiện thêm ngay lập tức. Sau đó, các bạn hãy click vào tab Row. Tiếp tục làm việc chuột chọn vào phần Repeat as header row at the đứng top of each page. Lệnh này đó là lệnh nói lại tiêu đề mang đến từng trang. Sau đó, chúng ta nhấn OK nhằm lưu lại tùy chỉnh thiết lập mới. Công dụng ngay sau đó chúng ta cũng vẫn thấy toàn thể dòng tiêu đề đã làm được lặp lại cho những cột ở đa số trang còn lại.
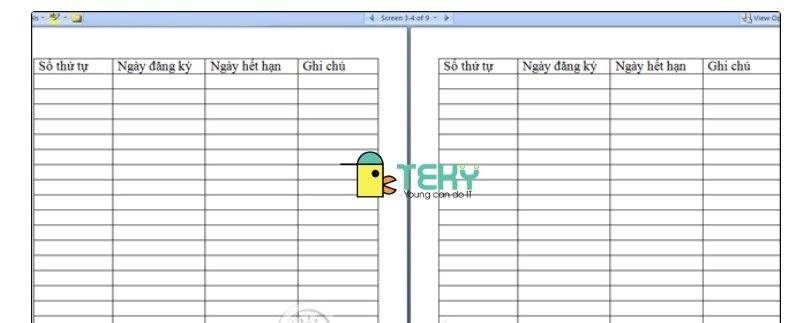
Kết quả ngay lập tức sau đó họ cũng sẽ thấy cục bộ dòng tiêu đề đã có lặp lại
Và như vậy, trên đấy là những thông tin cụ thể về giải pháp tạo tiêu đề trong Word và tái diễn tiêu đề vào Word một cách đơn giản. Hi vọng rằng những thông tin trên đây đã phần nào giúp ích cho các bạn. Xem thêm nhiều tin tức tự học Excel hơn tại mailinhschool.edu.vn nhé!













