EA;m...Ẩn bớt
Với các danh sách tùy chỉnh tích thích hợp sẵn, bạn có thể sắp xếp dữ liệu—theo ngày vào tuần hoặc tháng trong năm. Không tính ra, bạn cũng có thể tạo các danh sách thiết lập cấu hình của riêng bản thân để bố trí theo ngẫu nhiên đặc tính nào vốn không thu xếp được theo thiết bị tự bảng chữ cái—chẳng hạn như cao, trung bình và thấp—hoặc S, M, L, XL.
Bạn đang xem: Sắp xếp thứ tự trong excel 2010
Với các danh sách tùy chỉnh, chúng ta cũng có thể sắp xếp trang tính này theo tháng Chuyển phát hoặc theo Mức độ ưu tiên.
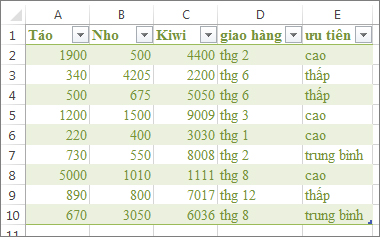
Sắp xếp theo ngày vào tuần hay tháng trong những năm với một danh sách thiết lập cấu hình dựng sẵn
Hãy làm theo quá trình sau:
Chọn các cột để sắp xếp.
Lưu ý: Để có kết quả tốt nhất, mỗi cột cần có một đầu đề.
Trên dải băng, click chuột Dữ liệu > Sắp xếp.
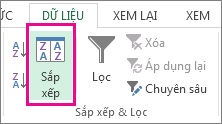
Trong hành lang cửa số bật lên Sắp xếp, ở danh sách thả xuống Sắp xếp theo, lựa chọn cột bạn cần sắp xếp.
Ví dụ, nếu bạn muốn sắp xếp lại lấy một ví dụ trước theo ngày chuyển phát, bên dưới Sắp xếp theo, nên chọn lựa chuyển phát.
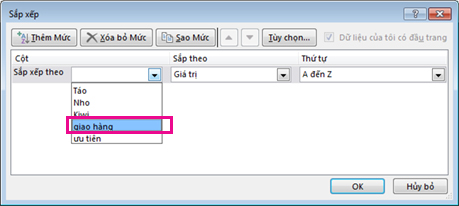
Từ list thả xuống Thứ tự, chọn Danh sách Tùy chỉnh.
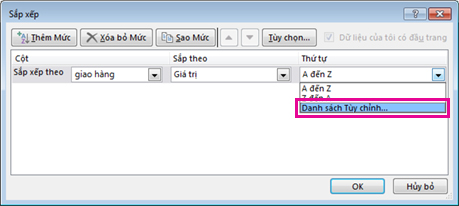
Trong vỏ hộp Danh sách tùy chỉnh, chọn danh sách các bạn muốn, rồi bấm OK để bố trí trang tính.
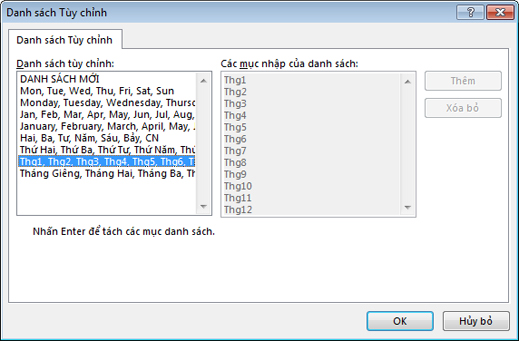
Tạo danh sách cấu hình thiết lập của riêng rẽ bạn
Hãy làm cho theo công việc sau để tạo ra danh sách thiết lập của riêng các bạn để sắp xếp:
Trong một cột của trang tính, nhập phần lớn giá trị cần sắp xếp theo. Thu xếp chúng theo máy tự mà bạn muốn xác định thứ tự sắp tới xếp—từ bên trên xuống dưới. Ví dụ:
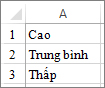
Chọn tất cả ô trong danh sách đó, rồi bấm Tệp > Tùy chọn > Nâng cao.
Cuộn xuống mang đến mục Chung, rồi bấm Chỉnh sửa list Tùy chỉnh...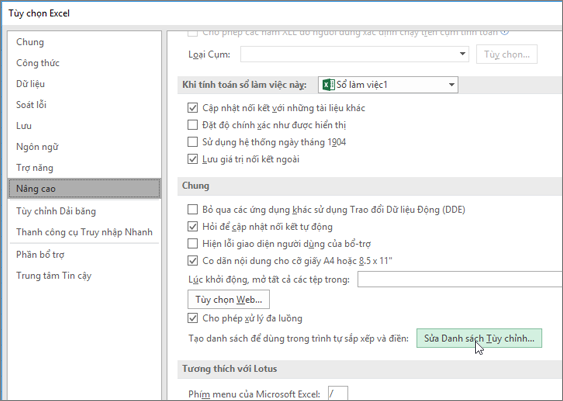
Trong hộp Danh sách Tùy chỉnh, bấm Nhập.
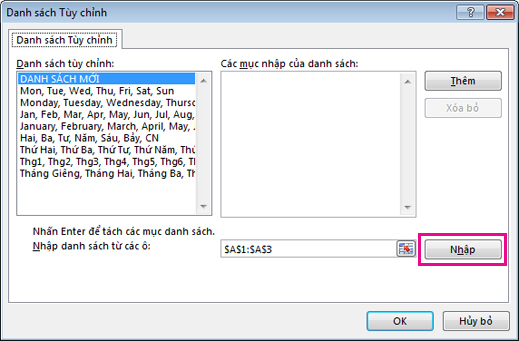
Mẹo: Đối với list ngắn—như Cao, Trung bình và Thấp, hoàn toàn có thể sẽ cấp tốc hơn nếu như bạn nhập thẳng vào vỏ hộp Mục nhập danh sách trong vỏ hộp Danh sách Tùy chỉnh.
Bạn cần thêm trợ giúp?
Bạn luôn hoàn toàn có thể hỏi một chuyên viên trong cộng đồng Kỹ thuật Excel hoặc nhận sự cung cấp trong
Cộng đồng trả lời.
Tạo hoặc xóa danh sách thiết lập để sắp xếp và điền dữ liệu



Bạn buộc phải thêm trợ giúp?
Bạn mong xem những tùy lựa chọn khác?
tò mò Cộng đồng
Khám phá các tiện ích của gói đăng ký, xem qua các khóa đào tạo, mày mò cách bảo mật thông tin thiết bị của người tiêu dùng và không những thế nữa.
Xem thêm: Tạo logo online đẹp miễn phí tốt nhất hiện nay, tạo một thiết kế logo trong vài phút
công dụng đăng cam kết Microsoft 365

Nội dung đào tạo và giảng dạy về Microsoft 365
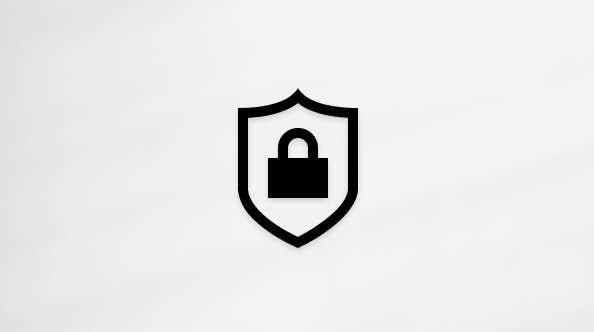
bảo mật Microsoft
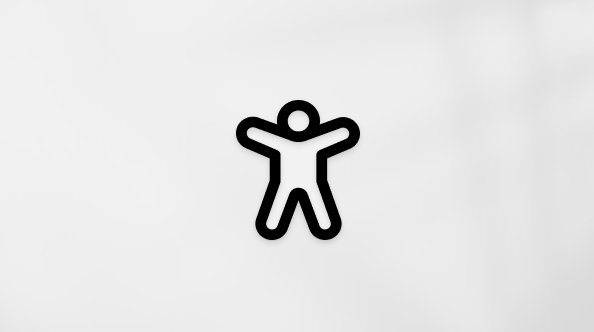
Trung trọng tâm trợ năng
xã hội giúp chúng ta đặt và trả lời các câu hỏi, cung ứng phản hồi cùng lắng nghe chủ ý từ các chuyên gia có kỹ năng và kiến thức phong phú.
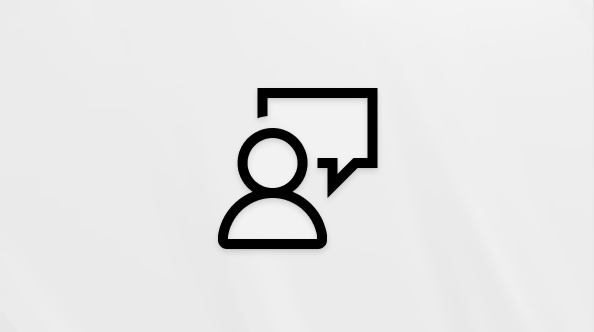
Hỏi xã hội Microsoft
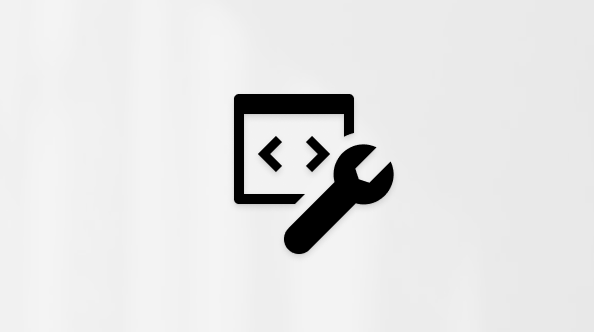
xã hội Kỹ thuật Microsoft

người tiêu dùng Nội cỗ Windows
người tiêu dùng nội bộ Microsoft 365
Thông tin này có hữu ích không?
Có
Không
Cảm ơn! gồm phản hồi làm sao nữa không? (Bạn càng cho thấy nhiều thông tin, shop chúng tôi càng hỗ trợ bạn được tốt hơn.)Bạn có thể giúp chúng tôi cải thiện không? (Bạn càng cho thấy nhiều thông tin, shop chúng tôi càng cung cấp bạn được tốt hơn.)
Bạn sử dụng rộng rãi đến đâu với unique dịch thuật?
Điều gì ảnh hưởng đến tận hưởng của bạn?
Đã xử lý vấn đề của tôi
Hướng dẫn Rõ ràng
Dễ theo dõi
Không tất cả thuật ngữ
Hình ảnh có ích
Chất lượng dịch thuật
Không khớp với màn hình hiển thị của tôi
Hướng dẫn không bao gồm xác
Quá kỹ thuật
Không đầy đủ thông tin
Không đủ hình ảnh
Chất lượng dịch thuật
Bất kỳ thông tin phản hồi ngã sung? (Không bắt buộc)
Gửi phản nghịch hồi
Cảm ơn đánh giá của bạn!
×
Nội dung mới
Microsoft Store
Giáo dục
Doanh nghiệp
Developer và IT
Công ty
Tiếng Việt (Việt Nam) hình tượng Không tham gia Đạo hình thức Quyền riêng rẽ tư của công ty tại California (CCPA) những lựa lựa chọn về quyền riêng biệt tư của người tiêu dùng biểu tượng Không thâm nhập Đạo điều khoản Quyền riêng rẽ tư của doanh nghiệp tại California (CCPA) những lựa chọn về quyền riêng tư của bạn © Microsoft 2023
Để sắp đến xếp những dữ liệu trong Excel theo đồ vật tự tăng dần đều hoặc bớt dần, chúng ta cũng có thể làm theo quá trình sau:
Chọn các ô dữ liệu mà bạn muốn sắp xếp.Trong tab "Data" (Dữ liệu), lựa chọn "Sort" (Sắp xếp).Trong hộp thoại "Sort" (Sắp xếp), chọn trường tài liệu mà bạn muốn sắp xếp theo trong danh sách "Sort by" (Sắp xếp theo).Chọn máy tự thu xếp trong danh sách "Order" (Thứ tự), nếu bạn muốn sắp xếp theo đồ vật tự tăng dần, lựa chọn "Smallest to lớn Largest" (Từ nhỏ tuổi đến lớn); nếu bạn có nhu cầu sắp xếp theo thứ tự sút dần, lựa chọn "Largest to lớn Smallest" (Từ mập đến nhỏ).Nếu bạn có nhu cầu sắp xếp theo nhiều tiêu chí không giống nhau, bạn có thể chọn "Add Level" (Thêm cấp độ) và lặp lại bước 3 và 4.Nhấn "OK" để dứt quá trình sắp tới xếp.
Lưu ý: Nếu bạn muốn sắp xếp dữ liệu trong một bảng tính có nhiều trang, bạn phải chọn những ô dữ liệu trên trang hiện tại trước lúc thực hiện công việc trên.
Cách sắp xếp thứ tự trong Excel tăng dần, sút dần
Sử dụng hình thức Sort
Cách áp dụng công cố kỉnh Sort để sắp xếp dữ liệu trong Excel theo sản phẩm tự tăng dần đều hoặc bớt dần nhằm mục tiêu tiết kiệm thời gian và tăng hiệu quả làm câu hỏi như sau:
Bước 1: lựa chọn bảng chứa tài liệu cần bố trí theo máy tự tăng nhiều hoặc giảm dần.Bước 2: Sử dụng nhân tài Sort. Lựa chọn tab "Data" trên thanh công cụ, sau đó click chuột vào "Sort". Hộp thoại "Sort" sẽ hiển thị.Bước 3: chọn cột dữ liệu cần sắp xếp theo thứ tự tăng ngày một nhiều hoặc giảm dần trong list "Sort by". Chọn "Cell Values" vào mục "Sort On".Bước 4: chọn thứ tự bố trí trong mục "Order". Nếu như muốn sắp xếp theo thứ tự tăng dần, chọn "Smallest khổng lồ Largest"; nếu như muốn sắp xếp theo máy tự bớt dần, lựa chọn "Largest lớn Smallest".Bước 5: nhận "OK" nhằm hoàn tất quá trình sắp xếp tài liệu theo thứ tự tăng đột biến hoặc sút dần.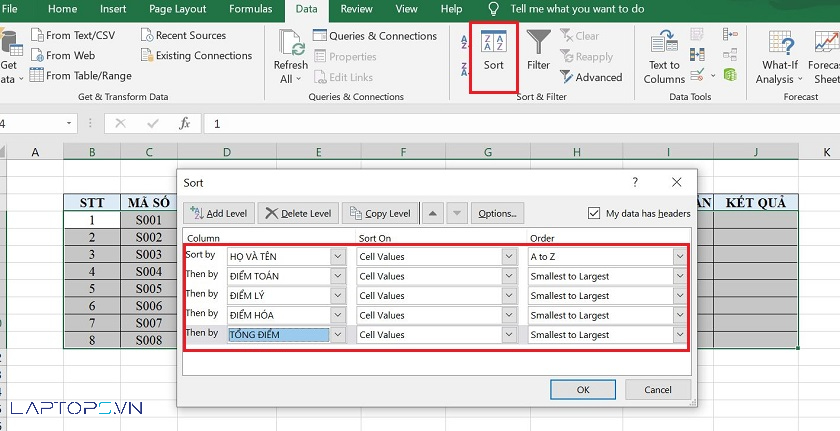
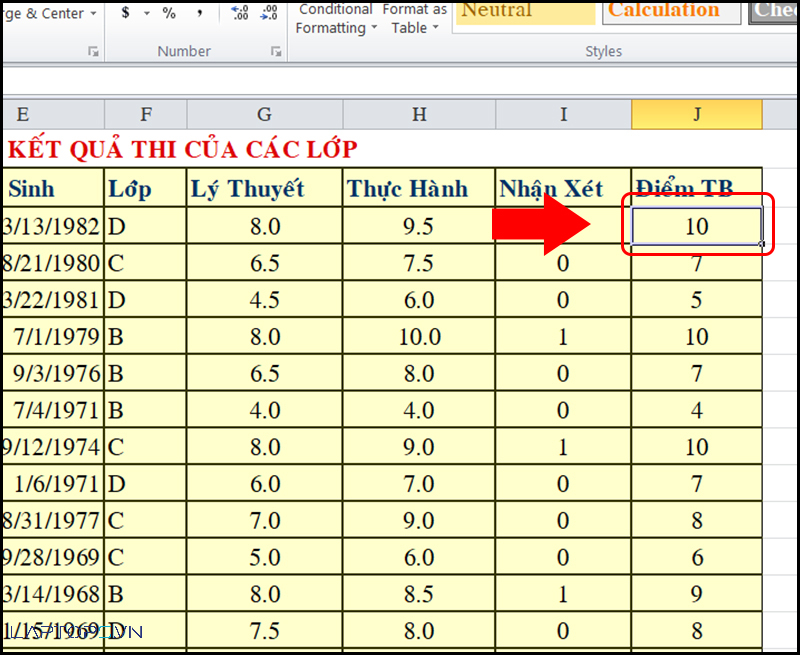
Bước 2: Sử dụng tính năng Filter. Lựa chọn tab "Data" trên thanh công cụ, tiếp đến nhấn lựa chọn "Filter". Dòng trước tiên trong bảng đã hiển thị vết mũi tên trong những ô.
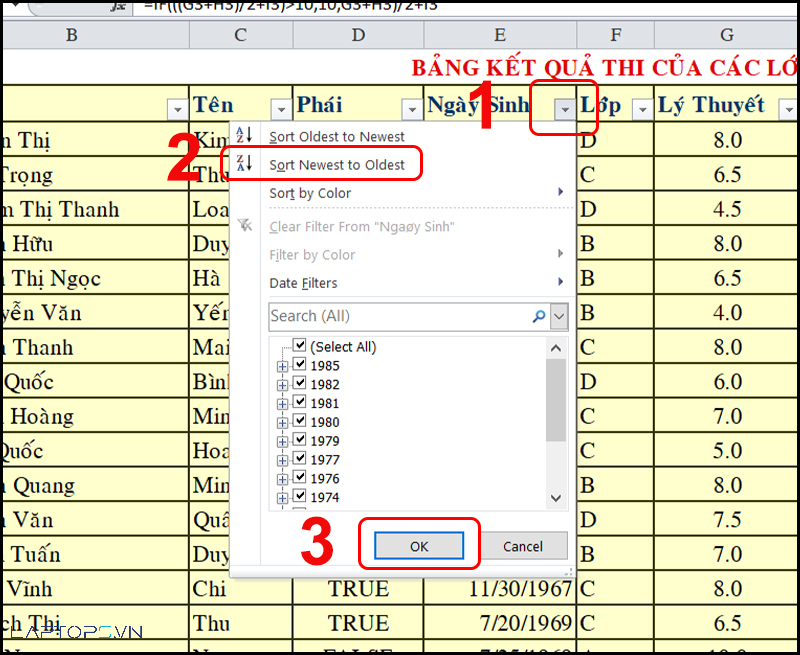
Bước 3: lựa chọn cột dữ liệu cần sắp xếp theo vật dụng tự tăng dần hoặc giảm dần bằng cách nhấp vào vệt mũi tên trong ô cột tương ứng.
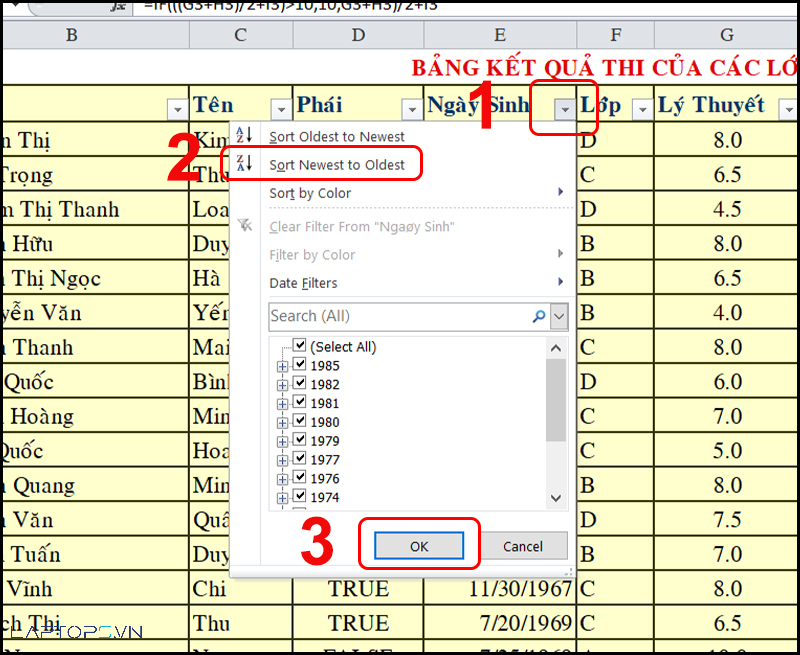
Bước 4: chọn lệnh "Sort A to Z" để sắp xếp dữ liệu theo vật dụng tự tăng vọt hoặc "Sort Z khổng lồ A" để bố trí theo sản phẩm tự giảm dần.
Bước 5: Bảng dữ liệu sẽ tiến hành sắp xếp theo thứ tự tăng ngày một nhiều hoặc bớt dần theo ý muốn.
Dùng hàm SORT
Bước 1: lựa chọn và nhập tài liệu cần chuẩn bị xếp vào trong 1 mảng vào Excel.Bước 2: áp dụng hàm SORT để bố trí dữ liệu. Cú pháp của hàm là "=SORT(array,Cách thu xếp thứ tự vào Excel (nhiều điều kiện)
Bước 1: vào Tab Data, chọn tài năng Sort nhằm bắt đầu.Bước 2: tìm hiểu phần đk dữ liệu cùng các công dụng trong bảng Sort. Bảng Sort bao hàm các tính năng chính sau:Add Level: sản xuất thêm các cấp độ sắp tới xếp khác biệt cho đối tượng.
Delete Level: Xóa lever được chọn.
Sort by: Chọn các cột cần sắp xếp theo yêu cầu.
Sort On: Chứa những trường sắp tới xếp, đó có thể là màu sắc, phông chữ hay giá trị.
Order: thu xếp theo thiết bị tự tăng dần hoặc sút dần.
My data has headers: Tích vào ô trống này ví như bảng dữ liệu cần phải lọc đã gồm tiêu đề.
Bước 3: thực hiện sắp xếp bảng tính tăng dần trong Excel theo các bước sau:Chọn bảng dữ liệu cần chuẩn bị xếp.Chọn tab Data > Sort.Thêm các cấp độ bố trí khác nhau bằng cách sử dụng chức năng địa chỉ Level.Chọn những cột cần bố trí và sản phẩm công nghệ tự sắp tới xếp tương xứng trong phần Sort by cùng Order.Nhấn OK nhằm hoàn tất quá trình sắp xếp.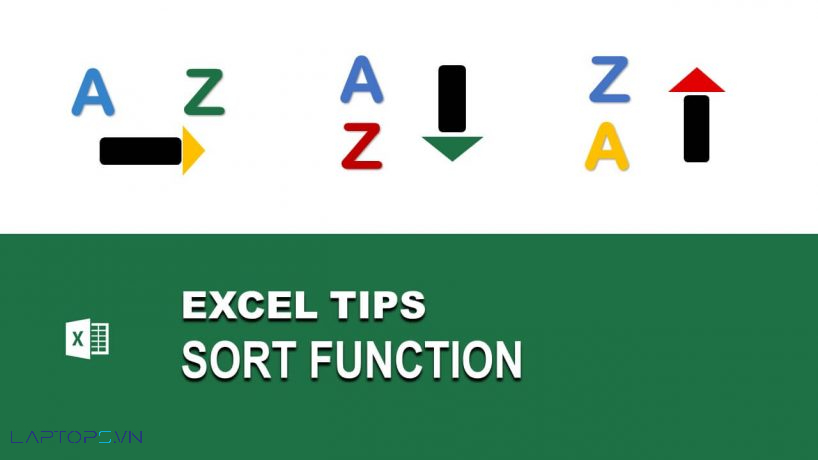
Khách hàng mua sắm và chọn lựa tại mailinhschool.edu.vn

LAPTOP TRẦN PHÁT- CAM KẾT UY TÍN & CHẤT LƯỢNG
Trần Minh Tuấn













