Cùng Ghien
Cong
Nghe tìm hiểu 3 bí quyết xóa chữ trên hình ảnh bằng Photoshop góp xóa các phần văn phiên bản không mong muốn muốn ra khỏi tấm hình ảnh đẹp đẽ của công ty nhé.
Bạn đang xem: Xóa chữ trên ảnh bằng photoshop cs3
Bạn không thể áp dụng tấm hình ảnh ưa thích của chúng ta vì nó có chứa chữ vào đó? Đừng lo, Photoshop cung cấp vô vàn bản lĩnh siêu đỉnh để giúp bạn thải trừ các loại chữ khó tính ra khỏi bức hình ảnh của bạn. Bạn cũng không cần thiết phải là một nhà kiến thiết đồ họa chuyên nghiệp để biết phương pháp sử dụng những tính năng này. Hãy để Ghien
Cong
Nghe bật mí cho bạn 3 biện pháp xóa chữ trên ảnh bằng Photoshop xịn không khác gì dân chăm nhé.
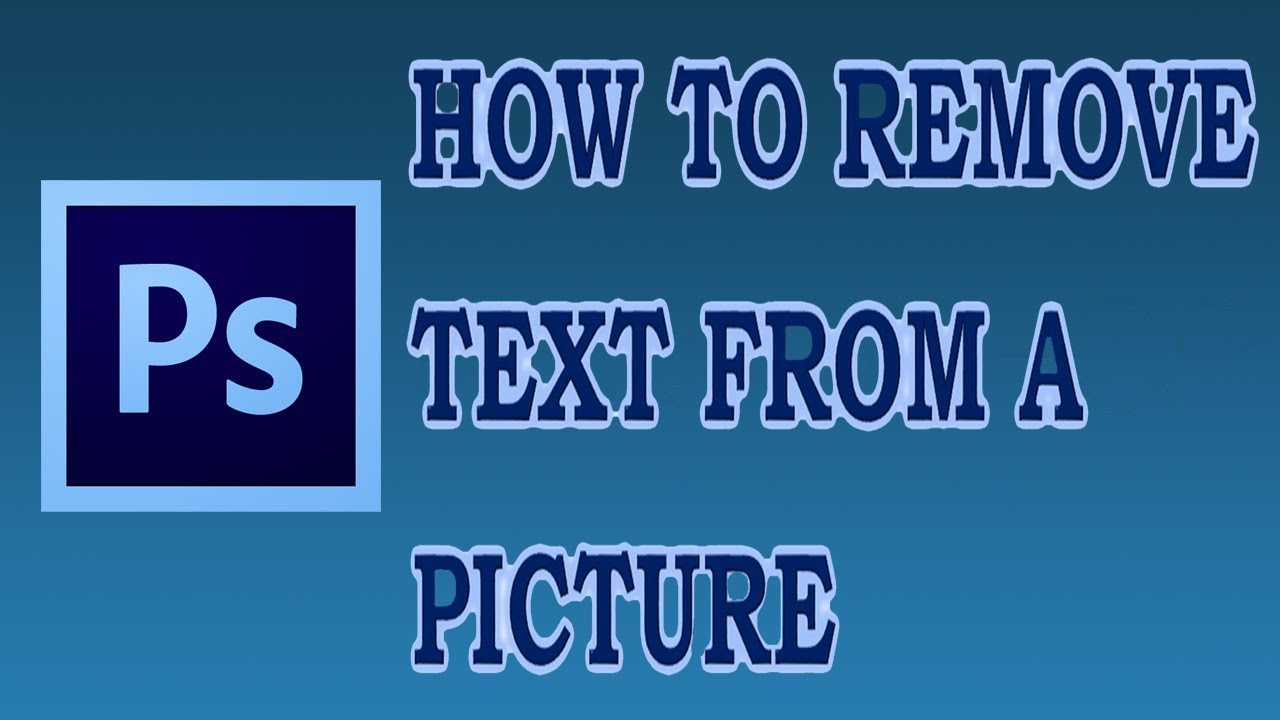
3 cách xóa chữ trên hình ảnh bằng Photoshop
Xóa chữ trên ảnh bằng tính năng Rasterize
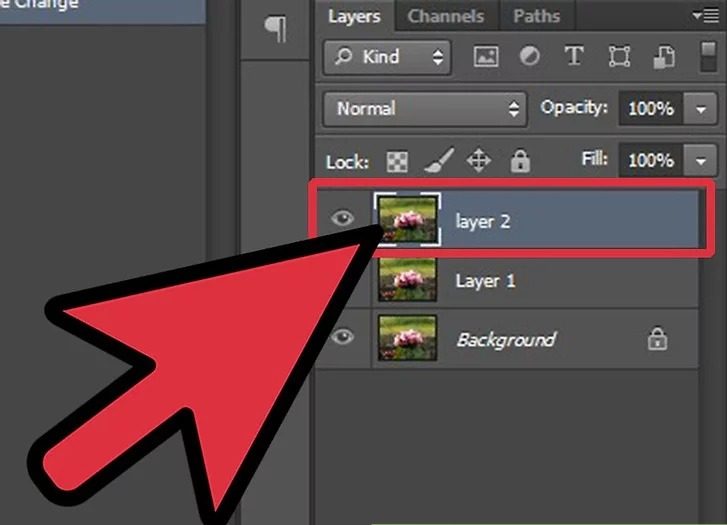
Trước tiên chúng ta cần hiểu rõ rằng Photoshop cai quản hình hình ảnh bằng các layer. Từng layer giống như một hình ảnh riêng biệt hoàn toàn có thể chứa nhiều chủng loại màu sắc, hiệu ứng, mẫu thiết kế, giỏi văn bản… toàn bộ cùng hòa hợp lại sinh sản thành một bức hình ảnh hoàn chỉnh. Lúc còn là những layer đơn nhất thì hình ảnh sẽ được Photoshop giữ ở format PSD (viết tắt của Photoshop Document).
AdvertisementKhi thao tác làm việc với tệp tin PSD, bạn có thể tùy chỉnh từng layer hiện nay hoặc ẩn bên trên bức hình ảnh của bạn. Chúng ta cũng có thể rasterize những layer kia để loại bỏ một số phần tử ra khỏi layer. Rasterize một tờ hình có nghĩa là bạn đang biến hóa nó thành một đồ gia dụng thể giao diện để có thể chỉnh sửa nó. Cách triển khai như sau.
Khởi hễ Photoshop. Bạn có thể khởi động bằng icon ngay trên desktop hoặc từ Start menu. Khi đang vào Photoshop rồi, chọn File trên thanh Menu. Click Open rồi tìm cùng chọn ảnh mong muốn.
Advertisement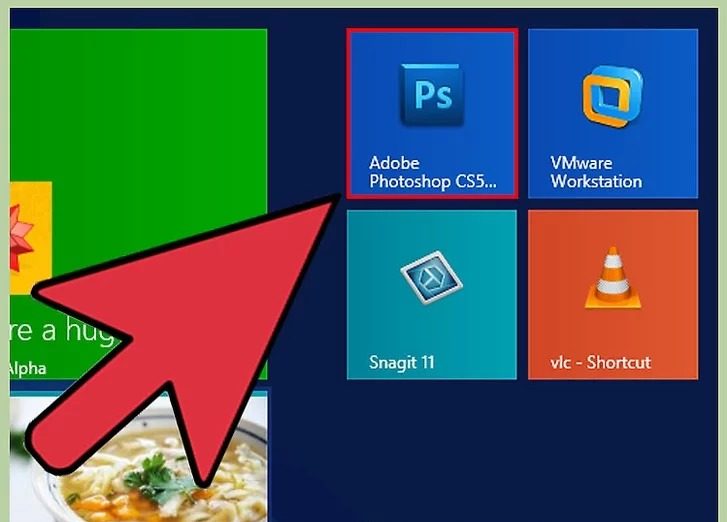
Nhấn tổ hợp phím Command + J (Mac) hoặc Ctrl + J (Win) để tạo ra layer bắt đầu cho tấm hình ảnh của bạn. Làm việc này bảo vệ tấm ảnh gốc của các bạn sẽ không bị ảnh hưởng trong quy trình chỉnh sửa. Nếu khách hàng nhìn vào bảng Layer các bạn sẽ thấy bây giờ ta đã có 2 layer của và một tấm ảnh. Tấm hình ảnh gốc đã được an ninh trong layer Background với mọi chỉnh sửa sẽ được triển khai trên phiên bản Layer 1 nằm tại trên nó.
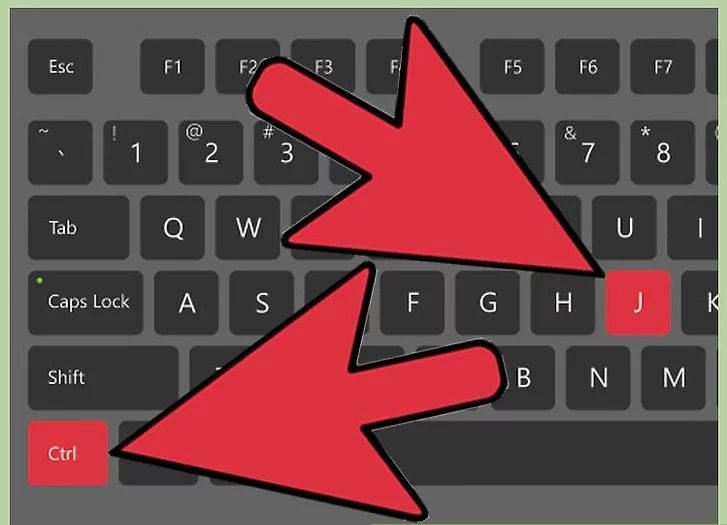
Ghien
Cong
Nghe khuyên chúng ta nên đánh tên cho phiên bản copy để không xẩy ra nhầm lẫn cùng với tấm hình ảnh gốc trong quy trình chỉnh sửa. Để thực hiện thì bạn hãy click đúp chuột trái vào Layer 1 cùng đặt tên theo ý thích và bấm Enter.
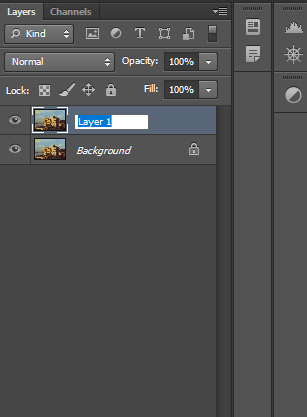
Trong bảng tinh chỉnh bên phải, các bạn cần bấm chuột phải vào layer và chọn Convert lớn smart object sau đó nhấn vào phải vào layer đợt tiếp nhữa rồi chọn Rasterize layer.
Bây giờ đồng hồ layer kia đã rất có thể chỉnh sửa được, dùng khí cụ Lasso sống thanh qui định nằm phía bên trái. Tiếp đến khoanh vùng chữ trên hình ảnh bạn ao ước xóa cùng nhấn Delete. Chọn File > Save để lưu kết quả.
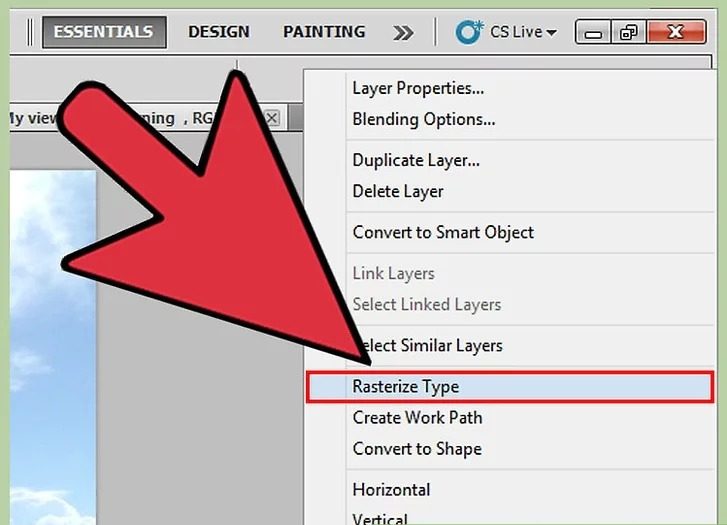
Xóa chữ bằng tuấn kiệt Content-Aware Fill
Cách xóa chữ trên ảnh bằng Photoshop với tác dụng Rasterize đã khuyên bảo ở trên thường lấy lại tác dụng đúng như mong đợi nhưng mà đó vẫn chưa hẳn là cách tác dụng nhất. Để có tác dụng tốt hơn chúng ta nên thử sử dụng nhân tài Content-Aware Fill bên dưới đây.
Chọn luật Lasso ngơi nghỉ thanh phép tắc nằm phía bên trái. Khoanh vùng đoạn văn bản cần xóa bằng công nuốm Lasso. Kéo trỏ chuột tính đến khi bạn khoanh vùng hết phần chữ mong muốn xóa. Ko nên khu vực sát phần chữ quá mà yêu cầu cách một khoảng nhỏ. Điều này cho phép Photoshop blend hình ảnh tốt hơn sau khi bạn xóa vùng hình ảnh đã chọn.
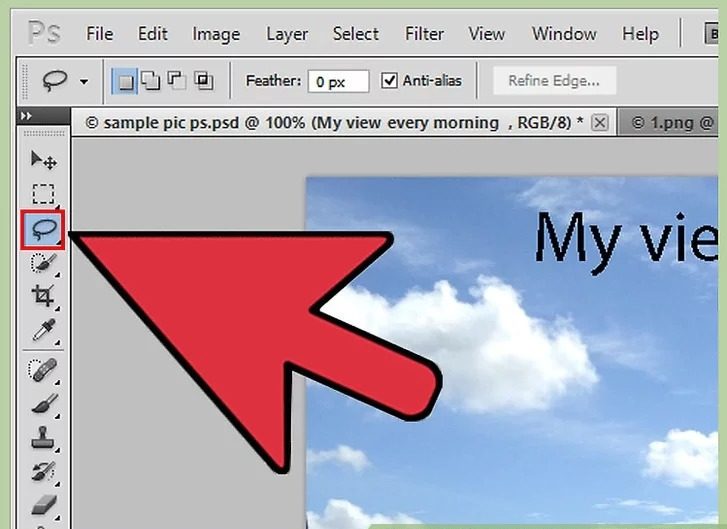
Tiếp cho chọn Edit bên trên thanh thực đơn và chọn Fill.
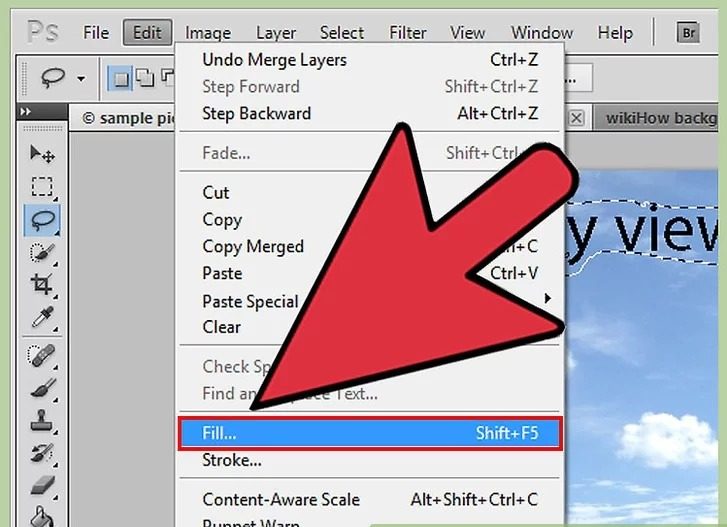
Cách khác là nhấn Shift + F5. Cửa sổ Fill đã hiện ra. Chọn Content-Aware rồi dìm OK. Photoshop sẽ xóa phần chữ trên ảnh cho bạn.
Nhấn Ctrl + D để vứt chọn quanh vùng khi đã xóa xong.
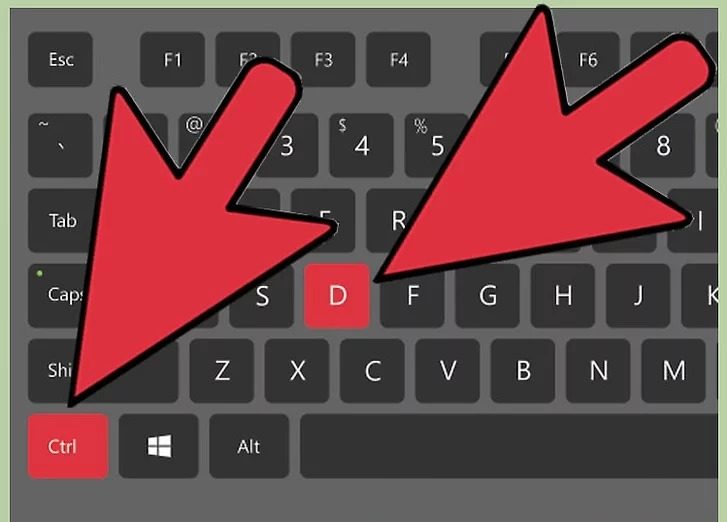
Chọn File > Save để lưu kết quả. Một khi đã làm cho quen tay rồi thì bạn có thể thao tác anh tài này trong khoảng vài giây thôi.
Xóa chữ bởi công cầm cố Clone Stamp
Clone Stamp là gì? Clone Stamp trong tiếng Việt có nghĩa là con dấu ảo và tác dụng của nó y hệt như định nghĩa bởi tiếng Việt. Clone Stamp sẽ sao chép một vùng nhỏ tuổi dữ liệu trên ảnh (tạo thành một bé dấu) và bạn dùng nó nhằm đóng lên phía trên hình hình ảnh để đè lên nội dung gốc.
Nếu chúng ta vẫn chưa ăn nhập với tuấn kiệt Content-Aware Fill thì bạn nên thử phương pháp xóa chữ trên hình ảnh công chũm Clone Stamp này.
Chọn điều khoản Clone Stamp sống thanh công cụ nằm cạnh sát trái. Cách khác là thừa nhận Ctrl + S. Chọn flow trong khoảng 10-30%. Bắt đầu với opacity ở tại mức 95% (có thể tùy chỉnh theo ý muốn).
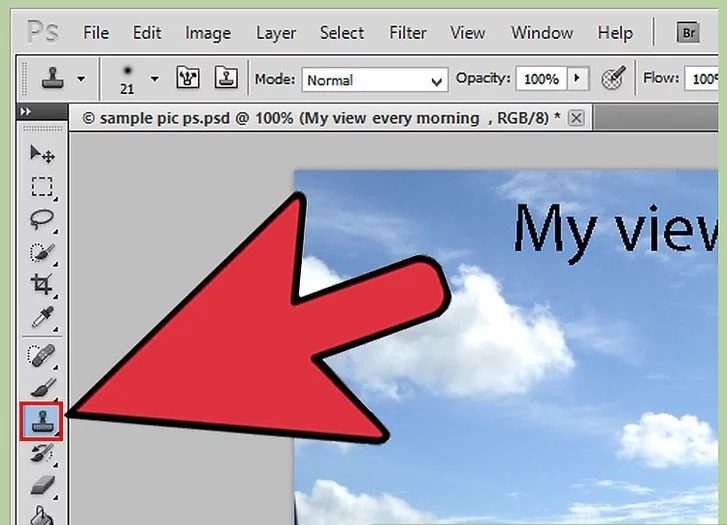
Click vào bảng Layer. Chọn cùng kéo layer ảnh gốc vào nút Create a New Layer gần hình tượng thùng rác để tạo phiên bản copy của layer đó. Cách khác là dìm Ctrl + J.
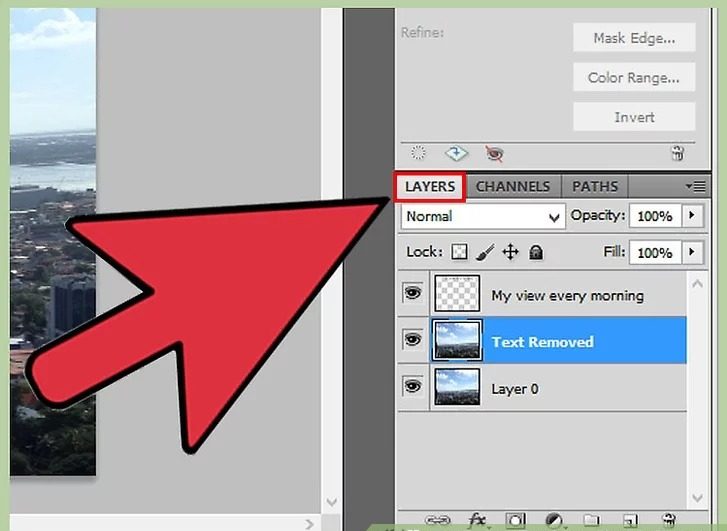
Đặt trỏ loài chuột vào vị trí gần kề với phần chữ bắt buộc xóa nhất có thể. Giữ phím alt và nhấn con chuột trái nhằm chọn. Về cơ bạn dạng thì bạn sẽ chọn hình hình ảnh ở vị trí này để in đè lên trên phần chữ bạn muốn xóa.

Cẩn thận không nên chọn lựa khu vực quá ngay gần với phần chữ của bạn cũng chính vì làm thế chỉ với sau một khoảng tầm ngắn rê chuột bạn sẽ thấy chữ đè lên trên chữ. Các bạn cũng không nên chọn quá xa vì làm cố kỉnh phần nền có thể sẽ ko được trùng khớp.
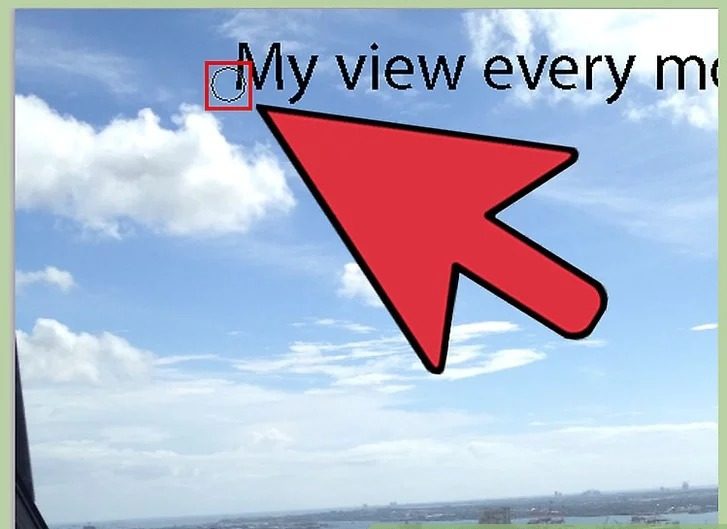
Trên menu Options, lưu lại ô Aligned. Mỗi khi chúng ta dừng in đè thì nên bỏ lựa chọn Aligned trước khi bắt đầu lại từ đầu. Reset lại sau khi chúng ta chọn điểm chủng loại mới.
Xem thêm: Review du lịch thác bờ hòa bình tự túc, thuận lợi, thác bờ hòa bình 2021
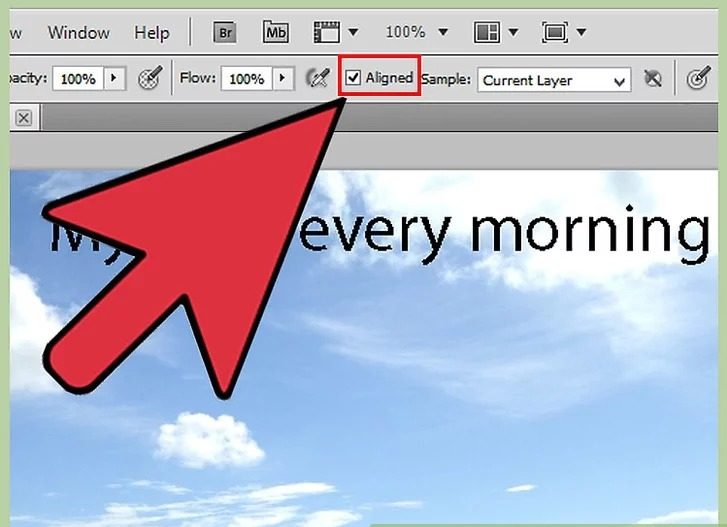
Thả nút alternative text và dịch rời trỏ loài chuột tới phần chữ bạn muốn đè lên.
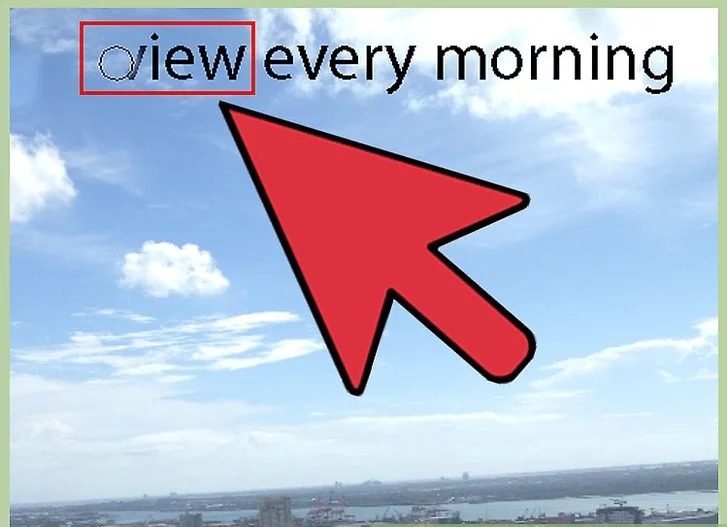
Nhấn và rê loài chuột trái nhằm in đè lên phần chữ. Hãy xem xét tới tia nắng của ảnh, đảm bảo điểm các bạn chọn làm mẫu và điểm in đè bao gồm cùng hướng ánh nắng với nhau.
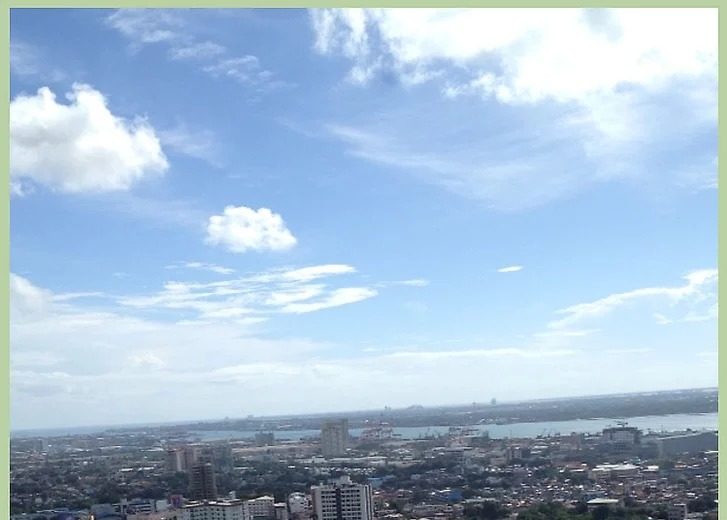
Cách có tác dụng này yên cầu sự tỉ mỉ để đạt kết quả tốt. Chúng ta nhớ cẩn thận xóa chữ theo từng phần nhỏ. Đừng kéo loài chuột một lần in đè qua hết các chữ cái.
Cách xóa chữ trên hình ảnh bằng Photoshop thực hiện công nắm Clone Stamp tuy khá khó thực hiện nhưng nếu làm được, hình ảnh của chúng ta trông không bị bẩn và chú ý sẽ chuyên nghiệp hóa hơn đối với hai cách trước đó.
Vậy là Ghien
Cong
Nghe vẫn hướng dẫn ngừng 3 giải pháp xóa chữ trên hình ảnh bằng Photoshop bảo đảm an toàn cho ra kết quả xịn không không giống gì dân bài bản rồi. Trường hợp có thắc mắc hay góp ý thì nên để lại comment xuống bên dưới nhé. Chúc các bạn thành công.
Khi mình muốn một bức ảnh trên Internet cơ mà trong bức hình ảnh lại có một trong những chữ mà bạn không hy vọng muốn. Đừng lo, Color
Me sẽ share cho chúng ta 3 cách dễ dàng và đơn giản để xoá chữ trong Photoshop khiến cho bạn có được một bức ảnh đẹp.
bí quyết 1: Xoá chữ trên bức hình ảnh có nền ít chi tiết
Bước 1: Trong cửa sổ thao tác của Photoshop có chứa bức ảnh bạn hy vọng xoá chữ. Bên trên thanh khí cụ phía bên trái màn hình, chọn biểu tượng hình vuông đường nét đứt rồi chọn Rectangular Marquee Tool hoặc thừa nhận phím M trên keyboard để lựa chọn cơ chế này.

Bước 2: Sau đó, giữ chuột trái và kéo lựa chọn vùng gồm chứa chữ bắt buộc xoá trên ảnh.

Bước 3: vào mục Edit trên thanh công cụ, chọnFillhoặc dìm Shift+F5 nhằm mở bảng Fill.

Bước 4: vào bảng lựa chọn Fill, trên mục Use, chọn Content-Aware.
Tại phần Blending, thiết lập cấu hình Mode ở cơ chế Normal với Opacity 100%.
Nhấn OK để hoàn vớ lựa chọn.

Bước 5: toàn thể phần chữ bạn lựa lựa chọn đã được xoá ngoài ảnh. Thừa nhận Ctrl+D để dồn phần nét đứt bên trên ảnh.

Bước 1:Trên thanh lý lẽ phía phía trái màn hình, chọn biểu tượng Magic Wand Toolhoặc thừa nhận phím W bên trên bàn phím. Bạn cũng có thể tham khảo hướng dẫn sử dụng Magic Wand Tool vào Photoshop trên đây.

Bước 2: dìm phím Shift và lựa chọn từng chữ cái mà bạn muốn xoá trên ảnh. Hãy nhớ giữ phím Shift cho đến khi các bạn chọn hết toàn bộ các vần âm mà bạn muốn xoá với đừng vứt sót bất cứ nét chữ làm sao nha.

Bước 3: tương tự như phương pháp 1, các bạn vào Edit > Fill hoặc ấn phím Shift+F5 để mở bảng Fill

Bước 4: vào bảng Fill, bạn tùy chỉnh thiết lập các thiết lập như cách 1 với nhấn OK nhằm hoàn tất.
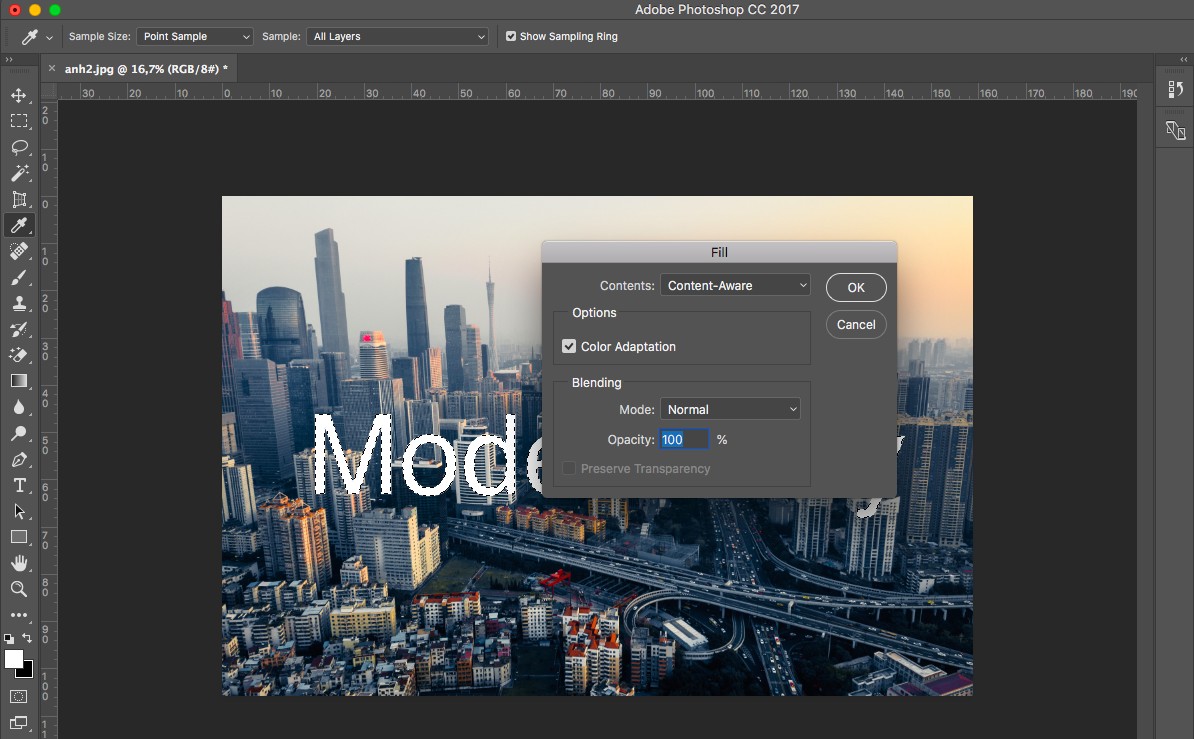
Bước 5: khi đó, những vùng chữ được chọn sẽ ảnh hưởng xoá ngoài bức ảnh, bạn nhấn Ctrl+D nhằm tắt các vùng lựa chọn nét đứt bên trên ảnh.

Bước 1: bên trên thanh công cụ bạn chọn lý lẽ Clone Stamp hoặc thừa nhận phím S.

Bước 2: khẳng định khu vực đựng chữ trên ảnh cần xoá, duy trì phím Alt và click chuột vào hồ hết vùng không giống mà chúng ta cho là tương tự vùng chứa chữ nhất.
Bước 3: Sau đó, nhấn vào vào hầu như vùng đựng chữ để đắp lên. Hãy thay đổi khu vực lấy mẫu mã thường xuyên để sở hữu được quality tốt nhất.
Ngoài ra, bạn có thể tham khảo biện pháp xoá vật dụng thể với 4 mức sử dụng trong Photoshop để có thể tạo ra bức ảnh với quality tốt tuyệt nhất nhé.
Tạm kết,Hi vọng cùng với 3 bí quyết xoá chữ trong Photoshop nhưng mà Color
Me vừa share có thể giúp bạn dễ dãi chỉnh sửa được đều bức hình ảnh đẹp theo ý muốn của mình. Ngoài ra, nếu bạn có nhu cầu khám phá thêm những phép tắc hữu ích không giống trong Photoshop, hãy xem thêm ngay KHOÁ HỌC PHOTOSHOP CƠ BẢN trên Color
Me nhé.













