Ở bất kỳ phiên bản Word nào từ Word 2003, 2007, 2010, 2013 hay thậm chí là cả những phiên bạn dạng Word mới nhất như Word năm nhâm thìn -2020 lúc soạn thảo văn bản tiếng Việt chúng ta cũng hồ hết thấy hầu hết phần gạch ốp chân đỏ ngoàn ngoèo dưới số đông kí tự. Thực chất phần rối mắt này lại chính là chức năng kiểm tra thiết yếu tả và ngữ pháp của Word. Bất kì lúc nào lúc khởi đụng Word lên để gia công việc, chức năng này cũng khá được mặc định kích hoạt theo. Nhưng so với nhiều người, chức năng này chỉ làm rối mắt thêm chưa tính rằng nó cũng không chuyển động hiệu quả lắm so với tiếng Việt. Chính vì lí vì vậy nhiều tín đồ cũng tìm cách để tắt chức năng kiểm tra thiết yếu tả, thải trừ phần gạch men chân đỏ này. Nếu như khách hàng vẫn chưa biết cách, hãy xem bài bác hướng dẫn tiếp sau đây của Hanoicomputer nhé !
Tóm tắt thao tác tắt kiểm tra thiết yếu tả trong Word
Các phiên bản Word thông thường có tác dụng gần như tương đương nhau, chỉ không giống về giao diện. Dưới đây là thao tác tắt kiểm tra thiết yếu tả vào Word mà bạn cũng có thể thực hiện theo :
Sau lúc khởi hễ Word > lựa chọn mục File ở góc cạnh tráiChuyển mang đến mục OptionsTrong tùy chọn Options > lựa chọn Proofing.
Bạn đang xem: Kiểm tra chính tả trong word 2013
Bỏ vết tích khỏi những mục : Check spelling as you type, Mark grammar errors as you type, Frequently confused words, Check grammar with spellingSau khi bỏ chọn những mục trên, ấn OK để hoàn tất tắt chức năng kiểm tra thiết yếu tả, những phần gạch men chân đỏ cũng trở nên mất.Thao tác chi tiết kèm hình hình ảnh các bước tắt kiểm tra chủ yếu tả vào Word
Hướng dẫn sau đây được triển khai trên Word 2016, các bạn có thể áp dụng khuyên bảo này để tắt kiếm tra chủ yếu tả Word 2010 trở lên
Bước 1 : Mở ứng dụng Word lên và chọn File
Bước 2: lựa chọn Options
Bước 3: trong mục tùy lựa chọn Options, chọn Proofing, trên When correcting spelling & grammar in Word ( tác dụng kiểm tra chính tả vào Word ) vứt chọn các dấu tích ở những mục :
Check spelling as you type (kiểm tra lỗi thiết yếu tả khi gõ).Mark grammar errors as you type (đánh vệt lỗi ngữ pháp lúc gõ).Frequently confused words (các từ thường bị nhầm lẫn).Check grammar with spelling (kiểm tra ngữ pháp bằng chính tả).Sau đó ấn OK để xác nhận. Lúc này phần gạch men chân đỏ trong Word đã có tắt
Trên đây là bài lý giải tắt kiểm tra thiết yếu tả trong Word của Hanoicomputer. Thao tác rất 1-1 giản, kèm hình minh họa dễ dàng nắm bắt mà bất cứ người nào cũng có thể làm việc được. Nếu bài viết hữu ích, hãy để share với đồng đội và để lại bình luận dưới đây nếu như khách hàng thực hiện thành công xuất sắc nhé !
Thông thường, sau khi đánh thiết bị xongmột văn phiên bản trong Word, bạn không thể tránh khỏi một vài lỗi bé dại về chính tả. Vày vậy, làm cầm cố nào để bạn có thể kiểm thẩm tra được lỗi chính tả trong quá trình thao tác với Word. Bài học kinh nghiệm Worddưới đây, mình vẫn hướng dẫn chúng ta cách bình chọn lỗi chính tả vào Word một cách đơn giản, hiệu quả.
1. Cách kiểm tra lỗi chính tả vào Word bởi công cố sẵn có Microsoft Word
- bước 1: Trong hành lang cửa số Word , bên trên thanh phương tiện chọn File
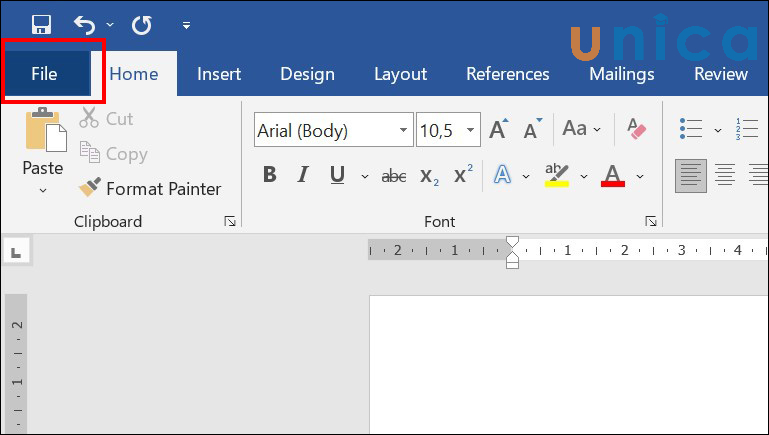
- cách 2: Chọn More, sau đó lựa chọn Options
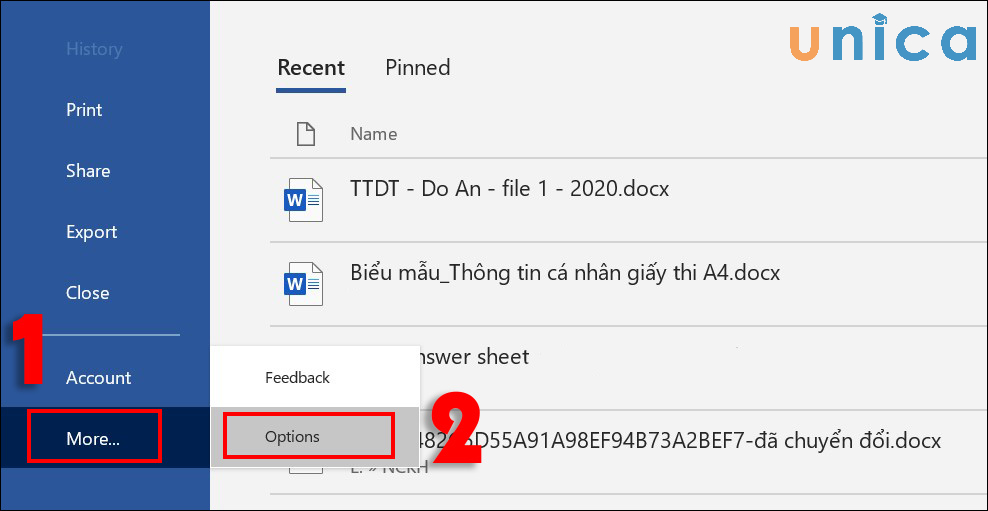
- cách 3: Trong cửa sổ Word Options chọn Proofing.
Tại mục When correcting spelling and grammar in word, kích con chuột chọn bỏ tích ở ô Check spelling as you type. kế tiếp chọn OK
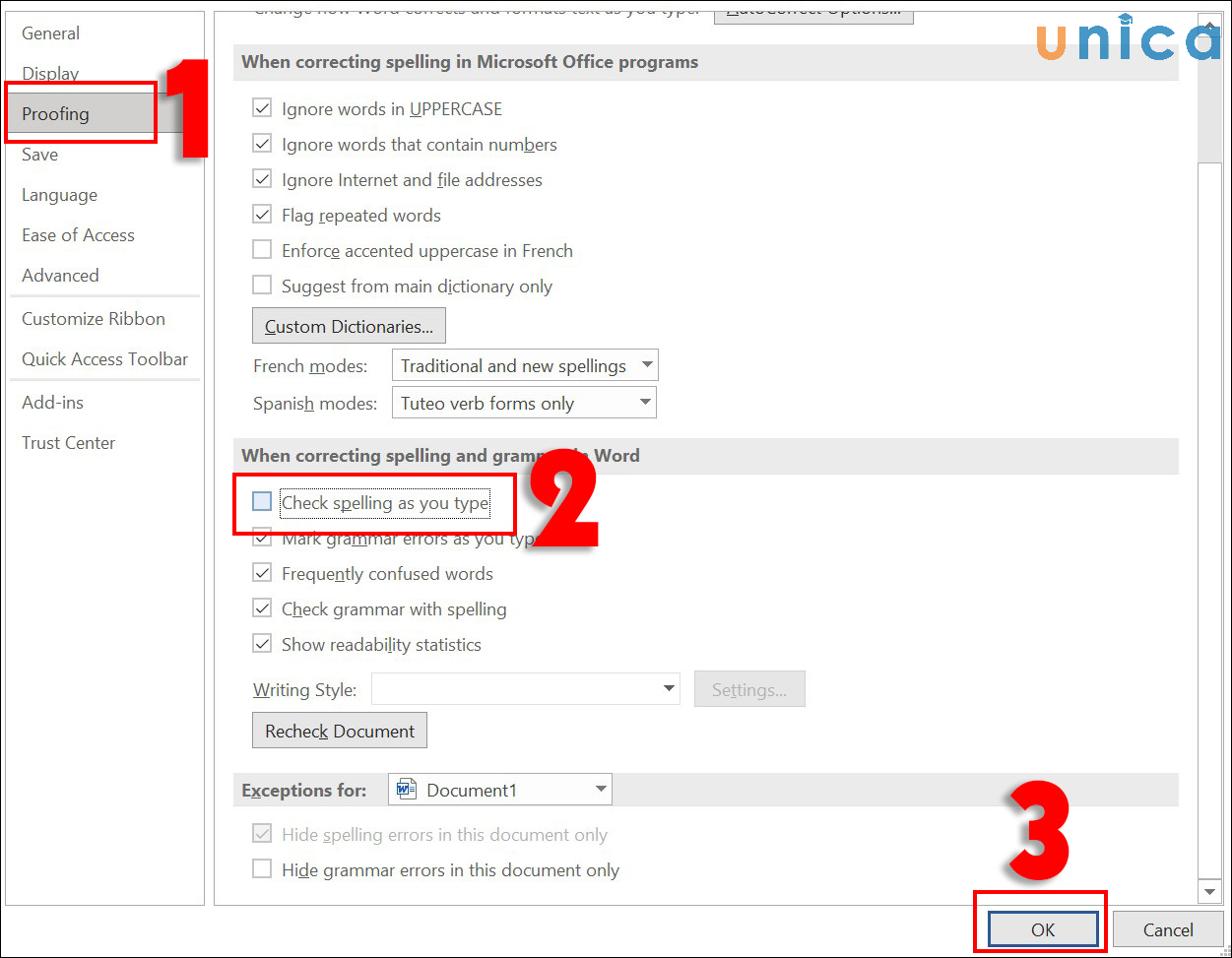
- cách 4:Copy bằng tổ hợp phímCtrl + Cđoạn văn bạn dạng cần kiểm tra chính tả với dán(Ctrl + V)vào trang Word.

Mô tả giải pháp kiểm tra lỗi thiết yếu tả trong Word. Hình 4
2. Bình chọn lỗi bao gồm tả bằng Google tài liệu
Nếu chúng ta có một tệp tin tài liệu trên trang nhất google docs mong muốn kiểu tra vàsoát lỗi chủ yếu tả vào Word hãy cùng làm theo các thao tác dưới đây:
- cách 1: Mở tệp tin Driver, truy vấn vào Google tài liệu tiếp đến chọn mục Trống như hình hình ảnh minh họa.
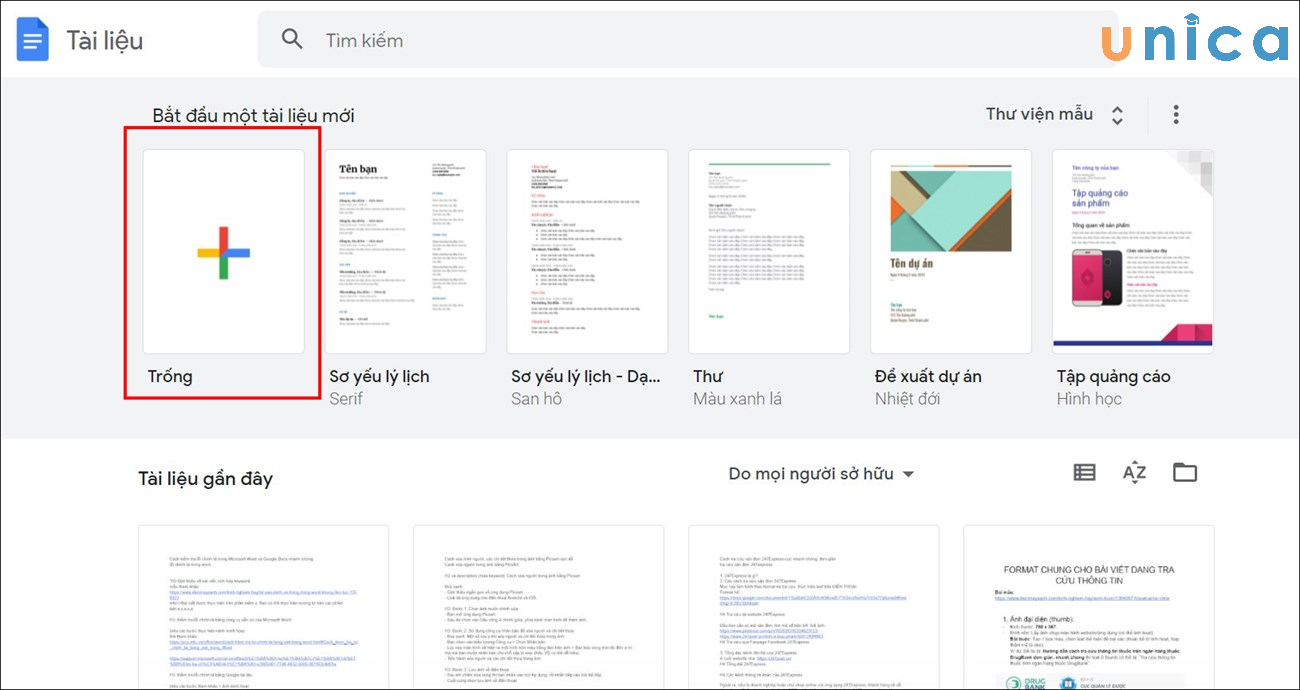
Mô tả giải pháp checklỗi chủ yếu tả trong Word. Hình 5
- cách 2: xào nấu đoạn văn bản cần soát sổ lỗi bởi phìm Ctrl +C sau đó dán vào Google tài liệu bằng phím Ctrl +V.
Lúc này phần nhiều lỗi sai sẽ được hiện thị bằng dấu gạch men dưới màu đỏ giống Word.
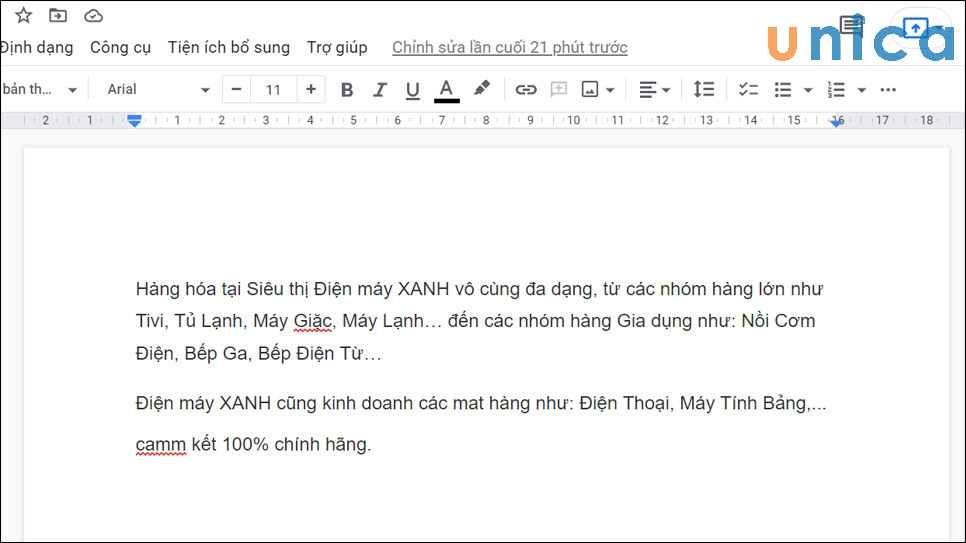
Mô tả biện pháp kiểm tra lỗi bao gồm tả vào Word. Hình 6
- bước 3: Chỉnh lỗi chỉnh tả bị sai bằng phương pháp nhấn chọn tù bị gạch bên dưới và thay thế bằng trường đoản cú mới.
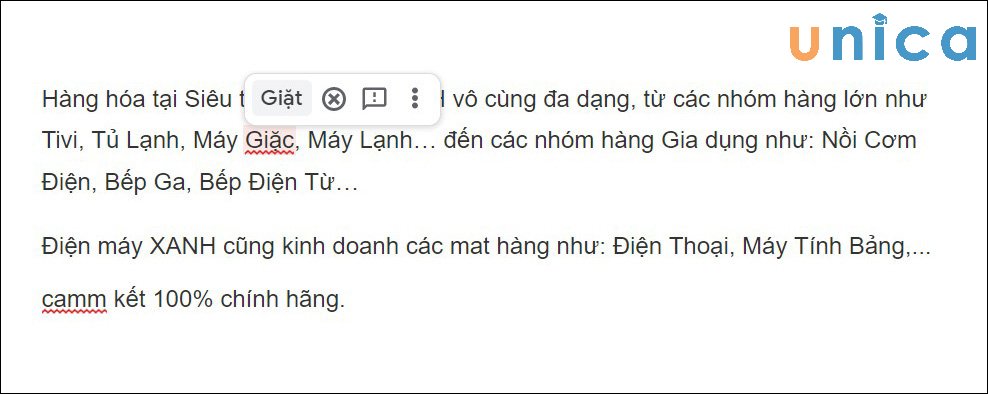
Mô tả bí quyết kiểm tra lỗi chủ yếu tả vào Word. Hình 7
3. Cách kiểm tra lỗi bao gồm tả vào Word bỏ gạch chân phía dưới
- bước 1: Trên thanh phép tắc của văn bạn dạng Work, chúng ta chọn View → Language
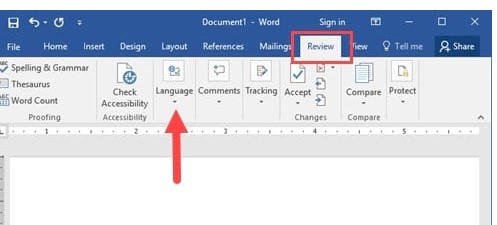
- cách 2: Trong Language lựa chọn Set Proofing Language. Xem thêm: Vietnam Report Công Bố Danh Sách Top 10 Ngân Hàng Việt Nam Hiện Nay

- cách 3: Trong Language lựa chọn Vietnamese → Set As Detault
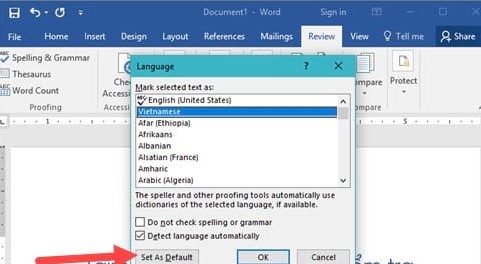
- bước 4: Chọn Yes nhằm xác nhận
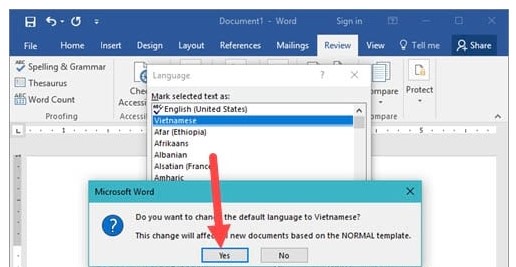
Sau khi tiến hành các bước, bạn đã quăng quật được phần gạch men chân phía dưới, đây chính làcách sửa lỗi chính tả trong word đơn giản nhất.

4. Biện pháp tắt chất vấn lỗi chủ yếu tả Microsoft Word
Nếu bạn không thích bật kiểm tra chủ yếu tả trong Word hãy triển khai theo quá trình dưới đây:
- bước 1: Trên thanh khí cụ chọn File -> chọn More -> Options.
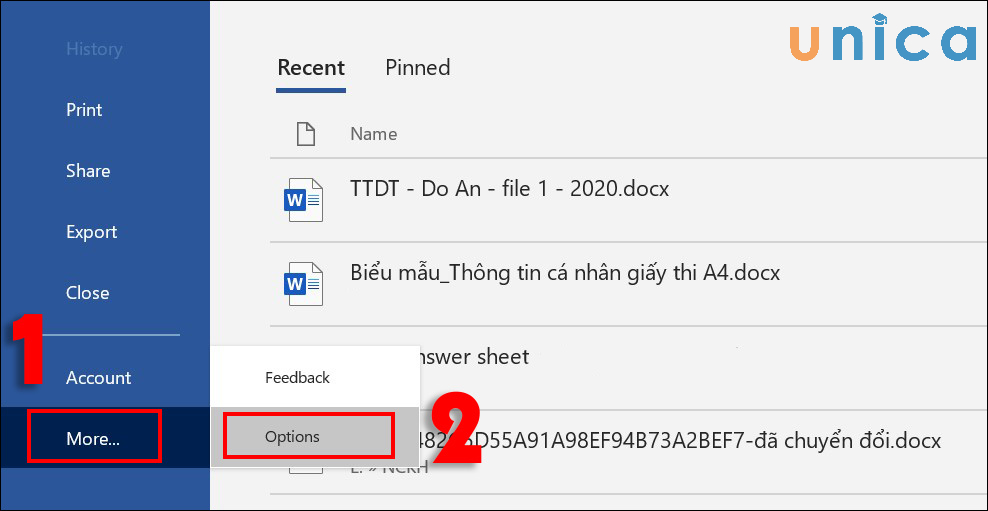
Cách tắt chất vấn lỗi chính tả Microsoft Word - Hình 1
- cách 2: liên tiếp chọn Proofing. Sau đó bạn có thể bỏ ghi lại một hoặc các mục cần thiết:
Cụ thể:
+ kiểm tra spelling as you type:Kiểm tra chính tả khi bạn gõ.
+ Mark grammar errors as you type:Kiểm tra ngữ pháp khi bạn gõ.
+ Frequently confused words:Các từ hay bị nhầm lẫn.
+ check grammar with spelling:Kiểm tra ngữ pháp bằng chính tả.
Cuối cùng nhấn Ok để hoàn thành.
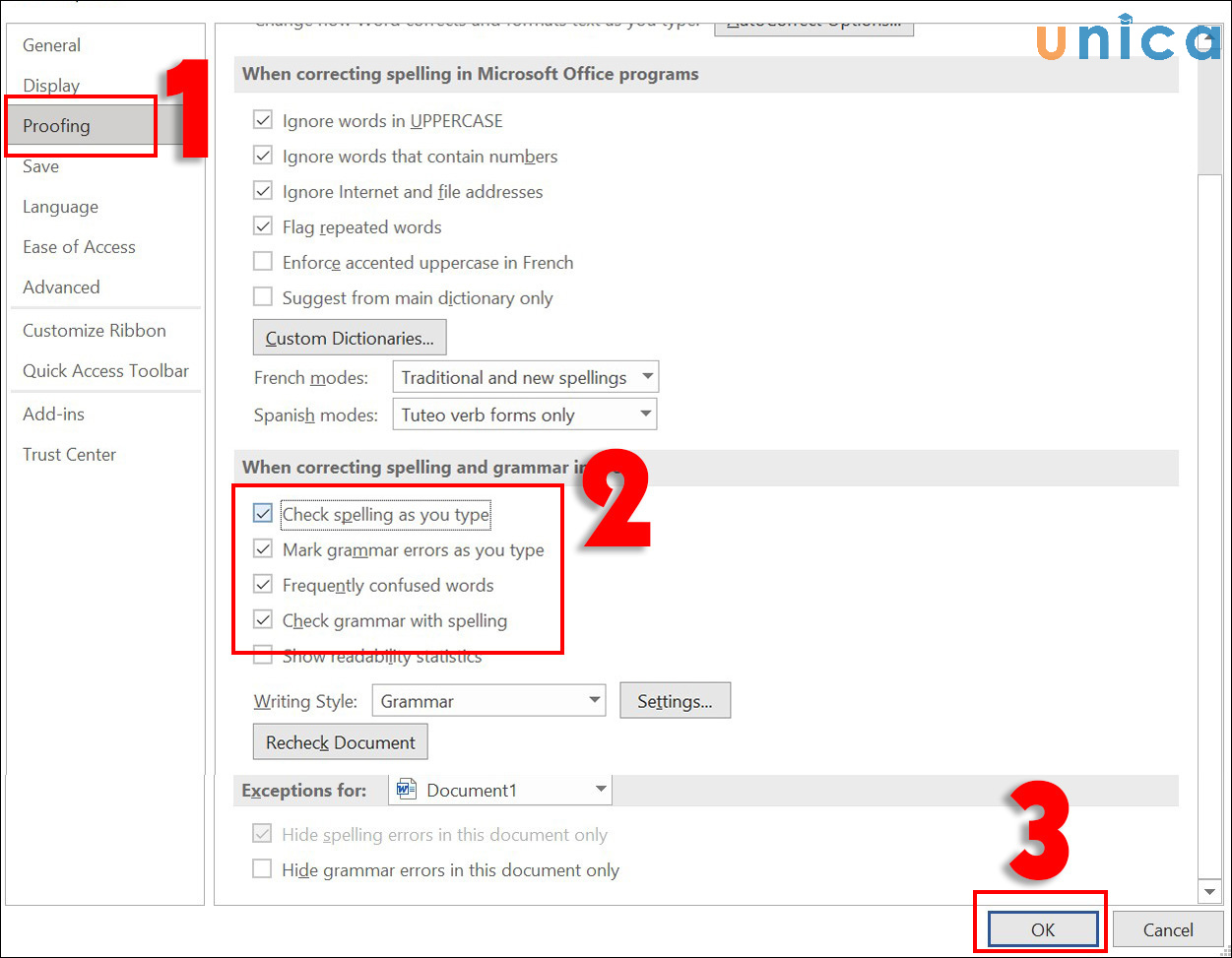
Cách tắt kiểm soát lỗi chủ yếu tả Microsoft Word - Hình 2
5. Cách tắt kiểm soát lỗi chủ yếu tả tại 1 đoạn văn bản của Microsoft Word
- bước 1: Tô đen đoạn văn phiên bản cần chỉnh sửa, tiếp nối chọn mục Review trên thanh công cụ.
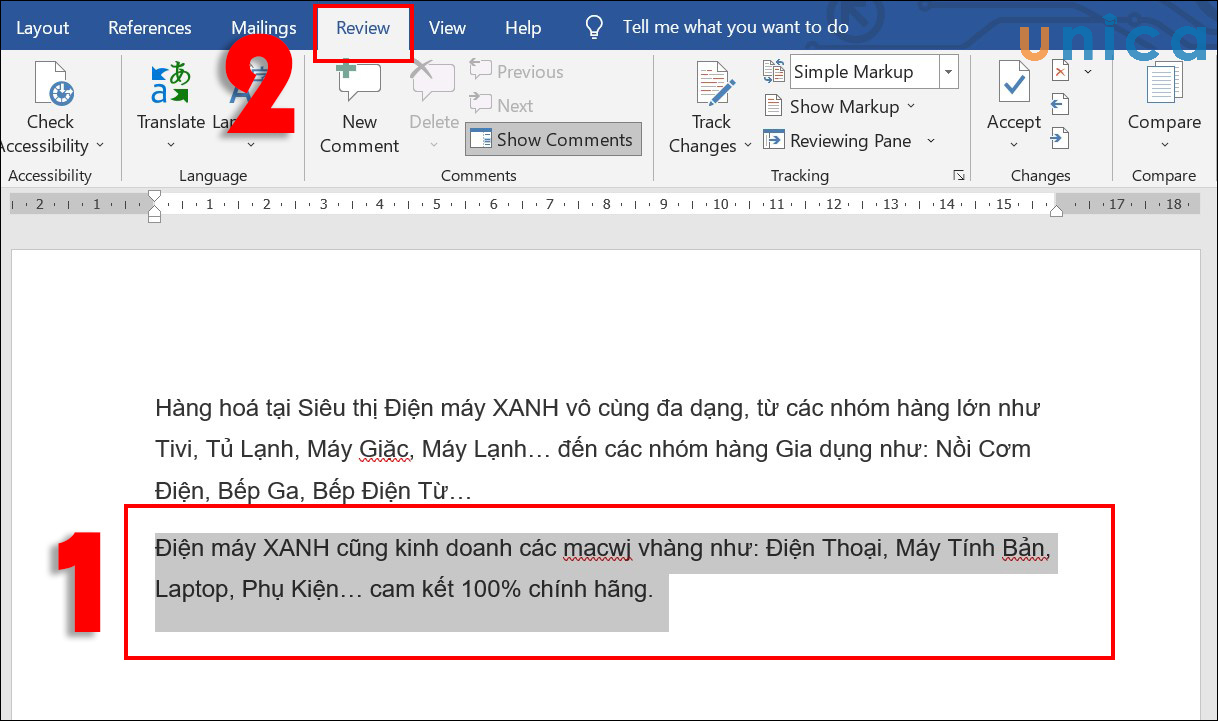
Cách tắt chất vấn lỗi thiết yếu tả Microsoft Word - Hình 3
- cách 2: Trong mục Language -> dấn chọnSet Proofing Language.
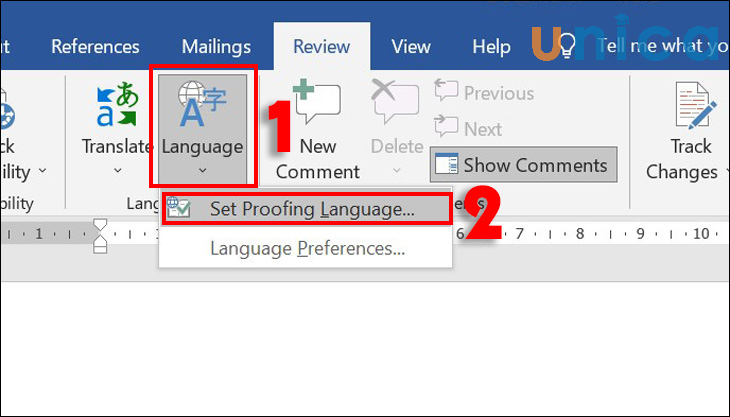
Cách tắt đánh giá lỗi chủ yếu tả Microsoft Word - Hình 4
- cách 3: Trong cửa sổ Language, tích chọn ôDo not kiểm tra spelling or grammar, tiếp đến nhấn Ok nhằm hoàn thành.

Cách tắt đánh giá lỗi bao gồm tả Microsoft Word - Hình 5
Kết trái thu được như sau:
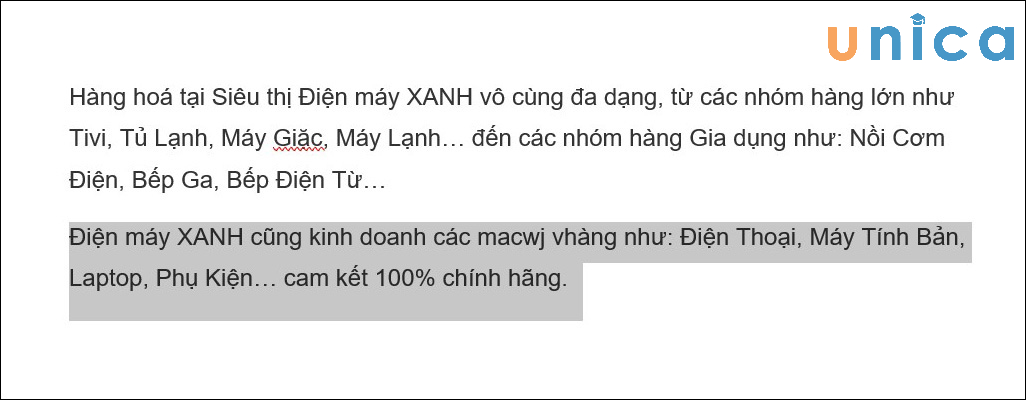
Cách tắt kiểm soát lỗi thiết yếu tả Microsoft Word - Hình 6
6. Bí quyết tắt bình chọn lỗi chủ yếu tả cho một từ của Microsoft Word
Cách thực hiện vô cùng solo giản: chúng ta chỉ vần click chuột phải vào từ buộc phải tắt nhân kiệt kiểm tra lỗi chủ yếu tả, sauu đó dìm chuột bắt buộc và chọnAdd to dictionary là hoàn thành.

Cách tắt chất vấn lỗi chủ yếu tả Microsoft Word - Hình 7
Như vậy, bài học hôm nay mình sẽ hướng dẫn chúng ta các làm việc kiểm tra lỗi thiết yếu tả khi tấn công máytrong Word 2007, 2010, 2013. Đối với Word 2003, vì ứng dụng này quá cũ nên không cung ứng cách kiểm soát lỗi thiết yếu tả trong Word. Với để trở cần thành thạo rộng và có tác dụng việc chuyên nghiệp hóa hiệu quả hơn với Word chúng tôi khuyên chúng ta nên có một quãng thời gian Wordvà sử dụng phần mềm soạn thảo văn phiên bản Word một giải pháp khoa học, chuyên nghiệp và chi tiết từ chuyên viên trong nghề.
Những chứng chỉ tin học văn phòng giúp bạn nâng cao kiến thức, kỹ năng tương tự như mức lương lên không thể vứt qua các bạn hãy đk và theo dõi thêm những khoá học chứng chỉ tin học
IC3 bên trên mailinhschool.edu.vn.
Ngoài những kỹ năng và kiến thức trên, bạn đọc có thể tham khảo nội dung đoạn clip dưới đâyđể biết phương pháp tìm kiếm và sửa lỗi chính tả vào văn bản:













