Ở Microsoft Word, bài toán in chẵn lẻ vô cùng dễ dàng với tín đồ dùng. Cố gắng nhưng, sống bảng tính Excel thì biện pháp in trang chẵn lẻ vào Excel trên toàn bộ phiên bản khác nhau. Nếu như bạn vẫn chưa thay được cách tiến hành này thế nào thì rất có thể tham khảo bài viết dưới phía trên của dienthoaigiakho.vn chỉ cách vài thao tác cơ bản.
Tại sao nên biết cách in trang chẵn, lẻ trong Excel?
Việc biết cách in vào Excel trên toàn bộ phiên phiên bản khác nhau sẽ giúp người dùng:
In trang chẵn lẻ thuận lợi hơn và tiến hành in 2 mặt ngay cả khi sản phẩm công nghệ in ko hỗ trợ tác dụng này. Kiểm soát, phân biệt cũng giống như sắp xếp cũng như đóng tập tài liệu sẽ in ra một phương pháp nhanh nhất.In được tài liệu muốn in chỉ xuất hiện trên trang lẻ hoặc trang chẵn một bí quyết tối ưu.Bạn đang xem: In trang chẵn lẻ trong excel 2010
Đánh số trang chẵn lẻ vào Excel
Trước lúc tiến hành triển khai in 2 mặt thì điều cần phải làm sẽ là đánh số trang chẵn lẻ vào Excel. Việc đánh số trang chẵn lẻ sẽ giúp đỡ cho hệ thống thuận lợi phân biệt được các trang và tránh được chứng trạng nhầm lẫn các trang với nhau. Để đặt số trang trong Excel, chúng ta thực hiện tại như sau:
Bước 1: chọn Tab Page Layout trên thanh phương tiện > Tại hành lang cửa số Page Setup, nhấn loài chuột vào biểu tượng mũi tên đi xuống.
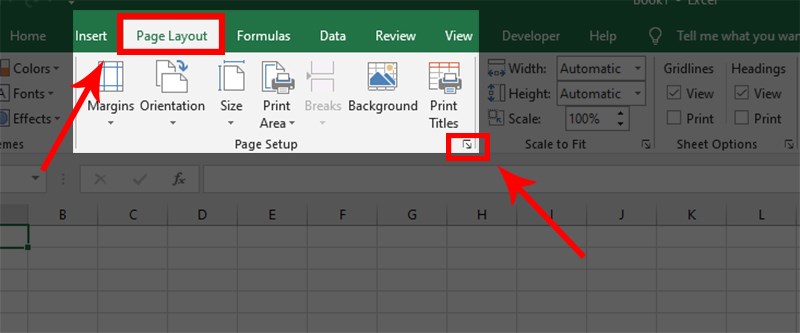
Bước 2: lựa chọn mục Header/Footer trong hành lang cửa số Page thiết đặt để gạn lọc vị trí đặt số trang tương ứng: Custom Header – khắc số đầu trang hoặc chọn Custom Footer – khắc số cuối trang.
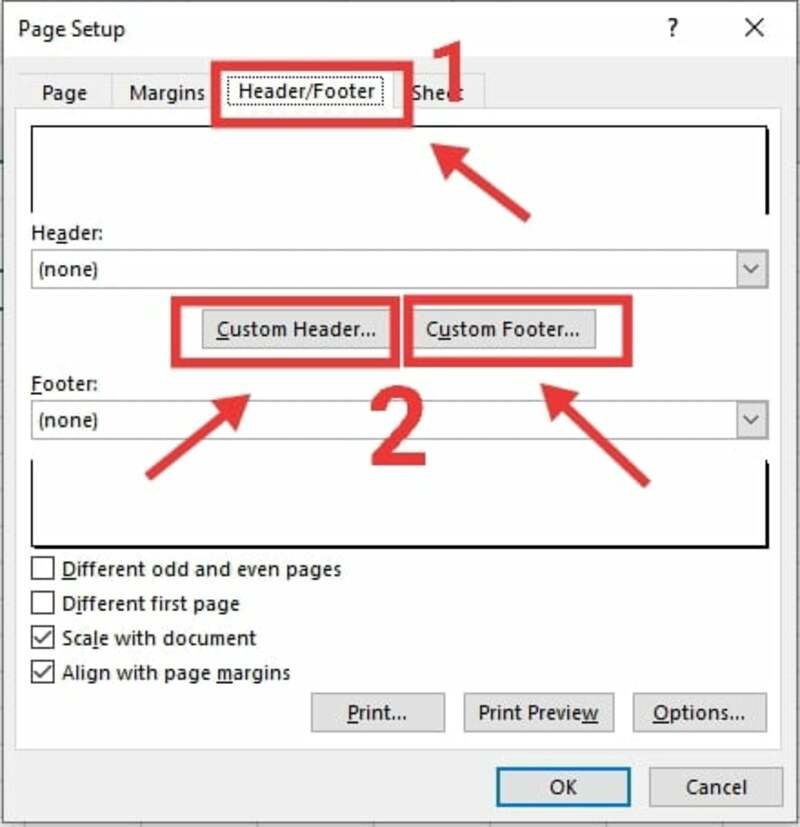
Bước 3: Đưa chuột vào một trong những trong những vị trí mong mỏi chọn, gồm những: Left section – tấn công số phía bên trái phía trang văn bản; Center section – khắc số ở vị trí trung tâm trang văn bản; Right section – đánh số bên phải trang văn bản. Cuối cùng, chọn hình tượng Insert Page Number (có hình dấu thăng nằm trong lòng màn hình) là vẫn hoàn tất việc đánh số trang vào Excel ở thẻ Page thiết đặt rồi đó.

Cách in trang chẵn lẻ vào Excel với đồ vật in hỗ trợ in 2 mặt
Trong ngôi trường hợp, nếu sử dụng máy in có cung cấp in 2 khía cạnh thì việc in trang chẵn lẻ mang đến file Excel 2 khía cạnh trở cần khá solo giản. Bạn có thể chọn 1 trong những 2 cách làm dưới đây để thực hiện in file Excel.
Cách 1:
Bước 1: Mở file Excel bắt buộc in > lựa chọn Print hoặc nhấn tổ hợp Ctrl + phường để mở lệnh in.
Bước 2: Khi giao diện Print xuất hiện thêm > nhấp vào Properties để thiết lập chuẩn bị in.
Bước 3: chọn lựa phần Page thiết đặt > chọn 2 Sided rồi nhấn OK để thực hiện lệnh in. Nếu muốn căn chỉnh khổ giấy trước khi in ấn thì vào phần Page form size rồi lựa chọn khổ giấy in đang được thiết lập mặc định trên phần mềm. Sau đó, nhấn OK để ban đầu thực hiện quá trình in 2 mặt.
Cách 2:
Bước 1: Mở file Excel cần in > bấm chuột vào phần file ở góc bên trên bên trái màn hình giao diện bảng tính.
Bước 2: Ở hộp thoại thả xuống > chọn mục Print > chọn máy in.
Bước 3: Tại phần Properties > ấn vào mục Finishing rồi đánh dấu hộp kiểm Print on both sides. Cuối cùng, nhấn OK hoặc Print để thực hiện lệnh in. Cách này áp dụng in trang trong Excel đến tất cả các phiên bản bao gồm Excel 2003, 2007, 2010, 2013, 2016.
Cách in trang chẵn lẻ vào Excel khi máy không cung cấp in 2 mặt
Đối với trường hợp thứ in ko có chế độ in 2 mặt, nhằm in được trang chẵn lẻ trong file Excel thì cần một số mẹo thủ thuật. Dưới đây là 2 biện pháp in trang chẵn lẻ vào Excel với nhiều loại máy in không cung cấp in 2 phương diện này mà chúng ta có thể tham khảo.
Cách in trang chẵn lẻ vào Excel cần sử dụng Add-ins
Bước 1: tìm kiếm và mua về Add-ins mang tên “In 2 Mat” đến Excel.
Bước 2: Mở tệp tin Excel bắt buộc in 2 mặt > nhấp vào hình tượng Microsoft Office trên thanh thực đơn > lựa chọn Excel Options.
Bước 3: Trong menu Excel Options > nhấn vào trong dòng Add-ins > lựa chọn Go ở bên dưới cùng, cạnh chiếc Manage.
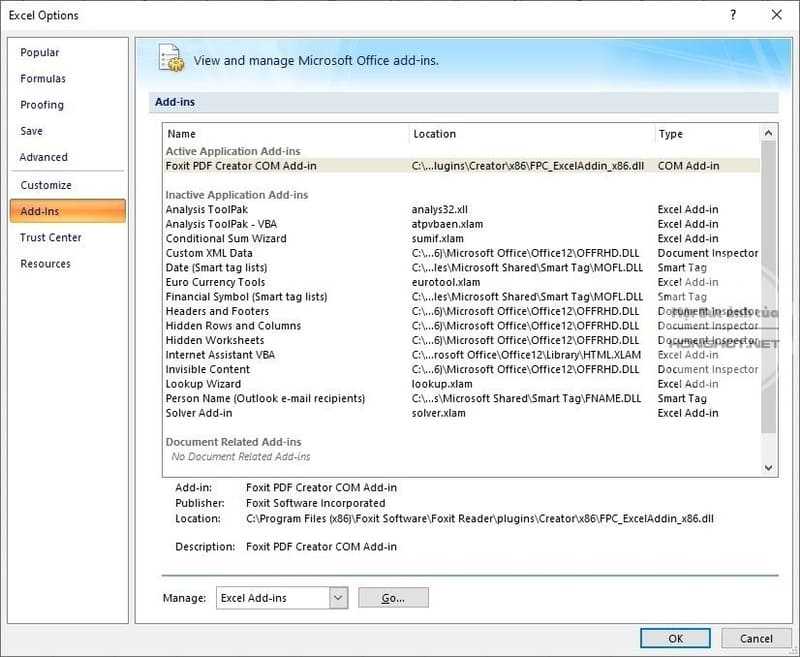
Bước 4: bấm vào vào nút Browse > tìm về đường dẫn vừa mua file “In 2 Mat” ngơi nghỉ trên về rồi nhấn OK.
Bước 5: nhấn giữ cụm tổng hợp phím Ctrl + Shift + P > chọn Print. Tức thì lập tức, vỏ hộp thoại hệ thống các lệnh đang xuất hiện. Hãy gõ chọn một trong số những lệnh vào ô trống nhằm tùy chọn in theo nhu cầu:
All: In toàn bộ các trang bao gồm trong file Excel.Chan: In toàn bộ những trang chẵn trong Excel.Le: In tất cả những trang lẻ vào Excel.1, 3-7, 10: chọn lần lượt các lệnh để in trang 1, in các trang từ bỏ 3 đến 7, in trang 10.Như vậy, việc in file Excel 2 mặt đối với máy in không cung ứng in 2 mặt, điều thứ nhất bạn cần lựa lựa chọn là cần sử dụng lệnh in cục bộ các trang chẵn hoặc tổng thể các trang lẻ trước. Sau khi máy đã triển khai in xong, triển khai lật phương diện sau của tập giấy rồi cho vào khay nạp giấy và thực hiện thực lệnh in toàn thể số trang lẻ/ chẵn còn lại.
Lưu ý: chỉ nên lật lại mặt sau của tập giấy chứ không cần đảo thứ trường đoản cú trang in.
Cách in trang chẵn lẻ trong Excel bên dưới dạng tệp tin Word
Ngoài cách thực hiện Add-ins để in làm việc trên, người tiêu dùng cũng có thể in 2 mặt trong Excel bằng cách copy nội dung Excel quý phái Word với in trải qua Word.
Đối với câu hỏi in trang chẵn lẻ trong Word hay được tiến hành khá đơn giản vì số trang hiển thị rất cụ thể khi mở hộp thoại in. Nhưng đối với Excel thì không, để rất có thể in được trang chẵn lẻ trong Excel yêu cầu người dùng cần buộc phải mở file Excel dưới dạng Word. Bởi những tính năng in sẽ tiến hành mượn và triển khai in tương tự thông qua các file.
Tuy nhiên, nếu người tiêu dùng thực hiện nay sao chép bằng cách thông thường xuyên thì khi thực hiện dán tài liệu từ Excel quý phái Word có khả năng sẽ bị lỗi định dạng. Vì chưng đó, bạn nên làm theo thứ trường đoản cú như sau:
Bước 1: Mở file Excel phải in > gạn lọc bảng biểu, biểu vật dụng hoặc vùng mà bạn muốn in 2 phương diện rồi nhận Copy.
Bước 2: Mở phần mềm Microsoft Word > lựa chọn mục Edit > Click vào Paste special > Lựa chọn mẫu Microsoft Office Excel Worksheet Object > dìm OK.
Bước 3: dữ liệu trên Excel hôm nay sẽ được gửi sang Word tuy nhiên vẫn không thay đổi được bố cục và định dạng. Fan dùng hoàn toàn có thể tiến hành chỉnh sửa bảng (nếu cần) > Nhấn tổ hợp phím Ctrl + p. để mở vỏ hộp thoại Print.

Bước 4: Trong hộp thoại Print, tại mục Print người dùng có thể chọn Odd Page để tiến hành in toàn thể trang lẻ trước. Và sau cùng đảo ngược cục bộ tập giấy vừa in, rồi chọn Even Page để in hết tổng thể trang chẵn còn lại.
Tạm kết
Trên đây là tổng hợp bí quyết in trang chẵn lẻ trong Excel trên toàn bộ các phiên phiên bản khác nhau nhưng Điện Thoại giá bán Kho đã chia sẻ. Hy vọng rằng rất nhiều nội dung này rất có thể giúp bạn thao tác làm việc nhanh chóng, đơn giản hơn để cải thiện hiệu suất làm việc. Kế bên ra, để việc in ấn trở nên dễ dàng hơn, hãy lưu ngay các cách in trang chẵn trang lẻ theo nhu yếu ở trên. Chúc bạn thành công!
Đừng quên theo dõi và quan sát trang Tin công nghệ của shop chúng tôi để xem thêm về các thủ thuật áp dụng máy in, hoặc tìm hiểu về các loại dòng laptop và điện thoại cảm ứng thông minh tốt nhất hiện thời nhé.
In trang chẵn lẻ mang đến file Word xuất xắc PDF đang quá quen thuộc với các người. Vậy phương pháp in trang chẵn lẻ trong Excel thì sao? chúng ta đã biết chưa?
Tùy trực thuộc vào yêu cầu sử dụng, có lúc bạn đề xuất in một tệp tin Excel không thiếu các trang từ đầu đến cuối. Nhưng cũng có lúc cần in theo các trang chẵn, lẻ. Tuy nhiên, nhiều người dân lại không biết cách in trang chẵn lẻ vào Excel ra sao vì đối với Word giỏi PDF thì quy trình thực hiện cho tệp tin Excel gồm phần phức tạp hơn.
Xem thêm: Thợ săn ma cà rồng abraham lincoln vampire hunter 2012, abraham lincoln
Khi nào buộc phải in trang chẵn lẻ trong Excel
Thông thường, phần lớn mọi tín đồ khi in file Excel đang in theo đồ vật tự những trang. Mặc dù nhiên, đôi khi các bạn sẽ cần in theo các trang chẵn hoặc lẻ trong một vài trường phù hợp như:
thứ in không hỗ trợ in 2 mặt. Thời điểm này, bạn phải in các trang lẻtrước, tiếp nối lật mặt nhằm in những trang chẵnđể đảm bảo thứ tự những trang không biến thành lộn xộn. Khi dữ liệu bạn có nhu cầu in chỉ xuất hiện trên trang chẵn hoặc lẻ. Ví như in toàn bộ thì vừa không cần thiết, lãng phí lại gây trở ngại trong vấn đề theo dõi.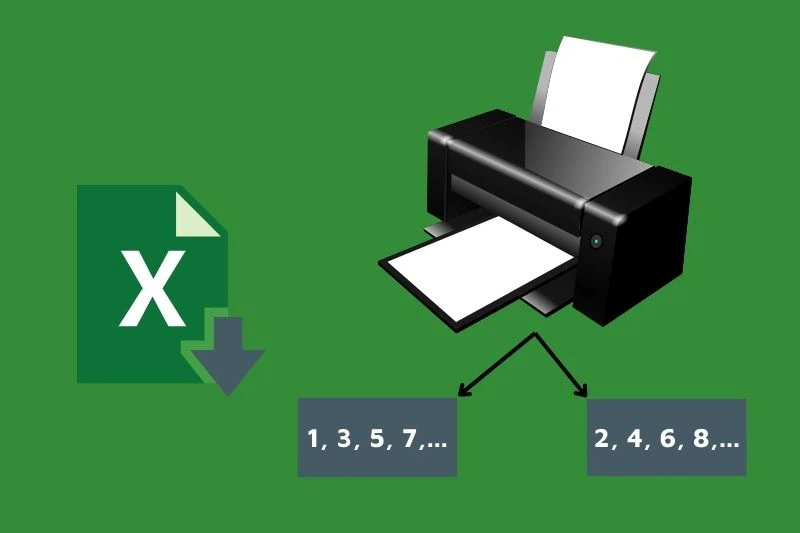
Khi nào cần in chẵn lẻ trong Excel
Cách kiểm tra rất có thể in chẵn lẻ đến file Excel được giỏi không
Với Word cùng PDF, vấn đề in trang chẵn lẻ thường sẽ được hiển thị rất cụ thể trong quy trình in. Mặc dù nhiên, với Excel thì khác, để hoàn toàn có thể in theo các trang chẵn và lẻ hiếm hoi thì bạn cần phải mở tệp tin Excel kia dưới dạng Word hoặc PDF. Bài toán này đã mượn các tính năng in trang chẵn lẻ của PDF và Word để cung ứng in trang chẵn lẻ mang đến Excel dễ ợt hơn.
Cách in trang chẵn lẻ trong Excel bằng Word
Cách mở tệp tin Excel bởi Word
Để có thể in trang chẵn lẻ mang đến file Excel bởi Word, trước tiên bạn nên biết cách mở file Excel đó bởi Word. Công việc tiến hành như sau:
Bước 1: Mở tệp tin Excel cần in > Copy toàn cục dữ liệu mong muốn in.
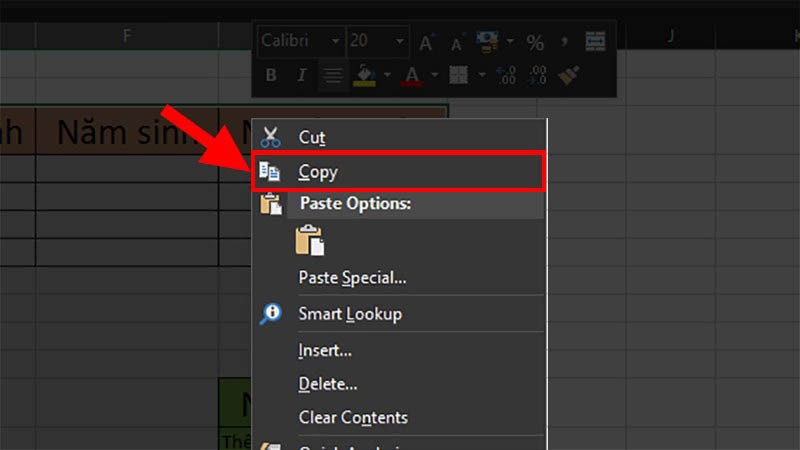
Copy dữ liệu muốn in từ file Excel
Bước 2: chuyển sang tệp tin Word bằng phương pháp Nhấn chuột phải > Keep Source Formatting.
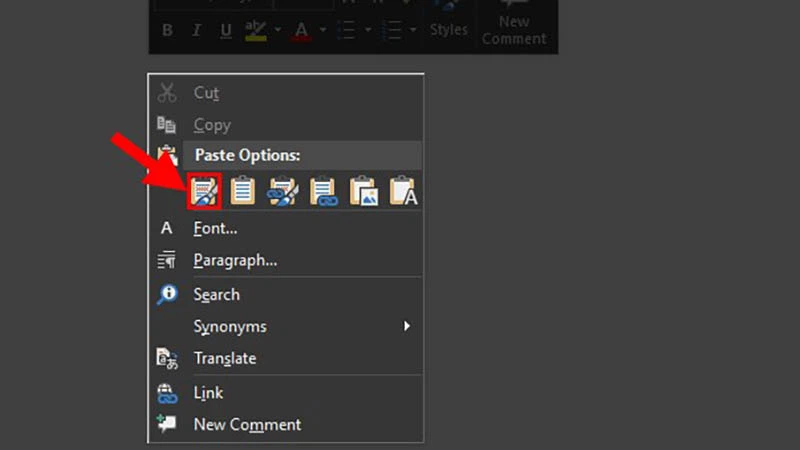
Chuyển sang file Word
Bước 3: toàn cục dữ liệu Excel vẫn được chuyển qua Word, chúng ta có thể chỉnh sửa lại ngôn từ nếu cần.

Chỉnh sửa nội dung nên in
In trang chẵn lẻ trong Excel bằng Word
Bước 1: Vào Insert > chọn Page Number để triển khai đánh số trang.
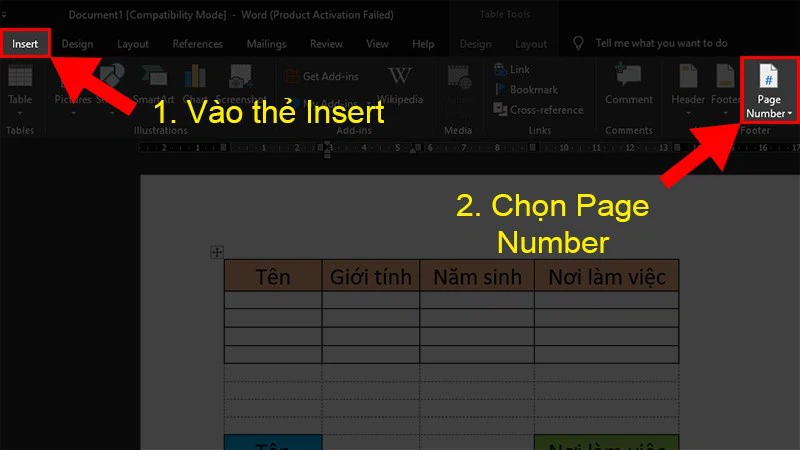
Đánh số trang
Bước 2: Mở file Word có chứa tệp tin Excel vừa gửi > lựa chọn File.
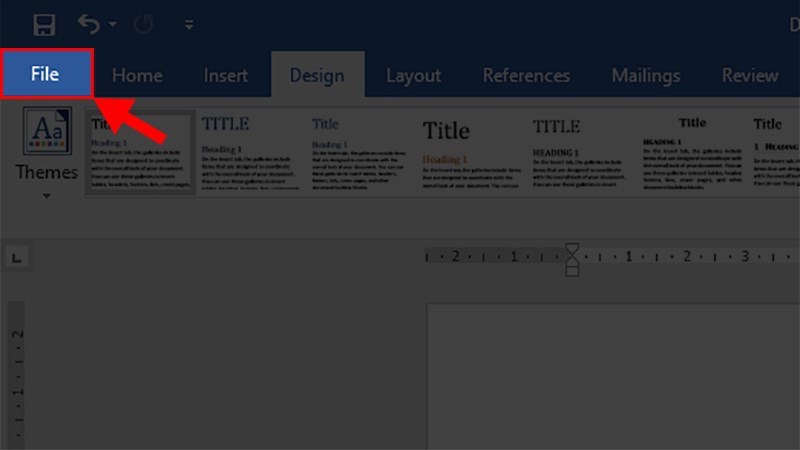
Chọn thẻ File
Bước 3: Chọn Print > Print All Pages.

Chọn mục Print để in
Bước 4: lúc một danh sách các lựa chọn hiện ra > chọn Only Print Odd Pages > dìm Print.
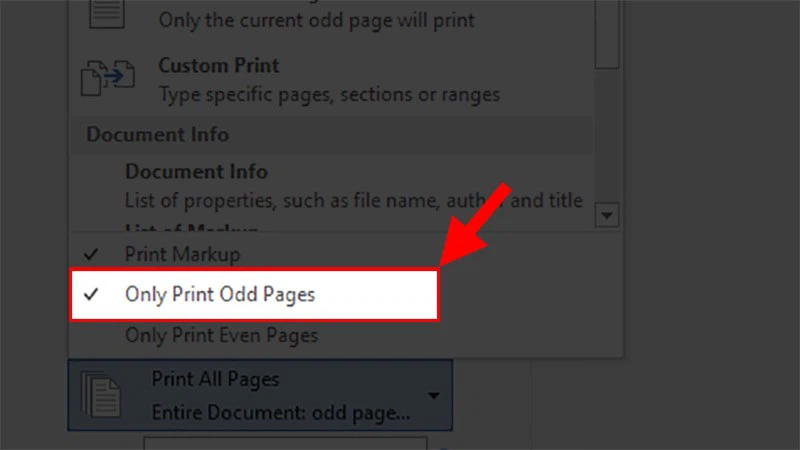
Chọn Only Print Odd Pages
Nếu chỉ ao ước in những trang lẻ thôi thì đến đây quá trình đã trả thành. Mặc dù nhiên, nếu bạn muốn in những trang chẵn cho mặt phía sau thì nên lật mặt kia của trang giấy lại với in tiếp như sau.
Bước 5: nhận Print All Pages > Only Print Even Pages > Print.
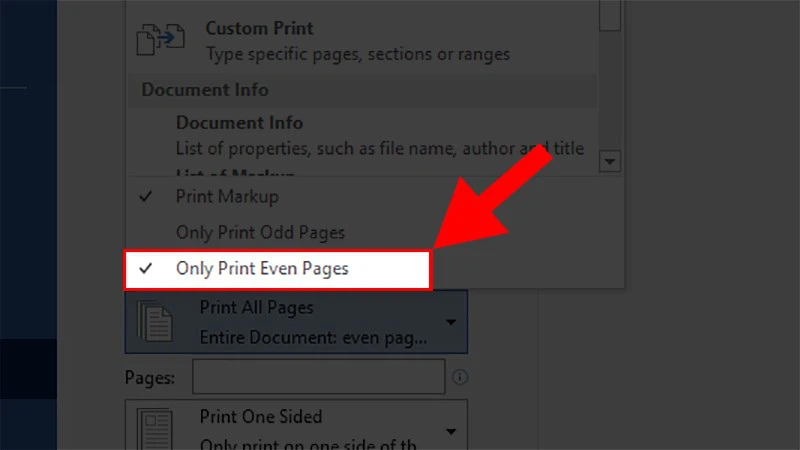
Chọn Only Print Even Page
Cách in trang chẵn lẻ trong Excel bằng PDF
Cách mở tệp tin Excel bên dưới dạng PDF
Tương tự như Word, để có thể in trang chẵn lẻ vào Excel bằng PDF, trước tiên bạn cần chuyển tệp tin Excel về dạng PDF.
Bước 1: Mở file Excel chứa dữ liệu muốn in > chọn File.

Mở file Excel
Bước 2: chọn Save As.
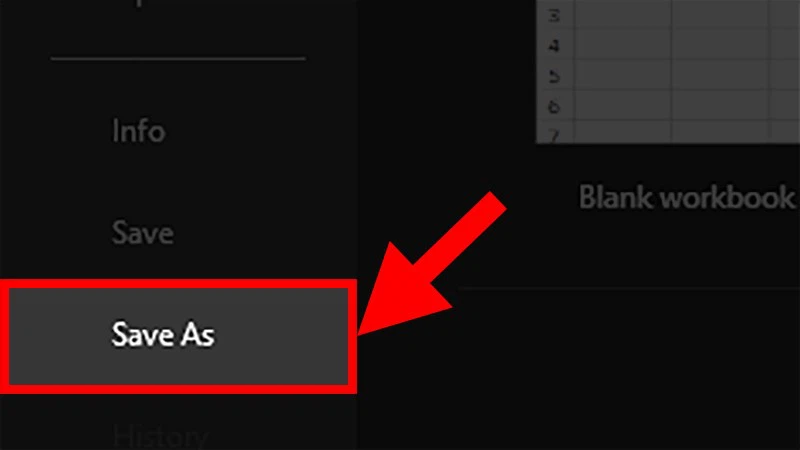
Chọn Save As
Bước 3: Khi vỏ hộp thoại Save As xuất hiện thêm > Ở mục Save as type > chọn PDF.
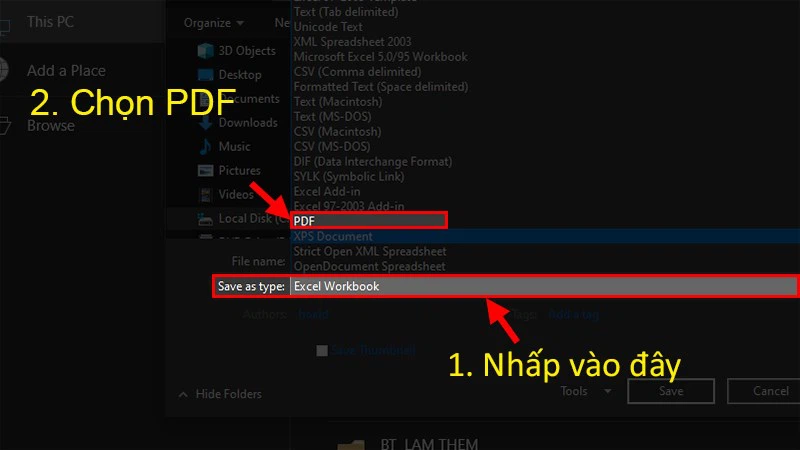
Chọn PDF để mở Excel trong PDF
In trang chẵn lẻ trong Excel bởi PDF
Bước 1: Mở tệp tin PDF chứa dữ liệu Excel bắt buộc in chẵn lẻ bằng ứng dụng Foxit Reader > chọn Print.
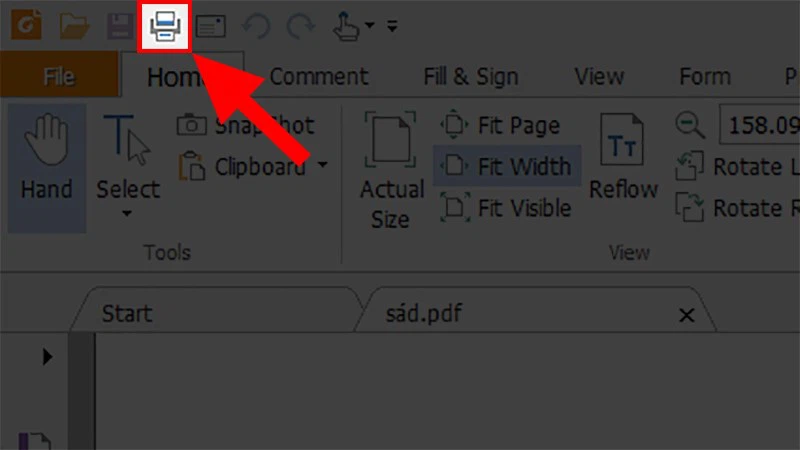
Mở tệp tin PDF chứa dữ liệu Excel
Nếu máy bạn chưa xuất hiện phần mượt Foxit Reader, hoàn toàn có thể tham khảo giải pháp tải trên đây.
Bước 2: tại mục Subset > Nhấn lựa chọn All Pages in range.
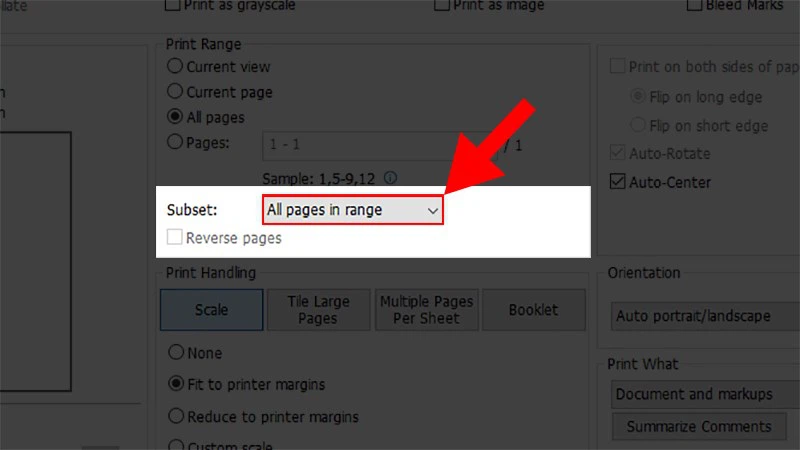
Chọn All Pages in range
Bước 3: lúc có danh sách xổ xuống > Chọn Odd pages only.
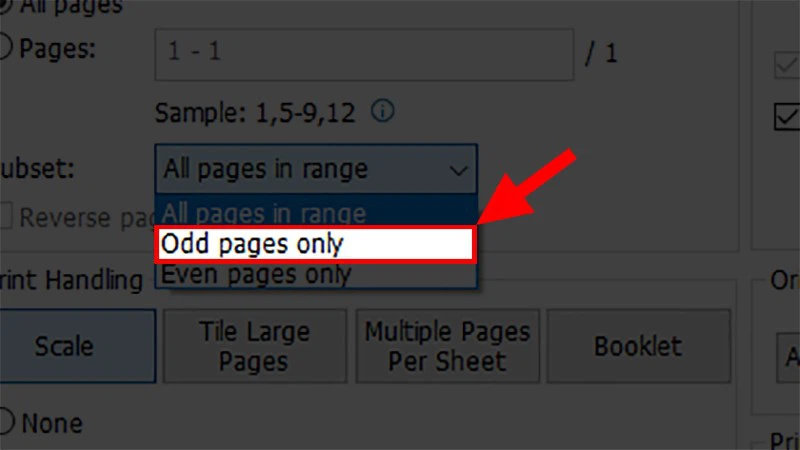
Chọn Odd pages only
Bước 4: sau thời điểm in dứt các trang lẻ, bạn liên tục in các trang chẵn bằng phương pháp lật mặt sau của tờ giấy > tại mục Subset > chọn All Pages in range > Even pages only.
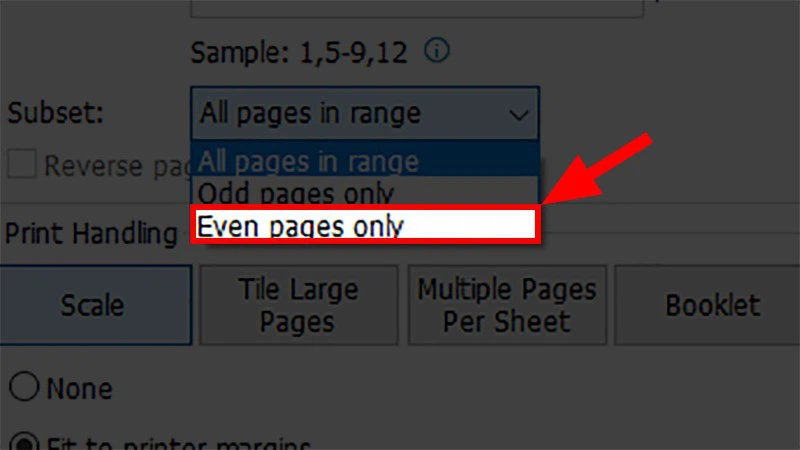
Chọn Even pages only
Các lỗi thường chạm mặt khi in trang chẵn lẻ trong Excel
Khi in trang chẵn lẻ vào Excel, chúng ta cũng có thể gặp phải một số lỗi như:
Lỗi dấn Print nhưng lại không in được trong tệp tin Word
Lỗi này thường xảy ra khi chúng ta không chọn đúng sản phẩm in hoặc không áp dụng máy in để in. Ở trường hòa hợp này, file Word sau khi nhấn in sẽ được lưu dưới dạng PDF, XPS, Onenote hoặc Notepad.
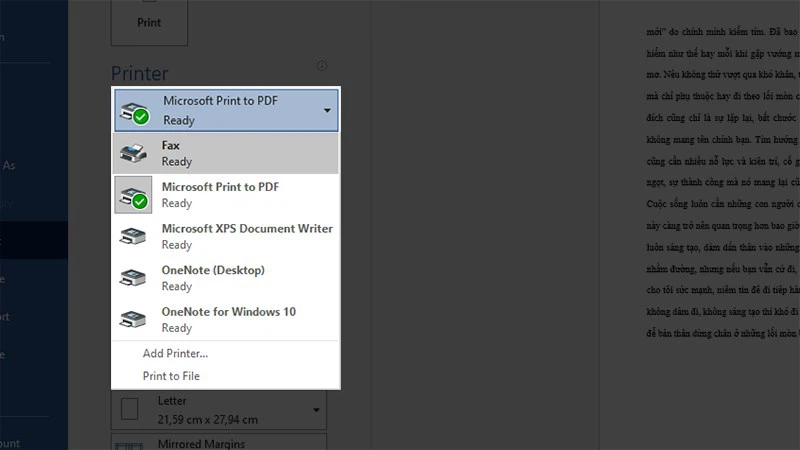
Lỗi nhấn Print nhưng lại chỉ lưu chứ không cần in
Lỗi chỉ lưu file PDF sau khoản thời gian nhấn OK
Lỗi này hay xảy ra khi chúng ta thực hiện in 2 khía cạnh trên PDF. Nguyên dân là vì bạn chưa kết nối với đồ vật in. Bởi vậy, để khắc phục, chỉ việc kết nối với lắp thêm in hoặc gìn giữ file đã sửa đổi đến khi gồm máy in là được.
Trên phía trên là các bước để in trang chẵn lẻ vào Excel thông qua Word hoặc PDF. Chúc bạn đọc triển khai thành công nhé! truy vấn mục tin tức của FPT shop để hiểu biết thêm nhiều thủ thuật văn phòng khác.













