In 2 mặt trong excel là đa số nội dung luôn được tương đối nhiều người search kiếm và tìm hiểu thêm nội dung, cũng chính vì vậy bài viết hôm ni của In trung ương Phúc sẽ bật mí cho chính mình những giải pháp in 2 mặt trong excel 1-1 giản, cụ thể và lập cập nhất.
Bạn đang xem: In 2 mặt trong excel 2007
Mục Lục
2 bí quyết in 2 phương diện trong excel với sản phẩm có cung cấp in 2 mặt3 In 2 phương diện trong excel với sản phẩm in không cung cấp in 2 mặt như thế nào?4 cách in 2 khía cạnh trong excel trên laptop canon để không bị ngượcKhi nào cần in 2 phương diện trong excel?
Excel là phần mềm được sử dụng nhằm mục đích nhập tài liệu và sử dụng các thuật toán, đây là phần mượt rất hữu dụng để soạn thảo list và đo lường bảng lương được các doanh nghiệp ưa chuộng lựa chọn. Không chỉ có vậy, các cá nhân hay cơ quan tổ chức cũng đều mong muốn sử dụng.
Có không ít người mong muốn in tài liệu excel ra phiên bản giấy để thuận lợi cho việc báo cáo, giới thiệu. Vậy in tư liệu excel 1 mặt, 2 mặt giành được không và bao giờ chúng ta phải in 2 mặt?
Cách in 2 khía cạnh trong excel được sử dụng nhằm mục đích giúp fan đọc một thể theo dõi đối với trang nội dung có tương đối nhiều sheet, những cột và nhiều hàng. Ngoài ra việc in 2 mặt cũng trở nên tiện kiệm được giấy cùng hạn chính sách dày của văn bản, thuận lợi cho câu hỏi lưu trữ, sắp xếp tài liệu.
Cách in 2 khía cạnh trong excel với thứ có cung ứng in 2 mặt
Có khôn cùng nhiều phương pháp để in 2 mặt trong excel, tùy vào từng trường hợp cơ mà sẽ lựa chọn cách in khác nhau. Dưới đây chúng tôi sẽ chỉ dẫn cách chi tiết để in được 2 khía cạnh từ Excel cụ thể và hối hả nhất nhé.
In 2 phương diện excel thông qua giao diện Print
Nếu máy in của người sử dụng hỗ trợ in 2 khía cạnh thì quá trình thực hiện đã trở nên đơn giản và nhanh chóng hơn. Để in 2 phương diện trong excel so với máy in có hỗ trợ bạn hãy triển khai theo các bước sau:
Bước 1: Hãy nhấn tổ hợp phím Ctrl + p. để mở lệnh inBước 2: sau khi cửa sổ Print hiện ra hãy nhấn chọn Properties để cách sang phần thiết lập
Bước 3: Ở hành lang cửa số Page cài đặt hãy chọn 2-sided và chọn OK để hoàn thành. Để in được đúng khung giấy theo yêu mong thì hãy lựa chọn khổ giấy đề xuất in vào mục Page size nhé.
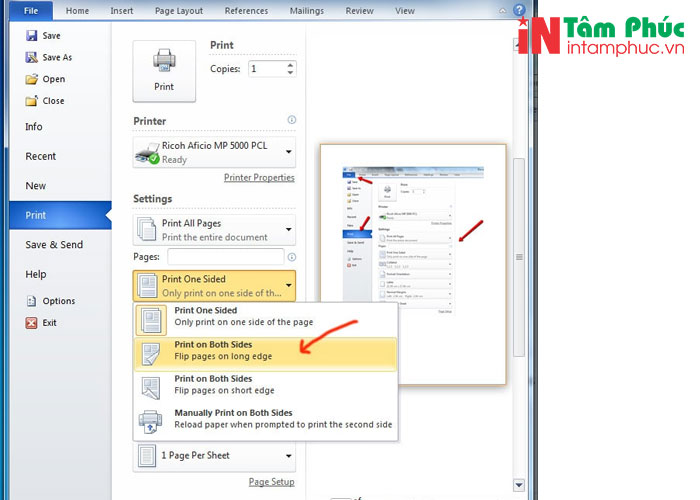
In 2 phương diện trong excel thông qua file excel
Đối với Excel cùng Word phiên bạn dạng 2003 và 2007 thì các bạn hãy nhấn tổng hợp Ctrl + p. để xuất hiện sổ Print. Sau đó chọn Properties, cửa sổ mới hiện nay ra hãy lựa chọn Finishing và lựa chọn Print on Both Sides.Phiên bản Excel cùng Word năm 2010 với 2013 trở sau đây hãy chọn: Print -> chọn chế độ Print on both sides.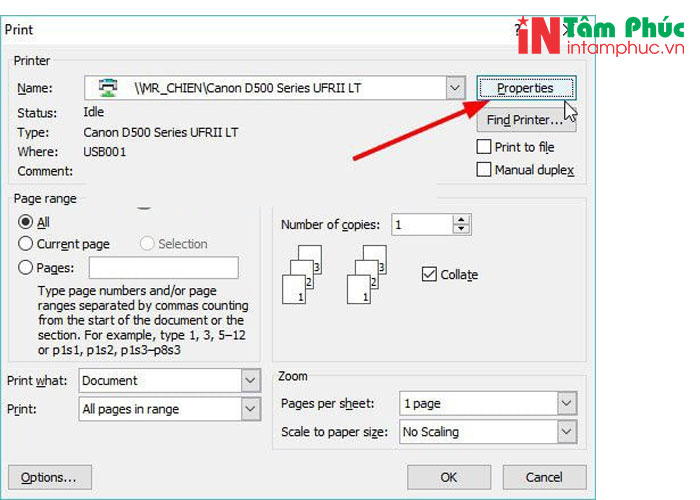
In 2 mặt trong excel với sản phẩm in không cung ứng in 2 mặt như vậy nào?
Cài thêm Add-ins
Bước 1: sở hữu file plugin tiếp nối thực hiện nay giải nénBước 2: Mở tệp tin Excel bạn có nhu cầu in rồi chọn File
Bước 3: Ở tab File, các bạn chọn Options để vào phần thiết lập.Bước 4: Tại đây hãy chọn địa chỉ Ins với ấn chọn Go.Bước 5: tiếp sau tại cửa sổ địa chỉ Ins nên chọn lựa “Browse,..” và mang đến phần thư mục các bạn đã giải nén. Lựa chọn file “in2mat.xla” và lựa chọn OKBước 6: sau cuối chọn OK nhằm hoàn thành
Sau lúc đã thiết lập xong bạn hãy click vào Print và chọn số trang chẵn/lẽ hy vọng in. Hoặc bấm chọn tổng hợp Ctrl + Shift + p và ấn OK để liên kết với trang bị in để thực hiện in 2 mặt.
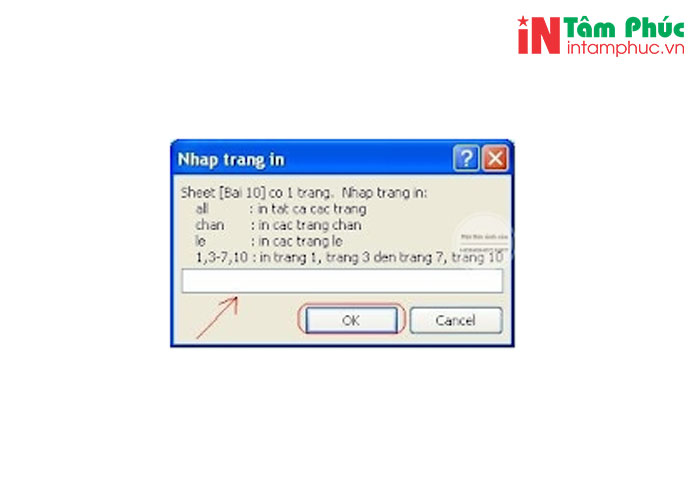
In file excel bên dưới dạng PDF
Bạn cũng hoàn toàn có thể chọn 1 cách in 2 khía cạnh trong excel khác chính là chuyển tệp tin Excel sang file PDF và tiến hành in như bình thường. Đây là phương pháp khá đơn giản và có thể thực hiện cấp tốc chóng.
Cách in 2 phương diện trong excel trên laptop canon để không biến thành ngược
Có tương đối nhiều loại máy in khác nhau trên thị trường như vật dụng in Canon, Brother, HP khiến cho nhiều người gặp gỡ phải chứng trạng in bị ngược với không rõ cách khắc phục như thế nào. Để tự khắc phục triệu chứng này bạn hãy tiến hành theo công việc dưới đây:
Với máy in canon
Mở file buộc phải in và nhấn lựa chọn Ctrl + P, chọn máy in Canon để in. Hãy chọn cơ chế in hòn đảo Print on both sides kế tiếp chọn Printer Properties. Chọn Tab Finishing và chọn 2 sided printing giả dụ như không được lựa chọn. Chọn chiếc Short Edge (Top) nếu bạn muốn in ngang. Trường hợp không chế độ mặc định là Long Edge (Left) nhằm in dọc.
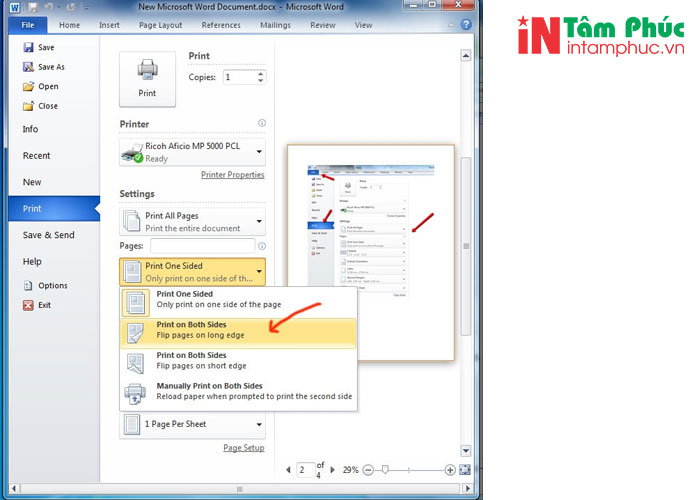
Máy in Brother
Đầu tiên bạn hãy mở file in kế tiếp nhấn tổ hợp Ctrl + p. Và chọn máy in Brother.Chọn cơ chế in Print on both sides.Chọn Printer Properties.Chọn Tab Basic.Ở phần 2-sided/Booket hãy chọn 2-side – lựa chọn 2 sided Settings. Lựa chọn kiểu in ngang hoặc dọc sau đó chọn OK.
Máy HP
Mở file đề nghị in cùng ấn lựa chọn Ctrl + p. Và lựa chọn máy HP để inSổ xuống nhằm chọn cơ chế in hòn đảo Print On Both Sides
Nhấn lựa chọn Printer Properties
Chọn Tab Printing Shortcuts.Sau đó chọn Yes, Flip Over (in 2 mặt thuộc chiều). ở đầu cuối chọn OK nhằm in.
Lời kết
Trên đấy là tất cả hầu như hướng dẫn cụ thể về bí quyết in 2 khía cạnh trong excel dành cho bạn, hy vọng rằng với những chia sẻ trên của của In trọng điểm Phúc để giúp đỡ bạn gồm cách in đúng chuẩn, chủ yếu xác. Quý khách mong muốn in ấn 2 mặt trong excel hoặc sử dụng những dịch vụ in ấn khác thì hãy contact ngay với In vai trung phong Phúc nhằm được tư vấn và hỗ trợ nhé.
Hướng dẫn cách in 2 khía cạnh trong Excel 2007, 2010, 2013, 2016 đối chọi giản, dễ thao tác
Không ít người dùng gặp gỡ trở hổ hang khi thao tác làm việc in 2 khía cạnh trong Excel bởi Microsoft Excel không như Word tốt Google Docs, Excel không hỗ trợ người dùng nhân kiệt in 2 mặt. Việc triển khai lệnh không nên sẽ làm khó và ko tránh khỏi phải làm lại từ đầu. Nếu bạn muốn trở yêu cầu thành thạo khi thực hiện làm việc in 2 mặt trong Excel 2007, 2010, 2013, 2016 hãy xem thêm ngay bài viết dưới đây từ mailinhschool.edu.vn.
Trong nội dung bài viết này sẽ đề cập đến:
Cách in 2 khía cạnh trong Excel 2007, 2010, 2013, năm 2016 đối với thiết bị in có hỗ trợ in 2 mặtCách in 2 mặt trong Excel 2007, 2010, 2013, năm nhâm thìn đối với sản phẩm công nghệ in không cung cấp in 2 mặt
Hướng dẫn phương pháp in 2 mặt trong Excel 2007, 2010, 2013, 2016 đơn giản, dễ dàng thao tác
I. Cách in 2 mặt trong Excel 2007, 2010, 2013, 2016 so với máy in có cung cấp in 2 mặt

1. Thông qua giao diện Print
Nếu bạn đang sử dụng máy in có cung cấp in 2 phương diện thì các bạn chỉ cần cài đặt là đã áp dụng được. Bạn triển khai theo 2 bước dưới đây để thiết lập cấu hình giao diện in 2 phương diện trên đồ vật in.
Xem thêm: Làm cách nào để mở khóa facebook, just a moment
Bước 1: Mở tệp tin Excel bạn cần in, nhấn tổng hợp phím Ctrl+P để mở lệnh in.
Bước 2: đồ họa Print lộ diện trên screen bạn nhấn vào Print Properties nhằm vào phần tùy chỉnh cấu hình in.
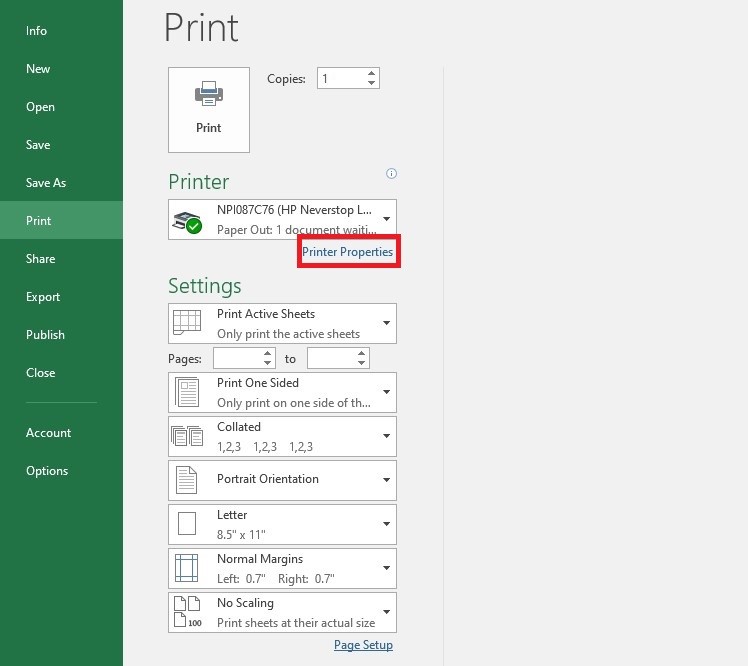
Nhấp vào Print Properties
Bước 3: chọn Page Setup, tiếp nối chọn lệnh 2 Sided với nhấn OK.

Chọn Page Setup
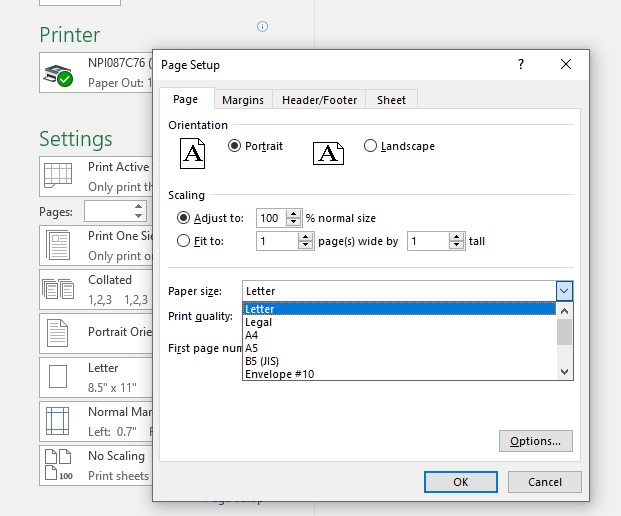
Chọn vào phần Page size nếu bạn muốn căn chỉnh khung giấy tùy muốn, có khổ giấy A4 hoặc khung giấy theo cài đặt mặc định từ phần mềm
Sau đó nhận OK là xong và bước đầu quá trình in 2 mặt file Excel.

2. Thông qua file Excel
Thiết lập trực tiếp trải qua file Excel cũng chính là cách tiến hành in 2 phương diện trong Excel. Đối với Excel 2007, 2013, 2016 bạn bấm vào File, chọn Print. Tiếp nối chọn thiết bị in bởi lệnh Print, chọn chính sách in Print on both sides. Bấm vào lệnh Print là trả thành.
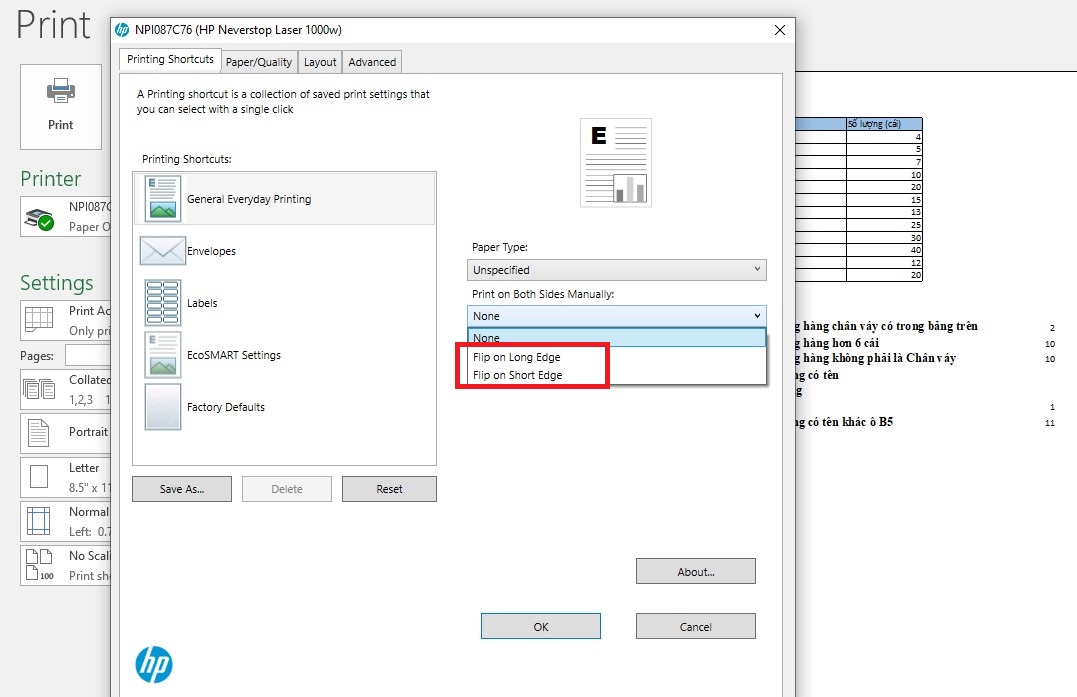
Print on both sides
+ Flip pages on long edge (lật trang theo lề dài): hay được dùng khi in khổ dọc cùng đóng lề mặt trái, ghim góc trái (để coi thì lật qua trái).
+ Flip pages on short edge (lật trang theo lề ngắn): hay được sử dụng khi in khổ ngang với lật trang sang trọng trái.
II. Cách in 2 mặt trong Excel 2007, 2010, 2013, 2016 so với máy in không hỗ trợ in 2 mặt
1. Download đặt showroom ins
Không buộc phải máy in như thế nào cũng hỗ trợ in 2 mặt trong Excel 2007, 2010, 2013, 2016, cách thứ nhất để in 2 mặt nếu đồ vật in không hỗ trợ in 2 mặt đó là sử dụng ứng dụng Add-ins.
Cài để Add-ins theo hướng dẫn bên dưới:
Bước 1: Mở Excel và chọn File -> Options để mở Excel Options.
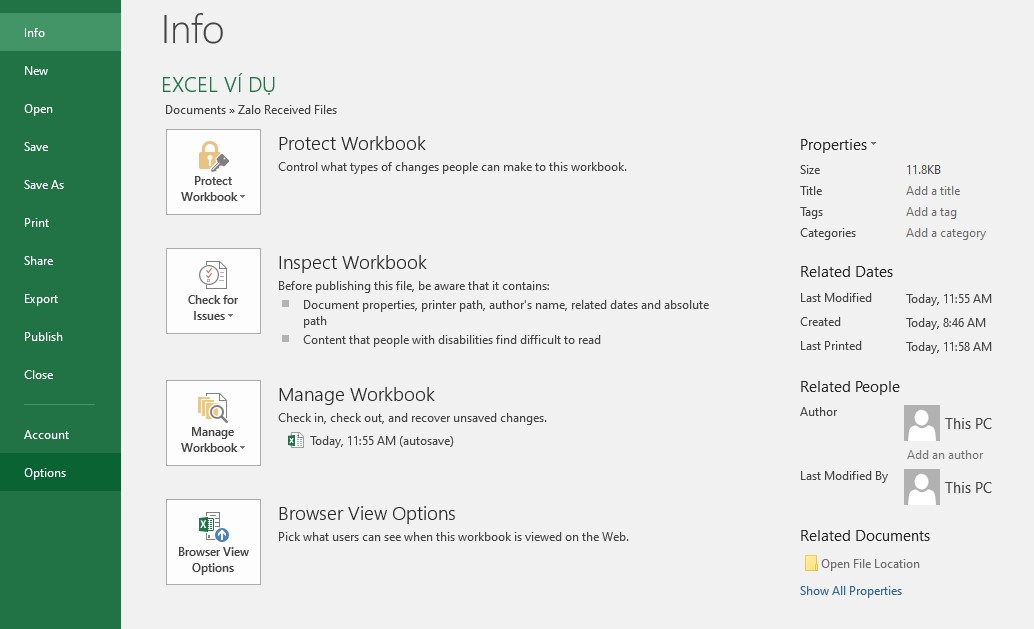
Chọn Options
Bước 2: Trong Excel Options các chúng ta chọn Add-Ins ở menu mặt trái.

Chọn add ins
Bước 3: Trong Add-Ins bạn tìm tới phần Manage và chọn Excel Add-ins, kế tiếp nhấn Go.
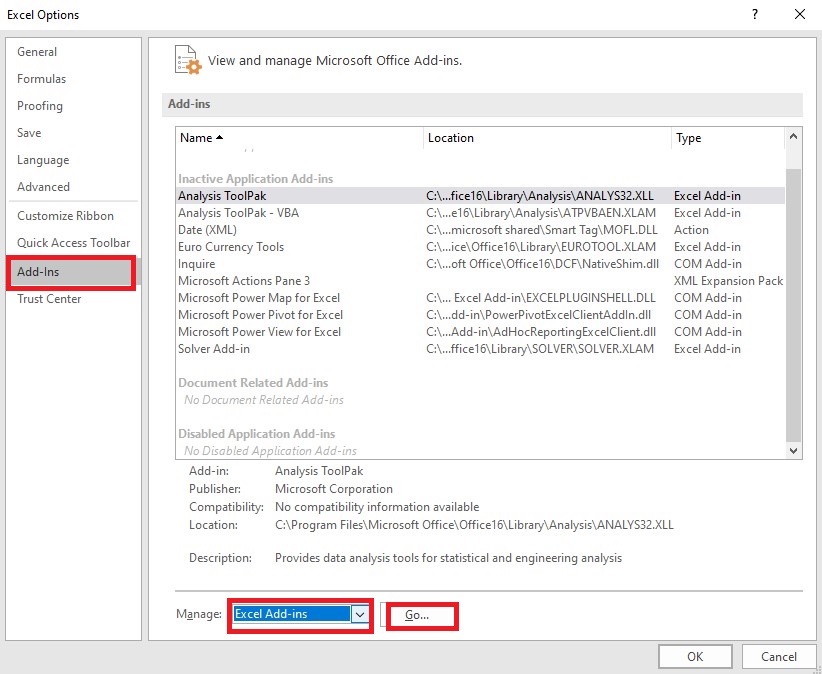
Excel Add-ins
Bước 4: Trong vỏ hộp thoại Add-Ins các bạn cũng có thể chọn các Add-Ins mặc định của Excel bằng các lưu lại vào ô vuông. Bạn cũng có thể tải thêm các Add-in khác về máy tính và nhấn Browse để chọn Add-in.
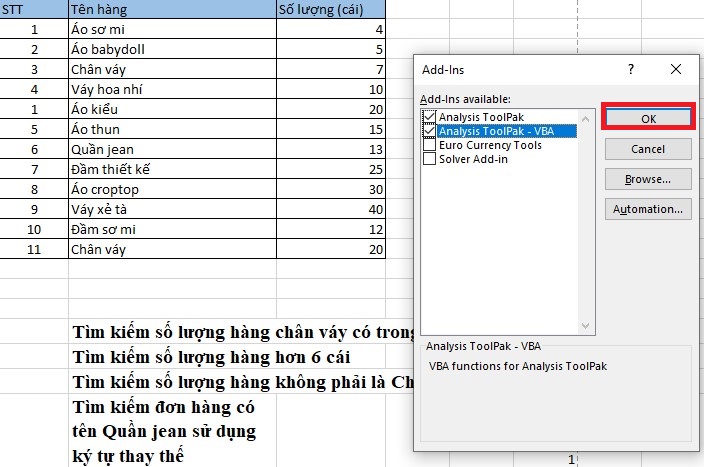
Cuối thuộc nhấn OK để cài đặt Add-in vào Excel, sau đó chúng ta khởi cồn lại Excel
Sau khi thiết lập về chúng ta có thể in 2 khía cạnh trên Excel 2007, 2010, 2013, năm 2016 đối với lắp thêm in không cung cấp in 2 mặt. Tựa như bạn tiến hành chọn Add ins => Print (chọn số trang chẵn lẻ bạn cần in 2 mặt).
2. In 2 mặt tệp tin Excel bên dưới dạng PDF
Cách in 2 mặt trong excel nếu thứ in không cung ứng in 2 mặt cùng đồng thời các bạn cũng không thích thao tác rất nhiều bước như download đặt showroom ins thì lựa chọn nhanh chóng chính là đổi khác file Excel sang tệp tin PDF. Có rất nhiều trang web bây giờ hỗ trợ bạn biến hóa file PDF như Smallpdf, bạn cũng có thể truy cập trên đây.
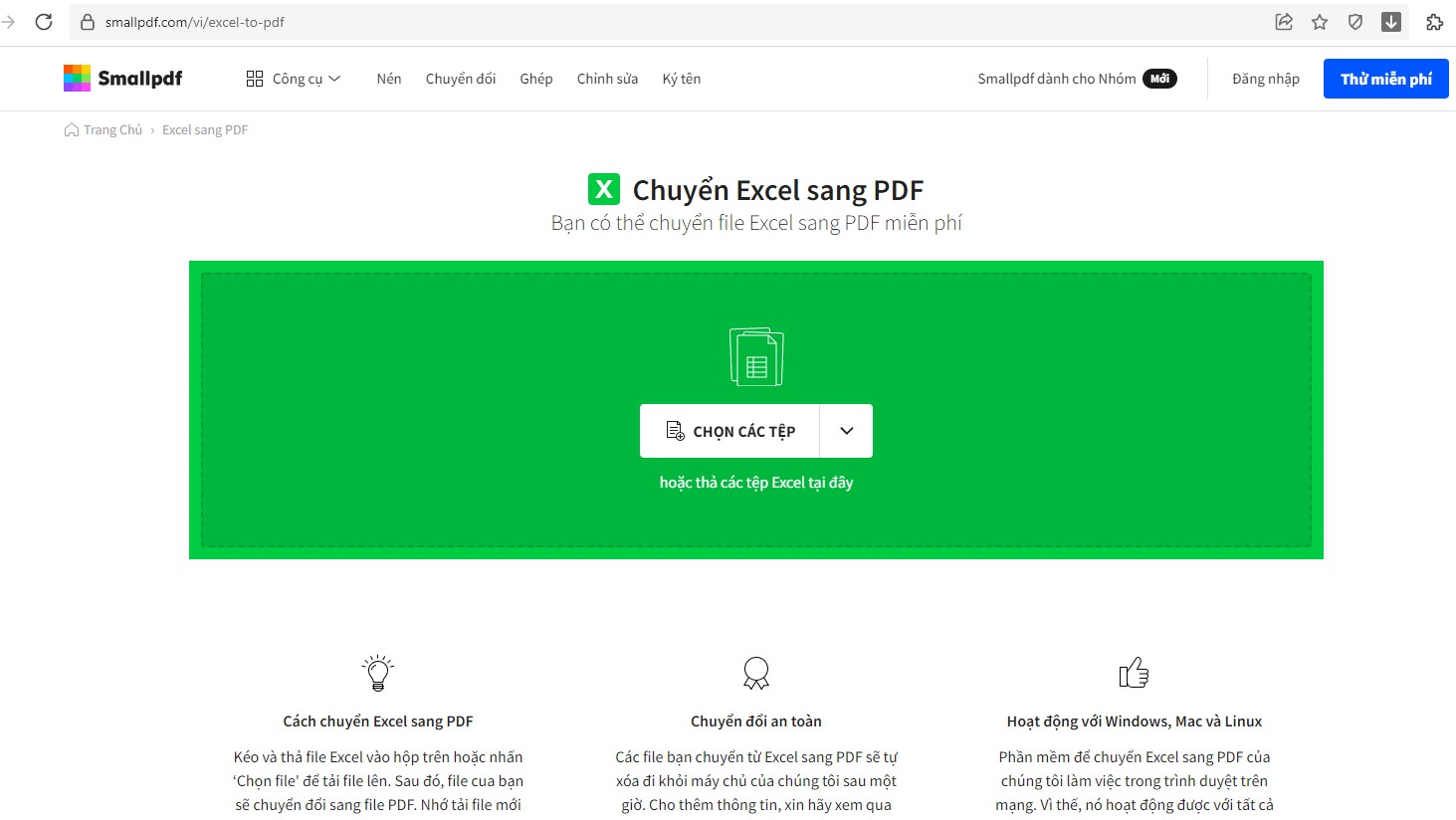
Tải hoặc thả file Excel vào ô như hình trên
Thao tác triển khai in khá đơn giản, bạn chỉ cần mở tệp tin PDF đã chuyển đổi từ tệp tin Excel, lựa chọn Print (hoặc Ctrl+P). Vào Page chọn trang bắt buộc in. Tại Subset:
+ Odd Pages only: in trang lẻ
+ Even pages only: in trang chẵn
Sau khi lựa chọn nhấn OK là hoàn thành và quy trình in bắt đầu.
III. Tổng kết
Có rất nhiều cách thức chọn in 2 khía cạnh trong Excel hiện thời và cách thức thực hiện nay ở mỗi phương pháp cũng không giống nhau. Để trở nên thành thạo lúc thực hiện thao tác làm việc in 2 phương diện trong Excel người tiêu dùng cũng phải linh hoạt lúc thực hiện, tránh trường hợp nếu phương pháp này không triển khai được thì rất có thể áp dụng những cách không giống hỗ trợ. Cảm ơn chúng ta đã theo dõi bài viết từ mailinhschool.edu.vn, chúc bạn triển khai thành công!
Đừng quên truy cập website mailinhschool.edu.vn để theo dõi và cập nhật các bài viết mới nhất liên quan đến Excel các bạn nhé!













