Để làm một Power
Point thật đẹp mắt và chuyên nghiệp hóa phục vụ cho vấn đề thuyết trình, các bạn không chỉ cần để ý cho tới nội dung bên cạnh đó phải xem xét tới cả bố cục tổng quan và cách trình bày nội dung để có thể truyền tải tin tức tới fan xem một cách hiệu quả nhất. Bởi vì vậy bạn cần phải có những phương thức hoặc skill quan trọng đặc biệt nhằm tạo được những chuỗi slide thật rất đẹp và bài bản mang một phong cách riêng biệt cho bạn dạng thân.
Bạn đang xem: Hướng dẫn làm powerpoint 2010 chuyên nghiệp
1. Chuẩn bị
trước lúc tạo một chuỗi những slide bằng Power
Point các bạn cần phải chuẩn bị sẵn một vài tài nguyên trước lúc bắt tay vào làm cho một "Power
Point".
1.1 vạch sẵn ba cục cho những slide
Đầu tiên bạn cần phải xác định rõ các vấn đề nhưng mà mình cần trình bày trong một slide. Để dễ dãi hơn chúng ta có thể xác định nó bằng các câu hỏi sau đây:
- Chủ đề bạn có nhu cầu trình bày là gì?
từng một bài thuyết trình đều có một chủ đề nhất định, bạn phải xác định rõ ràng chủ đề của mình để từ bỏ đó chuyển ra phong cách làm Power
Point chính xác nhất. Nó có thể là phong cách tráng lệ và trang nghiêm chứa lượng thông tin lớn cũng có thể là một bài xích mang phong cách dễ chịu và thoải mái dí dỏm tất cả tính truyền download cao.
- Đâu là những vụ việc bạn đề nghị trình bày?
Mở bài bác thân bài bác kết bài, toàn cục kết cấu của một bài bác Power
Point sẽ quyết định những gì bạn có nhu cầu trình bày cho tất cả những người xem cùng nó là giàn size để bài bác thuyết trình rất có thể dựa vào đó đắp nặn lên một sự kết hợp hoàn chỉnh.
Nội dung của những vấn đề này yêu cầu cô đọng, không được dài dòng quá nhưng lại cũng tránh việc quá ngắn để tránh thiếu sót thông tin.
đều gì bạn trình bày trong Power
Point chỉ cần tiền đề mở lời cho bài thuyết trình, bắt nguồn của những câu nói các bạn sẽ phát biểu trước số đông người. Vậy cho nên vấn đề đề ra ở đó là nếu chúng ta trình bày hết gần như thứ đề xuất nói lên Power
Point thì lúc thuyết trình bạn sẽ phải nói cái gì nữa? Điều buổi tối kị trong diễn đạt đó đó là nhìn chăm chăm vào slide trình chiếu và đọc hết tất cả các câu chữ trên đó lên và không có chút tin tức nói thêm nào khác.
vấn đề bạn chỉ chú ý lên bên trên màn chiếu nhưng mà không nhìn khán giả sẽ làm cho họ cảm thấy chúng ta thiếu từ tin cùng không tôn trọng fan nghe. Thêm vào đó việc khi miêu tả chỉ đọc các thông tin trên slide sẽ khiến cho các khán giả hoặc giám khảo (nếu có) reviews bạn ko hề chuẩn bị trước cho bài thuyết trình của mình.
Xin hãy tin rằng bài toán này sẽ khởi tạo điểm trừ siêu nặng cho bài bác thuyết trình của bạn.
kết luận khi vén ra các nội dung nên trình bày, bạn chỉ cần viết ra rất nhiều câu nói cô đọng và ngắn gọn xúc tích nhất, thậm chí còn nếu có thể đủ lạc quan thì chỉ việc viết đề mục mà thôi, những vấn đề nâng cao hơn rất có thể được phân tích và lý giải bằng lời với những người nghe thuyết trình.
- Sắp xếp những vấn đề đề nghị trình bày ra sao cho phù hợp lý?
các vấn đề sẽ vạch ra rất cần được được sắp xếp một cách hợp lý và phải chăng và logic. Rất cần phải có mở bài, thân bài và kết bài xích như một bài văn.
Có một trong những kiểu bố trí vấn đề như sau:
+ Diễn dịch: Mở đầu bằng phương pháp khái quát toàn bộ các sự việc sẽ nói đến trong bài xích Power
Point cùng phần thân bài sẽ thực hiện đi sâu và nắm rõ hơn những vấn đề nhưng mở bài xích đã đề cập tới.
+ Quy nạp: ngược lại với phương thức diễn dịch, cách bố trí quy nạp là ban đầu bạn sẽ trình bày các ý nhỏ dại đến ý béo trước, từ cụ thể tới khái quát tiếp nối chờ đến sau cuối mới tổng kết lại tất cả và giới thiệu nhận xét tổng hợp.
+ phối kết hợp diễn dịch thuộc quy nạp: bắt đầu khái quát những vấn đề buộc phải nói trong bài xích Power
Point, thân bài liên tiếp đi sâu vào so với và hiểu rõ nếu có thể thì cần đưa thêm các vật chứng hay lấy một ví dụ sinh động. Sau cuối bài Power
Point là sự tổng kết cùng nhận xét cho tổng thể các vụ việc đã phân tích.
1.2 Ví dụ cùng dữ liệu
Một bài xích thuyết trình nhằm được hotline là giỏi thì cần thiết chỉ có những kim chỉ nan xuông. Bạn phải chuẩn bị các bằng chứng và ví dụ đi kèm theo để tín đồ nghe có cái nhìn trực quan tuyệt nhất với bài thuyết trình của bạn.
các ví dụ với dữ liệu có thể được mô tả bằng bảng biểu hoặc hình mẫu vẽ tranh ảnh, video…
Càng nhiều ví dụ được chỉ dẫn thì bài bác thuyết trình bởi Power
Point của người sử dụng càng dễ thu hút người xem rộng là chỉ những kiến thức và kỹ năng khôn khan sáo rỗng. Các ví dụ và dữ liệu này đề nghị được chèn xen kẽ trong những phần của bài xích Power
Point để có thể đạt được tác dụng cao nhất.
1.3 màn hình hoặc hình ảnh minh họa
ảnh nền của Power
Point cùng hình minh họa ảnh hưởng tới độ lôi kéo và tính tập trung của những slide.
nói tới tính tập trung của một slide, sẽ là một phương thức dẫn lối góc nhìn của bạn xem vào trong 1 điểm mà fan làm slide muốn. Phương thức này hay được sử dụng trong nghệ thuật và thẩm mỹ chụp ảnh hoặc làm phim, các nhà cấp dưỡng đã khôi lỏi hướng ánh mắt của người theo dõi vào một điểm trên khung người mà các bạn muốn.
phương pháp đó có nhiều cách tiến hành và đang khá phức tạp và chuyên sâu nên họ không phải phân tích về nó thừa nhiều. Cơ mà để các chúng ta có thể hình dung ví dụ hơn với sự việc muốn nói tại đây thì Powerpoint.com.vn xin solo cử một ví dụ gần như tương tự như vậy. Mời chúng ta hãy nhìn bức hình ảnh dưới đây:
Khi nhìn vào bức hình ảnh này, sản phẩm đầu tiên chúng ta chú ý tới chắc chắn là cốc nước kia. Bởi sao lại như vậy, cụ thể chùm chìa khóa mới là sản phẩm công nghệ to lớn hơn trong khung hình và ngay sát với tầm đôi mắt của bạn nhìn hơn nhưng các bạn lại bỏ qua nó để nhìn tới ly nước.
Câu trả lời rất đối chọi giản, có lẽ rằng khi chúng ta đọc mang lại đây cũng đã suy đoán được song phần. Đó là do chùm chìa khóa đã biết thành làm mờ đi với trở nên không rõ nét bằng ly nước. Chùm chìa khóa bị làm cho mờ đi khiến cho nó trở nên "nền" làm cho nổi bất ly nước được đặt ở trung tâm khung hình.
Theo đó, lắp thêm mà fan xem nhìn tới trước tiên hay nói một cách bài bản hơn thì góc nhìn của người xem mọi được nhắm đến phía ly nước theo ý đồ gia dụng của fan chụp ảnh.
Giờ trở lại với việc làm Power
Point, thứ nhưng mà một người làm Power
Point mong người xem lưu ý đầu tiên tất yếu là câu chữ chữ hoặc biểu vật được ghi bên trên slide rồi. Vậy nên tựa như với nguyên lý được nói đến ở trên, ý muốn người xem tập trung nhìn vào nội dung bạn thể hiện tại trên Power
Point, ảnh nền slide của các bạn không được quá đã mắt và lôi cuốn ánh nhìn.
Nó phải để ra một không gian đáng kể, tốt nhất là một không gian ngay giữa cơ thể để chúng ta có thể chèn câu chữ mình cần mô tả trên slide.
color của hình nền cũng cần phải phải chăm chú tới, nếu bạn cần trình chiếu cùng thuyết trình bài xích Power
Point của bản thân mình ở một nơi tất cả ánh sáng không thiếu thốn (không yêu cầu phòng kín) thì tốt nhất có thể màu nền phải gồm tông màu tươi tắn để khi chiếu lên màn hình không trở nên hắt sáng sủa và cạnh tranh nhìn. Chính vì nếu bạn lựa chọn 1 cái nền đen và trình chiếu bài xích thuyết trình trong một điều kiện có ánh nắng kể cả gồm là ánh sáng thoải mái và tự nhiên thì màn chiếu vẫn bị lóa chữ, gây cạnh tranh chịu cho tất cả những người nhìn.
Dưới đấy là một ví dụ điển hình về một ảnh nền Power
Point phù hợp nhất giành cho bạn, gồm chừa không gian để ghi nội dung, bao gồm tính triệu tập vì nhỏ mắt bạn xem sẽ không còn quá lưu ý tới các đường viền giấy bao phủ nhưng đặc trưng là vẫn ko mất tính thẩm mĩ với thú vị mang lại slide của bạn.
Nền của slide đó bạn cũng có thể tìm thấy rất nhiều trên mạng, powerpoint.com.vn bao gồm một bài tổng hợp các hình nền Power
Point thiệt đẹp dành cho các bạn, chúng ta có thể ghé vào đường link sau đây để cài những hình nền Power
Point về máy:
2. Hợp tác vào làm cho một Power
Point rất đẹp và chuyên nghiệp
sau thời điểm đã chuẩn bị tất cả phần lớn gì nhưng powerpoint.com.vn kể tới ở vị trí 1, chúng ta đã ngay gần như ngừng xong một bài bác Power
Point rồi đấy, những quá trình còn lại chỉ cần xào làm bếp và sắp đến đặt các "nguyên liệu" đã sẵn sàng ra đĩa nhưng thôi.
Để làm cho được những vấn đề này thì các bạn phải có những kỹ năng "xào nấu" để triển khai việc cùng với Power
Point một giải pháp hiệu quả.
vào phần 2 này, Powerpoint.com.vn sẽ chỉ dẫn cho chúng ta các loại kĩ năng đó để các bạn có thể vận dụng chúng một phương pháp linh hoạt vào bài bác Power
Point của mình.
2.1 Các thao tác với slide
các slide là thành phần quan trọng cấu thành lên một bài bác Power
Point. Kiểu như với bài toán một file tài liệu Word gồm thể có tương đối nhiều trang thì một bài bác Power
Point cũng có thể có không ít Slide.
Để chèn thêm 1 slide new vào bài bác Power
Point thì các bạn vào ribbon Home. Trong ribbon này có mục Slides, mục này còn có tất cả phần đa gì bạn cần quan trung tâm về Slide.
với New Slide, bạn có thể tạo ra một slide mới ngay bên dưới slide lúc này bạn, trong những số ấy có những dạng slide như sau:
- Title Slide: Slide này hay được dùng cho trang bìa cho biết tiêu đề của cả slide, cũng chính là nội dung vừa ví dụ sinh sống trên.
- Title và Content: Tiêu đề với nội dung.
- Section Header: tiêu đề mục.
- Two Content: hai nội dung.
- Comparison: So sánh.
- Title Only: tiêu chí đề.
- Blank: Trang slide white để bạn cũng có thể thiết kế trường đoản cú do.
- Content with Caption: Nội dung tất cả chú thích.
- Picture with Caption: Hình ảnh với chú thích.
- Panoramic Picture with Caption: Ảnh toàn cảnh với chú thích.
- Title và Caption: Tiêu đề cùng chú thích.
- Quote with Caption: Trích dẫn với chú thích.
- Name Card: Thẻ tên.
- 3 Column: 3 cột.
- 3 Picture Column: 3 cột và hình.
Với Layout, chúng ta cũng có thể đổi kiểu mang lại slide bây giờ bạn đã chọn. Nó cũng có thể có các dạng slide y như của New Slide.
Khi bấm chuột phải vào một slide, các bạn sẽ thấy một bảng chọn lọc để làm việc với slide đó. Trong số đó thì New Slide với Layout có công dụng y giống hệt như ở trên ribbon Home.
Duplicate Slide: chế tạo một slide không giống giống như nhau Slide bạn vừa chọn (nhân song một slide).
Delete Slide: Xóa slide các bạn vừa chọn.
2.2 bí quyết chèn ảnh nền (hình ảnh) vào Power
Point
Power
Point tất cả sẵn những dạng ảnh trên nền hoặc theme cho bài thuyết trình của bạn, bạn có thể chọn ngay loại nền mang đến Power
Point bằng cách click vào các mẫu theme hiện lên khi mở ứng dụng Power
Point.
Xem thêm: Giải Thích: Vì Sao Bạch Tuộc Có Mấy Chân ", Bạch Tuộc Có Mấy Tim
tuy nhiên các dạng nền game có sẵn của Power
Point phần đa khá là đơn giản và không tồn tại gì đặc biệt. Bởi vì vậy chúng ta mới cần chuẩn bị sẵn những ảnh trên nền ở ngoài để rất có thể chèn vào Power
Point như đang nói sinh hoạt trên.
Để chèn hình hình ảnh các bạn làm theo công việc sau đây.
Bước 1: Mở một Power
Point với trang trắng bằng phương pháp click lưu ban vào theme Blank Presentation trong giao diện mở màn của Power
Point (lựa chọn đầu tiên).
Bước 2: Vào ribbon Insert rồi chọn Pictures vào mục Images.
Bước 3: Chọn ảnh trên nền Power
Point bạn đã cài đặt về máy tiếp đến click vào Insert nhằm chèn hình.
Bước 4: Hình được chèn vào không nhất mực sẽ vừa đúng form size của một trang slide, gắng nên chúng ta cũng có thể di loài chuột tới vị trí lốt chấm tròn sinh sống trên cạnh của ảnh vừa được chèn. Bấm giữ chuột và kéo ảnh ra để vừa bởi với trang slide.
Bước 5: trong ribbon Format sống mục Arrange, chúng ta click vào Send Backward và chọn Send khổng lồ Back.
thực hiện bước này để gửi bức hình ảnh nền của người tiêu dùng ra phía sau form chữ (xuất hiện nay mặc định khi chúng ta chọn theme Blank Presentation).
do vậy là các bạn đã triển khai trọn vẹn câu hỏi chèn màn hình vào slide của Power
Point. Công dụng bạn nhận thấy sẽ tương tự như hình bên dưới đây.
Với phương pháp tương tự, bạn có thể chèn thêm bất kể hình ảnh nào khác trong laptop vào nhằm trang trí mang đến slide của mình.
*Chỉnh sửa hình ảnh
Việc sửa đổi hình ảnh có thể thực hiện bên phía ngoài Power
Point bởi những phần mềm chỉnh sửa hình ảnh khác điển hình là Photoshop cơ mà nếu bạn không có phần mượt chỉnh sửa ảnh nào khác bạn có thể trực tiếp sử dụng các tác dụng chỉnh sửa đơn giản của Power
Point.
Các tác dụng chỉnh sửa của bức ảnh đều phía bên trong ribbon Format, mong mỏi chỉnh sửa ảnh nào thì bạn click vào ảnh đó (ảnh được chọn sẽ hiện mặt đường viền và chấm tròn xung quanh rất dễ dàng phân biệt) và ribbon Format đã xuất hiện, chúng ta có thể lựa lựa chọn các tính năng trong này để sửa đổi bức ảnh vừa chọn.
- Remove Background: tách và xóa nền của bức ảnh.
- Corrections: chỉnh sửa độ tương phản cùng với độ cứng mềm của những đường nét.
- Color: Phủ màu sắc lên bức ảnh.
- Artistic Effects: Tạo những hiệu ứng tranh vẽ lên bức ảnh.
…
Ngoài việc chèn hình ảnh, chúng ta có thể chèn được cả đoạn phim vào Power
Point. Để thực hiện được việc này sẽ không khó, hãy tham khảo và có tác dụng theo nội dung bài viết dưới đây của Powerpoint.com.vn để nắm rõ hơn về kiểu cách chèn clip vào Power
Point:
Point
2.3 Chữ viết vào Power
Point
với trang đầu tiên của Power
Point, bao giờ cũng tất cả mặc định cùng với hai cái chữ nhằm ghi tiêu đề với phụ đề. Chữ trong Power
Point cũng được định dạng tương đồng với chữ trong Word hoặc Excel.
hoàn toàn có thể đổi hình trạng font chữ, kích cỡ chữ, color chữ và những style chữ khác nhau…
Chữ trong Power
Point phải chú ý không được trên mức cho phép màu mè, font text phải gọn gàng để bạn xem thuận lợi đọc được. đặc biệt là màu sắc phải tất cả độ tương bội phản cao đối với nền, có thể nói nền là màu trắng thì chữ buộc phải là color đen, nền là màu xanh thì chữ yêu cầu là màu sắc đỏ…
cách chọn color này nhằm chữ được hiển thị rõ ràng, tạo tính triệu tập để bạn xem có thể đọc được thuận tiện hơn.
2.4 Biểu vật trong Power
Point
Để chèn một biểu thứ vào vào Power
Point, chúng ta hãy vào ribbon Insert.
tại ribbon này có mục Illustrations, click vào Chart của mục này nhằm mở giao diện chèn biểu đồ.
Ô hành lang cửa số chức năng Insert Chart sẽ đưa ra những loại biểu trang bị mà bạn cũng có thể chèn vào Power
Point, gồm dạng biểu vật cột, biểu trang bị đường, biểu đồ vật hình tròn, biểu thiết bị mảng… chúng ta có thể xem trước mẫu mã của biểu đồ ở vị trí privew sống phía mặt phải.
sau khoản thời gian chọn được mẫu mã biểu vật phù hợp, click vào OK để chèn. Biểu đồ bạn chọn sẽ được chèn lên nền Slide kèm một bảng Excel nhỏ để ghi dữ liệu cho biểu đồ dùng đó. đổi khác số liệu vào bảng Excel đó để có được một biểu đồ đúng chuẩn với dữ liệu của doanh nghiệp nhất.
tất cả các chỉnh sửa của biểu đồ chúng ta có thể tìm thấy vào ribbon Design hoặc Format.
2.5 Hiệu ứng hoạt động trong Power
Point
gồm hai hình dạng hiệu ứng hoạt động trong Power
Point, sẽ là Transtions cùng Animations.
trong các số đó Transitions là hiệu ứng chuyển giao giữa nhì slide cùng với nhau. Subtle là cách mà slide của người sử dụng xuất hiện, Exicting là cách mà slide trước biến mất nhường chỗ mang đến slide mà bạn hiện nay đang chọn.
cùng Animations là hiệu ứng hoạt động xuất hiện cho một phần tử phía bên trong slide của bạn.
các bạn không phải quá lấn dụng các hiệu ứng chuyển động này, cũng chính vì quá nhiều hiệu ứng sẽ khiến cho người xem rối mắt với chỉ triệu tập vào sự vận động của nó. Đây là tư tưởng thường thấy của nhỏ người, fan ta hay chú ý vào sự hoạt động hơn là đồ dùng tĩnh.
tuy thế nếu bạn xem quá xem xét vào sự chuyển động thì vẫn mất tập trung vào ngôn từ của Power
Point. Chính vì thế nên chúng ta cũng có thể tạo chuyển động xuất hiện nay và bặt tăm đơn giản mang đến các bộ phận trong Power
Point của mình nhưng đừng quá chú trọng và làm phức tạp nó lên.
phía trên là toàn bộ những vấn đề quan trọng nhất để tạo ra một Power
Point đẹp tuy vậy cũng không hề kém phần chuyên nghiệp. Cảm ơn các bạn đã theo dõi bài viết của Powerpoint.com.vn, chúc các chúng ta cũng có thể tạo ra những bài bác Power
Point hoàn hảo nhất giành cho mình.
Lưu vào One
Drive, để hoàn toàn có thể truy nhập bản trình bày của bạn từ sản phẩm tính, máy tính bảng hoặc điện thoại.
Chia sẻ và làm việc với người khác, cho dù họ sinh sống đâu.
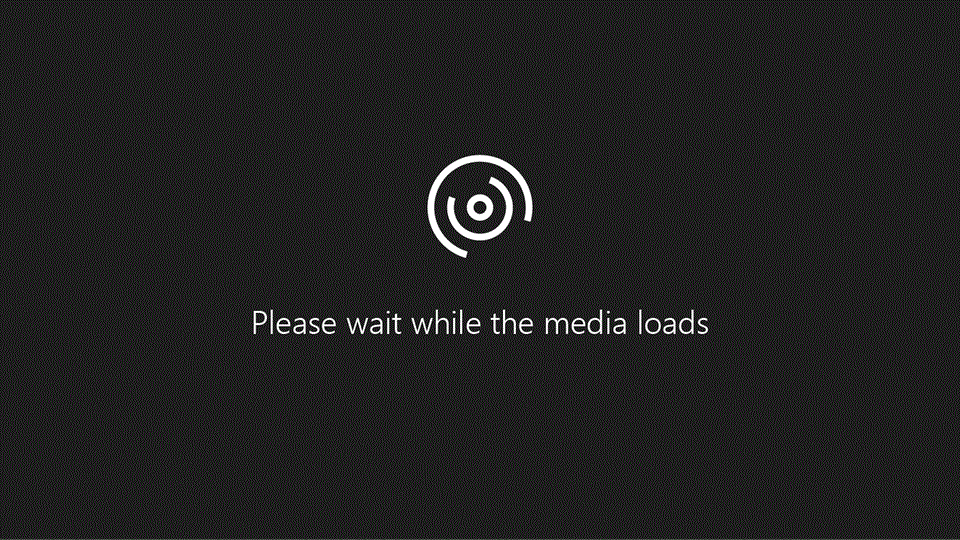
Tạo bản trình bày từ trên đầu hoặc bước đầu bằng mẫu có thiết kế chuyên nghiệp, hoàn toàn có thể cấu hình thiết lập từ mailinhschool.edu.vn Create.
Tạo phiên bản trình bày
Mở Power
Point.
Trong ngăn mặt trái, chọn Mới.
Chọn một tùy chọn:
Để tạo bạn dạng trình bày từ bỏ đầu, chọn bản trình bày Trống.
Để sử dụng kiến tạo đã chuẩn chỉnh bị, hãy chọn một trong các mẫu.
Để xem những mẹo áp dụng Power
Point, hãy chọn xem qua, rồi chọn Tạo, .
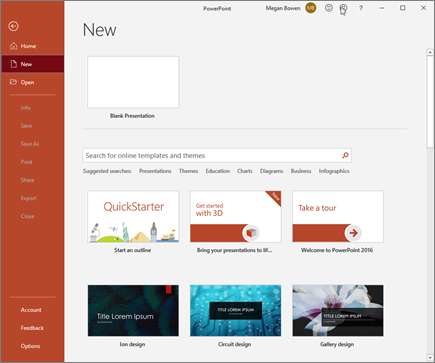
Thêm trang chiếu
Trong các hình thu nhỏ ở ngăn bên trái, chọn trang chiếu bạn muốn trang chiếu mới theo dõi.
Trong tab Trang đầu, vào mục Trang chiếu, chọn Trang chiếu Mới.
Trong phần Trang chiếu , lựa chọn Bố trí, rồi chọn cha trí bạn có nhu cầu từ menu.
Thêm và định dạng văn bản
Đặt con trỏ vào trong hộp văn bản, rồi nhập ngoại dung.
Chọn văn bản, rồi chọn một hoặc nhiều tùy chọn từ mục fonts chữ của tab Trang đầu, ví dụ như Phông chữ, Tăng cỡ Phông, Giảm kích cỡ Phông,Đậm, Nghiêng, Gạch dưới, v.v.
Để tạo các danh sách gồm dấu đầu loại hay đánh số, nên lựa chọn văn bản, rồi lựa chọn Dấu đầu dòng hoặc Đánh số.
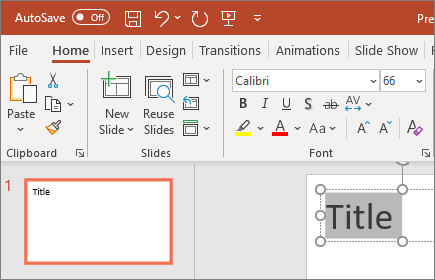
Thêm ảnh, hình và những nội dung khác
Đi cho tab Chèn.
Để thêm ảnh:
Trong phần Hình ảnh, lựa chọn Ảnh.
Trong thực đơn Chèn Ảnh Từ , lựa chọn nguồn chúng ta muốn.
Duyệt ảnh bạn muốn, chọn hình ảnh đó, rồi lựa chọn Chèn.
Để thêm hình minh họa:
Trong phần Hình minh họa , chọn Hình dạng, Biểu tượng, tế bào hình 3D, Smart
Art hoặc Biểu đồ.
Trong vỏ hộp thoại xuất hiện khi bạn nhấn vào một vào các mô hình minh họa, nên chọn lựa mục các bạn muốn, rồi tuân theo lời kể để chèn mục đó.

Khám phá các tiện ích của gói đăng ký, coi qua những khóa đào tạo, khám phá cách bảo mật thiết bị của chúng ta và chưa dừng lại ở đó nữa.
xã hội giúp chúng ta đặt và trả lời các câu hỏi, hỗ trợ phản hồi với lắng nghe chủ ý từ các chuyên gia có kỹ năng phong phú.
Cảm ơn! tất cả phản hồi như thế nào nữa không? (Bạn càng cho biết nhiều thông tin, cửa hàng chúng tôi càng cung ứng bạn được tốt hơn.)Bạn hoàn toàn có thể giúp bọn chúng tôi nâng cao không? (Bạn càng cho thấy nhiều thông tin, cửa hàng chúng tôi càng hỗ trợ bạn được giỏi hơn.)
Tiếng Việt (Việt Nam) biểu tượng Không gia nhập Đạo phép tắc Quyền riêng tư của khách hàng tại California (CCPA) những lựa lựa chọn quyền riêng bốn tại California của công ty biểu tượng Không tham gia Đạo khí cụ Quyền riêng biệt tư của bạn tại California (CCPA) các lựa chọn quyền riêng tứ tại California của công ty © mailinhschool.edu.vn 2023













