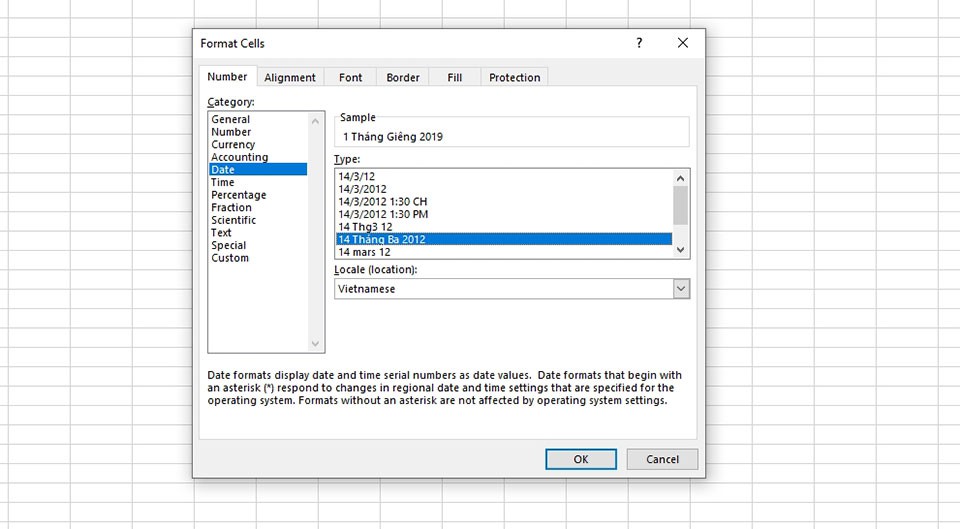Bạn thường sử dụng Excel nhưng lần chần làm vậy nào nhằm điều chỉnh, biến hóa định dạng ngày, tháng, năm. Bài viết này Sforum đang hướng dẫn cho bạn các phương pháp định dạng ngày tháng trong Excel trên máy tính xách tay một cách chi tiết nhất. Bạn đang xem: Chuyển định dạng ngày tháng năm trong excel
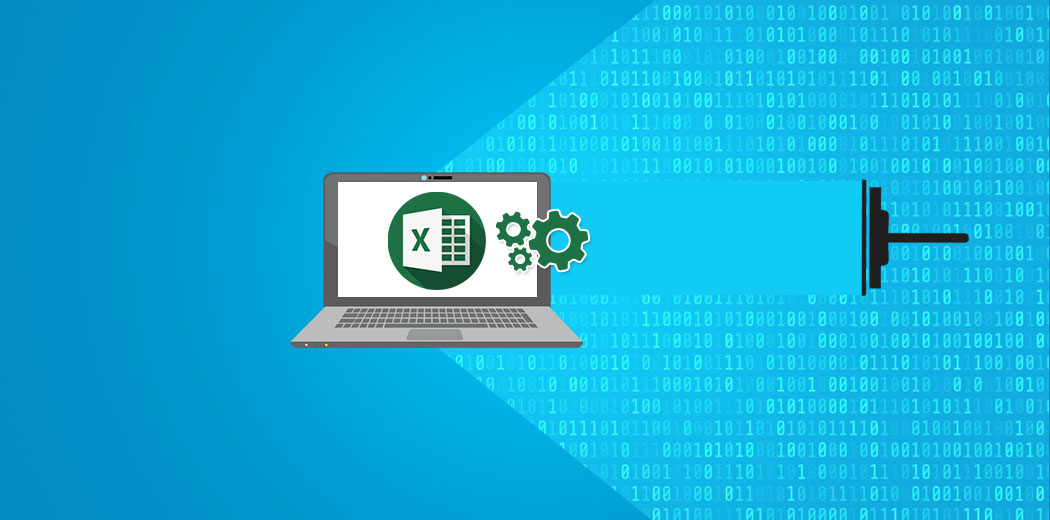
Cách định hình ngày tháng trong Excel bởi Control Panel
Bước 1: Đầu tiên bạn vào kiếm tìm kiếm “Control Panel” cùng nhấn nhằm mở ứng dụng này trên thứ tính.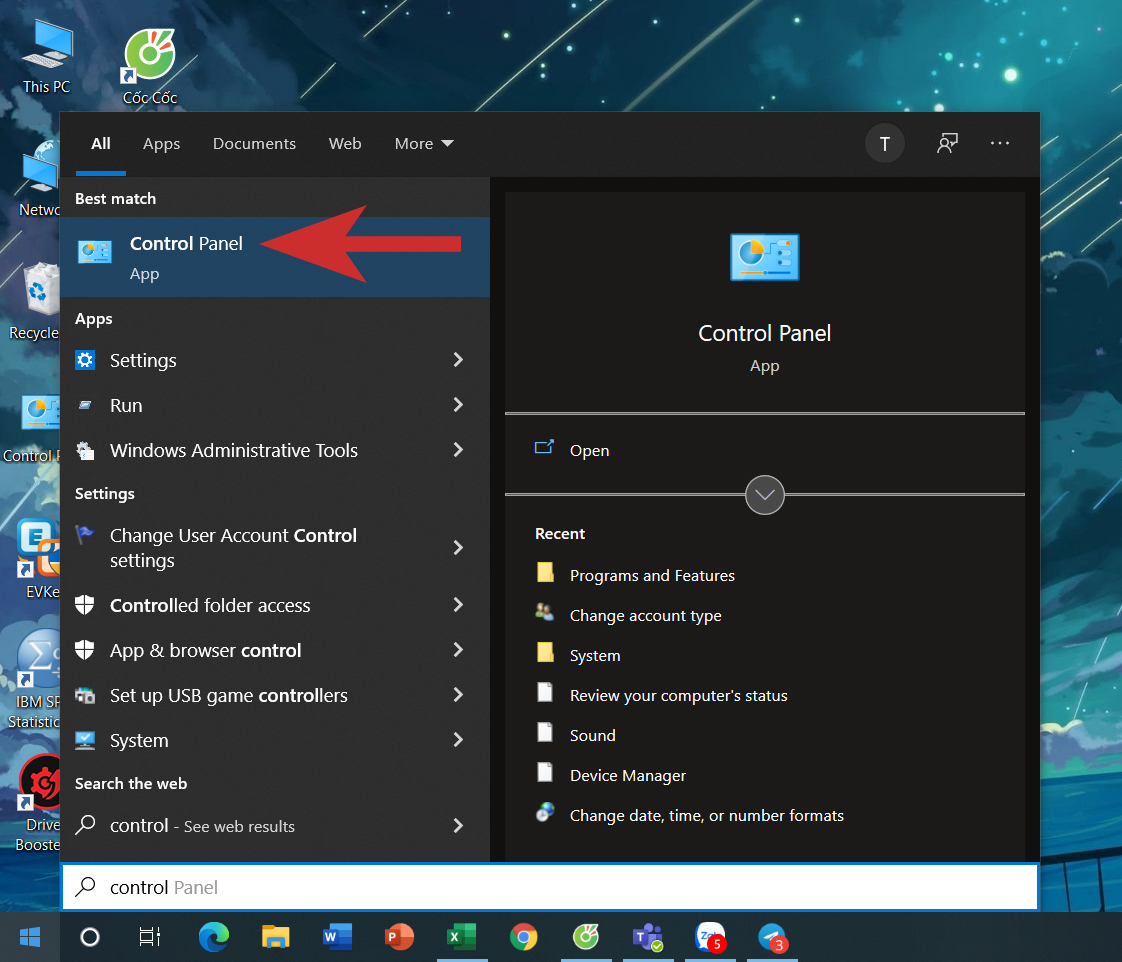
Bước 2: Sau đó, nhấn mục “Clock and Region”.
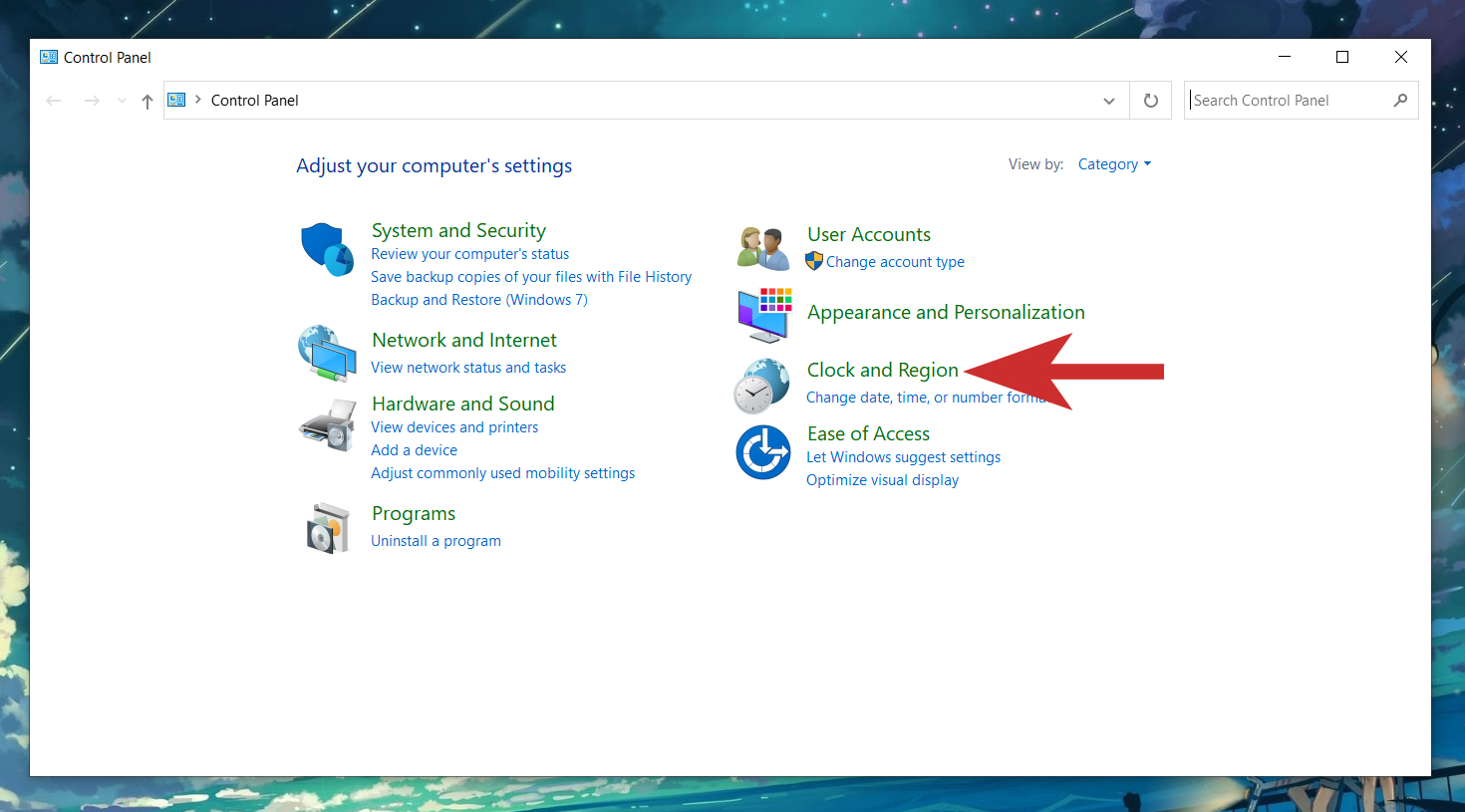
Bước 3: chúng ta chọn “Region” để ban đầu điều chỉnh ngày, giờ đồng hồ trên máy tính và ứng dụng Excel.
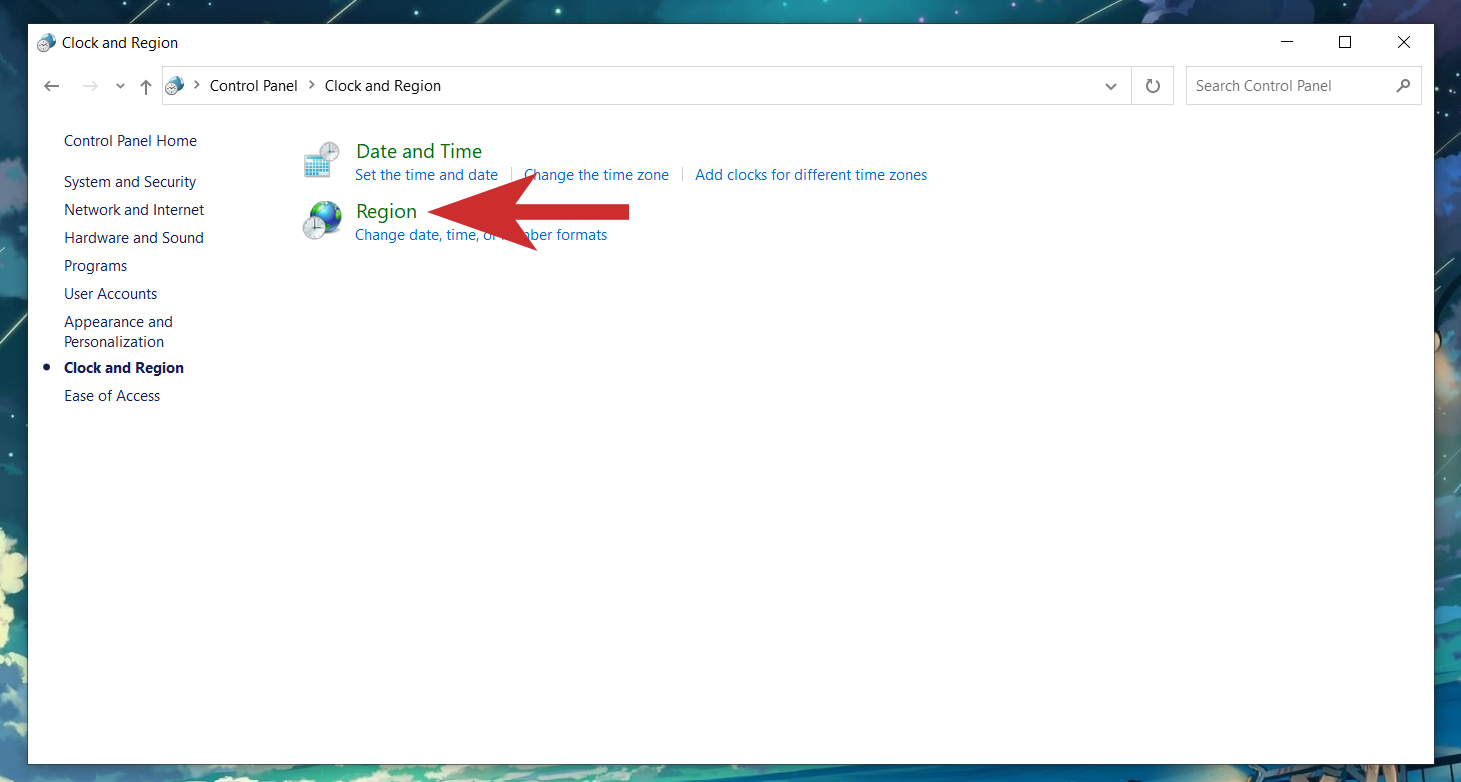
Bước 4: Tại vỏ hộp thoại Format, bạn điều chỉnh format thời gian, tháng ngày theo nhu cầu của mình và nhấn “OK” để nỗ lực đổi.
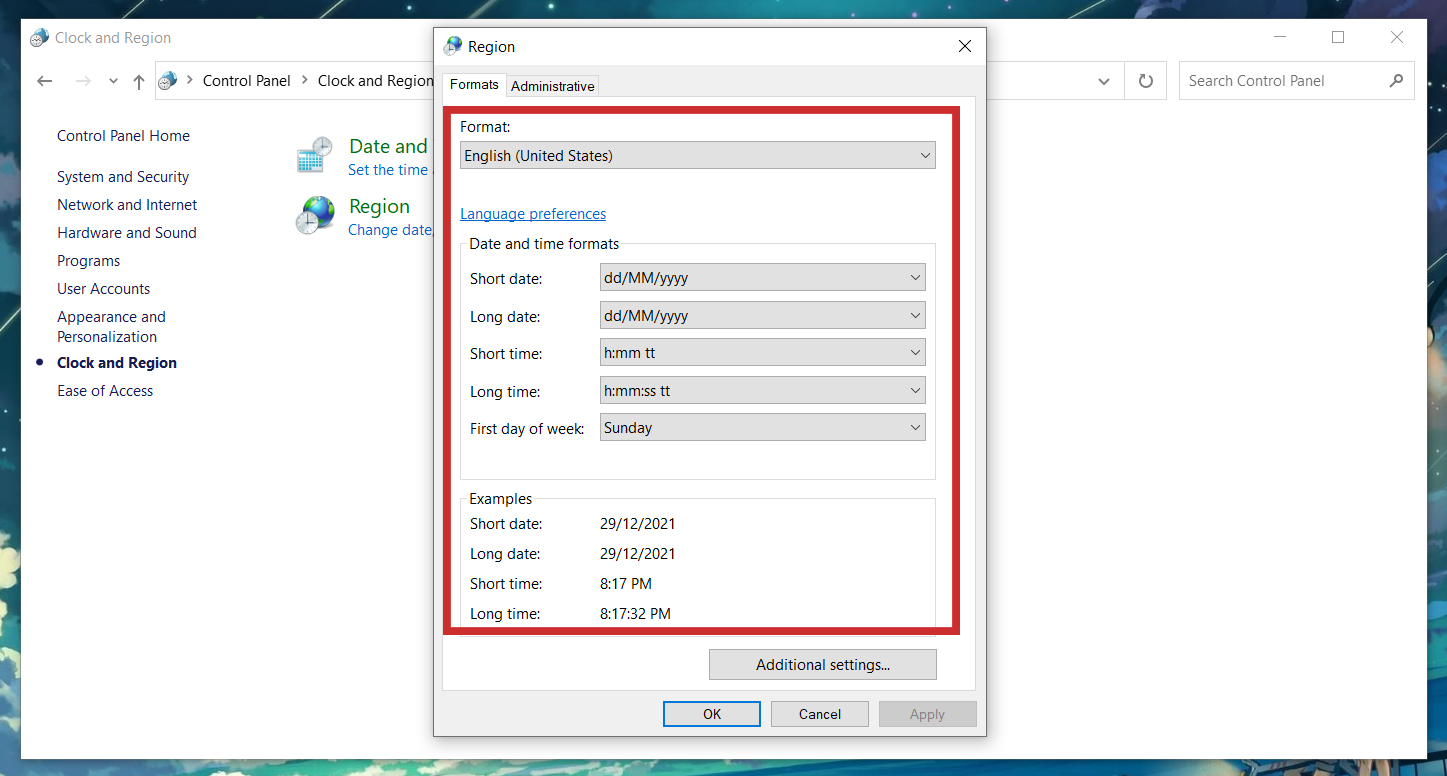
Định dạng tháng ngày năm bởi Short Date
Bước 1: Đầu tiên, tô black cột ngày, tháng, năm mà bạn muốn điều chỉnh, kế tiếp nhấn chuột phải cùng chọn “Format Cells”.
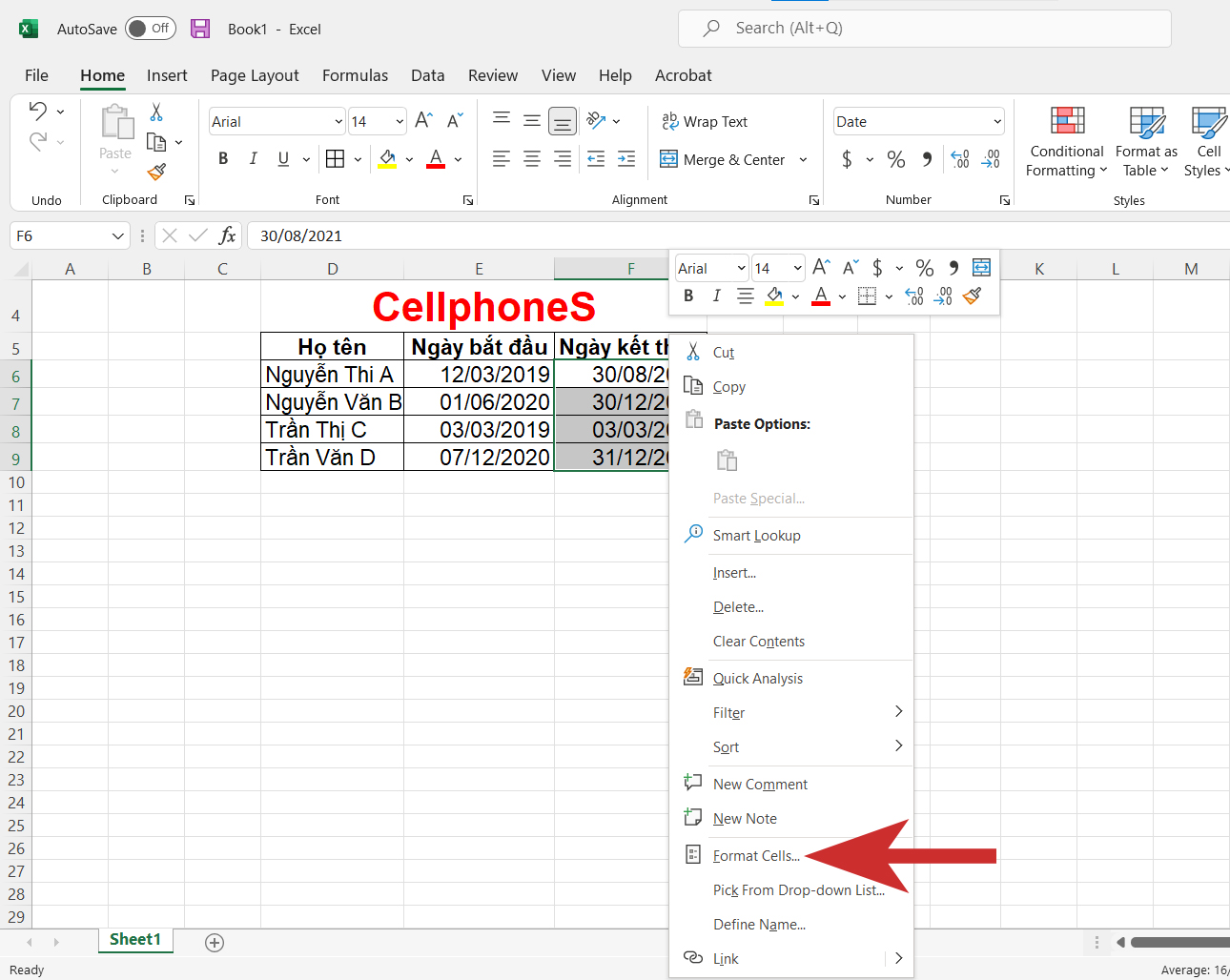
Bước 2: tại thẻ Date, bạn lựa chọn kiểu định dạng theo ý thích ở mục Type và nhấn “OK”.
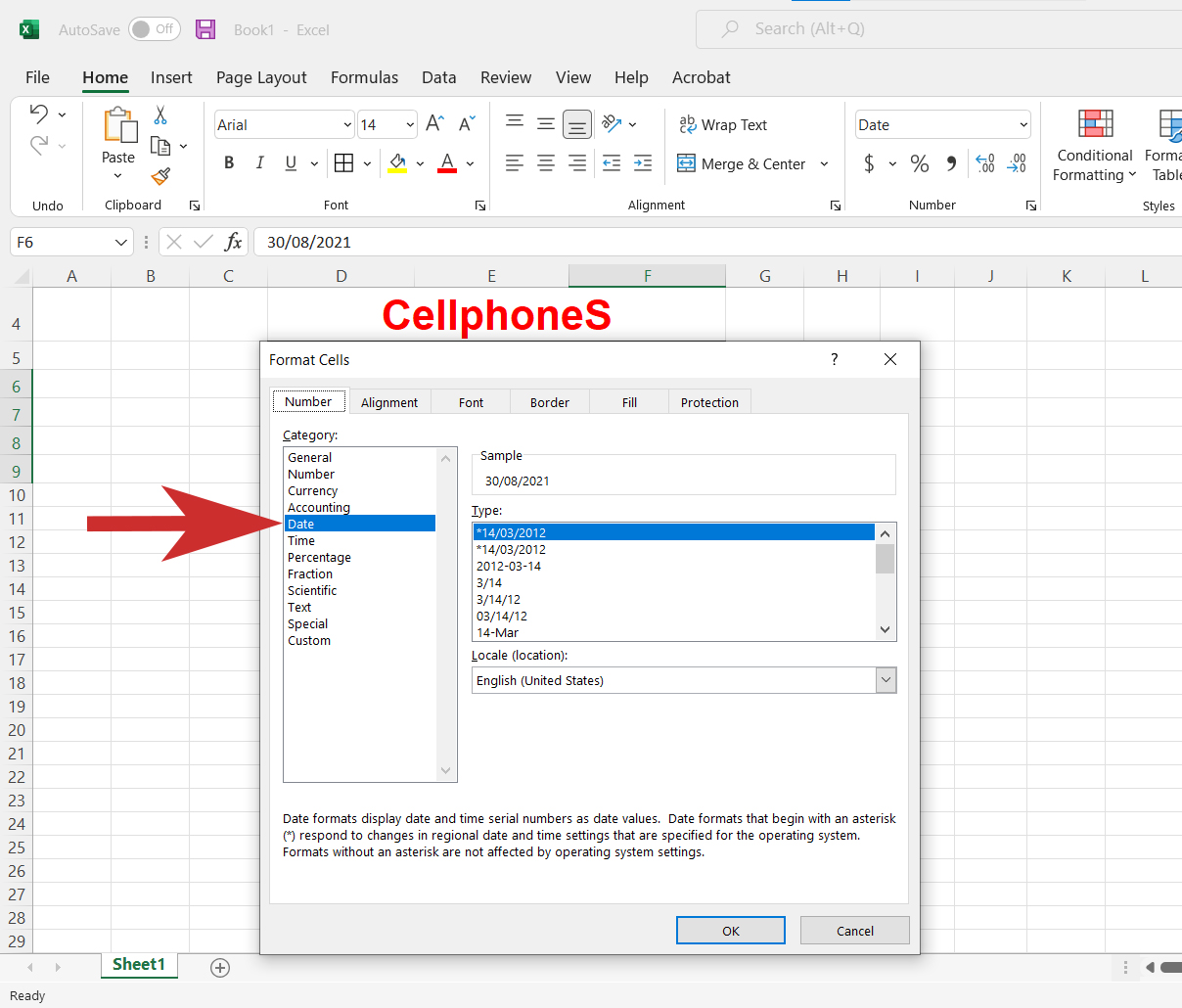
Hướng dẫn thay đổi định dạng ngày tháng bởi Custom Format
Bước 1: Một phương pháp khác để điều chỉnh ngày, tháng, năm vào Excel, bạn tô cột có chứa ngày, tháng, năm. Tiếp đến nhấn chuột phải với chọn “Format Cells”.
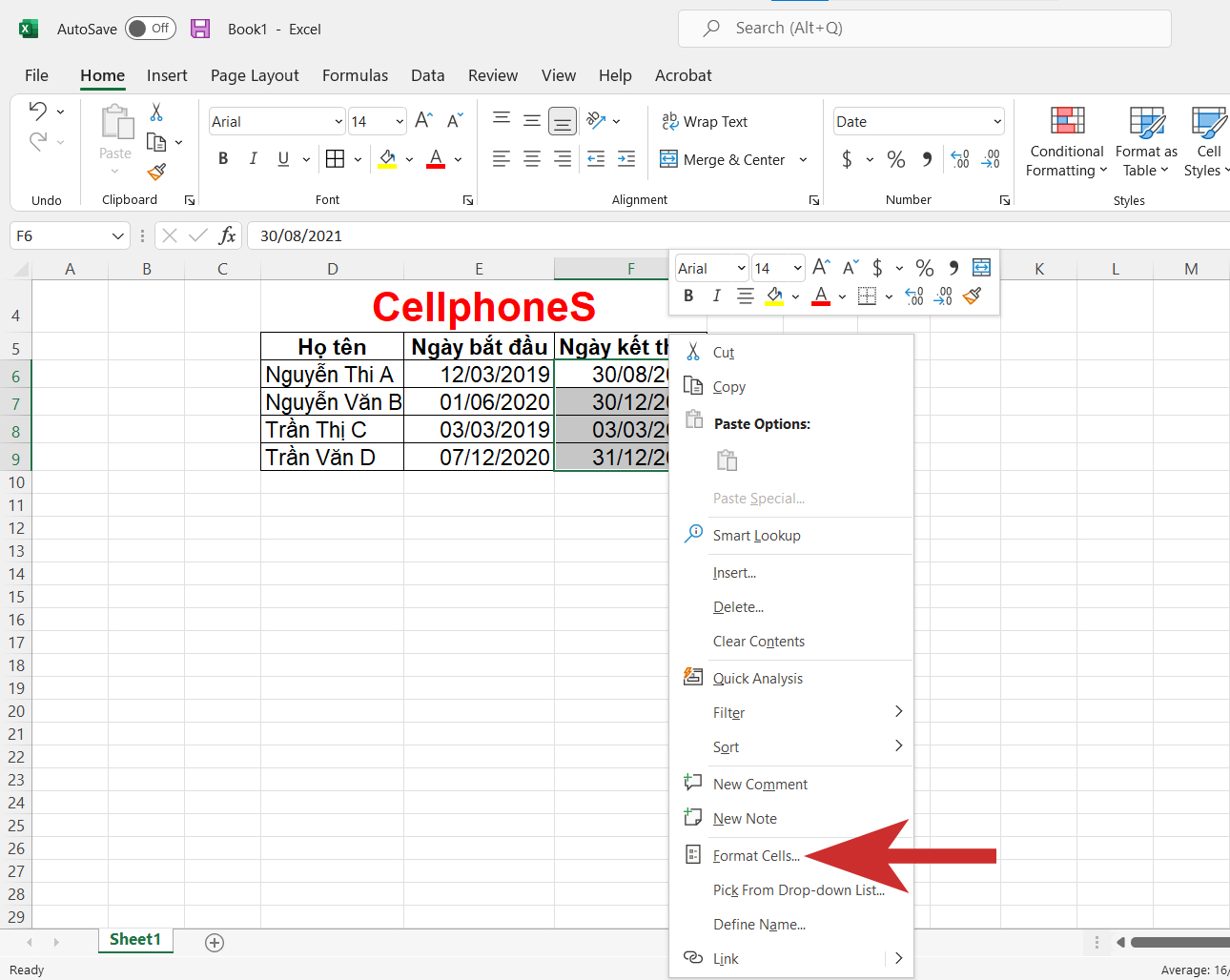
Bước 2: tại thẻ Custom, bạn lựa chọn định dạng ngày, tháng, năm làm việc mục Type cùng nhấn “OK” để chũm đổi.
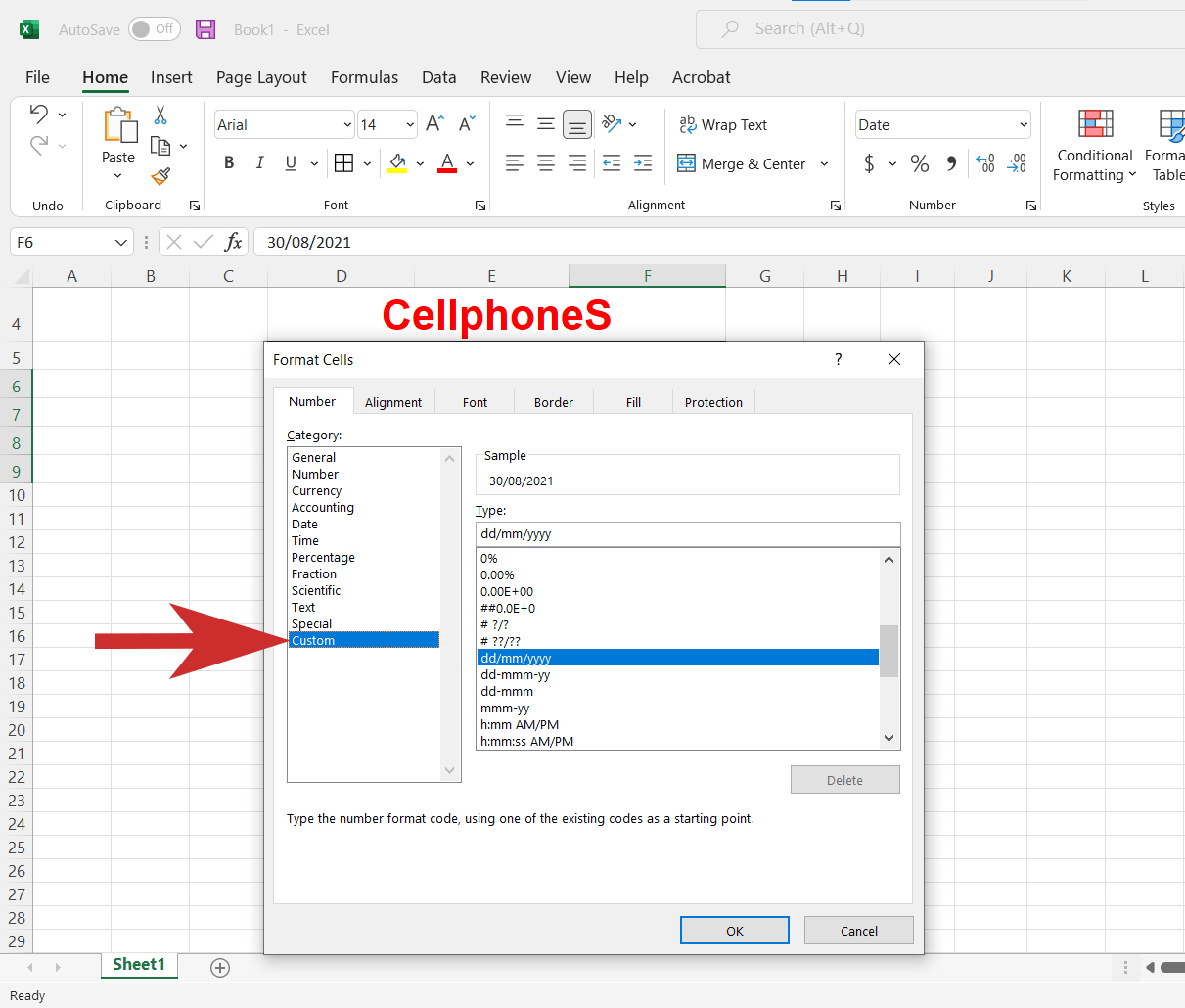
Phím tắt nhằm định dạng dd/mm/yyyy vào Excel
Sau đây là các phím tắt mà bạn cũng có thể sử dụng để điều chỉnh ngày, tháng, năm trên Excel một cách dễ dàng.
Ctrl + “;”: định hình ngày, tháng, năm.
Ctrl + Shift + “;”: định hình thời gian.
Ctrl + “;” + phím Space + Ctrl + Shift + “;”: nhập ngày, tháng, năm và thời hạn cùng một ô.
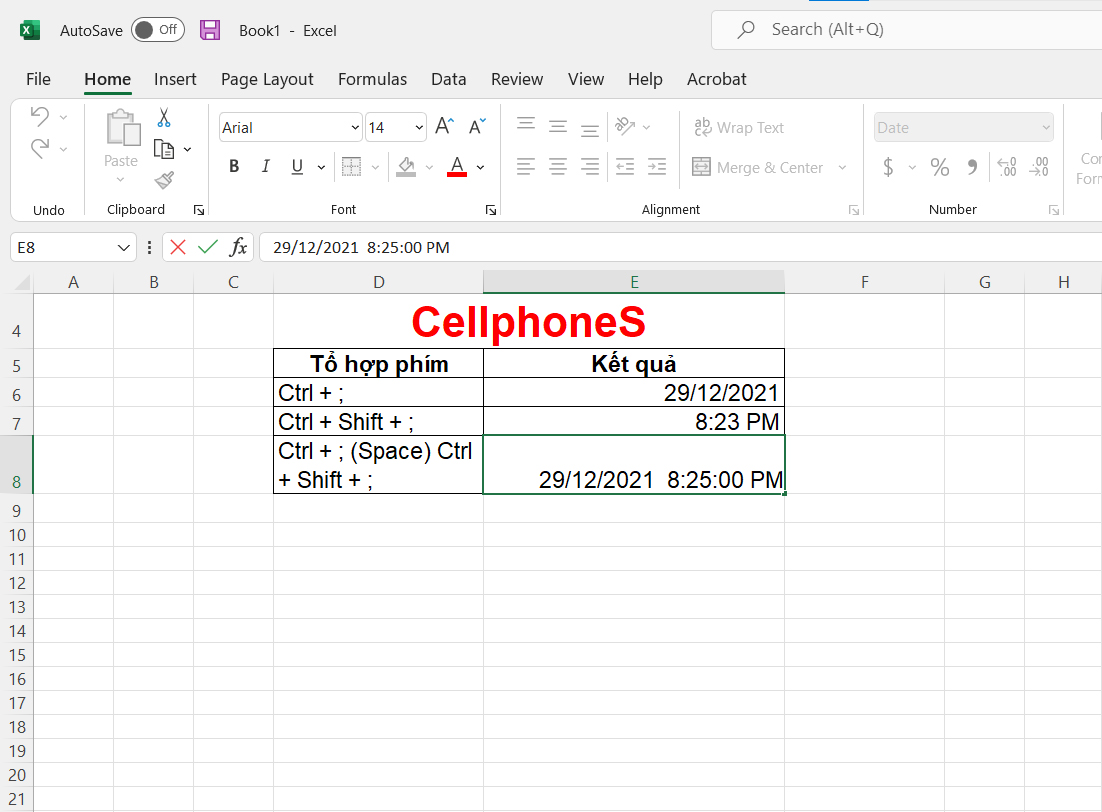
Tạm kết format ngày mon năm trong Excel
Bài viết này Sforum sẽ hướng dẫn cho bạn cách kiểm soát và điều chỉnh định dạng ngày tháng năm trong Excel một phương pháp chi tiết. Mong muốn những share này để giúp đỡ ích cho bạn trong quá trình sử dụng Excel. Chúc bạn thành công.
Excel rất giỏi trong việc tự động hóa nhận dạng khi chúng ta nhập ngày tháng cùng định dạng hồ hết thứ theo phong cách mà các bạn chọn. Bởi vậy, FPT shop sẽ phía dẫn bạn cách chuyển đổi định dạng ngày tháng trong Excel ở bài viết này.
Cách biến hóa định dạng ngày tháng trong Excel
Giả sử chúng ta đang gồm một bảng tính bao hàm ngày thuê nhân viên của một công ty. Để thay đổi định dạng tháng ngày trong cột tài liệu của bảng tính, các bạn sẽ phải thực hiện quá trình sau:
Bước 1: sử dụng con trỏ con chuột để lưu lại các ô tháng ngày mà bạn muốn định dạng lại.
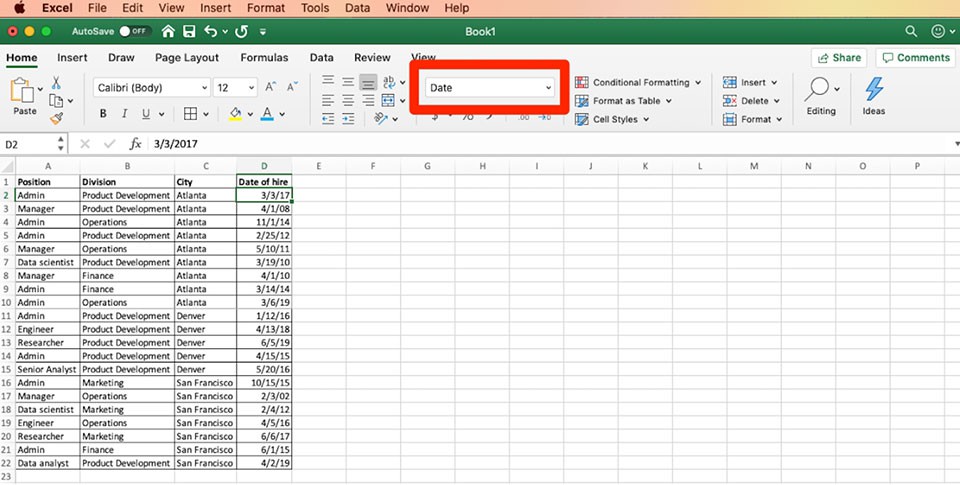
Bước 2: trong tab Home, các bạn sẽ tìm thấy một tuỳ chọn ở giữa hiển thị định dạng mà Excel hiển thị trong các ô đó. Với những dữ liệu là ngày tháng, nó đã hiển thị là "Date" theo khoác định. Nhấn vào mũi tên sát bên để mở rộng menu mặt trong.
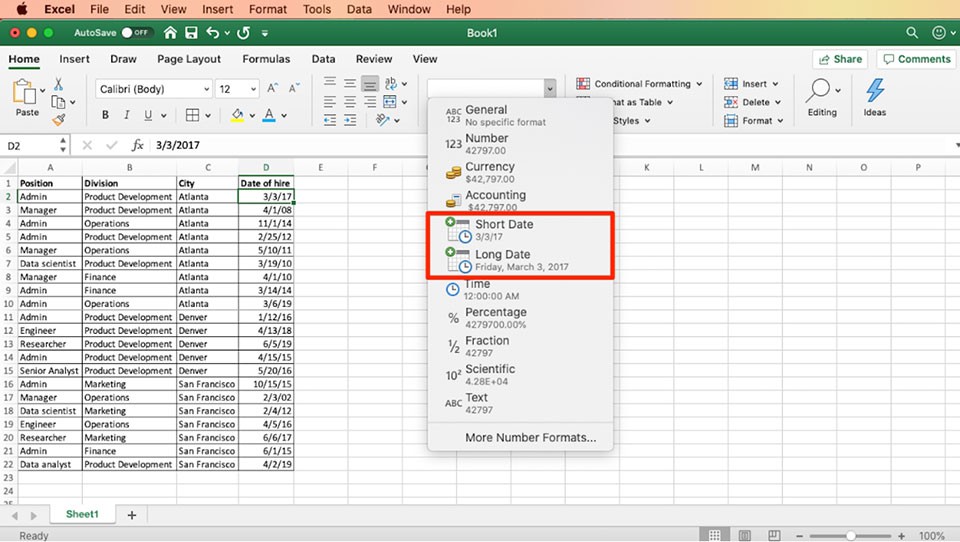
Bước 3: Menu bao gồm hai định dạng đến ngày: Short Date và Long Date.
Trong đó:
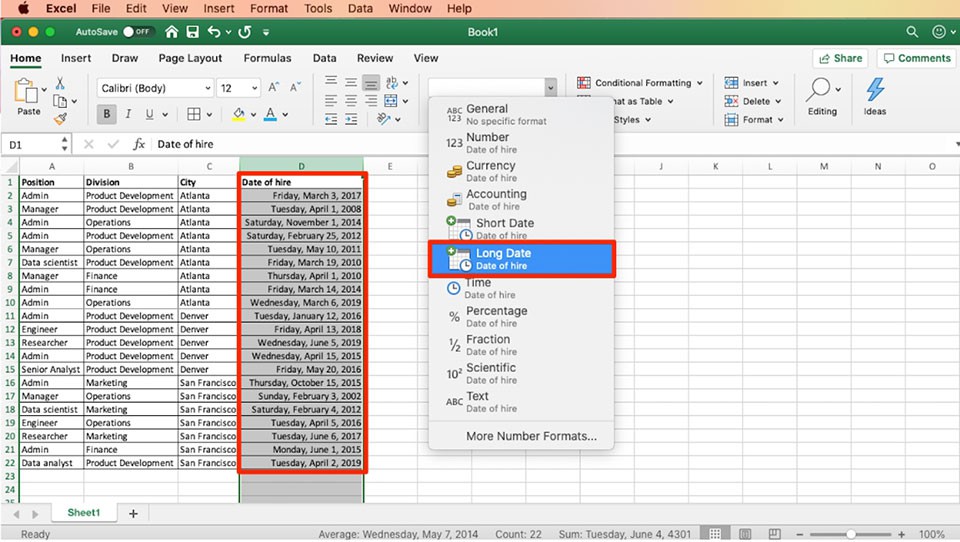
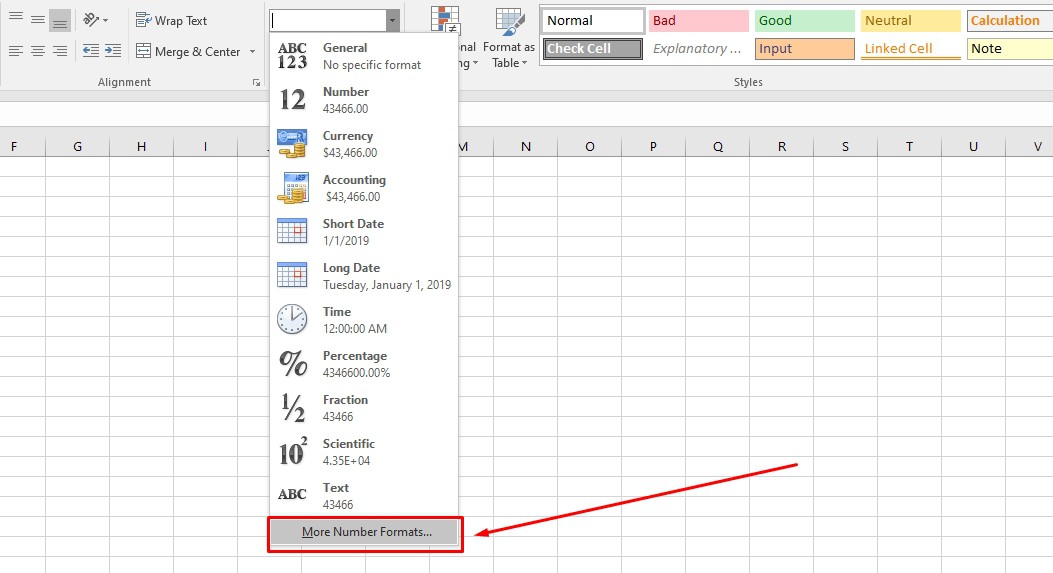
Bước 4: Ngoài những định dạng trên, Excel còn cung ứng nhiều sàng lọc định dạng ngày tháng khác. Trong menu format ô, bạn hãy nhấn vào tuỳ chọn "More Number Formats…" ở dưới cùng.
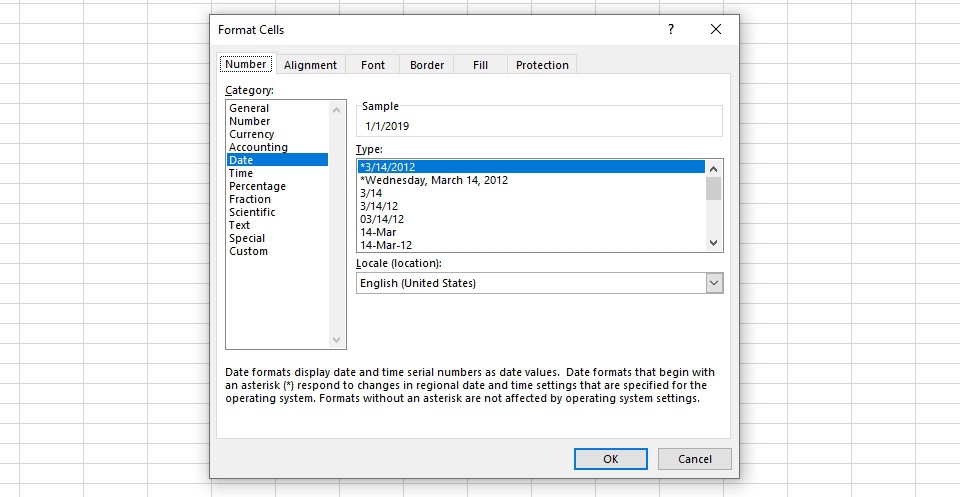
Bước 5. Trong hành lang cửa số pop-up, bạn hãy bảo vệ rằng tuỳ lựa chọn "Date" đang được chọn. Sau đó, bạn có thể sử dụng chuột để cuộn xuống danh sách các định dạng ngày tháng ở bên trong cột bên phải. Khi bạn chọn bất cứ định dạng ngày tháng nào, Excel sẽ cung cấp một lấy ví dụ minh hoạ thực tiễn ở mặt mục Sample ở phía trên. Chúng ta cũng có thể chọn ngữ điệu hiển thị cho dữ liệu ngày tháng trong mục Locale (location).