Bạn thường thực hiện Excel nhưng ngần ngừ làm thế nào để điều chỉnh, thay đổi định dạng ngày, tháng, năm.
Bài viết này Sforum sẽ hướng dẫn cho mình các phương pháp định dạng ngày tháng trong Excel trên máy vi tính một cách cụ thể nhất.
Bạn đang xem: Định dạng ngày tháng trong excel 2013
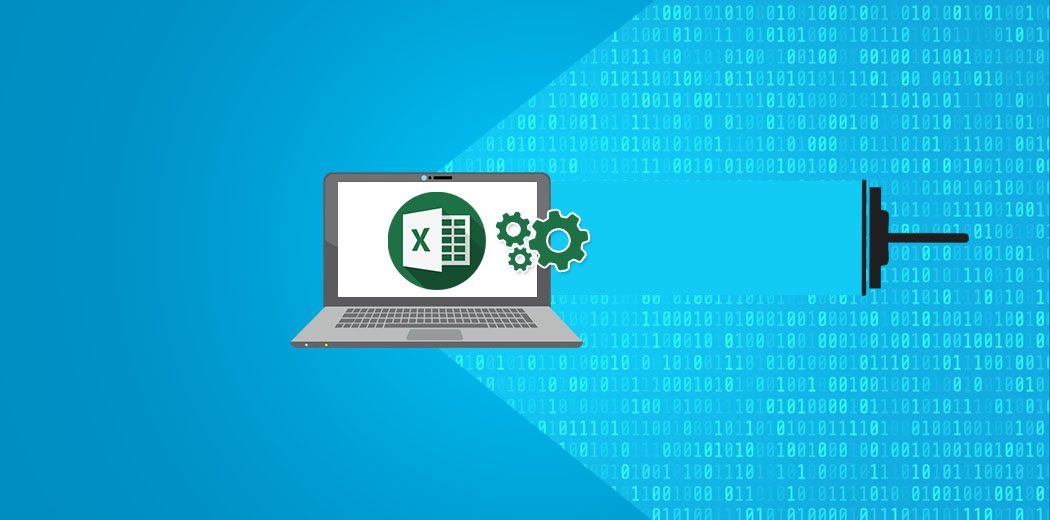
Cách định hình ngày tháng trong Excel bởi Control Panel
Bước 1: Đầu tiên chúng ta vào kiếm tìm kiếm "Control Panel" cùng nhấn để mở ứng dụng này trên lắp thêm tính.
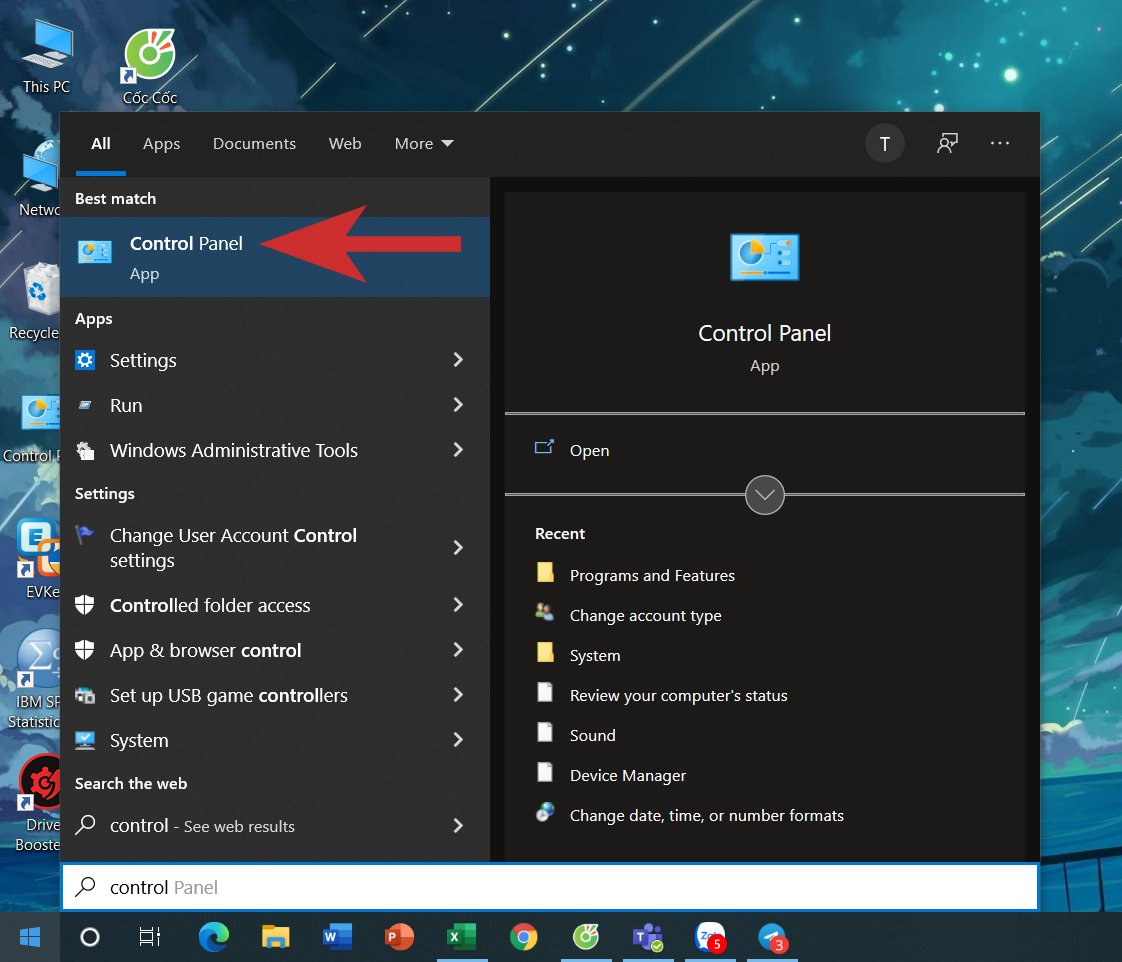
Bước 2: Sau đó, nhấn mục "Clock and Region".
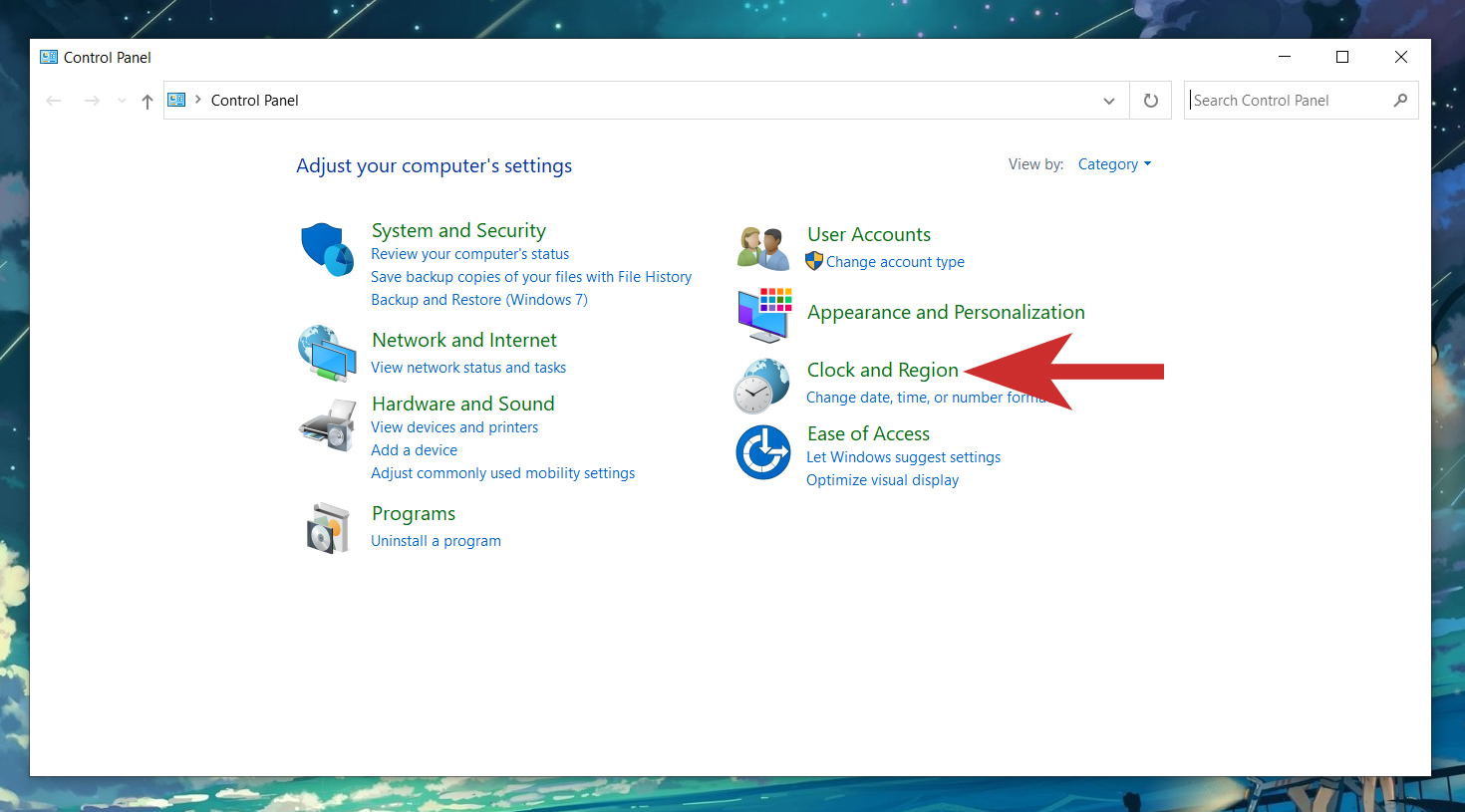
Bước 3: chúng ta chọn "Region" để bước đầu điều chỉnh ngày, giờ đồng hồ trên máy vi tính và phần mềm Excel.
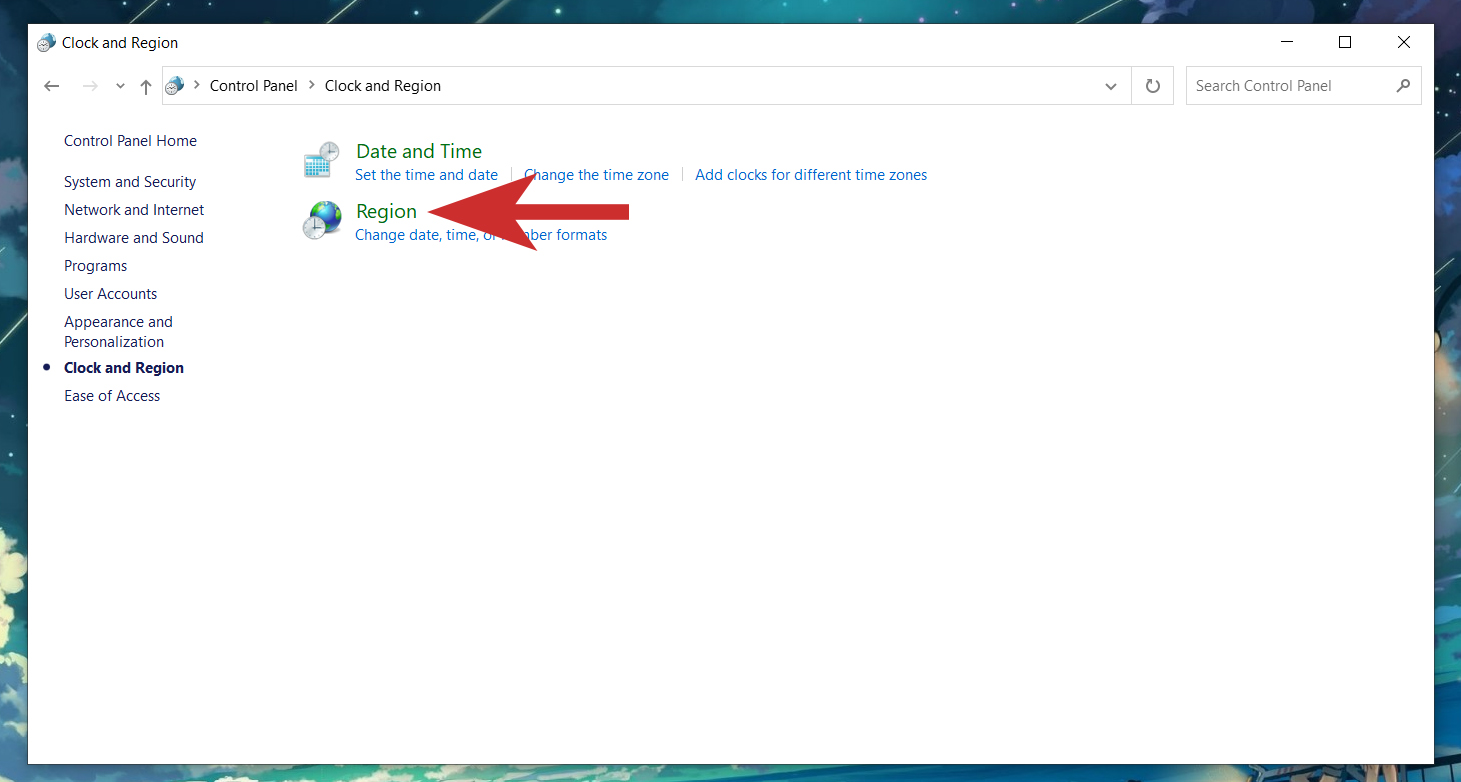
Bước 4: Tại hộp thoại Format, bạn điều chỉnh format thời gian, tháng ngày theo nhu cầu của bản thân và nhấn "OK" để thay đổi.
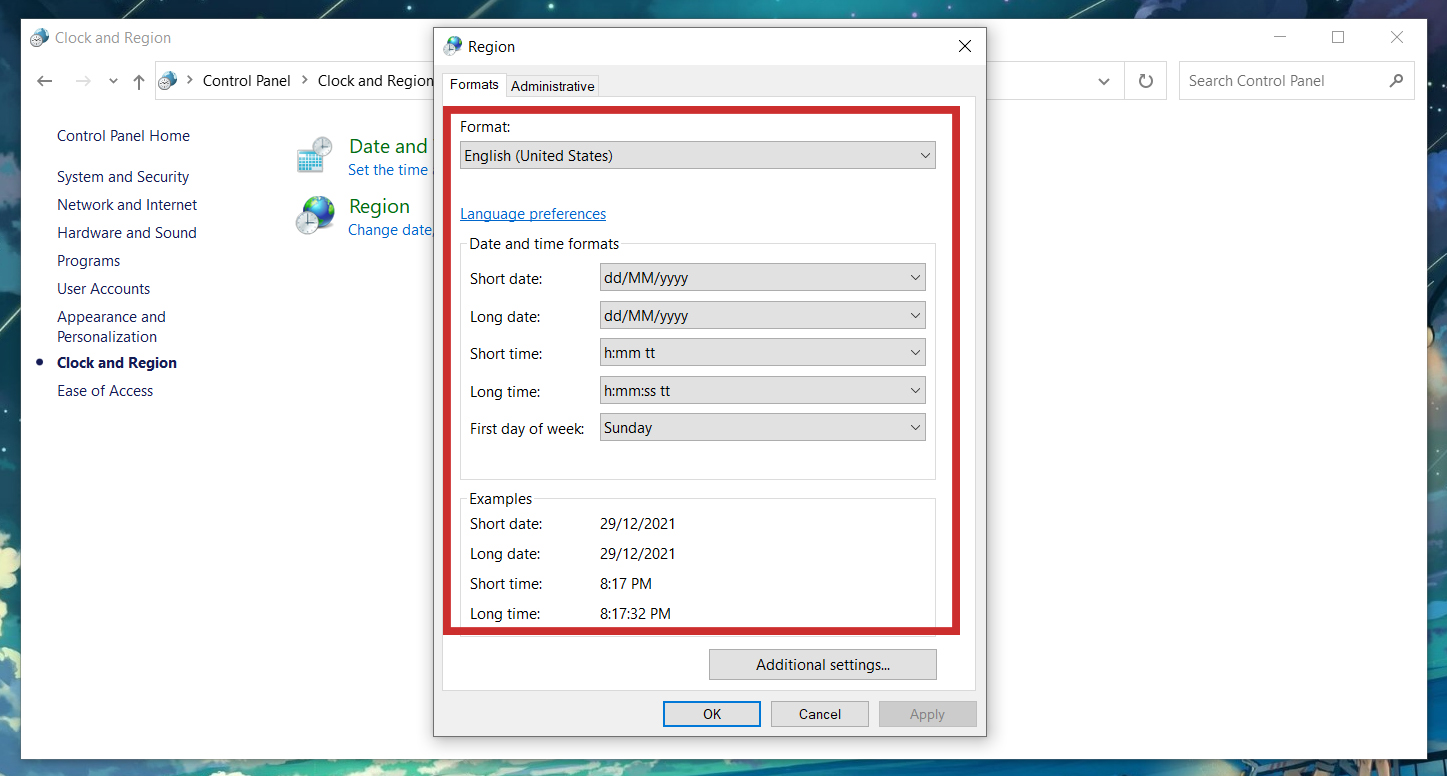
Định dạng ngày tháng năm bằng Short Date
Bước 1: Đầu tiên, tô đen cột ngày, tháng, năm mà bạn có nhu cầu điều chỉnh, sau đó nhấn loài chuột phải với chọn "Format Cells".
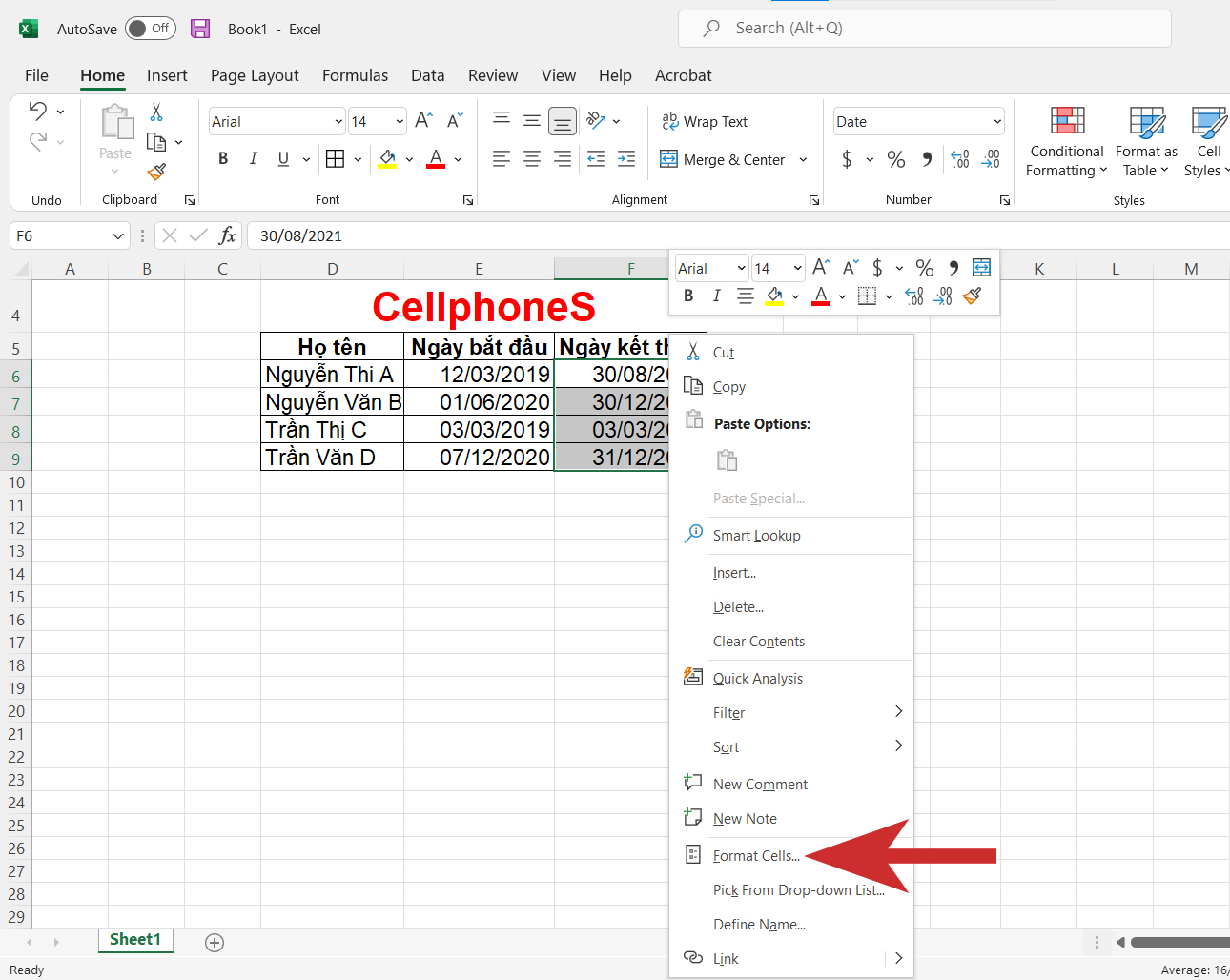
Bước 2: trên thẻ Date, các bạn lựa chọn kiểu định dạng theo nhu cầu ở mục Type với nhấn "OK".
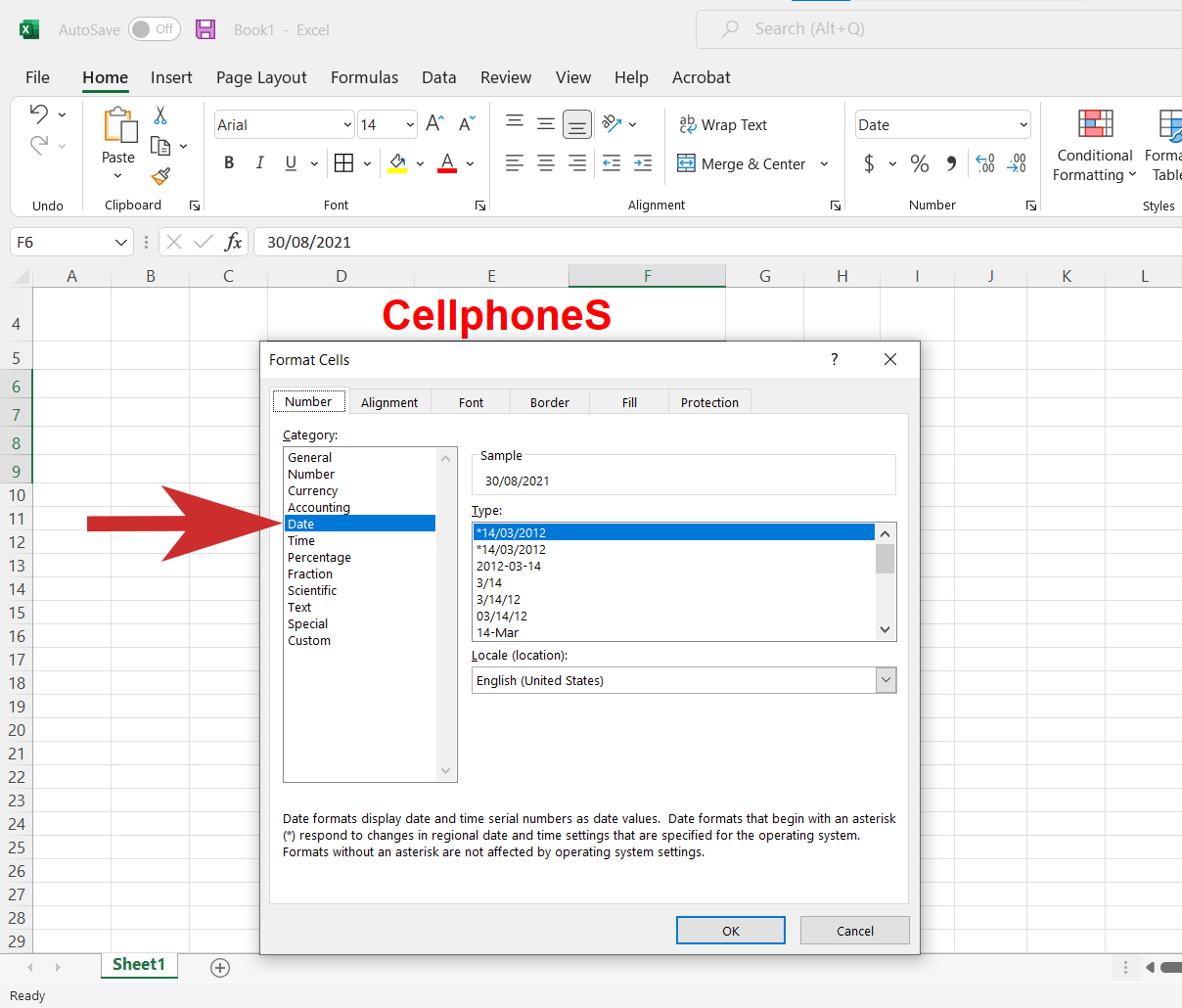
Hướng dẫn đổi khác định dạng ngày tháng bằng Custom Format
Bước 1: Một biện pháp khác để điều chỉnh ngày, tháng, năm vào Excel, các bạn tô cột bao gồm chứa ngày, tháng, năm. Sau đó nhấn chuột phải cùng chọn "Format Cells".
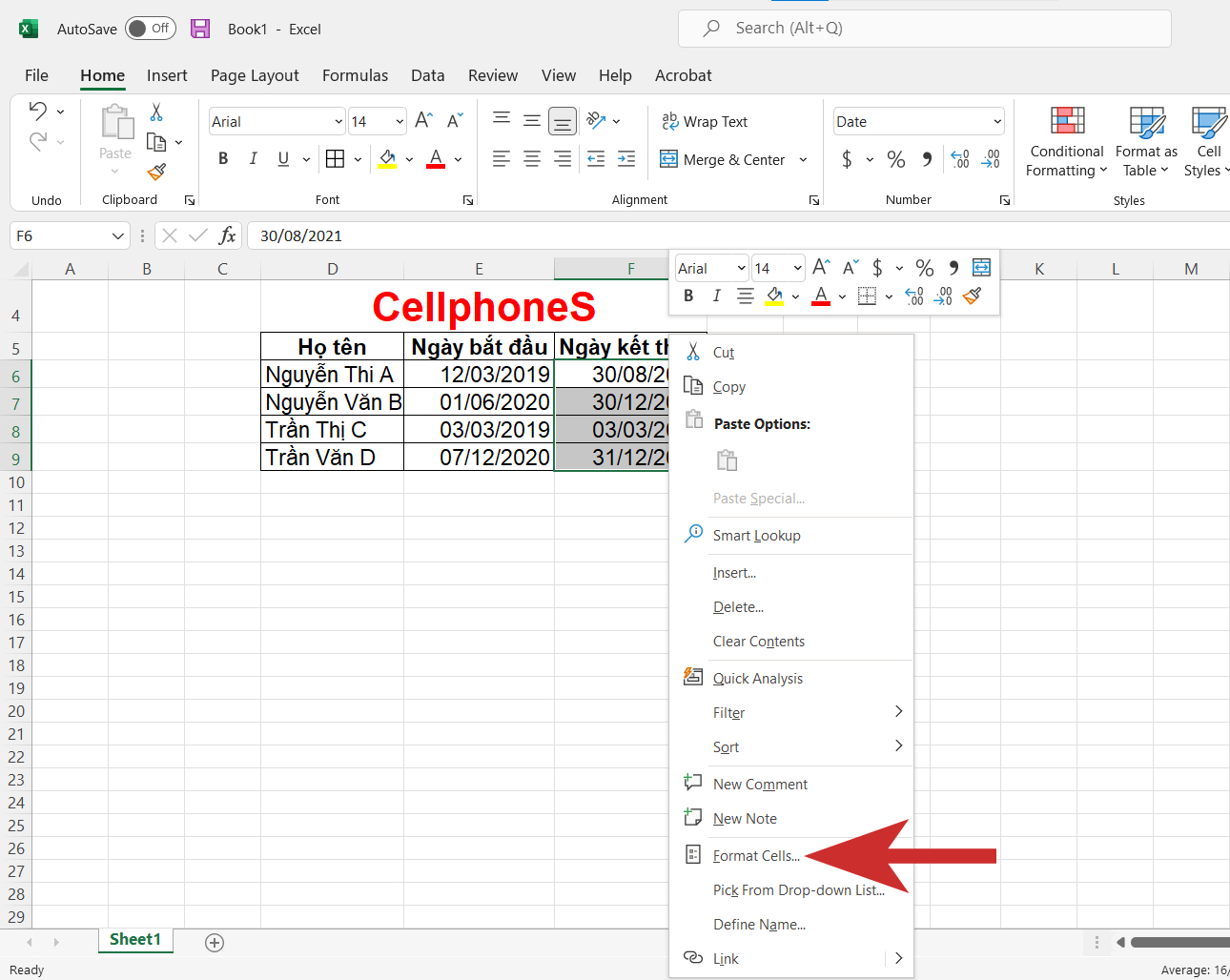
Bước 2: tại thẻ Custom, chúng ta lựa lựa chọn định dạng ngày, tháng, năm sống mục Type cùng nhấn "OK" để cố kỉnh đổi.
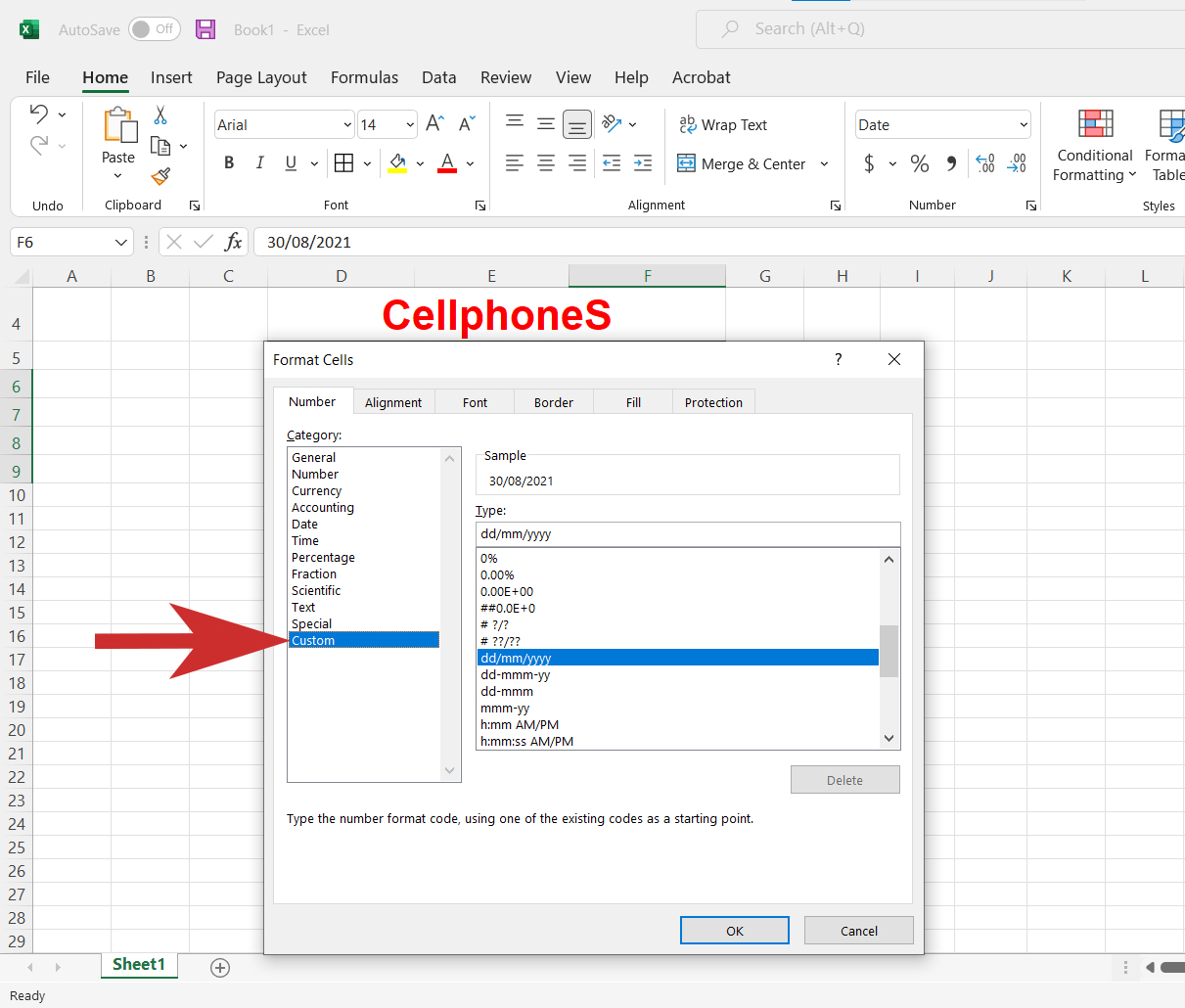
Phím tắt nhằm định dạng dd/mm/yyyy trong Excel
Sau đó là các phím tắt mà chúng ta có thể sử dụng để điều chỉnh ngày, tháng, năm bên trên Excel một bí quyết dễ dàng.
Ctrl + ";": định dạng ngày, tháng, năm.
Ctrl + Shift + ";": định hình thời gian.
Ctrl + ";" + phím Space + Ctrl + Shift + ";": nhập ngày, tháng, năm và thời hạn cùng một ô.
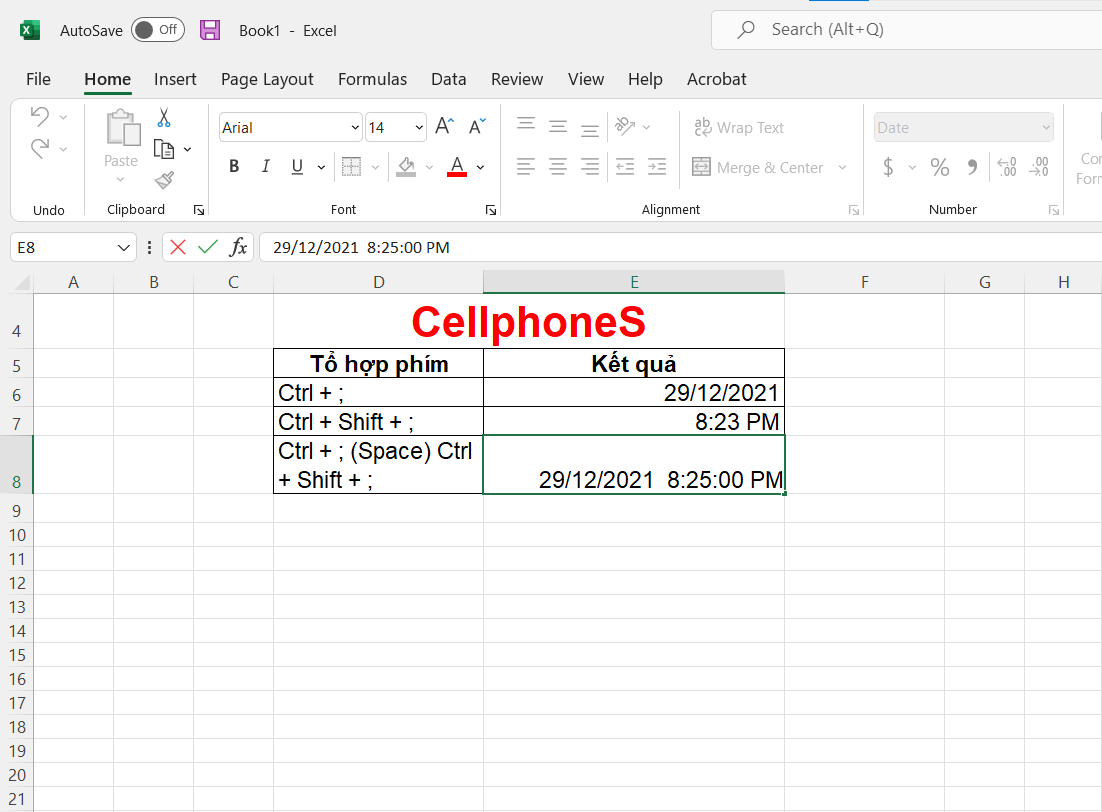
định dạng tháng ngày năm vào Excel
Bài viết này Sforum sẽ hướng dẫn cho mình cách kiểm soát và điều chỉnh định dạng tháng ngày năm vào Excel một cách chi tiết. Hy vọng những chia sẻ này để giúp ích cho mình trong quá trình sử dụng Excel. Chúc chúng ta thành công.
Trong nội dung bài viết này, học Excel Online sẽ hướng dẫn chúng ta cách chuyển đổi định dạng ngày tháng trong Excel, tương tự như giải thích bí quyết đặt định hình mặc định cho các thông tin ngày tháng với cách biến đổi ngày tháng theo sự thay đổi của địa điểm.
Cùng cùng với số, ngày tháng và thời hạn là phần đa dữ liệu thông dụng nhất mà mọi bạn thường xử trí với Excel. Tuy nhiên, những tin tức này có thể hơi phức tạp vì có khá nhiều cách hiển thị thuộc 1 tin tức này bên trên Excel và bởi vì Excel luôn tự động hóa thay đổi các thông tin ngày tháng theo một định dạng nhất định mặc dù có những thông tin bạn muốn hiển thị nó một cách khác biệt.
Việc thay được mọi định dạng ngày tháng của Excel một giải pháp kỹ càng sẽ giúp đỡ bạn tiết kiệm ngân sách và chi phí nhiều thời hạn và đó cũng chính là mục tiêu của bài bác hướng dẫn này.
Định dạng ngày tháng của Excel1. Cửa sổ Định dạng ô (Format Cells)Định dạng ngày tháng mang định trong Excel
Cách chế tạo ra định dạng ngày tháng quan trọng trong Excel
Định dạng của Excel không chuyển động – giải pháp
Định dạng tháng ngày của Excel
Trước khi bạn cũng có thể sử dụng được những anh tài của Excel lúc xử lý tin tức ngày tháng với thời gian, bạn sẽ cần hiểu được phương thức Excel tàng trữ những tài liệu này cùng vì đây thường xuyên là lý do chính gây khó khăn cho chính mình khi xử lý dữ liệu. Thực tế, khi chúng ta nhập dữ liệu, Excel sẽ không còn ghi ghi nhớ nó là ngày, tháng, năm mà sẽ lưu trữ nó như là một trong dãy số, và định dạng của ô chứa tin tức sẽ chuyển dãy số kia thành những thông tin ngày tháng hoặc giờ phút.Ngày tháng trong Excel
Thời gian trong Excel
Thời gian (giờ phút giây) được ghi thừa nhận là số thập phân trong Excel, giữa .0 cùng .99999, tượng trưng mang lại số thời hạn được phân chia trong ngày, vào đó:Số 0 tượng trưng mang đến 00:00:00Số 0.25 tượng trưng đến 06:00 sáng
Số 0.5 tượng trưng mang lại 12:00 trưa
Số 0.541655093 tượng trưng mang lại 12:59:59 tối
Thời gian với ngày mon trong Excel


Cách thay đổi ngày tháng thành số trong Excel
Nếu bạn muốn biết hàng số bộc lộ cho ngày tháng hay thời gian nào, bạn sẽ có 2 phương pháp để thực hiện.
1. Cửa sổ Định dạng ô (Format Cells)
Chọn ô chứa thông tin ngày tháng trong Excel, dìm Ctrl + 1 nhằm mở hộp thoại Format Cells và chọn tab General.
Nếu bạn có nhu cầu biết hàng số tượng trưng cho một ngày tháng mà lại không mong muốn đổi ngày tháng thành số, hãy viết ra ãy số mà bạn nhìn thấy ở ô Sample cùng nhấn Cancel nhằm đóng hộp thoại. Nếu bạn có nhu cầu đổi ngày tháng thành số, nhấn OK.
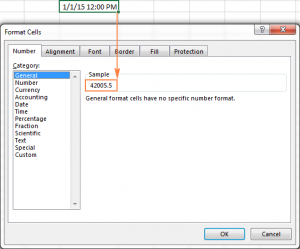
2. Tính năng DATEVALUE cùng TIMEVALUE của Excel
Sử dụng tính năng TIMEVALUE() để chuyển thời hạn thành số thập phân, ví như =TIMEVALUE(“6:30 AM”).
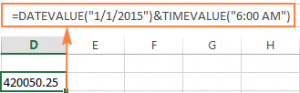
Lưu ý. do dãy số của Excel bước đầu từ ngày 1 tháng một năm 1900 với số âm sẽ không còn được ghi nhận, phần đông ngày tháng trước năm 1900 sẽ không thể đổi khác thành số bên trên Excel.
Định dạng ngày tháng mang định trong Excel
Khi bạn thao tác với tin tức ngày tháng trên Excel, gần như định dạng ngày tháng lâu năm hoặc ngắn sẽ tiến hành quy định dựa trên cài đặt khu vực của Windows. Phần nhiều định dạng khoác định này đang được đánh dấu bằng dấu hoa thị (*) trong hộp thoại Format Cells.
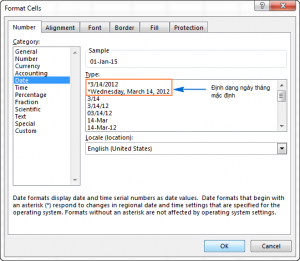
Định dạng ngày tháng trong vỏ hộp thoại Format Cells sẽ đổi khác nếu bạn đổi khác cài đặt ngày tháng mặc định của Windows trong Control Panel.
Cách biến hóa định dạng tháng ngày và thời gian trong Excel
Nếu bạn muốn thay đổi hồ hết định dạng ngày tháng và thời hạn mặc định trong thiết bị tính, ví như ngày tháng theo kiểu Mỹ thành dạng hình Anh, hãy vào Control Panel và vào phần Region and Language. Trường hợp hộp Control Panel của doanh nghiệp mở vào phần Category, bạn hãy vào phần Clock, Language và Region > Region and Language > Change the date, time, or number format.
Trong tab Formats, chọn khu vực tương xứng trong danh sách của Windows theo hình ảnh dưới đây:
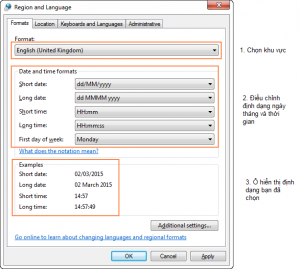
Mẹo. nếu như khách hàng không chắc chắn là những cam kết hiệu mmm, ddd, yyy có ý nghĩa sâu sắc thế nào, các bạn hãy click vào đường link “What does the notation mean” dưới phần Date and time formats.
Nếu chúng ta không vừa lòng với bất cứ định dạng nào tất cả trong phần Formats, vào phần Additional settings làm việc phía bên phải dưới thuộc của hộp thoại Region và Language. Hộp thoại Customize đã hiện ra, kế tiếp bạn gửi sang tab Date với nhập định dạng mong muốn.
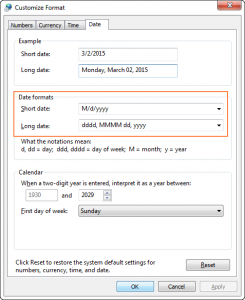
Cách vận dụng nhanh format ngày tháng và thời hạn mặc định bên trên Excel
Excel tất cả hai định dạng cho ngày tháng và thời hạn – dài và ngắn.
Để biến đổi định dạng tháng ngày trong Excel theo thiết lập mặc định, các bạn hãy làm như sau:
Chọn ngày tháng bạn có nhu cầu thay đổi định dạng.Ở tab Home, vào phần Number, click vào lốt mũi tên ngay cạnh ô Number Format, chọn định dạng bạn muốn – short date, long date hoặc time.Xem thêm: Gọi Yêu Thương Quay Về Tập 30 Vietsub, Trở Về Giữa Yêu Thương
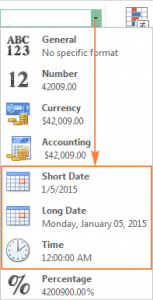
Nếu bạn có nhu cầu nhiều sự sàng lọc hơn, lựa chọn More Number Formats từ danh sách hoặc lựa chọn Dialog Box Launcher ngay bên cạnh phần Number. Bí quyết này đang mở một hộp thoại Format Cells giống như như bên trên và bạn có thể thay thay đổi mặc định trong đó.
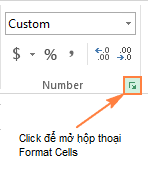
Mẹo. Nếu bạn muốn nhanh chóng đổi khác định dạng bên trên Excel thành dd-mmm-yy, hãy dấn Ctrl + Shift + #. Hãy xem xét rằng cách làm tắt này sẽ áp dụng áp dụng cho định dạng dd-mmm-yy, như 01-Jan-15, không đặc biệt định dạng mặc định của Windows là gì.
Cách biến hóa định dạng tháng ngày trên Excel
Trong Excel, ngày tháng sẽ tiến hành hiển thị theo rất nhiều cách. Khi thay đổi định dạng ngày tháng trong một ô hay các ô, cách dễ dãi nhất là mở hộp thoại Format Cells và chọn một trong phần nhiều định dạng dưới đây.
1. Chọn ngày tháng mà bạn có nhu cầu thay đổi định dạng, hoặc ô trống mà bạn có nhu cầu điền ngày tháng.2. Thừa nhận Ctrl + 1 nhằm mở vỏ hộp thoại Format Cells. Hoặc chúng ta có thể bấm vào phải vào ô kia và chọn Format Cells.3. Trong cửa số Format Cells, chọn tab Number cùng Date nghỉ ngơi bảng Category.4. Trong phần Type, lựa chọn định dạng ngày tháng mà lại bạn hy vọng muốn, khi đó trong ô Sample đang hiển thị ví dụ khớp ứng với ngày tháng các bạn đã nhập vào ô.
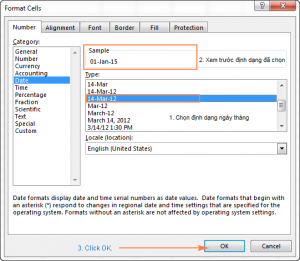
5. Khi chúng ta đã vừa ý, click OK để lưu chuyển đổi và ngừng hoạt động sổ.
Nếu định dạng không ráng đổi, có thể là vì chưng ngày tháng bạn điền vào vẫn bị coi là văn bản (text) và các bạn sẽ cần đưa nó thành dạng tháng ngày trước.
Cách chuyển đổi định dạng tháng ngày theo vị trí khu vực
Trong Excel, bạn có 1 loạt rất nhiều ngày tháng với định hình lộn xộn và bạn có nhu cầu thay thay đổi chúng cho đồng bộ. Lấy ví dụ như bạn muốn chuyển đổi định hình ngày tháng theo phong cách Mỹ (tháng/ngày/năm) thành phong cách Châu Âu (ngày/tháng năm), bạn cũng có thể thực hiện cách thức sau:
Chọn ô gồm ngày tháng bạn muốn thay đổi định dạngChọn Ctrl+1 để mở hộp thoại Format Cells.Chọn vị trí ở trong phần Locale (location) trong hộp thoại cùng click OK để lưu cố gắng đổi. Chúng ta có thể xem trước format trong phần sample trước khi nhấn OK nhé.
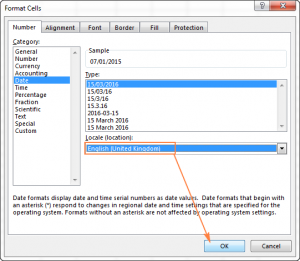
Nếu bạn có nhu cầu ngày mon hiển thị theo ngôn ngữ khác nhau, bạn sẽ phải chế tạo ra định dạng đặc biệt với mã khu vực vực.
Cách chế tạo định dạng ngày tháng đặc biệt trong Excel
Nếu chúng ta thấy rằng ko định dạng tất cả sẵn làm sao trong Excel cân xứng với nhu cầu, các bạn hoàn toàn rất có thể tự chế tác định dạng của riêng rẽ mình.
1. Trong tệp tin Excel, chọn ô mà bạn có nhu cầu thay đổi định dạng2. Nhấn Ctrl + 1 nhằm mở vỏ hộp thoại Format Cells.3. Ở tab Number, bạn chọn Custom sinh hoạt bảng Category với điền định dạng bạn muốn trong ô Type bên cạnh.
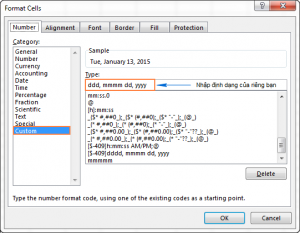
Mẹo. Cách đơn giản nhất để sinh sản định dạng mới là ban đầu từ định dạng tất cả sẵn và tương tự nhất với định hình mà các bạn muốn. Để thao tác làm việc này, hãy vào ô Date vào bảng Category trước, lựa chọn 1 trong các định dạng gồm sẵn vào ô Type. Sau đó bạn hãy vào Custom và thay đổi định dạng mà chúng ta muốn.
Khi chế tạo ra định dạng tháng ngày trong Excel, các bạn hãy dùng phần đa ký hiệu sau:
| m | Số tháng không có số 0 đứng trước | 1 |
| mm | Số tháng bao gồm số 0 đứng trước | 01 |
| mmm | Tên tháng nghỉ ngơi dạng ngắn | Jan |
| mmmm | Tên tháng nghỉ ngơi dạng đầy đủ | January |
| mmmmm | Tên tháng ký kết hiệu bằng vần âm đầu tiên | J (ký hiệu cho January, June & July) |
| d | Ngày không có số 0 đứng trước | 1 |
| dd | Ngày có số 0 đứng trước | 01 |
| ddd | Tên sản phẩm công nghệ ở dạng ngắn | Mon |
| dddd | Tên trang bị ở dạng dài | Monday |
| yy | Năm với 2 con số | 05 |
| yyyy | Năm cùng với 4 nhỏ số | 2005 |
Khi sinh sản định dạng thời gian trong Excel, bạn hãy dùng rất nhiều ký hiệu sau:
| h | Giờ không tồn tại số không đằng trước | 0-23 |
| hh | Giờ không tồn tại số không đằng trước | 00-23 |
| m | Phút không có số ko đằng trước | 0-59 |
| mm | Phút gồm số không đằng trước | 00-59 |
| s | Giây bao gồm số ko đằng trước | 0-59 |
| ss | Giây không có số không đằng trước | 00-59 |
| AM/PM | Thời điểm sáng/ chiều trong ngày | 6AM or 6PM |
Mẹo. Nếu bạn định tạo nên một định hình ngày tháng và bạn dùng ký hiệu “m” ngay sau “hh” hoặc “h” hoặc tức thì trước “ss” hoặc “s”, Excel vẫn hiển thị ký kết hiệu này là phút chứ không hẳn là tháng.
Khi chế tạo định dạng, chúng ta cũng có thể sử dụng vết phẩy, vệt gạch ngang, lốt gạch chéo và vết hai chấm nhé.
Ví dụ, cùng là January 13, 2015 13:03 nhưng có nhiều cách hiển thị thông tin này:
Nếu bạn có nhu cầu ngày tháng của chính bản thân mình hiển thị theo ngôn ngữ khác, bạn sẽ phải tạo nên định dạng bằng cách sử dụng các ký hiệu quanh vùng tương ứng. Ký hiệu quanh vùng nên được để trong lốt ngoặc vuông, đi kèm theo với ký hiệu $ với dấu gạch ngang, lấy ví dụ như:
<$-409> – tiếng Anh dạng hình Mỹ<$-1009> – giờ Anh vẻ bên ngoài Canada<$-407> – giờ Đức hình dạng Đức<$-807> – giờ Đức hình dáng Thụy Sĩ<$-804> – tiếng Bengali Ấn Độ<$-804> – giờ đồng hồ Trung tại Trung Quốc<$-404> – giờ Trung trên Đài Loan
Bạn rất có thể có một danh sách tương đối đầy đủ địa điểm tại nội dung bài viết này nhé.
Ví dụ, bạn có nhu cầu tạo một định hình ngày mon theo kiểu trung hoa với máy tự năm-tháng-ngày, bạn cũng có thể điền tin tức như sau:
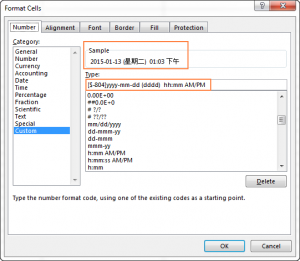
Trong bảng sau đây sẽ là 1 trong vài ví dụ như về ngày tháng với đông đảo mã địa điểm khác nhau tương xứng với những ngôn từ khác nhau:
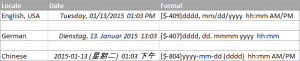
Chèn tháng ngày trong Excel dễ dãi với Calendar Control
Các bạn có thắc mắc cách nào để chèn tháng ngày trong excel dễ dàng nhất chưa? Chỉ với nguyên lý Calendar Control tất cả sẵn vào Excel bạn đã chèn được tháng ngày trong không tới 30 giây.
Xem clip để biết phương pháp download
Định dạng của Excel không chuyển động – giải pháp
Thông thường, Excel đang xử lý thông tin dữ liệu tốt nhất có thể và không có bất kể một vụ việc nào xảy ra. Mặc dù nhiên, nếu như khách hàng không thiết lập cấu hình được định dạng, thử xem xét gần như mẹo sau.
Ô không được rộng nhằm chứa tổng thể thông tinNếu chúng ta thấy ô hiển thị một loạt lốt ##### thay vày ngày tháng, có chức năng ô không đủ rộng để chứa thông tin.
Giải pháp. Bấm vào đôi vào lân cận phải của ô để biến đổi kích độ lớn vừa vặn với thông tin, hoặc sử dụng chuột kéo sát bên phải của ô sang mặt phải cho đến khi ô đủ rộng.
Số âm trở nên ngày tháng
Trong biện pháp phiên bản Excel 2010, 2013 với 2017, hàng ##### rất có thể xuất hiện trường hợp một ô được định hình ngày tháng nhưng lại sở hữu chứa một quý giá âm. Thông thường đây là hiệu quả của công thức nhưng cũng hoàn toàn có thể xảy ra khi chúng ta điền một quý giá âm vào ô và tiếp nối định dạng ô thành ngày tháng. Nếu bạn muốn hiển thị số âm thành ngày âm, có hai chọn lựa cho bạn.
Giải pháp 1. Đổi sang hệ thống ngày tháng 1904.
Vào File > Options > Advanced, kéo xuống đến phần When calculating this workbook, ghi lại vào ô Use 1904 date system và click OK.
Với khối hệ thống này, 0 is 1-Jan-1904; 1 là 2-Jan-1904; và -1 vẫn hiển thị cho 1 ngày âm -2-Jan-1904.
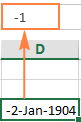
Đương nhiên, bí quyết hiển thị này rất bất thường và đang cần thời gian làm quen, tuy thế sẽ là cách chính xác nếu bạn có nhu cầu hiển thị phép tính cho phần đông ngày trước đó.
Giải pháp 2. Dùng tính năng TEXT của Excel
Một giải pháp khác để hiển thị số âm là ngày âm trên Excel là dùng công dụng TEXT. Ví dụ, nếu bạn trừ C1 đến B1 và cực hiếm tại C1 lớn hơn B1, chúng ta cũng có thể sử dụng cách làm sau để có ra hiệu quả dưới dạng ngày tháng:=TEXT(ABS(B1-C1),”-d-mmm-yyyy”)
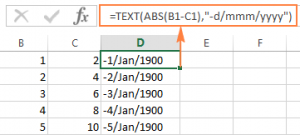
Nếu bạn muốn thay đổi thành căn lề phải, bạn có thể dùng bất kể định dạng ngày tháng nào do bạn tự tạo nên trong bí quyết TEXT.
Lưu ý. không phải như những chiến thuật trước đó, chức năng TEXT sẽ ra tác dụng là quý giá chữ, chính vì vậy các bạn không thể dùng hiệu quả đó trong số những phép thống kê giám sát khác.
Thời gian được nhập vào EXCEL như thể giá trị chữKhi bạn nhập dữ liệu xuất phát từ một file .csv hay là 1 cơ sở dữ liệu bên ngoài nào không giống vào Excel, thời hạn sẽ thông thường sẽ có định dạng chữ. Chúng trông như tháng ngày thông thường, cơ mà Excel coi chúng có dạng chữ (Text).
Giải pháp. chúng ta có thể chuyển “ngày mon dạng chữ” thành format ngày mon chuẩn bằng phương pháp dùng tính năng DATEVALUE hoặc Text to lớn Columns.
Trên đó là những cách bạn cũng có thể thực hiện tại để cấu hình thiết lập định dạng ngày tháng trong Excel. Trong số những phần tiếp theo, học tập Excel Online đã hướng dẫn các bạn những cách để nhập tin tức ngày tháng và thời gian vào Excel. Xin cảm ơn cùng hẹn chạm chán lại những bạn.
Để nâng cao kiến thức Excel, các bạn hãy tham gia ngay lập tức khóa học EX101 – Excel trường đoản cú cơ bản tới chuyên viên của Học Excel Online. Trong khóa huấn luyện này bạn sẽ được tò mò cách sử dụng các công cụ: conditional formatting, data validation, pivot table… để áp dụng vào trong công việc. Ngoài ra bạn còn biết cách sử dụng các hàm vào excel, từ các hàm cơ bạn dạng cho tới các hàm nâng cao, phức tạp. Hiện giờ hệ thống đang có ưu đãi cực kỳ lớn cho chính mình khi đk tham gia khóa học. Cụ thể xem tại: mailinhschool.edu.vn
Hoc
Excel.Online













