Bạn đang xem: Đánh số thứ tự trong excel 2007
Hãy cùng tìm hiểu ngay 6 cách đánh số thiết bị tự siêu dễ dàng trong Excel giúp người dùng sắp xếp và quản lý thông tin tiện lợi hơn.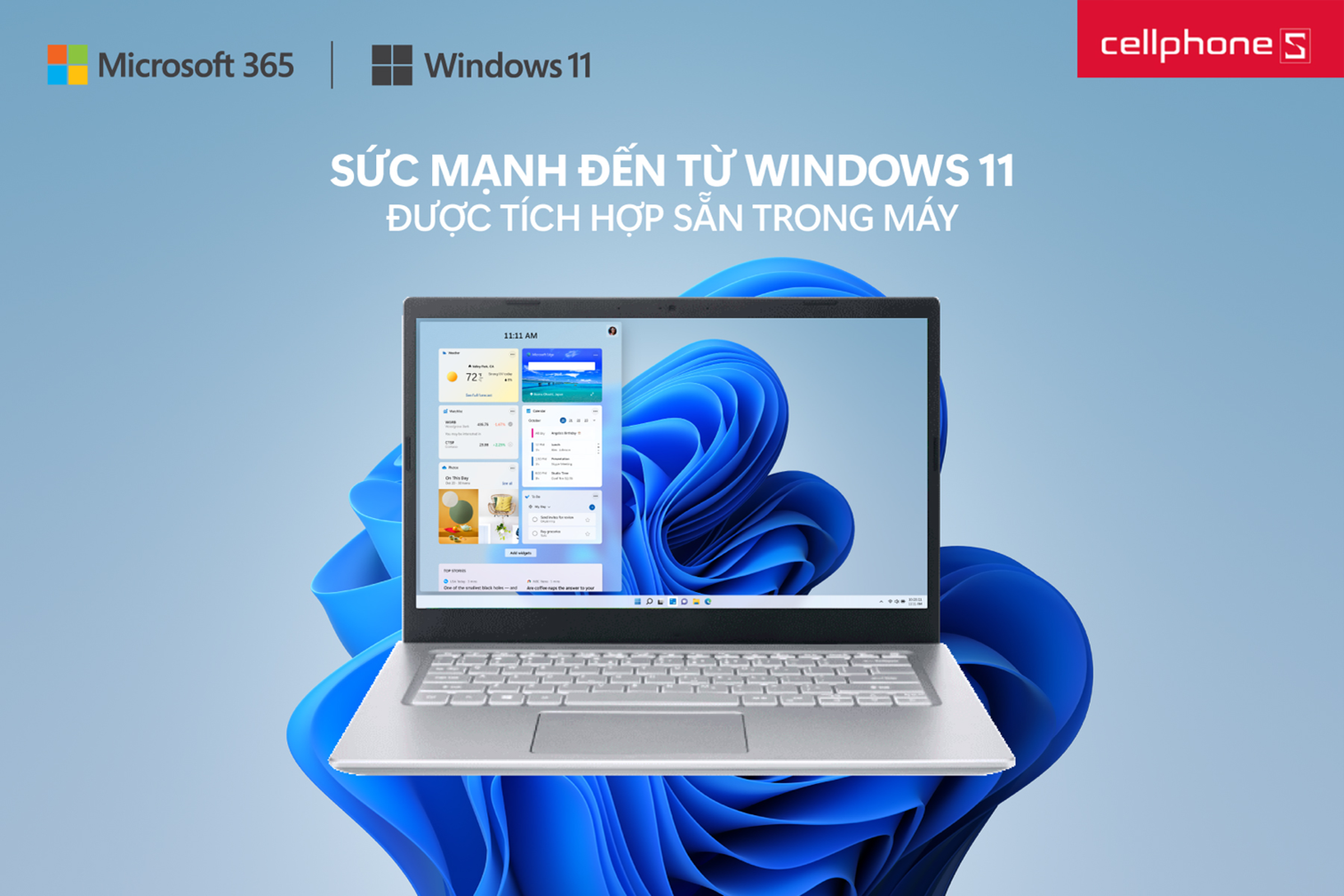
Tổng đúng theo 6 giải pháp đánh số trang bị tự vào Excel
Cách 1: Giữ cùng kéo con chuột vào vị trí nên đánh số
Đây được xem như là cách “sơ đẳng” nhất đến những ai sẽ “nhập môn” Excel. đa số dân văn phòng các biết áp dụng cách này. Các bước thực hiện như sau:Bước 1: Nhập tiên phong hàng đầu vào vị trí bắt đầu (hay còn gọi là ô đầu tiên) của hàng/dãy. Nhập tiếp số 2 vào ô kế tiếp.Bước 2: bạn hãy bôi đen cả hai ô này, tiếp đến di loài chuột vào góc dưới bên cần của ô sản phẩm 2. Khi đó, bạn sẽ thấy xuất hiện một hình tượng dấu + ở góc này.Bước 3: Ấn giữ và kéo chuột cho vị trí sau cuối mà bạn cần đánh số. Lúc đó, bạn sẽ nhận về một hàng ô được đặt số thứ tự liên tiếp.
Cách 2: Sử dụng tác dụng Stop Value
Đây cũng là 1 trong cách cực kỳ thường được sử dụng nếu như bạn cần tiến công số lên đến hàng trăm sản phẩm ngàn. Tác dụng này thường xuyên được kế toán hay admin sử dụng trong những bảng thống kê, nhập liệu.Cách tiến hành như sau:Bước 1: các bạn nhập hàng đầu vào vị trí bước đầu đánh số.Bước 2: trên thanh menu, chọn Fill > Series. Khi đó, sẽ sở hữu một bảng mở ra trên màn hình. Bước 3: Ở mục Series in, chọn Columns nếu bạn muốn đánh số theo mặt hàng dọc, chọn Rows nếu nên đánh số theo hàng ngang. Tiếp đến, trên mục Stop value, hãy nhập số cuối cùng bạn phải đánh số, sau đó ấn OK là xong.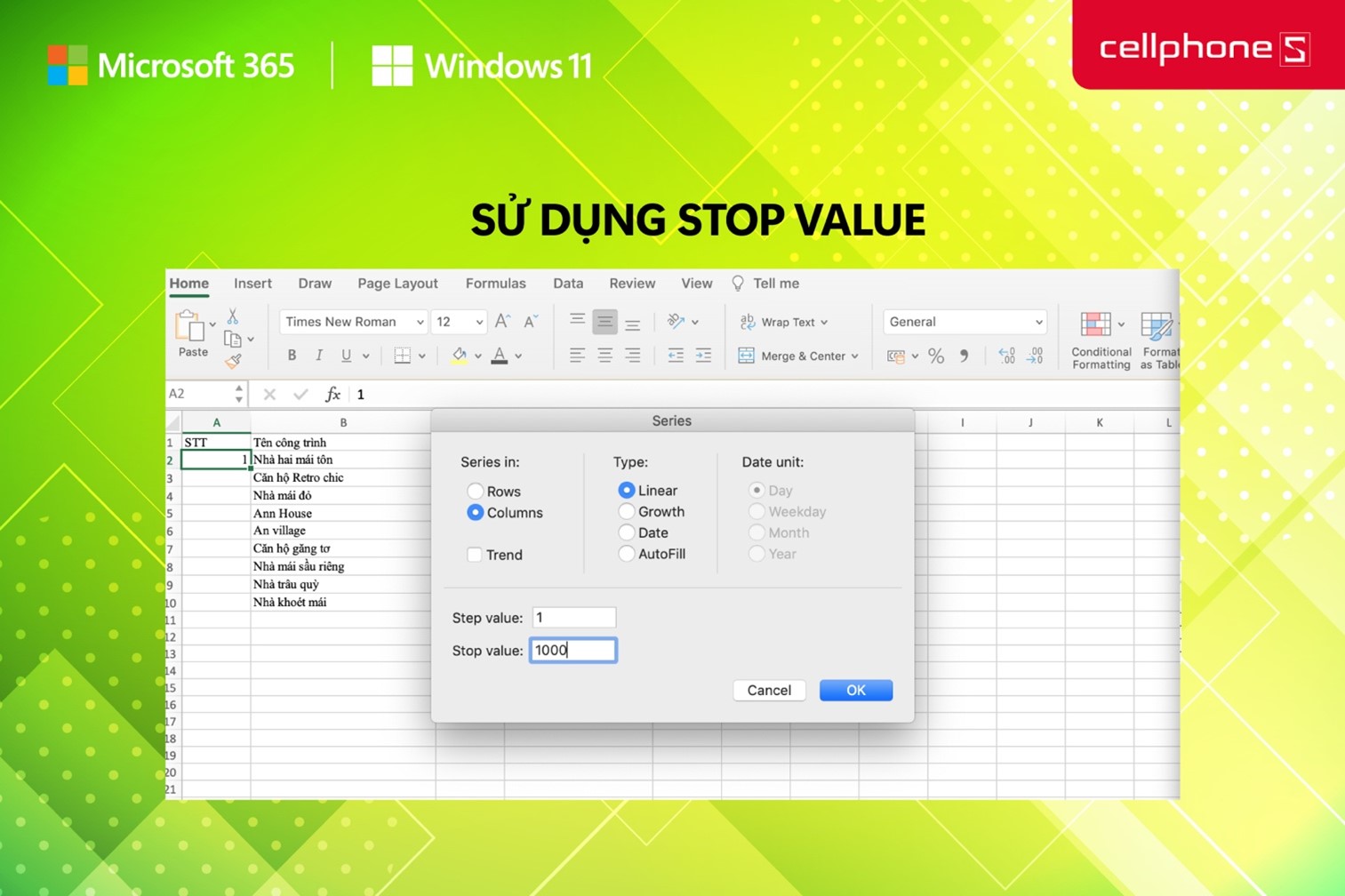
Cách 3: Dùng phương pháp “+1” để tiến công số
Cách này tận dụng một phép toán cực đơn giản dễ dàng để có thể đánh số bên trên Excel nhưng lại lại hiếm khi được sử dụng như 2 cách trên.Các bước thực hiện như sau: Bước 1: Nhập tiên phong hàng đầu vào ô trước tiên cần tấn công số. Ví dụ, chúng ta nhập số 1 vào ô A2.Bước 2: trên ô A3, các bạn hãy nhập bí quyết =A2+1. Khi đó, bạn sẽ nhận lại được giá trị làm việc ô A3 là 2.Bước 3: bạn bôi đen ô A3 với rê chuột mang lại góc bên dưới bên đề nghị của ô, lúc đó hình tượng dấu + đang xuất hiện. Hãy ấn giữ cùng kéo loài chuột xuống mang đến vị trí cuối cùng cần tấn công số.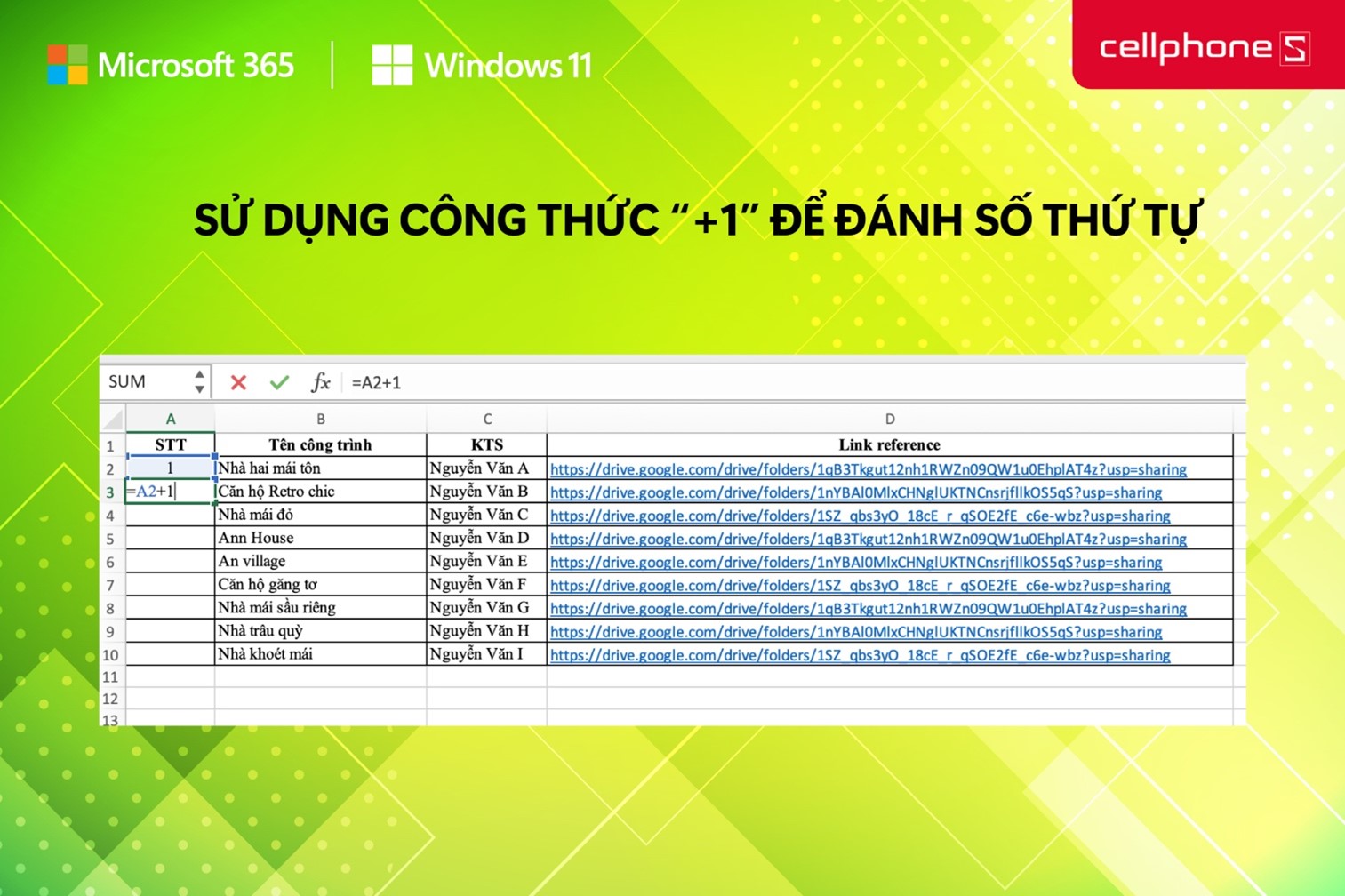
Cách 4: Áp dụng hàm Sequence
Hàm Sequence là được xem như là bí kíp tiếp thu của dân Excel nhiều năm khi cần ghi lại số sản phẩm tự vì cách làm tương đối dễ dàng và cũng không gặp phải tình trạng bị lỗi khi xóa bất kỳ hàng nào.Cách có tác dụng như sau:Tại ô đầu tiên cần tiến công số, các bạn hãy nhập bí quyết =SEQUENCE(số lượng hàng đề nghị đánh số) rồi thừa nhận Enter.Ví dụ, bạn cần đánh số cho đôi mươi hàng thì bạn nhập hàm =SEQUENCE(20).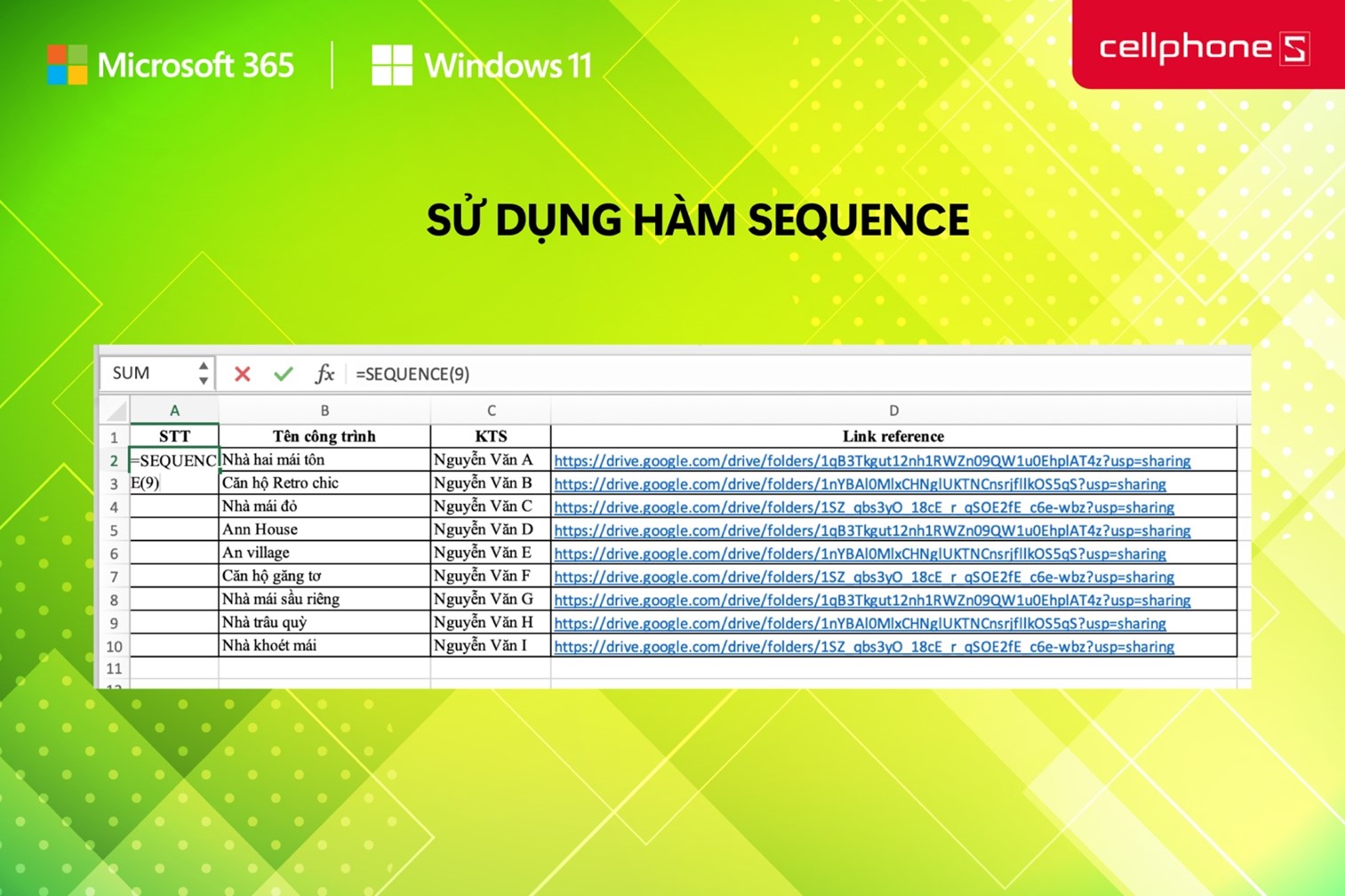
Cách 5: thực hiện hàm ROW
Đây cũng là một trong cách được sử dụng phổ biến bởi dân Excel lâu năm vì công thức đối chọi giản, dễ nhớ cùng số lắp thêm tự được tự động cập nhật dù là xóa sản phẩm nào đi nữa.Cách thực hiện:Bước 1: Nhập hàm =ROW()-X.Ví dụ, ô đầu tiên cần tiến công số nằm ở vị trí hàng số 2 và bạn có nhu cầu đánh số vật dụng tự là 1 trong thì nhập =ROW()-1; tựa như nếu ô đầu tiên cần tiến công số nằm ở hàng số 4 và bạn có nhu cầu đánh số đồ vật tự là một thì nhập =ROW()-3.Bước 2: Bôi đen ô, rê chuột mang lại vị trí góc bên dưới bên cần của ô, ấn giữ và kéo chuột mang đến vị trí sau cùng cần tấn công số.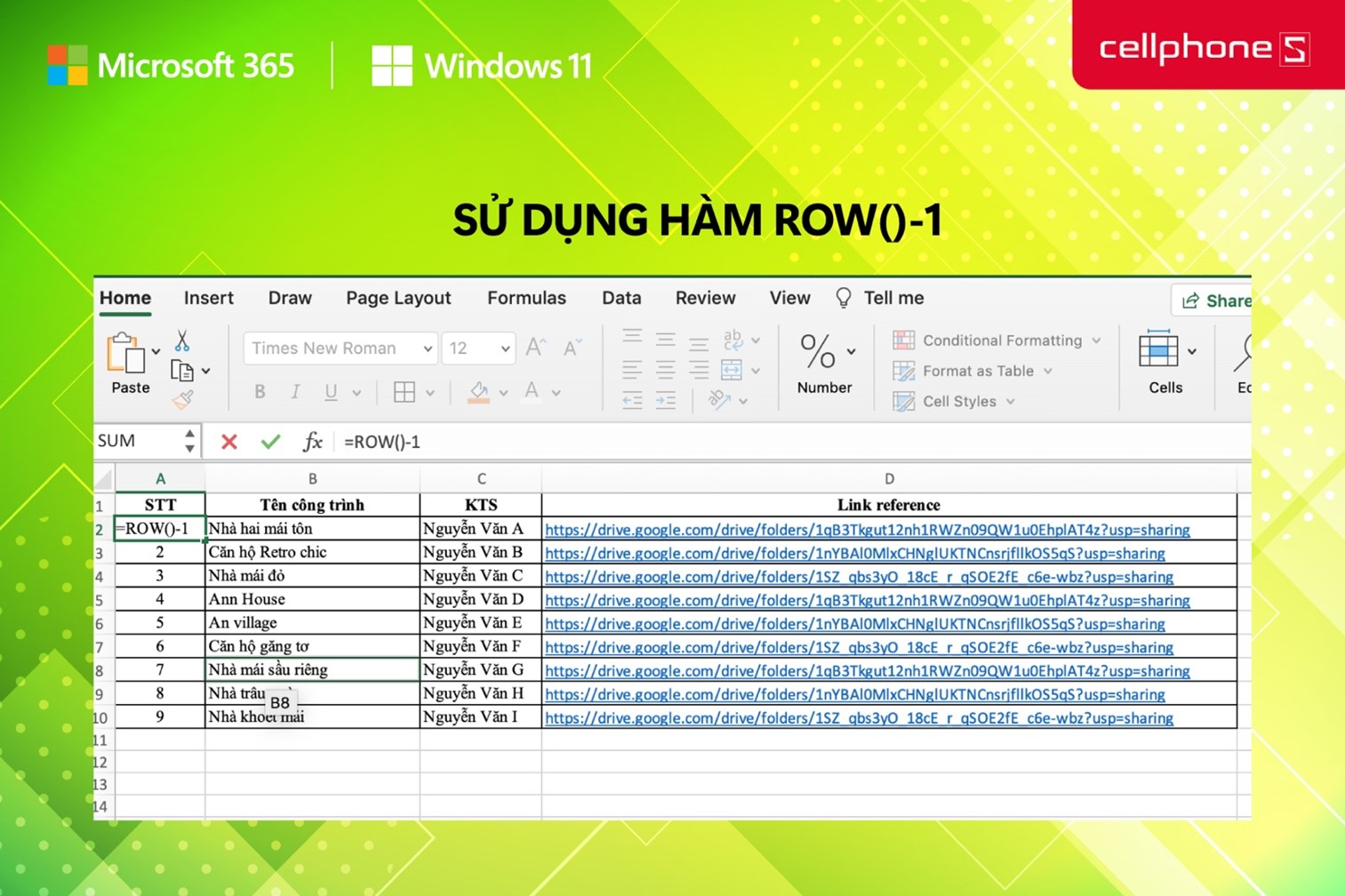
Cách 6: cần sử dụng hàm Subtotal
Nếu biết đến cách này thì ắt hẳn chúng ta phải là 1 trong những “dân chuyên Excel” bao gồm hiệu. Hàm Subtotal hay được áp dụng để khắc số thứ tự bởi vì sự nhanh chóng cũng tương tự tăng tác dụng công việc.Cách sử dụng như sau:Bước 1: tại vị trí đặt số đầu tiên, nhập hàm =SUBTOTAL(3,$Ô bắt đầu nhập dữ liệu:Ô bước đầu nhập dữ liệu). Ví dụ, =SUBTOTAL(3,$B$2:B2).Bước 2: Bôi black ô, di chuột cho góc phải bên dưới của ô rồi kéo chuột cho vị trí sau cùng cần tấn công số.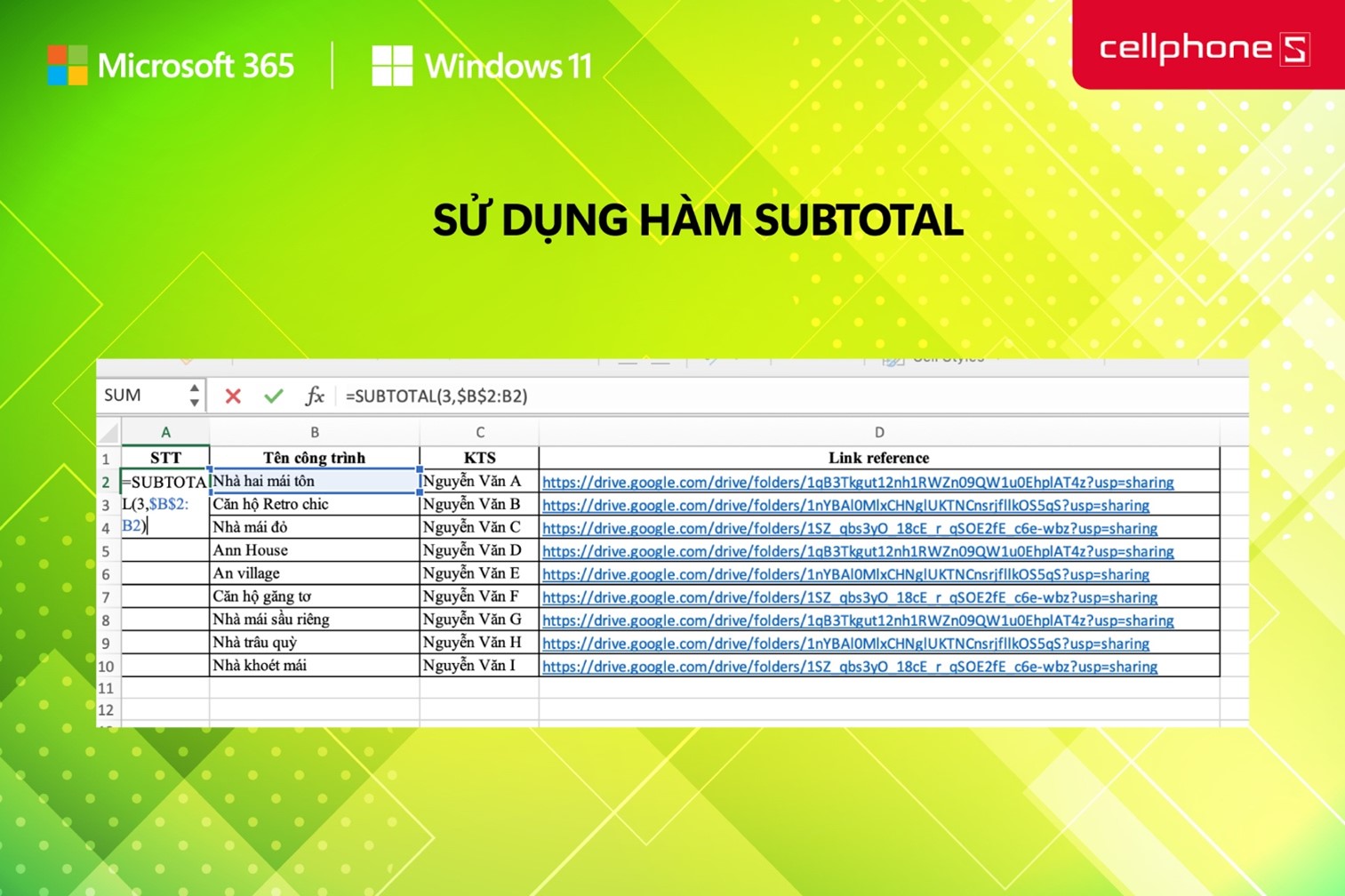
Rủi ro lúc sử dụng ứng dụng Office crack
Nhiều người hiện nay vẫn hay được sử dụng các ứng dụng Office crack sở hữu về từ những trang web trên internet vì nhận định rằng không cần thiết phải bỏ một trong những tiền ra để thiết lập Office bạn dạng quyền trong khi hoàn toàn có thể sử dụng free. Mặc dù nhiên, vấn đề này tiềm ẩn nhiều khủng hoảng cho dữ liệu, tài liệu quan trọng và cho cả máy tính của bạn.Thứ nhất, các phần mềm Office crack không bảo vệ hoạt đụng ổn định, sẽ bị thoát bất thần trong khi chúng ta đang thao tác trên phần mềm. ở bên cạnh đó, dữ liệu của doanh nghiệp khi lưu trong ứng dụng crack có nguy hại "bay màu" ngẫu nhiên lúc nào khi phần mềm chạm chán trục trặc.Thứ hai, các bản crack luôn có khả năng ẩn chứa mã độc, virus mà chúng ta không thể biết được. Càng sử dụng ứng dụng crack nhiều thì nguy hại dính mã độc, virut càng cao. Khi vẫn dính mã độc, tin tặc sẽ dễ dãi kiểm soát máy tính xách tay của bạn, đánh cắp dữ liệu quan trong cũng giống như thông tin cá nhân, những tài khoản mạng thôn hội, thông tin thẻ ngân hàng,... Trường hợp xấu duy nhất là máy tính của chúng ta bị hư và bị đánh cắp tài sản.Địa chỉ mua ứng dụng Microsoft Office 365 bản quyền hết sức uy tín
Do đó, đừng rụt rè mà hãy trang bị đến mình một trong những phần mềm Microsoft Office 365 bản quyền chỉ còn 19,000đ/tháng. Với mức giá chưa mang đến một ly trà sữa, bạn đã sở hữu thể sở hữu ứng dụng Office bản quyền, vừa tiết kiệm vừa bảo đảm an toàn máy tính của bạn.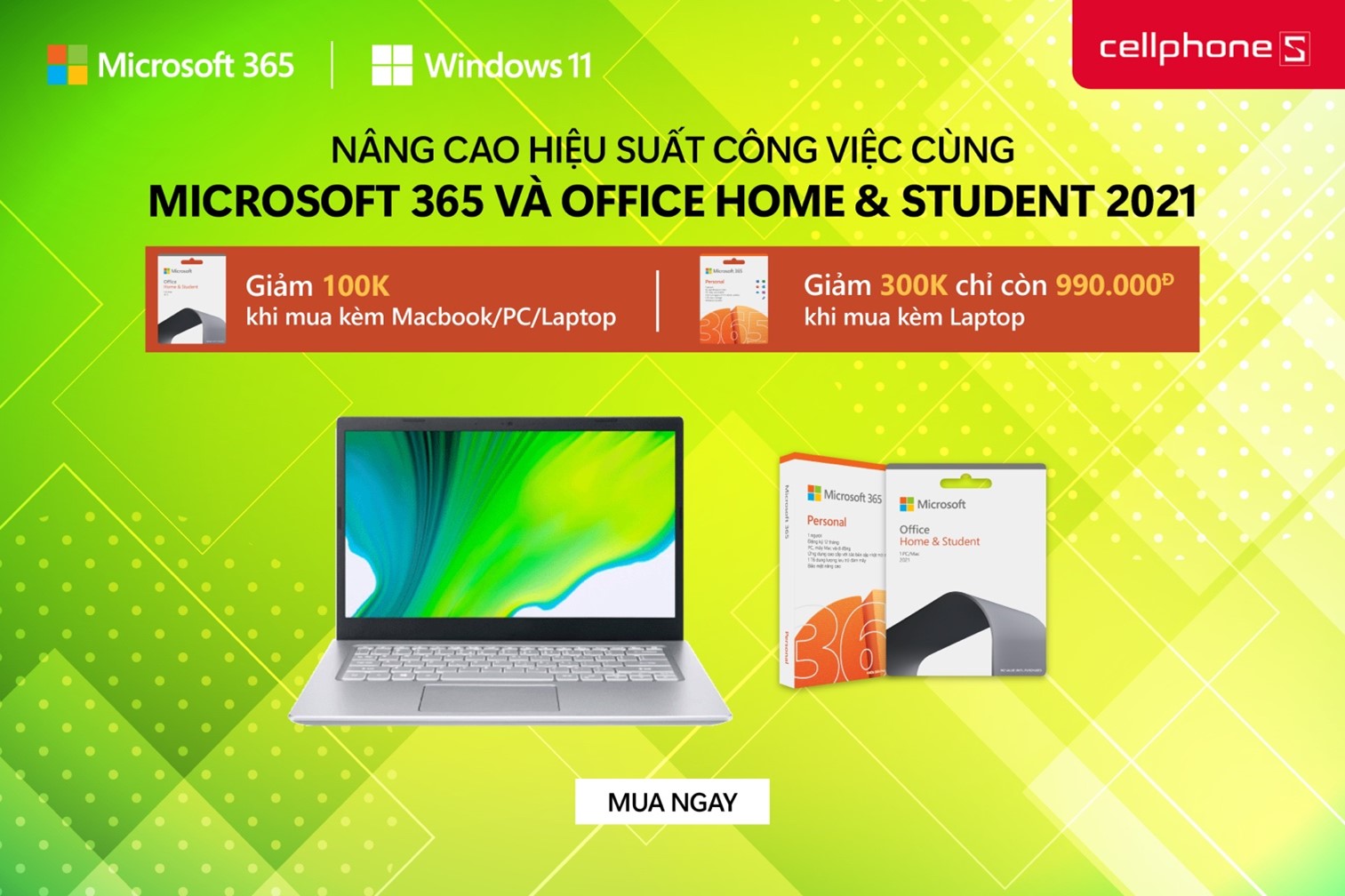
Drive, phiên bạn dạng cao cấp của Word, Excel, Power
Poitn, Outlook. Lại thêm chương trình tặng kèm khủng tự Cellphone
S: Giảm 300k (chỉ còn 990k) lúc mua Microsoft 365 Personal trên Cellphone
SChi ngày tiết các bản Microsoft Office 365 đang có mặt tại Cellphone
S:
Tạm kết
Cách viết số thứ tự trong excel tự đụng là kỹ năng dễ dàng và đơn giản mà hầu như người nào cũng cần phải ghi nhận khi áp dụng công nắm này. Nhằm mục tiêu giúp cho làm việc đánh máy của công ty trở nên hối hả và chuyên nghiệp hóa hơn nhiều. Song không phải ai ai cũng biết và thực hiện chính xác. Liên tiếp theo dõi đều thông tin tiếp sau đây và cửa hàng chúng tôi sẽ với đến cho chính mình câu vấn đáp dễ phát âm và ví dụ nhất!
Những cách đánh số đồ vật tự vào excel dễ hiểu bạn gọi tham khảo
Bạn cảm xúc tốn thời gian khi cứ phải gõ từng số trang bị tự một trong các file excel dài với hàng ngàn số liệu? bạn có nhu cầu tìm kiếm phương pháp xử lý số sản phẩm tự một cách trọn vẹn tự động? Chỉ trong khoảng 30 giây cho đến 1 phút?
Vậy thì bài viết này chính là dành cho chính mình với phương pháp đánh số excel tự động nhanh chóng và hiệu quả. Bọn chúng vừa giúp đỡ bạn tiết kiệm thời hạn một bí quyết tối ưu. Lại vừa hạn chế những không đúng sót số liệu trong quy trình đánh máy. Sau đây sẽ là 3 cách viết số thứ tự trong excel được yêu thích nhất hiện tại nay. Phần lớn nó vận dụng được cho phần đa phiên phiên bản excel (2007, 2010, 2013, 2016,…).
Cách khắc số thứ từ excel bởi kéo chuột
Đầu tiên là phương pháp đánh số lắp thêm tự thịnh hành và dễ dãi nhất – Đánh số lắp thêm tự auto bằng cách kéo chuột. Ở biện pháp này, làm việc rất nhanh và đối chọi giản. Trước hết, các bạn sẽ chọn ô cùng đánh số lắp thêm tự trước tiên vào ô đó.
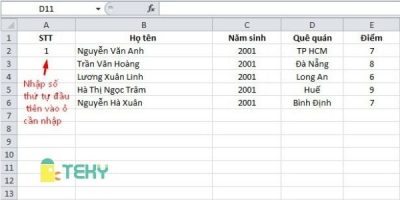
Đánh số thứ tự vào ô đầu tiên
Tiếp tục, chúng ta vừa duy trì phím Ctrl và thực hiện con chuột dịch chuyển đến góc đề nghị của ô đầu tiên cho đến khi lộ diện dấu +. Tiến hành kéo rê ô đó cho tới ô cần đánh số sản phẩm tự cuối cùng. Tiếp đến thả chuột và phím Ctrl là bạn đã sở hữu một list số máy tự trả chỉnh, người nào cũng có thể có tác dụng được.

File excel hoàn chỉnh sau khi kéo rê con chuột đánh STT
Và so với một list dài như bảng số liệu thông tin người sử dụng dài đến hàng trăm người thì chúng ta có thể thực hiện đặt số thứ tự theo lần lượt là: 1,2. Tiếp nối kéo trỏ loài chuột vào 2 ô đó với rê mang lại vị trí góc phía bên buộc phải của ô trang bị 2. Sau cùng bạn nháy đúp chuột để excel auto đánh số trang bị tự cho bạn.
Ưu điểm:
Thao tác nhanh chóng, tiện dụng, dễ dàng thực hiện Không cần được nhớ hàm, lưu giữ lệnh sử dụngSử dụng được cho list ngắn lẫn dài
Cách khắc số thứ trường đoản cú excel bằng hàm
Cách đánh số thứ tự trong excel bởi hàm cũng khá được nhiều người thân yêu hiện nay. Có nhiều hàm được thực hiện nhưng sinh sống đây, chúng tôi sẽ đối chiếu cách đặt số thứ tự excel cùng với hàm ROW. Hàm ROW là 1 hàm sử dụng khá cấp tốc chóng, thuận tiện trong vấn đề đánh số thứ tự. Nó cung cấp số sản phẩm hiện tại của bản thân và không tham chiếu dựa trên những ô trang bị tự khác.
Cụ thể, bạn chỉ việc sử dụng công thức: = ROW() – 1. Các bạn phải trừ đi 1 nữa cũng chính vì thường bậc nhất tiên là STT, họ tên,… từ hàng thứ 2 trở đi mới bước đầu nội dung bảng dữ liệu, mới ban đầu đánh số thứ tự. Việc thực hiện hàm ROW trừ đi 1 vẫn giúp công dụng chính xác.

Đánh hàm ROW vào ô đề xuất đánh số vật dụng tự . Sau đó kéo rê con chuột để được list hoàn chỉnh
Ưu điểm:
Nhanh chóng, đơn giản dễ dàng và dễ tiến hành trong nhiều trường hợp khác nhauDễ nhớ, dù thực hiện hàm nhưng không hề phức tạp, ai cũng có thể sử dụng được
Có thể cắt dán tùy ý ko cần kiểm soát và điều chỉnh lại số thứ tự. Cũng chính vì hàm ROW đã tự điều chỉnh cho chủ yếu xác. Có thể sử dụng được vào nhiều tình huống khác nhau
Cách khắc số thứ tự vào excel bao gồm điều kiện
Với hàm excel có đk (ví dụ như bỏ trống ô) thì bạn có thể sử dụng hàm counta để khắc số thứ tự. Cầm cố thể, ví như ta tất cả bảng excel như sau:
Lúc này, bạn sẽ nhập hàm như sau vào ô số thiết bị tự trước tiên và kéo rê nó (rê chuột đến góc bắt buộc của ô, click với kéo) cho tới ô cuối cùng:
A2= If(C2= “”,0, COUNTA($C$2:C2))

Sử dụng hàm If cùng COUNTA mang đến bảng excel bị khuyết
Ở đây, bạn phối hợp hàm If cùng COUNTA để sử dụng cho bảng excel gồm điều kiện. Lúc này, hàm trên rất có thể giải nghĩa như sau: giả dụ như C2 là một ô trống thì ô số sản phẩm tự khớp ứng A2 sẽ là 0. Còn giả dụ C2 không trống thì ô đồ vật tự A2 tương ứng sẽ được tính tài liệu từ khoảng chừng C2 cho đến C2. Sau khoản thời gian áp dụng cho các ô phía dưới, khoảng tầm tính tài liệu lần lượt sẽ thay đổi C2 đến C3, C2 mang lại C4,…
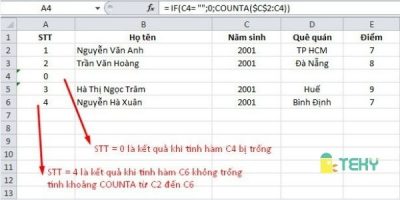
Bảng excel hoàn chỉnh STT sau khi sử dụng If với COUNTA
Ưu điểm:
Có thể áp dụng được mang đến bảng excel bị khuyết một vài ô (không không thiếu thốn thông tin). Tạo thành sự tiện lợi tối ưu cho tất cả những người sử dụng. Nhanh chóng và trọn vẹn tự động. Độ đúng chuẩn cao, mang về đáp án chính xác và hiếm khi bị không nên lệch.Kết luận chung
Trong số 3 giải pháp tự viết số thứ tự vào excel trên thì biện pháp nào cũng hiệu quả đối cùng với từng đối tượng người dùng riêng. Nếu giải pháp thứ 3 tương xứng sử dụng mang đến bảng số liệu tất cả điều kiện. Thì phương pháp thứ 1, trang bị 2 cân xứng sử dụng cho bảng số liệu thông thường, không tồn tại điều kiện.
Và nếu đối chiếu cách 1, biện pháp 2 thì có vẻ như cách 2 sẽ tác dụng hơn. Bởi vì nó đúng trong hồ hết tình huống, kể cả khi bạn cắt dán giảm ô tuyệt thêm ô. Hãy tùy vào từng tình huống ví dụ mà thực hiện cách viết số thứ tự trong excel phù hợp nhé!
Tham khảo thêm về kiểu cách đánh số sản phẩm công nghệ tự vào excel
Ngoài câu hỏi sử dụng máy vi tính làm tệp tin excel thì bạn cũng có thể sử dụng năng lượng điện thoại. Vậy giải pháp đánh số vật dụng tự vào excel trên điện thoại như thế nào? ví dụ bạn thiết lập về vận dụng microsoft excel với nhập số liệu như thông thường. Song thay vày kéo rê con chuột như ở máy vi tính thì các bạn sẽ fill handle đối với điện thoại.
Còn so với cách khắc số thứ trường đoản cú trang trong excel chúng ta cũng có thể tham khảo ngay lập tức sau đây: lựa chọn thẻ view → Chọn showroom Header hoặc địa chỉ cửa hàng Footer (để viết số đầu hoặc cuối trang) → lựa chọn Design, Page Number để đánh số trang → Trỏ con chuột vào địa chỉ trên trang giấy để rất có thể chọn địa chỉ hiển thị số đồ vật tự tiến công dấu.












