Vì nhiều lý do, chúng ta có thể cần chuyển vận dụng đã thiết lập từ ổ đĩa khối hệ thống qua ổ đĩa khác. Như bộ nhớ của ổ đĩa thiết lập (thường là ổ C:) vẫn đầy. Bạn cũng có thể nhanh chóng dịch chuyển các áp dụng bằng những tùy chọn Windows tất cả sẵn. Không tính ra, bạn có thể sử dụng các ứng dụng của bên thứ tía cho mục đích này. Chuyên trang Microsoft chia sẻ cùng bạn những tùy chọn để di chuyển áp dụng đã cài đặt sang ổ đĩa khác. Bạn đang xem: Chuyển phần mềm sang ổ đĩa khác

Chuyển áp dụng đã thiết lập qua ổ đĩa khác trên Windows 10
Bạn hoàn toàn có thể di chuyển các ứng dụng đã thiết đặt từ ổ đĩa khối hệ thống mặc định trên laptop sang bất kỳ ổ đĩa nào không giống tùy nằm trong vào phân vùng máy vi tính của bạn. Hoặc chúng ta có thể cài đặt những ứng dụng trong tương lai của mình trong một đĩa rộng thoải mái hơn để tránh quá mua đĩa hệ thống.Trong trường hợp các tùy chọn vận dụng chuyển sang màu xám, chúng ta không thể di chuyển nó.
Sử dụng Windows Settings
Chạy Windows Settings bằng phương pháp nhấn tổ hợp phím “Win + I” rồi lựa chọn “System” tab.
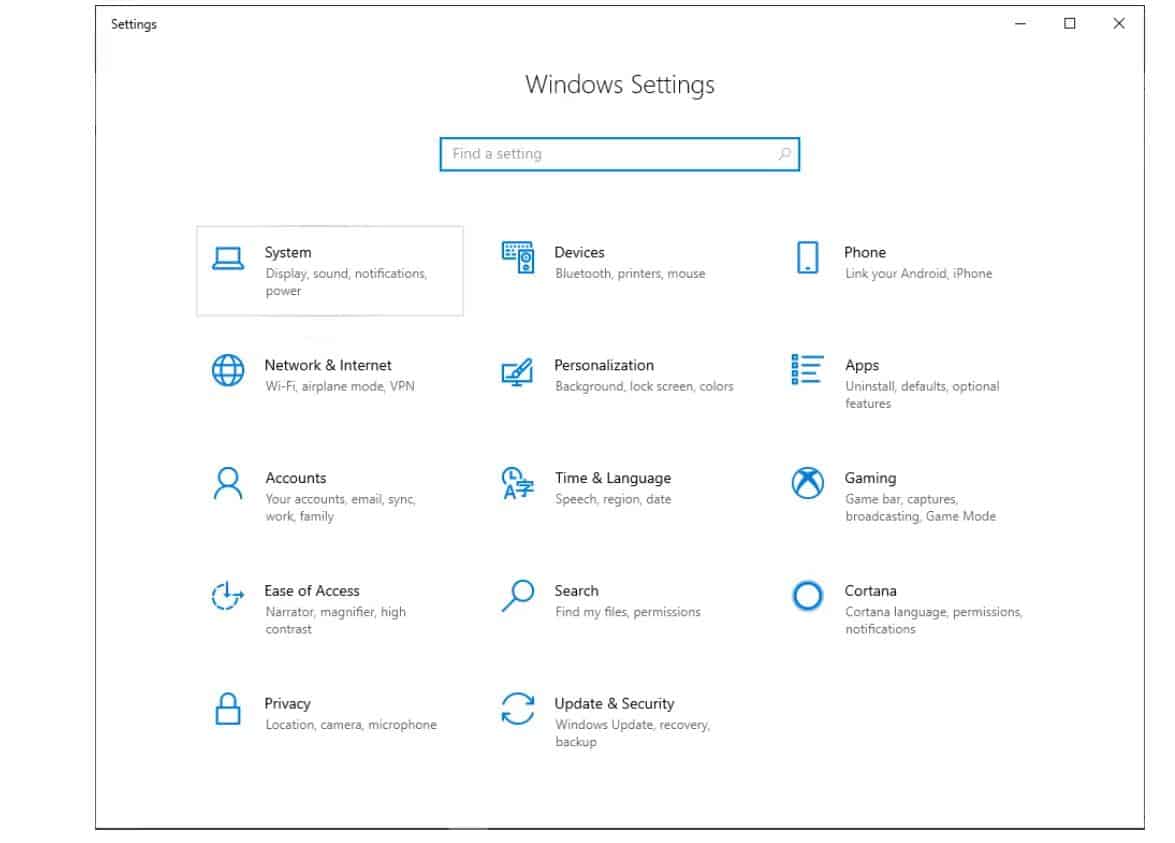
Chọn biểu tượng “Storage” sống phần bên dưới tùy chọn System. Chọn tiếp tùy lựa chọn “Apps và features”.
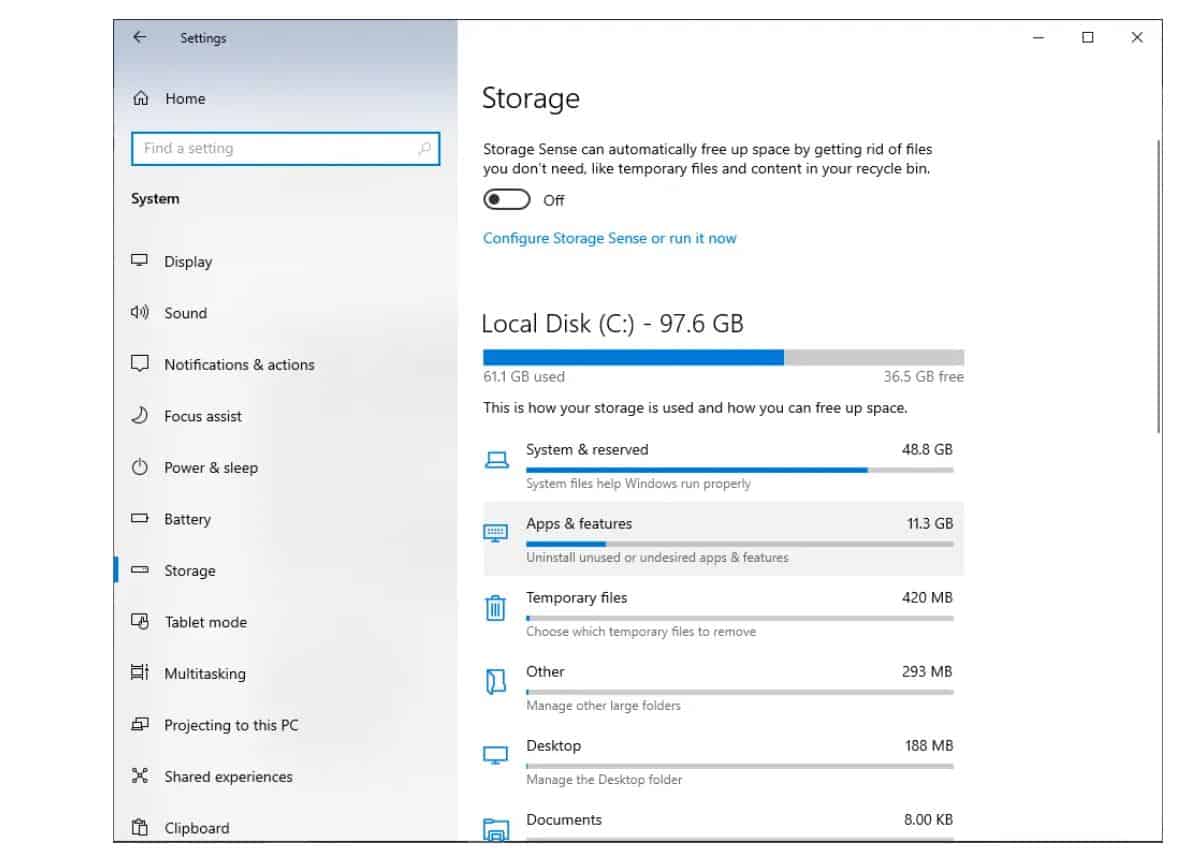
Lựa lựa chọn ứng dụng bạn cần di chuyển. Xem xét bạn KHÔNG THỂ dịch rời các ứng dụng khối hệ thống hay các ứng dụng tùy chọn có màu xám. Click vào tùy chọn “Move”.
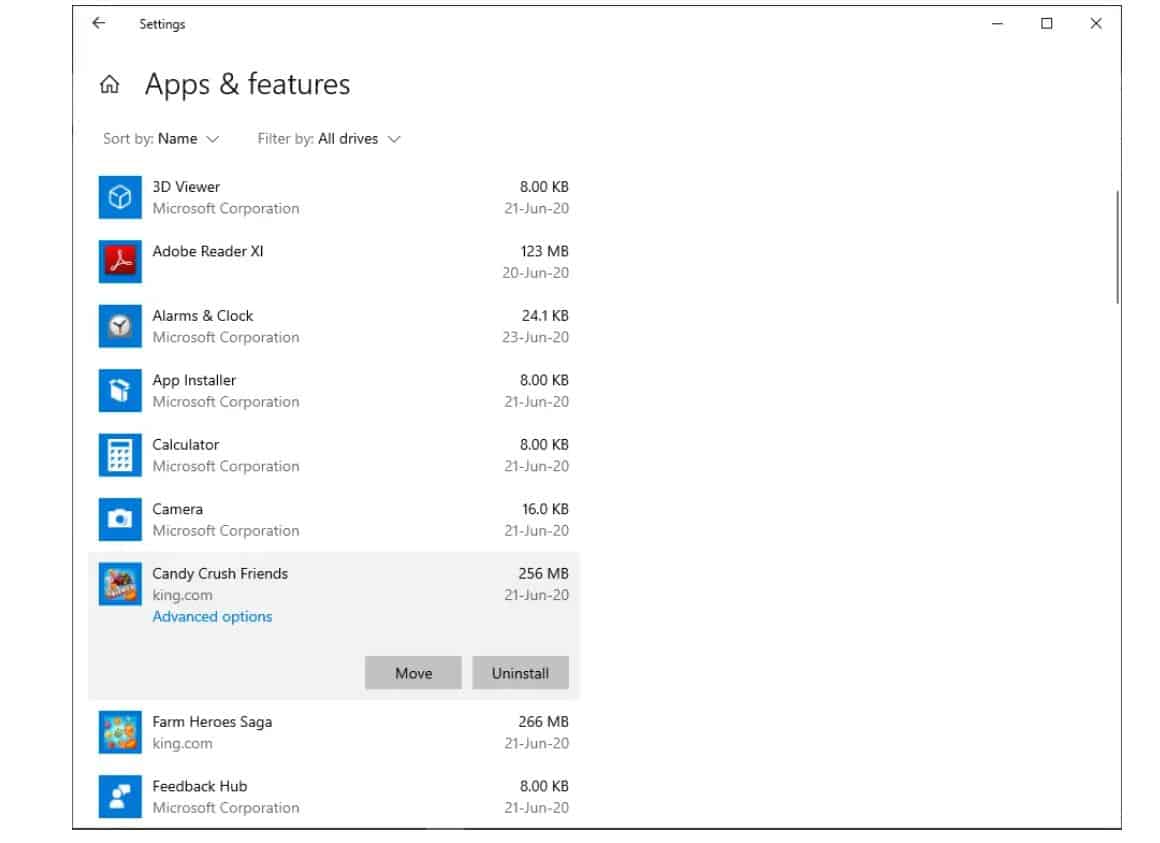
Chọn ổ đĩa để di chuyển ứng dụng từ menu thả xuống. Nhấp vào nút “Move” để xác nhận. Nó vẫn mất một vài giây, tùy thuộc vào form size của ứng dụng.
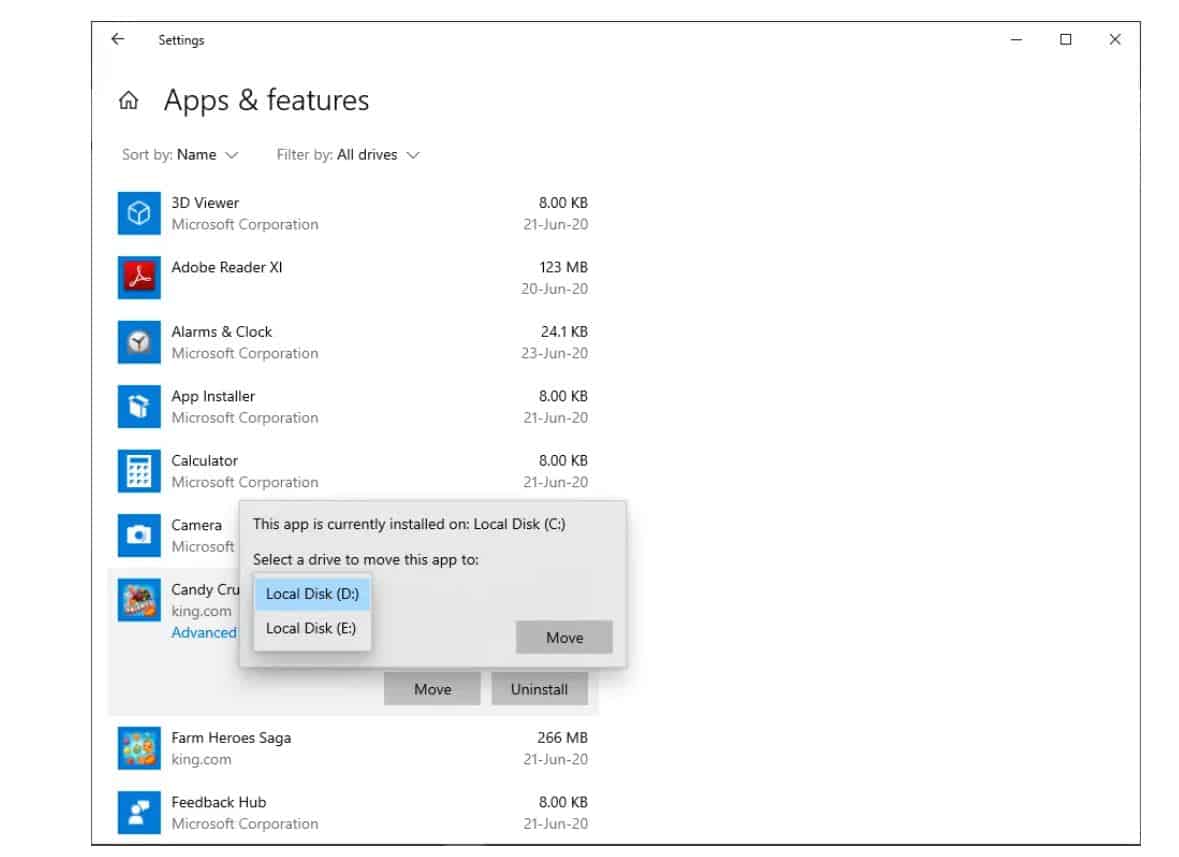
Dữ liệu vận dụng của bạn sẽ được đưa sang ổ đĩa mục tiêu mới của bạn.
Các ứng dụng bên lắp thêm ba
Các nhà phát triển ứng dụng luôn luôn đi trước để khắc phục phần đa sự cố có thể xảy ra với các ứng dụng Windows. Do đó, bao hàm chương trình mà chúng ta có thể sử dụng để dịch rời các áp dụng từ ổ đĩa hệ thống sang một ổ đĩa riêng biệt. Nếu như bạn có liên kết internet, bạn có thể tải xuống và áp dụng chúng.
Tìm kiếm Application Mover hoặc Steam Mover trên internet. Mua đặt ngẫu nhiên ứng dụng nào trong những chúng và di chuyển các vận dụng của bạn. Tuy nhiên, ví như bạn băn khoăn lo lắng về bảo mật dữ liệu của mình, chúng ta có thể chọn một phương án thay nuốm khác.
Gỡ bỏ vận dụng và thiết đặt lại
Nếu bạn thấy tùy chọn trước tiên không phù hợp với mình. Đồng thời tùy lựa chọn thứ hai có rất nhiều rủi ro. Bạn cũng có thể xem xét gỡ thiết đặt và thiết lập lại ứng dụng. Tùy lựa chọn này sẽ mất thời hạn nhưng đã được minh chứng là tốt nhất.
Ngoài ra, toàn bộ dữ liệu sẽ được lưu trong ổ đĩa mục tiêu của bạn. Bạn cũng có thể truy cập nhanh chóng. Mẹo: Tham khảo cách gỡ sạch sẽ Office bằng công chũm từ Microsoft tại đây.
Làm sao thiết lập cấu hình ổ đĩa thiết lập cho các ứng dụng tương lai
Bạn cũng có thể đặt ổ đĩa mang đến các setup ứng dụng sau này và sở hữu tệp xuống. Vị đó, chúng ta không phải lo lắng về vị trí vận dụng và bộ nhớ lưu trữ máy tính vào tương lai.
Mở cài đặt Windows, lựa chọn tùy lựa chọn “System” với điều tìm hiểu phần “Storage”.
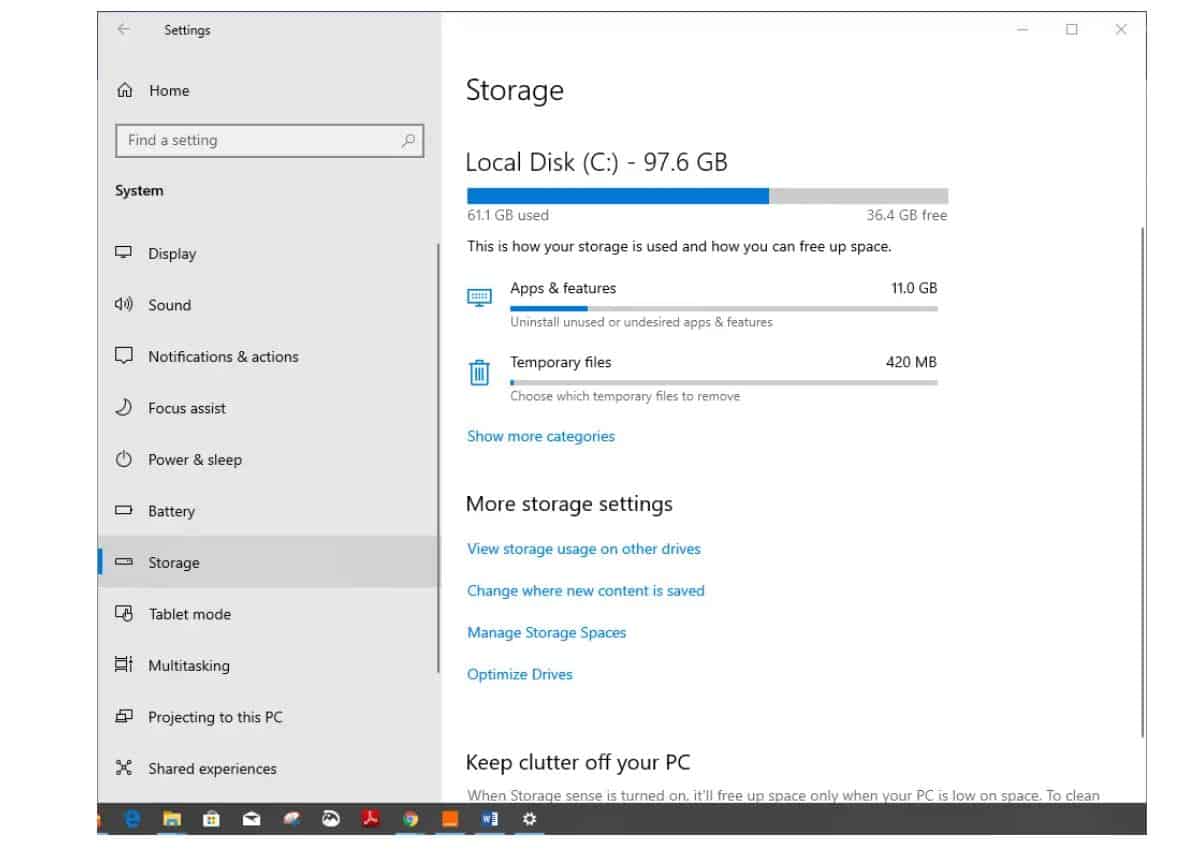
Chọn “Change where new nội dung is saved” để mở. Giờ bạn có thể thay thay đổi ổ đĩa khoác định cho từng tùy chọn chúng ta muốn. Chọn ổ đĩa với click tùy lựa chọn “Apply” để xác nhận.
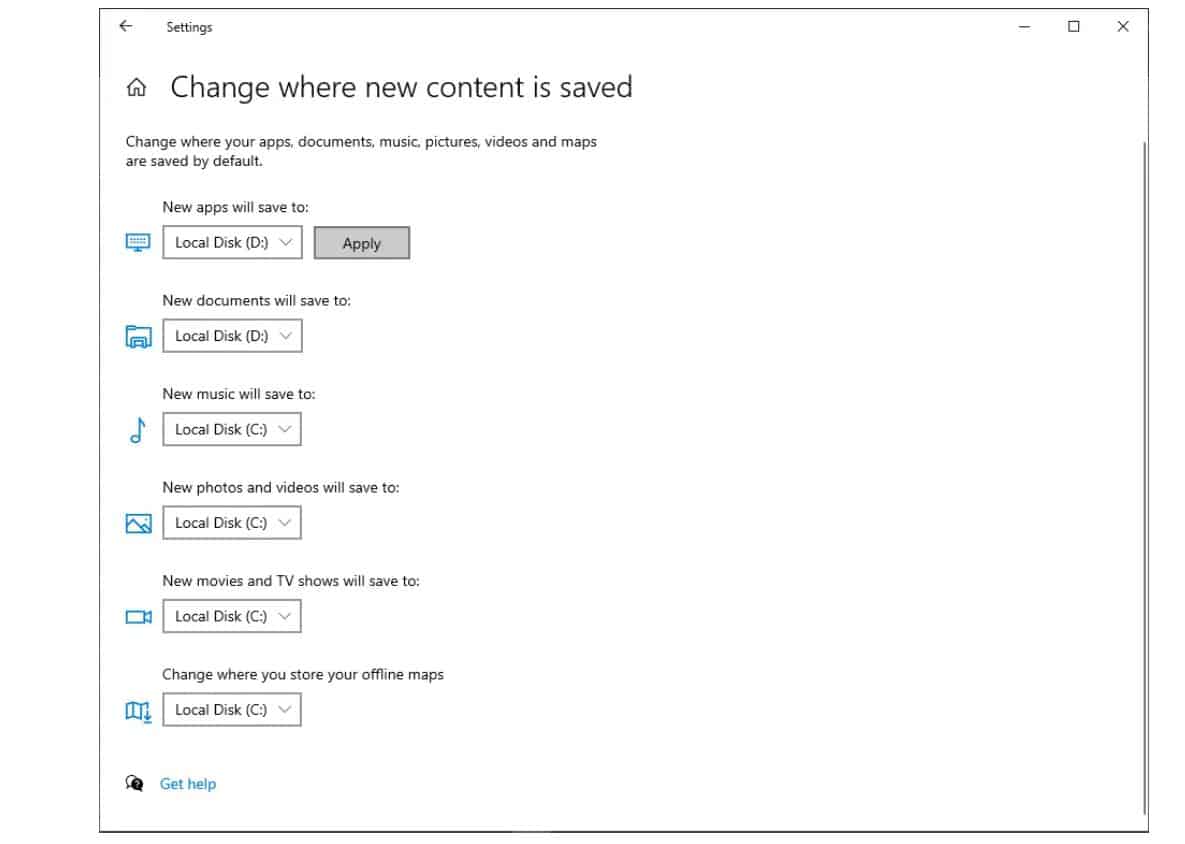
Khi bạn thiết lập các ứng dụng, hãy đảm bảo an toàn chọn ổ đĩa thoáng rộng trên ổ cứng của bạn.
Tổng kết
Giờ đây, chúng ta cũng có thể di chuyển các ứng dụng của bản thân đến và từ những ổ đĩa không giống nhau. Mặc dù nhiên, chuyên trang Microsoft không khuyên các bạn nên dịch rời ứng dụng vày dữ liệu hoàn toàn có thể bị mất. Bạn cũng có thể gỡ thiết lập ứng dụng và thiết đặt lại trên ổ đĩa phân vùng nơi chúng ta có đủ dung lượng. Bên cạnh ra, chúng ta có thể tăng dung lượng ổ đĩa hệ thống để thứ tính chuyển động trơn tru hơn.

Thủ thuậtchuyển vận dụng trên Win 10 dịch rời app bên trên Win 10 mẹo Win 10 thông tin tài khoản Microsoft thủ thuật Win 10Share:
Written by

(Mr.) Hoa Pham
Phụ trách huấn luyện Microsoft kênh chi tiêu và sử dụng và vật dụng từ 2011, tôi dành tình cảm béo cho uy tín Microsoft. Hy vọng muốn chia sẻ những tiện ích cùng giá trị tuyệt đối hoàn hảo từ Windows 10, Microsoft 365, Office.. Sở hữu lại cho tất cả những người dùng cuối.
Ổ C thường là phân vùng cài đặt hệ điều hành trên lắp thêm tính, sau một thời hạn sử dụng các bạn thường thấy phân vùng này sẽ ngày dần đầy lên làm máy chuyển động chậm đi hay thậm chí là là ko còn dung tích trống. Hôm nay chúng ta cần di chuyển bớt dữ liệu sang một ổ đĩa khác, lấy một ví dụ ổ D.
Có rất nhiều cách di chuyển dữ liệu từ ổ C sang trọng ổ D trong Windows 10, cách đơn giản nhất chúng ta cũng có thể làm thủ công bằng phương pháp di chuyển các file cài xuống, tệp tin ở bên trên desktop,... Sang ổ D. Có các bạn thì đưa phân vùng cài đặt xuống mặc định của trình duyệt y sang ổ D để không làm tốn dung lượng của ổ C.
Tuy nhiên mailinhschool.edu.vn sẽ ra mắt đến các bạn một biện pháp làm hiệu quả, nhanh lẹ hơn không hề ít và rất có thể áp dụng cho những thư mục không giống nhau trong ổ C, xuất xắc ổ thiết lập hệ điều hành của máy tính. Đó là chúng ta sẽ đưa ra chuyển tổng thể phân vùng Download, Desktop... Tự ổ C sang trọng ổ D (hoặc những ổ lưu giữ trữ bất kỳ khác).
Cách chuyển dữ liệu từ ổ C quý phái ổ D trong Windows 10
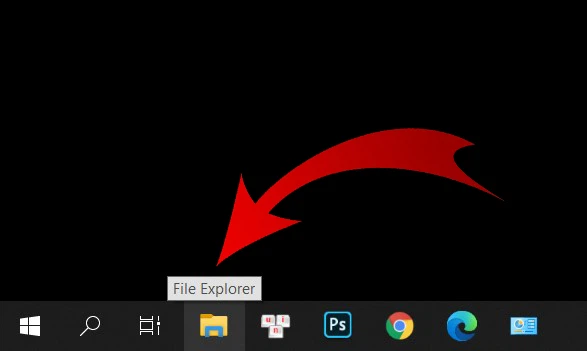
Bước 1. Xem thêm: Top 9 Phần Mềm Chống Copy Dữ Liệu Trong Usb ? Phần Mềm Chống Copy Dữ Liệu Vào Usb
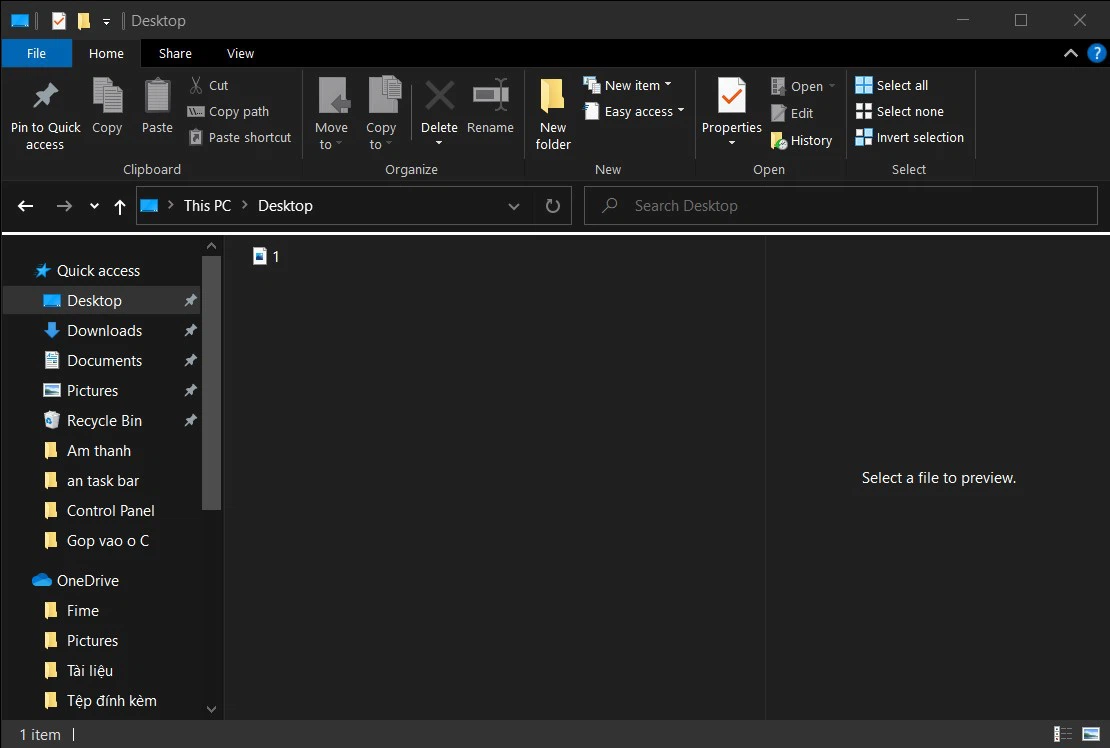
Tại đây các bạn sẽ tìm thấy Desktop, Download, Pictures, Videos... đây đông đảo là các thư mục rất có thể di gửi sang ổ D
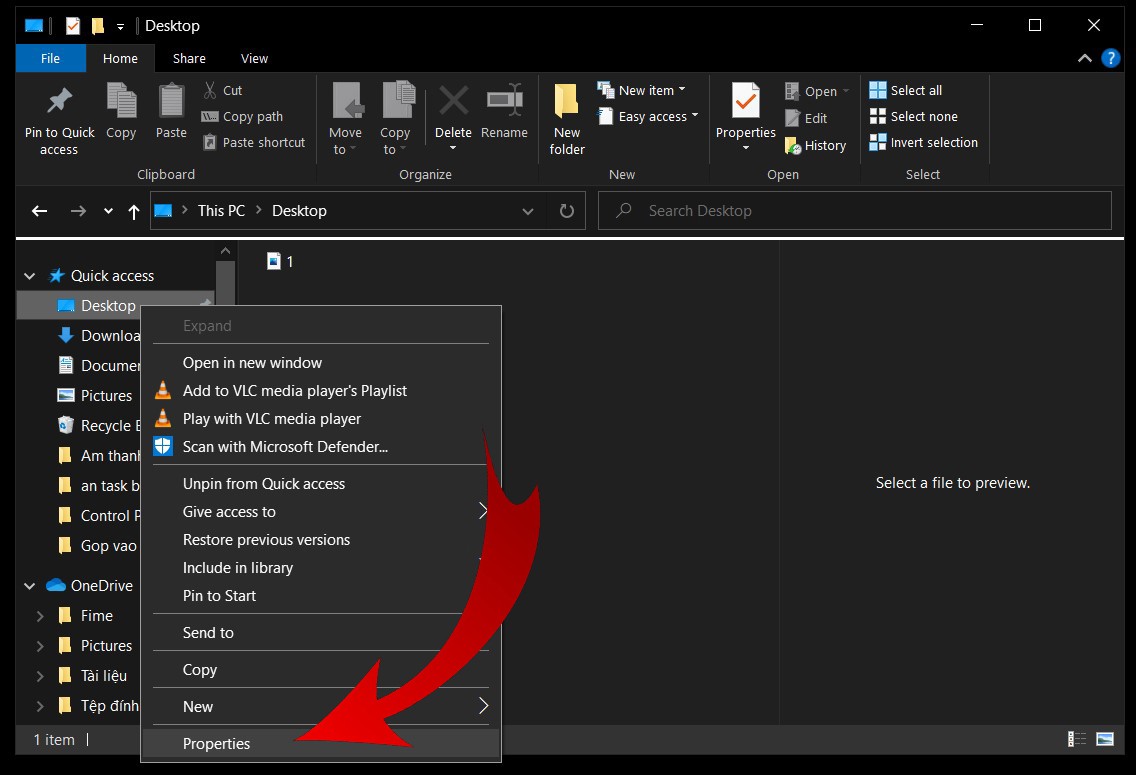
Ví dụ trong bài viết này, mailinhschool.edu.vn sẽ thực hiện chuyển folder Desktop từ ổ C sang ổ D.
Bước 2. Click chuột phải vào Desktop rồi chọn Properties.
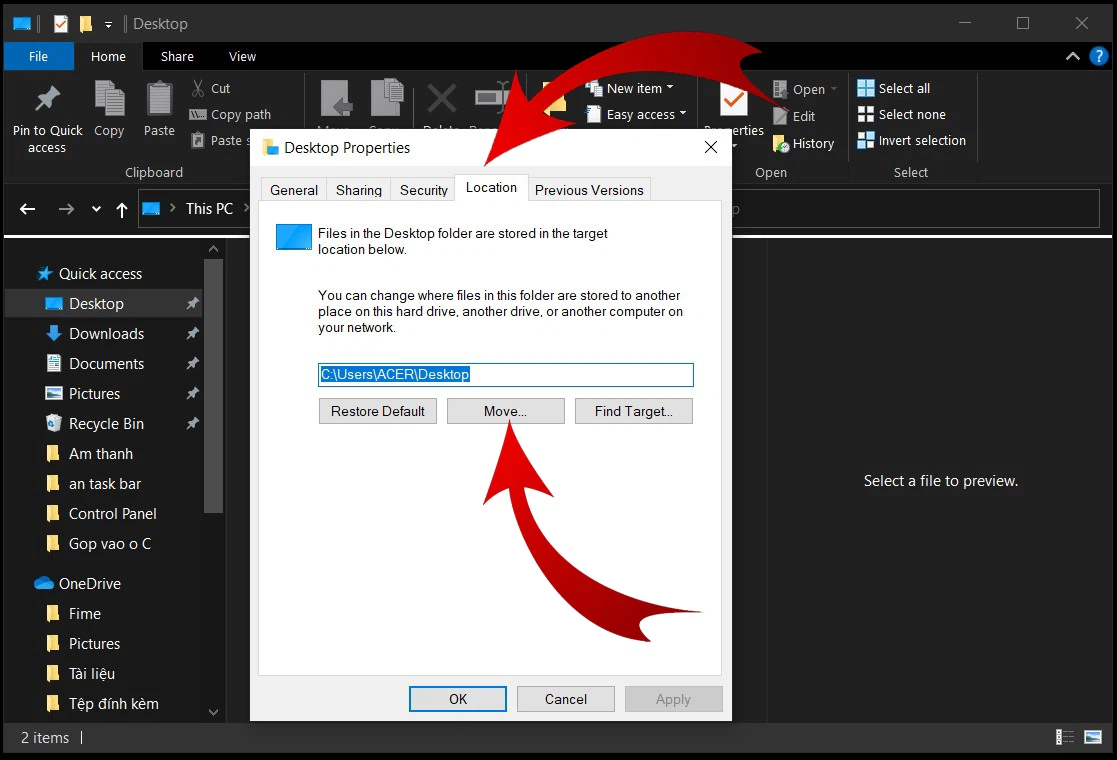
Bước 3.Một vỏ hộp thoại hiện nay ra. Chúng ta chuyển sang tab Location, click vào Move...
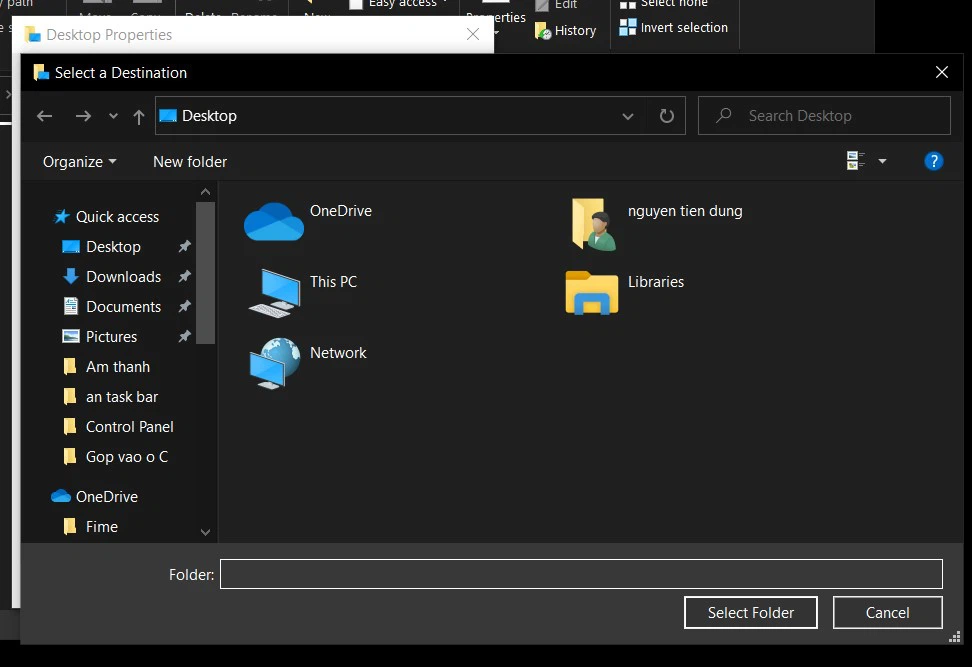
Bước 4.Bước tiếp theo sau bạn bắt buộc chọn đích đến.
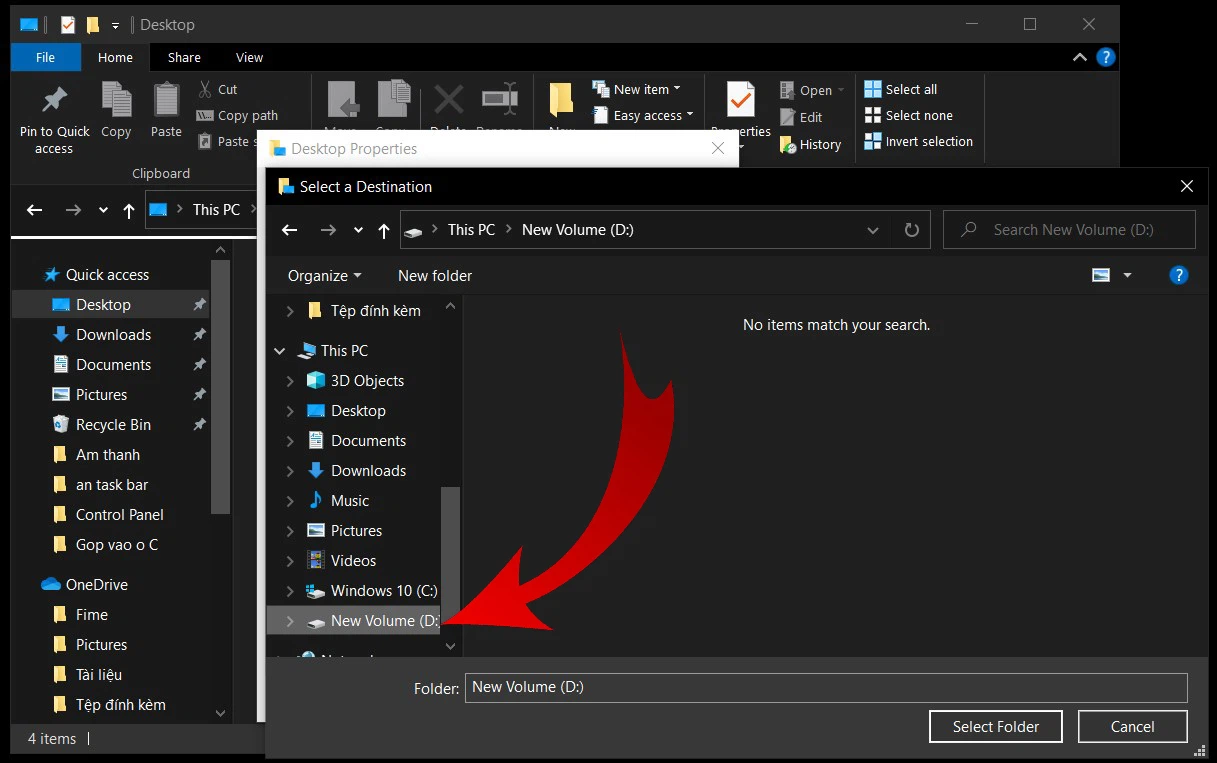
Bước 5.Tìm mang đến ổ đĩa D.
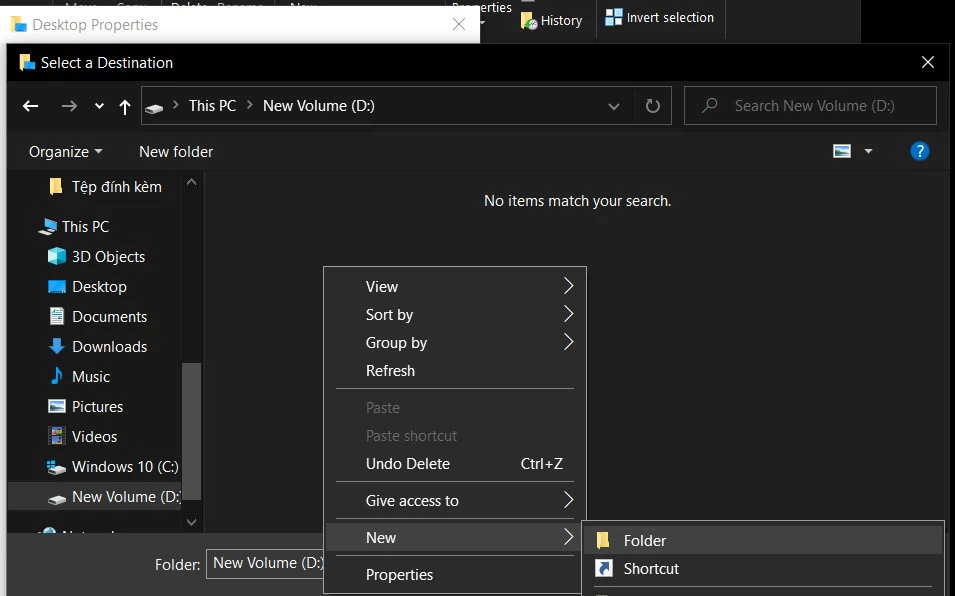
Bước 6.Tạo một thư mục mới, chúng ta cũng có thể đặt tên thư mục new là Desktop, click lựa chọn thư mục bắt đầu tạo rồi click vào Select Folder.
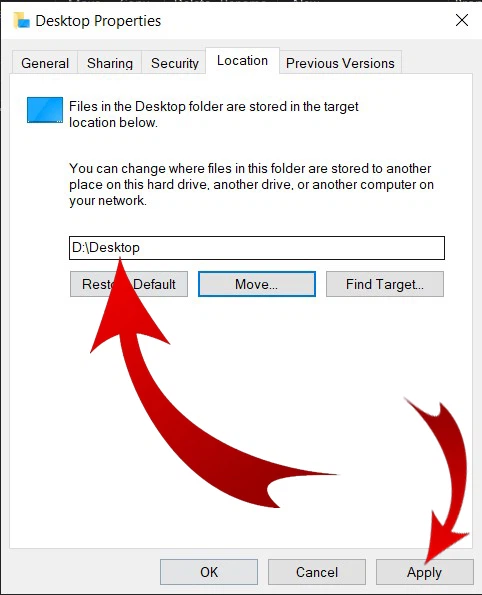
Bước 7.Bạn đang thấy như hình, sau đó ấn Apply.
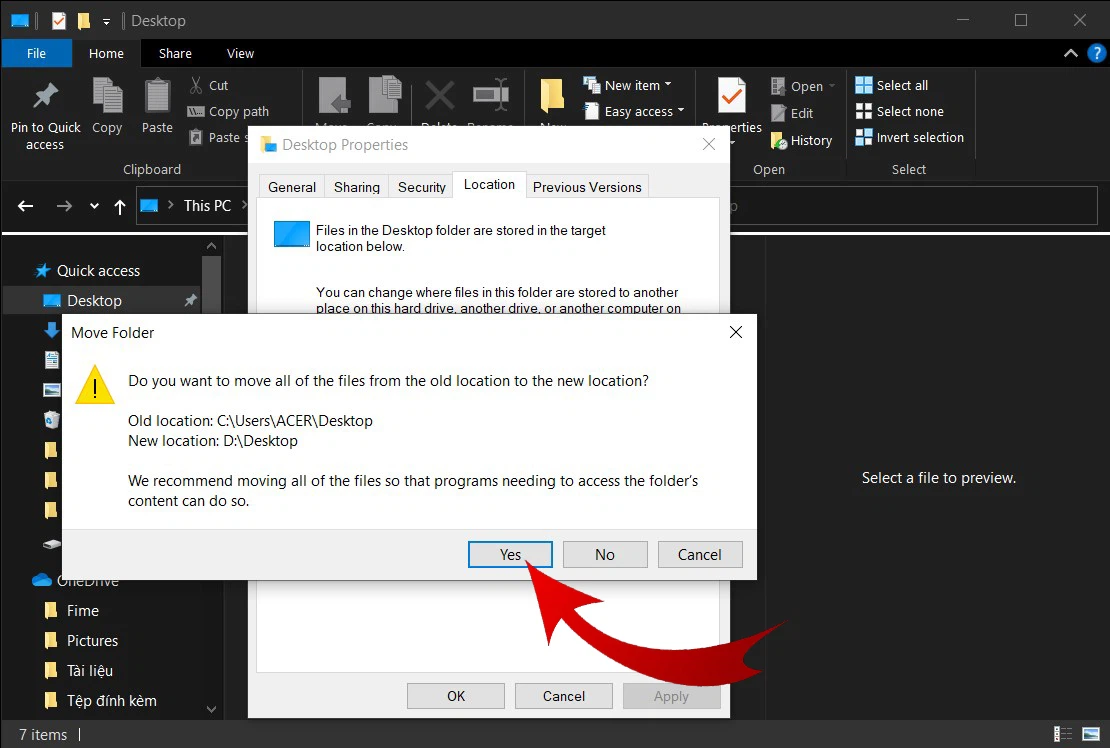
Bước 8.Một vỏ hộp thoai hiện hữu hỏi bạn có chắc chắn hay không, lựa chọn Yes.
Bạn cũng hoàn toàn có thể thực hiện giống như với Download, Pictures, Videos... Bởi vậy là chưa đến vài bước đối chọi giản, bạn đã có thể gửi được một lượng lớn dữ liệu từ ổ đĩa C thanh lịch ổ đĩa D trong Windows 10. Vấn đề chuyển những thư mục như
Download xuất xắc Desktop quý phái ổ đĩa D còn bảo vệ ổ đĩa C vẫn ít bị đầy theo thời gian sử dụng hơn.













