Hướng dẫn giải pháp kẻ chéo trong ô Excel 2007, 2010, 2013 đối kháng giản, nhanh chóng! - tò mò tính năng cực hay trên Excel
Excel thành lập giúp các quá trình tính toán phức tạp trở nên dễ dàng và gấp rút hơn bao giờ hết. Kề bên các hàm tính thông minh, phần mềm này còn hỗ trợ vẽ bảng biểu đồng thời buổi tối ưu những bảng để cung cấp cho các bài báo cáo. Chắc hẳn bạn đã hoặc đang sợ hãi với việc gạch đường chéo cánh trong ô Excel khi chế tác bảng. Đừng lo, bài viết này sẽ giúp bạn giải đáp các thắc mắc về:
Khi nào đề xuất kẻ chéo ô trong Excel? giải pháp kẻ đường chéo trong Excel? cách xoá con đường gạch chéo trong ô Excel?Mega sẽ hướng dẫn chi tiết cách kẻ chéo cánh ô vào Excel cực lập cập và dễ thực hiện!
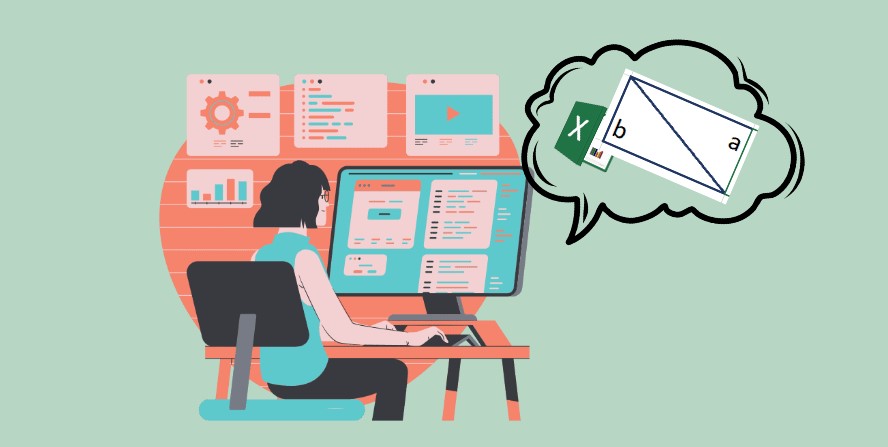
Kẻ ô chéo cánh giúp phân bóc đề mục, bảng biểu thêm tối ưu hơn
I. Lúc nào cần kẻ chéo cánh ô vào Excel?
Thông thường, người dùng thường kẻ đường kéo trong ô để nhằm phân bóc thông tin trong cùng 1 ô dữ liệu. Hay nói cách khác khi bạn phải nhập 2 nội dung trong 1 một ô Excel các bạn sẽ cần kẻ con đường chéo. Cách trình diễn dữ liệu bằng đường chéo cánh này sẽ giúp bảng biểu của người tiêu dùng trông gọn gàng, tối ưu và bài bản hơn. Chúng ta cũng có thể sử dụng cách kẻ chéo ô trong Excel để nhằm thể hiện ô không được nhập dữ liệu, ô đề xuất bỏ trống.Bạn đang xem: Cách kẻ chéo ô trong excel 2007

II. Phía dẫn phương pháp kẻ chéo cánh ô trong Excel
Thao tác kẻ chéo cánh ô Excel được thực hiện ở phiên bản Excel 2003, 2007, 2010, 2016, 2019 trên máy tính xách tay văn phòng và công sở hệ điều hành và quản lý Windows hoặc Mac
OS. Ngoại trừ ra, chúng ta cũng có thể thao tác giống như trên ứng dụng Excel năng lượng điện thoại.
1. Chỉ dẫn nhanh
Nhấp lựa chọn ô bắt buộc kẻ đường chéo cánh -> kích chuột bắt buộc -> lựa chọn Format Cells -> lựa chọn thẻ Border -> lựa chọn kiểu kẻ chéo cánh -> nhấn OK để tạo nên tự động.
2. Hướng dẫn bỏ ra tiết
Ví dụ bắt buộc vẽ bảng dữ liệu có mục lớn trước tiên phân chia thành 2 ô nhỏ dại tương ứng với hai đề mục. “Số thự tự” mang đến cột dọc và “Danh mục” cho hàng ngang bao gồm Loại hàng, con số và bỏ ra nhánh. Để kẻ ô chéo trong Excel, ta thực hiện công việc sau:
Bước 1: Nhấp chọn vào ô trống nên kẻ, kích chuột yêu cầu chọn Format Cells
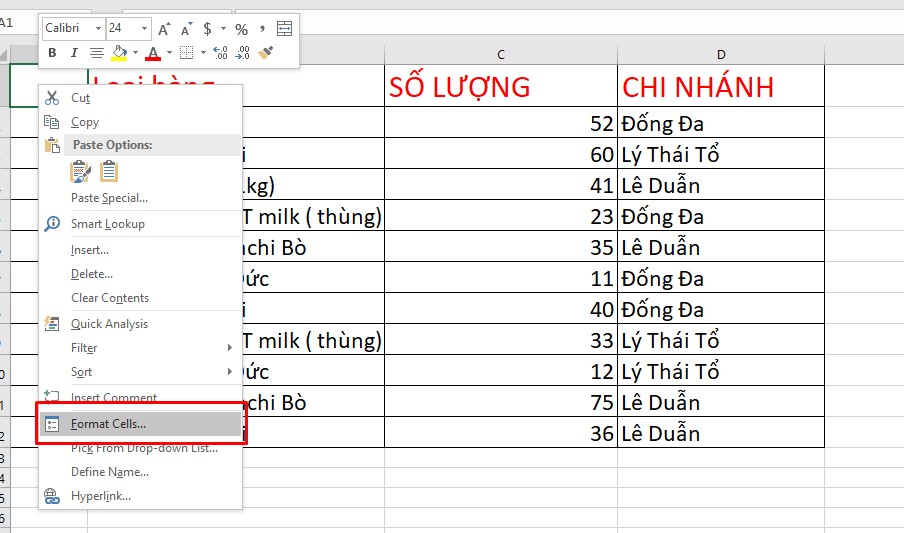
Cách gạch con đường kéo trong Excel
Nếu hy vọng kẻ đường chéo cánh nhiều ô trong Excel rồi kích chuột buộc phải chọn Format Cells
Bước 2: Ở cửa ngõ số Format Cells vừa xuất hiện. Lựa chọn thẻ Border
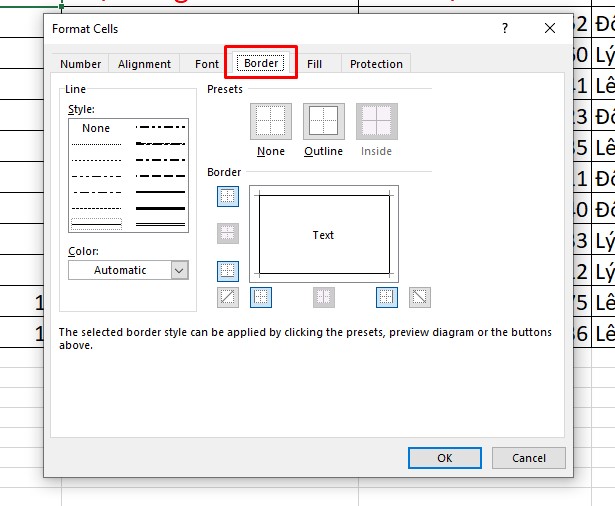
Tab Border trong hành lang cửa số Format Cells
Bước 3: dấn chọn hình tượng ô vuông tất cả đường chéo cánh ở dưới dòng Border để lựa chọn vị trí hướng của đường chéo muốn kẻ (hướng trái hoặc phải).
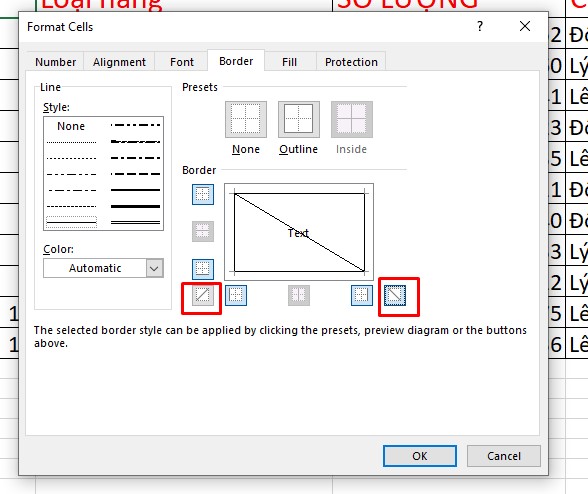
Chọn mẫu mã gạch chéo muốn vẽ
Trong trường hợp hy vọng tạo các ô không được điền tài liệu hoặc muốn thể hiện đó là ô cẩn quăng quật trống, nhấn cả 2 lựa lựa chọn để sản xuất dấu X.
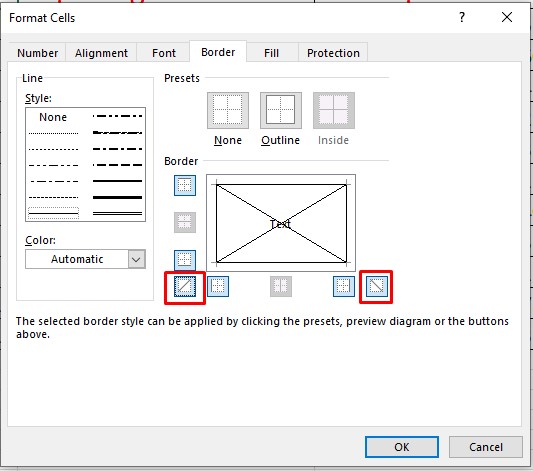
Tạo lốt X trong ô Excel
Bước 4: chọn kiểu và màu sắc của con đường kẻ tại vị trí Style và màu sắc trong phần Line. Tại đây có những kiểu đường cắt khúc, con đường mảnh, con đường đậm, hai đường kẻ… để bảng biểu thêm siêng nghiệp, rất đẹp mắt. Nếu không lựa chọn, Excel sẽ auto vẽ đường black mảnh.
Xem thêm: Những cuộc phiêu lưu của robin hood 1997 hay nhất 2022, phim cuộc phiêu lưu của robin hood
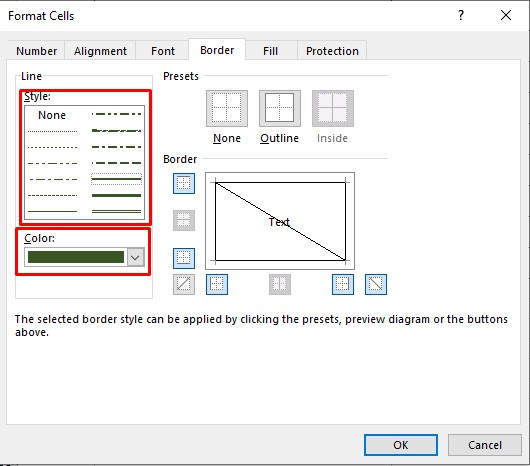
Cách điệu cho đường kẻ
Bước 5: Lựa lựa chọn thêm khung viền ở ngoài hoặc vào ô tại đoạn Presets
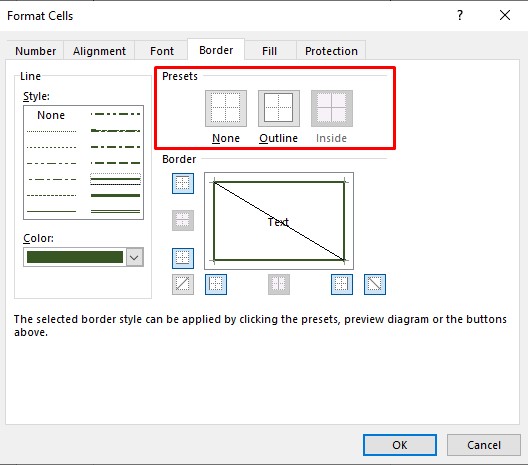
Thêm form viền
Bước 6: dấn OK để Excel tự động hóa kẻ đường chéo
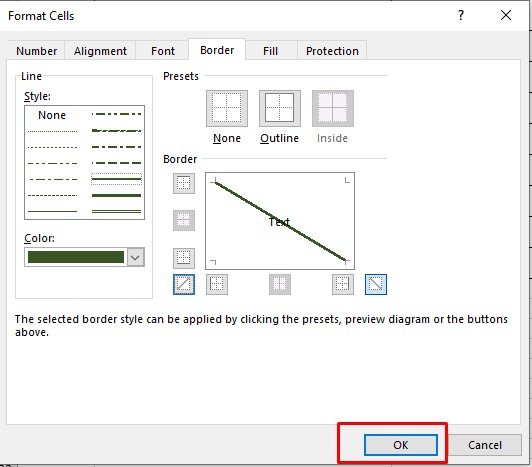
Chọn OK để tạo ra ô chéo cánh nhanh chóng
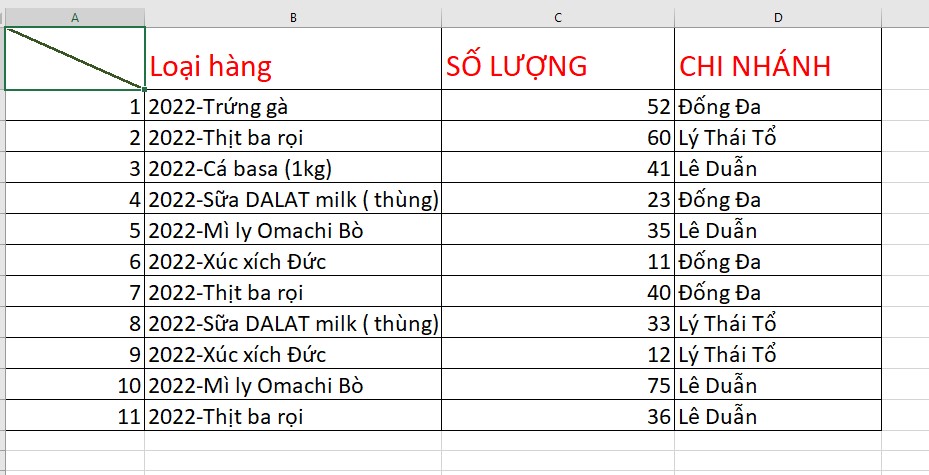
Kẻ đường chéo trong Excel
Bước 7: Nhập đề mục vào ô bẳng giải pháp kích đúp con chuột vào ô và tiến hành nhập cả hai đề mục trong 1 ô. Từng đề mục xuống hàng bằng cách nhấn tổng hợp Alt + Enter
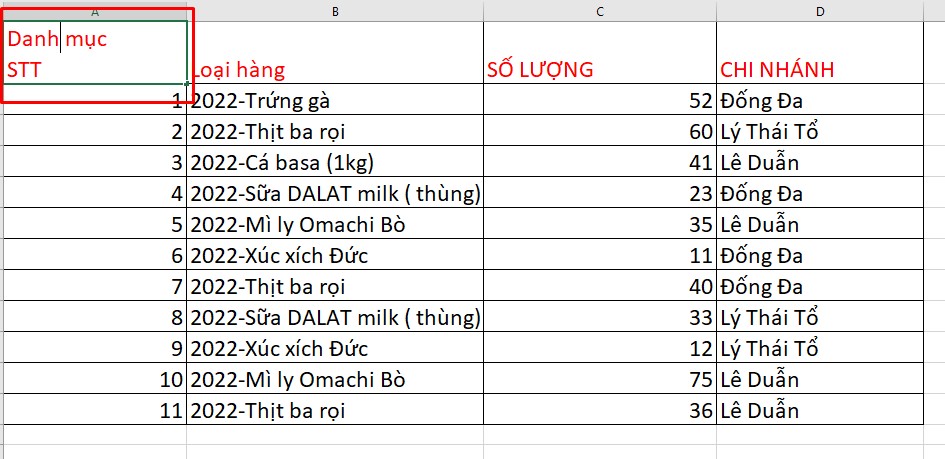
Điền văn bản vào ô
Bước 8: áp dụng Space
Bar để chỉnh sửa 2 đề mục ra 2 cạnh của ô sao cho tương xứng rồi Enter
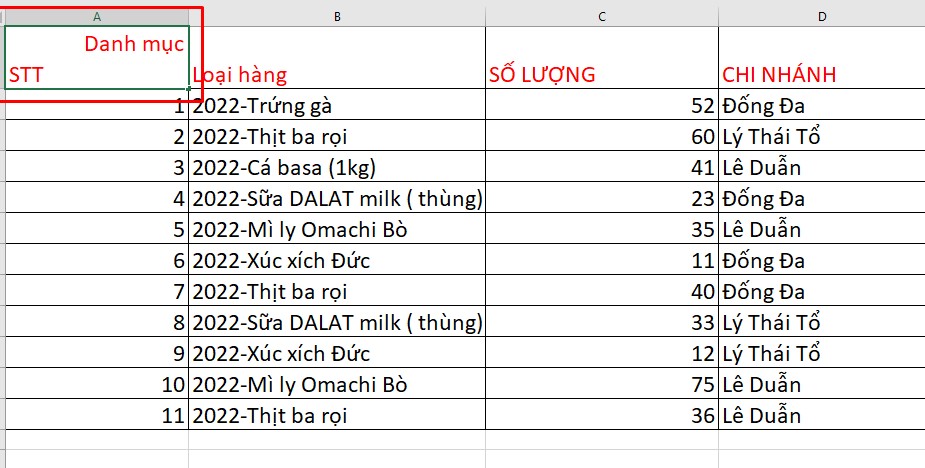
Căn chỉnh văn bản vừa điền
Kết quả đã tạo ra như sau:
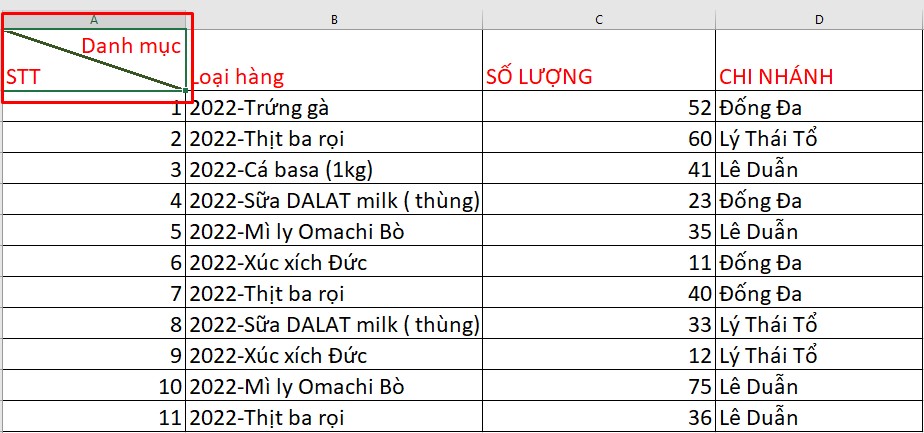
Kẻ chéo ô trong Excel

3. Biện pháp xoá con đường gạch chéo cánh trong ô
Nếu muốn kiểm soát và điều chỉnh hoặc chuyển đổi ô trong bảng rất cần phải xoá gạch chéo cánh ở ô. Ta rất có thể thực hiện các cách sau:
Cách 1
Bước 1: chọn thẻ home trên thanh Ribbon, kích chọn ô có đường chéo cánh cần xoá bỏ
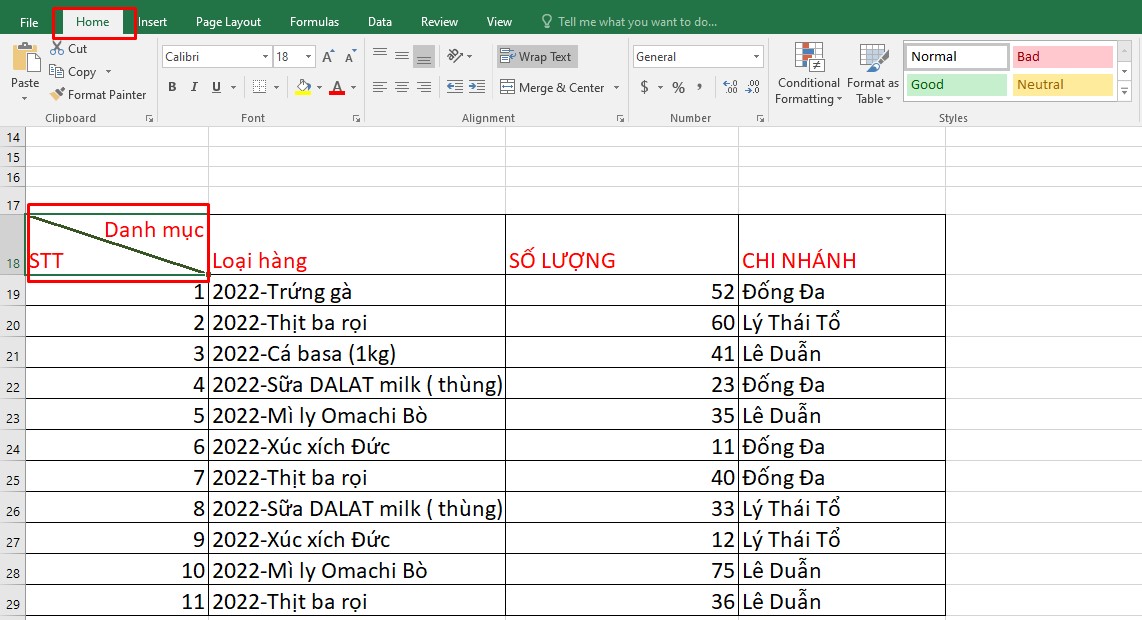
Chọn tab Home
Bước 2: lựa chọn Clear trong phần Editing trên thanh công cụ
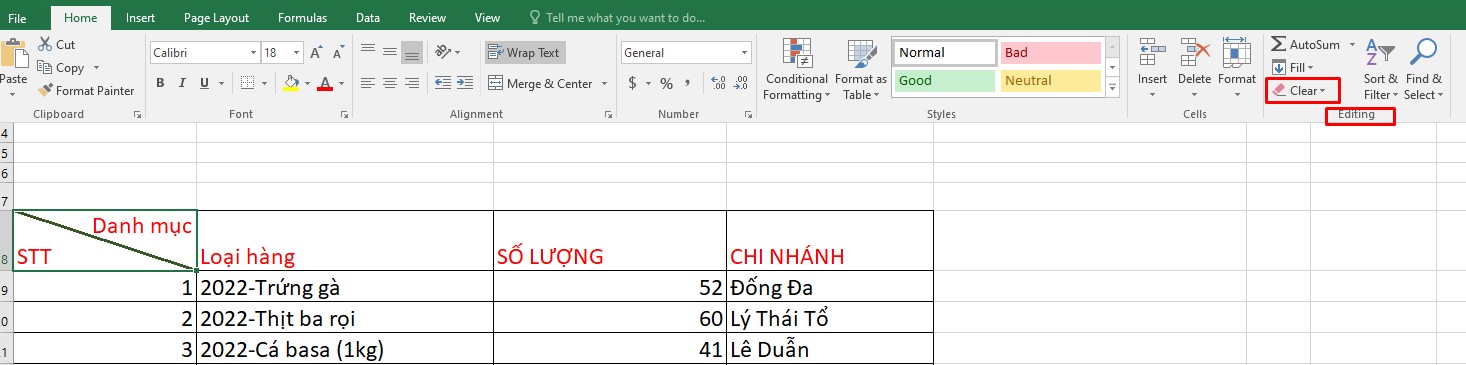
Chọn Clear để hiện các lựa lựa chọn xoá
Bước 3: Nhấn lựa chọn Clear Format nhằm xoá vứt đường kẻ chéo trong ô Excel
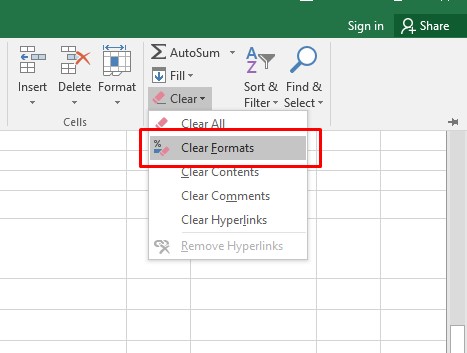
Clear Formats nhằm xoá mặt đường chéo
Cách 2
Bước 1: Kích chọn ô bao gồm đường chéo cần xoá, dìm chuột bắt buộc chọn Format Cells
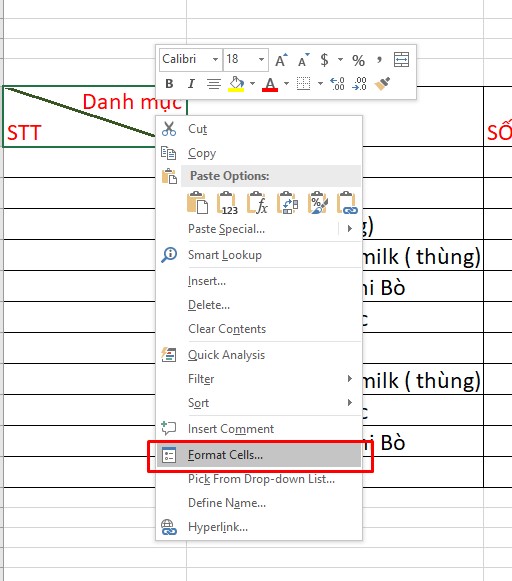
Cách xoá đường chéo cánh trong ô Excel
Bước 2: lựa chọn thẻ Border, chọn lại biểu tượng kẻ đường chéo cánh đang sử dụng có màu xanh để vứt chọn
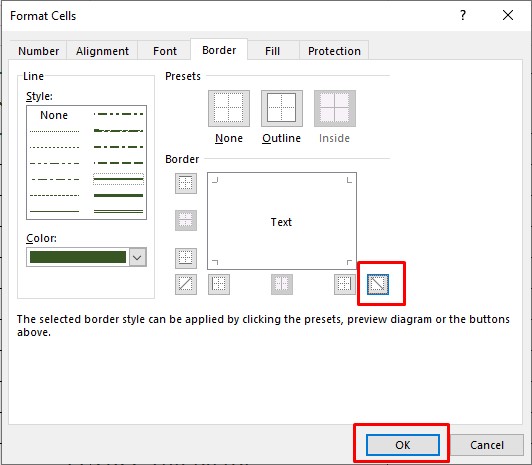
Kích quăng quật chọn kẻ ô chéo
Bước 3: nhấn OK nhằm lưu. Khi quay trở về bảng ta đang thấy đường chéo cánh đã được xoá.
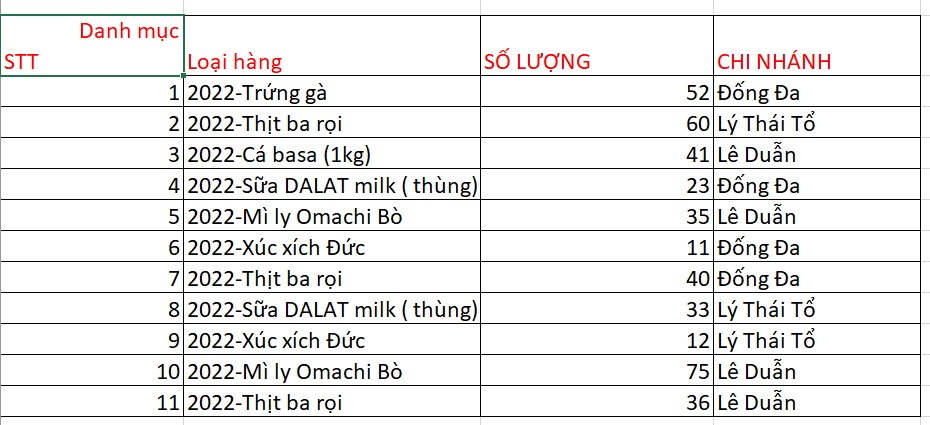
Sau khi thực hiện xoá mặt đường chéo
III. Tổng kết
Việc kẻ đường chéo trong ô Excel để giúp đỡ thông tin vào bảng được về tối ưu hơn, tiết kiệm ngân sách và chi phí được ko gian, bảng tính thêm cụ thể và chuyên nghiệp hóa hơn trong việc trình diễn nội dung, số liệu. Vừa rồi, Mega đang hướng dẫn cụ thể cách gach đường chéo trong Excel cực 1-1 giản, dễ dàng thực hiện. Hy vọng những thông tin trên sẽ giúp ích công việc, tiếp thu kiến thức trong Excel của bạn!
Việc chia 1 ô Excel thành 2 ô tam giác bằng phương pháp tạo đường chéo để phân chia rõ ràng tác dụng của từng cột và hàng khiến cho việc thao tác làm việc trên bảng biểu Excel của công ty trở buộc phải khoa học và cụ thể hơn. Bên dưới đây, Học Excel Online sẽ phân tách sẽ cho các bạn cách chia 1 ô thành 2 ô tam giác.
Cho bảng số liệu:
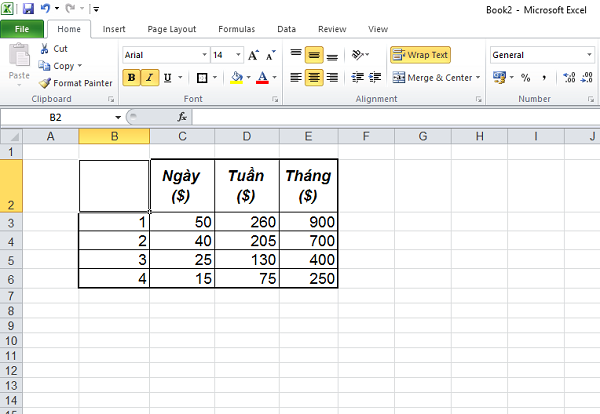
Bước 1: Chọn ô yêu cầu chia, bấm chuột phải và chọn lựa Format Cells.
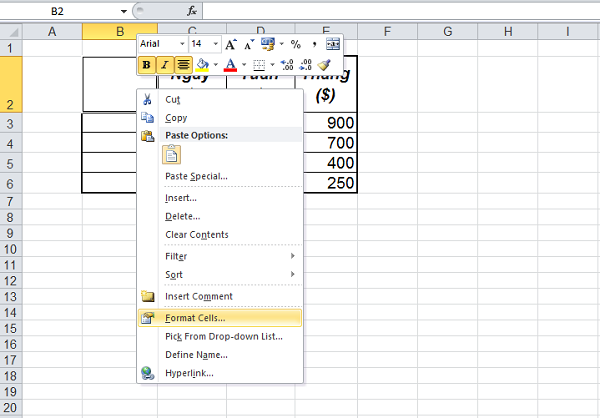
Bước 2: Hộp thoại xuất hiện, lựa chọn mục Border. Và, bọn họ sẽ sinh sản đường chéo Excel với những thứ trường đoản cú sau:
Trong mục Border, tạo nên đường chéo cánh Excel vào ô kia theo 2d trái và nên tùy bạn. Bấm 1 lần để tạo ra và bấm lại vào đó nhằm hủy.Tại mục Style, chọn style đến đường chéo bao gồm các hình dạng đậm, nhạt hay con đường nét đứt.Mục Color: Lựa lựa chọn thêm màu sắc cho đường viền.Sau khi nhấp OK.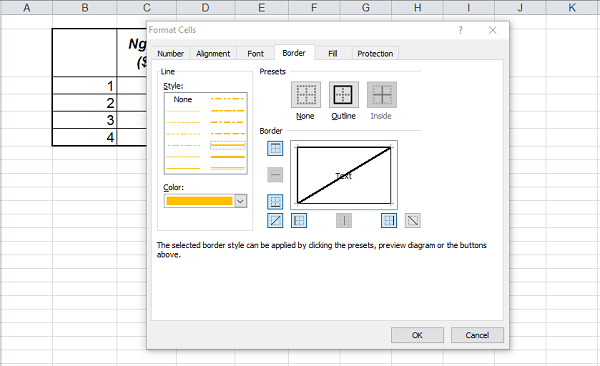
Bước 3: Nhập chữ vào ô sẽ chia, áp dụng phím Space để căn chỉnh chữ và tổ hợp phím Alt + Enter để xuống dòng.
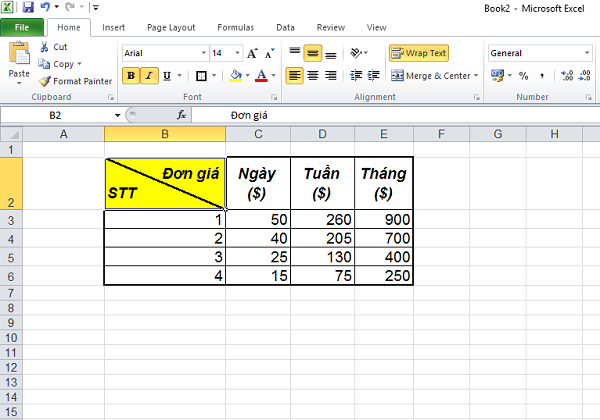


Tác giả: dtnguyen (Nguyễn Đức Thanh)
học tập Excel Online | DTNguyen.business
·· ·
Bài viết khác của thuộc tác giả
khóa học mới xuất bản

Lập trình liên quan Python Excel chìa khóa về tối ưu công việc
3.000.000VND 1.800.000VND
PYXL101
Xem chi tiết

khóa đào tạo Trọn bộ SQL cơ phiên bản qua 500 câu truy vấn vấn dành cho tất cả những người mới bắt đầu
3.000.000VND 1.600.000VND
SQL100
Xem bỏ ra tiết

Python cơ bạn dạng cho fan mới bước đầu
499.000VND 199.000VND
PY100
Xem bỏ ra tiết
Hiểu về kiếm tìm kiếm xê dịch trong Excel – một cách để tối ưu hóa tốc độ
7 ứng dụng bóc chuỗi với hàm FILTERXML vào Excel
Chia khoảng tầm thời gian để làm bài toán phân tích dữ liệu lượt truy vấn cập
Hướng dẫn kích hoạt khoá học tại học tập Excel Online
Tạo dãy số hốt nhiên không trùng lặp trong Excel
Cách gộp nhiều mảng, vùng dữ liệu với hàm VSTACK cùng HSTACK trong Excel
khóa học liên quan liêu
Khóa học Excel từ bỏ cơ bản đến chuyên gia dành cho tất cả những người đi làm
Chi huyết khóa học
Khóa học Trọn cỗ Power Query căn cơ cho công việc báo cáo dữ liệu
Chi ngày tiết khóa học
Click đăng ký học tại:
Tất cả khoá học













