Point cho Microsoft 365 Access mang đến Microsoft 365 d&#x
E0;nh mang đến m&#x
E1;y Mac Power
Point mang lại Microsoft 365 d&#x
E0;nh mang đến m&#x
E1;y Mac Word cho web Power
Point cho web Word 2021 Power
Point 2021 Word 2021 for Mac Power
Point 2021 for Mac Word 2019 Power
Point 2019 Word 2019 for Mac Power
Point 2019 for Mac Word năm nhâm thìn Power
Point năm nhâm thìn Word năm 2016 for Mac Power
Point 2016 for Mac Word 2013 Power
Point 2013 Word 2010 Power
Point 2010 Word 2007 Power
Point 2007 Word Starter 2010 xem th&#x
EA;m...Ẩn bớt
Windowsmac
OSWeb
Bạn có thể biến đổi cách viết hoa hoặc chuyển đổi chữ hoa/thường của văn bạn dạng đã lựa chọn trong tài liệu bằng phương pháp bấm một nút tốt nhất trên tab Trang đầu, chính là nút Đổi Chữ hoa/thường.
Bạn đang xem: Chuyển chữ in hoa thành chữ thường trong word 2010
Lưu ý: Để biết thông tin về nguyên tắc viết hoa từ động, xem mục chọn tùy lựa chọn Tự Sửa đến viết hoa, kiểm tra chủ yếu tả và cam kết hiệu.
Thay thay đổi chữ hoa/thường
Để thay đổi chữ hoa/thường của văn bản đã lựa chọn trong tài liệu, làm việc như sau:
Chọn văn bản bạn có nhu cầu thay thay đổi chữ hoa/thường.
Đi cho tới Trang đầu > cầm đổi chữ .
Thực hiện một trong những thao tác sau:
Để viết hoa chữ cái đầu tiên của câu và để nguyên tất cả các vần âm khác dưới dạng văn bản thường, nhấp chuột Chữ hoa đầu câu.
Để sa thải các chữ hoa trong văn bản, click chuột chữ thường.
Để viết hoa rất nhiều chữ cái, nhấn vào CHỮ HOA.
Để viết hoa chữ cái thứ nhất của từng từ với để nguyên những chữ cái còn lại dưới dạng văn bản thường, nhấp chuột Viết Hoa Từng Từ.
Để chuyển đổi giữa hai dạng văn bản hoa/thường (ví dụ: để đổi khác giữa Viết Hoa Từng Từ bởi tùy chọn đối nghịch, v
IẾT h
OA tỪNG tỪ), nhấp chuột bẬT tẮT c
HỮ h
OA/t
HƯỜNG.
Mẹo:
Để vận dụng chữ hoa nhỏ (Chữ hoa Nhỏ) mang đến văn bản, lựa chọn văn bản, rồi bên trên tab Trang đầu, trong team Phông chữ, bấm vào mũi tên ở góc dưới bên phải. Trong hộp thoại Phông chữ, dưới Hiệu ứng, lựa chọn hộp kiểm Chữ hoa Nhỏ.
Để hoàn tác chuyển đổi chữ hoa/thường, nhận CTRL+Z.
Để áp dụng phím tắt để biến hóa giữa chữ thường, CHỮ HOA với Viết Hoa Từng Từ, hãy chọn văn bản, rồi dìm SHIFT + F3 cho đến khi vận dụng cách viết hoa/thường các bạn muốn.
Chèn nón thả xuống
chọn tùy lựa chọn Tự Sửa đến viết hoa
Thay đổi chữ hoa/thường
Để đổi khác chữ hoa/thường của văn bạn dạng đã lựa chọn trong tài liệu, làm việc như sau:
Chọn văn bản bạn muốn thay đổi chữ hoa/thường.
Đi tới Trang đầu > cụ đổi chữ .
Thực hiện một trong những thao tác sau:
Để viết hoa chữ cái thứ nhất của câu cùng để nguyên toàn bộ các vần âm khác dưới dạng văn bản thường, click chuột Chữ hoa đầu câu.
Để thải trừ các chữ hoa vào văn bản, bấm vào chữ thường.
Để viết hoa phần đông chữ cái, click chuột CHỮ HOA.
Xem thêm: Tổng Hợp Những Bài Xã Luận Ngắn Về Thầy Cô, 10 Cách Viết Xã Luận Cho Báo Tường Mới
Để viết hoa chữ cái đầu tiên của từng từ và để nguyên các chữ cái sót lại dưới dạng chữ thường, bấm vào Viết Hoa Từng Từ.
Để thay đổi giữa hai dạng văn bản hoa/thường (ví dụ: để đổi khác giữa Viết Hoa Từng Từ bằng tùy chọn đối nghịch, v
IẾT h
OA tỪNG tỪ), click chuột bẬT tẮT c
HỮ h
OA/t
HƯỜNG.
Mẹo:
Để áp dụng chữ hoa bé dại (Chữ hoa Nhỏ) mang lại văn bản của bạn, chọn văn bản, rồi trên menu Định dạng, chọn Phông chữ ,rồi trong hộp thoại font chữ, bên dưới Hiệu ứng ,chọn vỏ hộp Chữ hoa Nhỏ.
Phím tắt Caps Nhỏ: ⌘ + SHIFT + K
Để trả tác chuyển đổi chữ hoa/thường, thừa nhận ⌘ + Z.
Để dùng lối tắt keyboard để đổi khác giữa chữ thường, CHỮ HOA cùng Viết Hoa Từng Từ, nên chọn lựa văn phiên bản rồi nhấn fn+ SHIFT + F3 cho đến khi đẳng cấp mà bạn có nhu cầu được áp dụng.
Chèn nón thả xuống
chọn tùy lựa chọn Tự Sửa cho viết hoa
Power
Point mang lại web hỗ trợ thay đổi chữ hoa/thường. Hãy xem quá trình dưới đây.
Word dành riêng cho web hỗ trợ biến hóa trường hợp. Dùng ứng dụng trên laptop để mở tài liệu và biến hóa chữ hoa/chữ thường ở đó, hoặc chúng ta cũng có thể thay đổi cách thủ công bằng tay cách đặt vỏ văn bản Word dành riêng cho web.
Chọn văn bản bạn muốn thay đổi.
Đi tới Trang đầu > lựa chọn Phông không giống và > Đổi chữ hoa/thường.
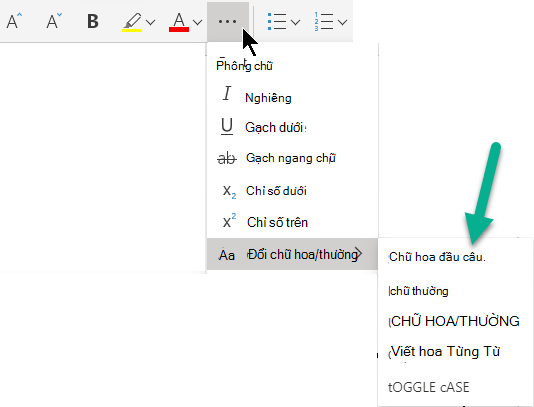
Chọn ngôi trường hợp bạn có nhu cầu sử dụng.



Bạn buộc phải thêm trợ giúp?
Bạn muốn xem các tùy lựa chọn khác?
khám phá Cộng đồng
Khám phá các tiện ích của gói đăng ký, coi qua các khóa đào tạo, khám phá cách bảo mật thiết bị của người tiêu dùng và chưa dừng lại ở đó nữa.
lợi ích đăng ký kết Microsoft 365

Nội dung huấn luyện về Microsoft 365
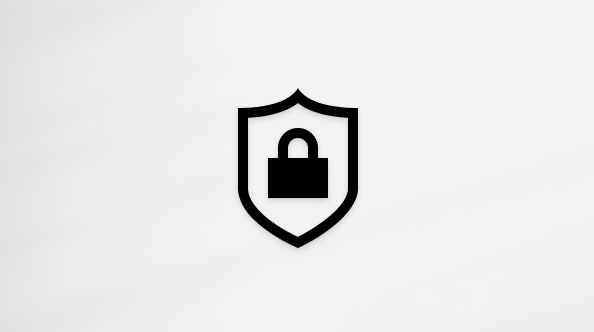
bảo mật Microsoft
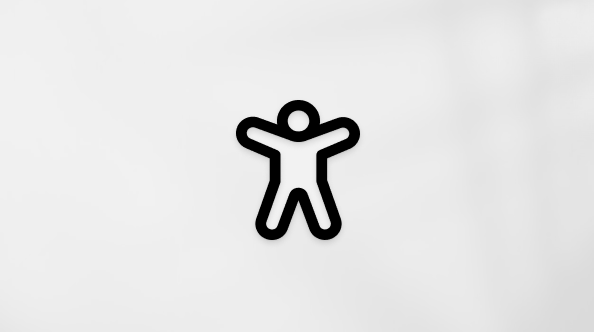
Trung chổ chính giữa trợ năng
xã hội giúp chúng ta đặt và vấn đáp các câu hỏi, hỗ trợ phản hồi cùng lắng nghe ý kiến từ các chuyên gia có kỹ năng và kiến thức phong phú.
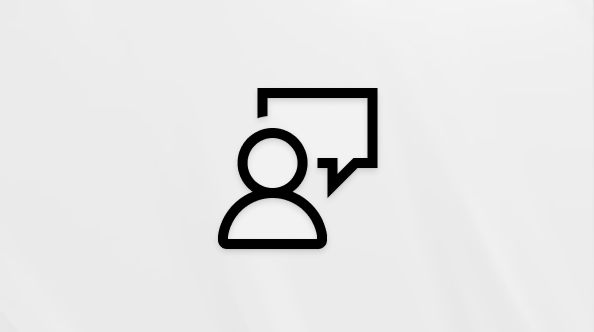
Hỏi xã hội Microsoft

xã hội Kỹ thuật Microsoft

người tiêu dùng Nội cỗ Windows
người tiêu dùng nội bộ Microsoft 365
Thông tin này còn có hữu ích không?
Có
Không
Cảm ơn! gồm phản hồi như thế nào nữa không? (Bạn càng cho thấy thêm nhiều thông tin, công ty chúng tôi càng cung ứng bạn được tốt hơn.)Bạn có thể giúp chúng tôi nâng cao không? (Bạn càng cho biết nhiều thông tin, shop chúng tôi càng hỗ trợ bạn được giỏi hơn.)
Bạn ăn nhập đến đâu với chất lượng dịch thuật?
Điều gì tác động đến kinh nghiệm của bạn?
Đã xử lý vấn đề của tôi
Hướng dẫn Rõ ràng
Dễ theo dõi
Không tất cả thuật ngữ
Hình hình ảnh có ích
Chất lượng dịch thuật
Không khớp với screen của tôi
Hướng dẫn không chính xác
Quá kỹ thuật
Không đủ thông tin
Không đủ hình ảnh
Chất lượng dịch thuật
Bất kỳ tin tức phản hồi té sung? (Không bắt buộc)
Gửi bội phản hồi
Cảm ơn phản hồi của bạn!
×
Nội dung mới
Microsoft Store
Giáo dục
Doanh nghiệp
Developer và IT
Công ty
Tiếng Việt (Việt Nam) biểu tượng Không thâm nhập Đạo phép tắc Quyền riêng rẽ tư của công ty tại California (CCPA) những lựa chọn về quyền riêng rẽ tư của người sử dụng hình tượng Không thâm nhập Đạo khí cụ Quyền riêng tư của người tiêu dùng tại California (CCPA) các lựa chọn về quyền riêng tư của công ty © Microsoft 2023
Khi chúng ta soạn thảo văn bản, có một trong những trường hợp bạn gõ chữ thường nhưng lại Word lại tự động chuyển thành chữ hoa, so với quy tắc gõ giờ việt, việc auto viết hoa chưa phải đầu cái hay sau dấu chấm là sai quy tắc. Nội dung bài viết dưới đây, Taimienphi.vn đang hướng dẫn bạn cách sửa lỗi gõ chữ hay ở đầu loại nhưng Word từ sửa thành chữ hoa.Bạn sẽ xem: Lỗi gõ chữ hoa thành chữ hay trong word
Có thể nói, khi soạn thảo văn bản, người tiêu dùng rất hay gặp mặt nhiều trường vừa lòng oái ăm trong phương pháp gõ văn bản, việc sửa lỗi gõ chữ hoa đầu dòng vào văn bản cũng như chữ hay làm cho những người dùng tốn thời gian, lúc gõ chữ cái ở đầu mẫu nhưng Word auto sửa thành chữ hoa gây cạnh tranh chịu cho tất cả những người dùng trong quá trình soạn thảo văn bản.
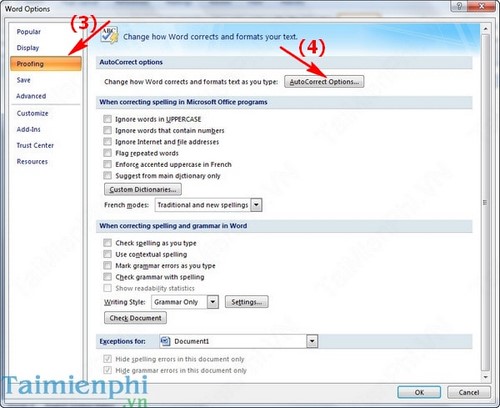
Bước 3: xuất hiện hộp thoại trong tab Auto
Correct bạn bỏ tick vào mục Caption first letter of Sentences.
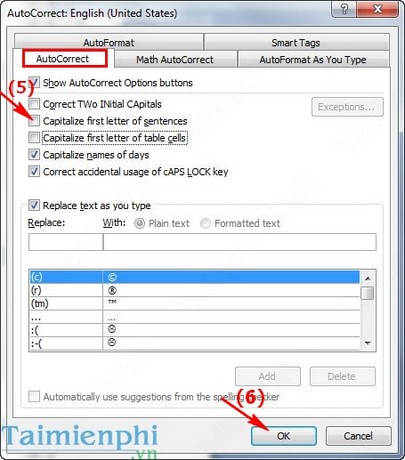
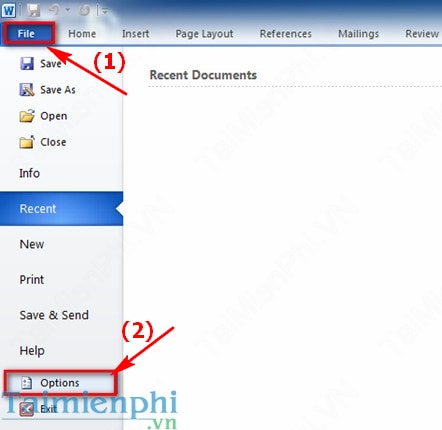
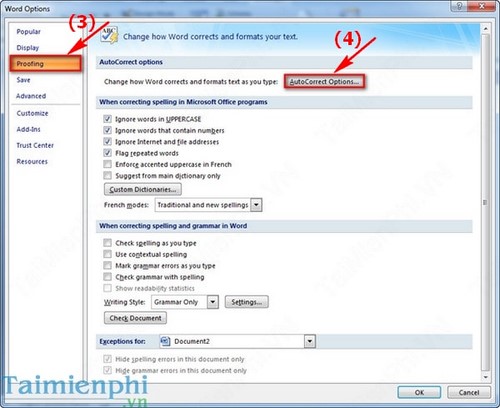
Bước 3: mở ra hộp thoại vào tab Auto
Correct bạn bỏ tick vào mục Caption first letter of Sentences.
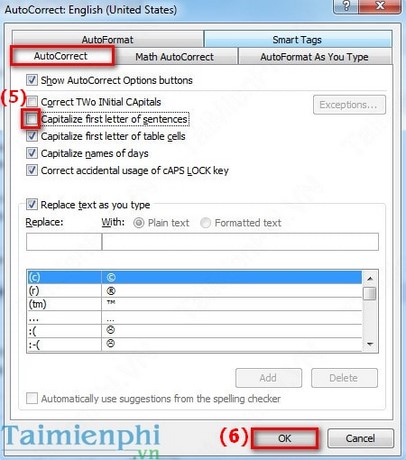
https://thuthuat.taimienphi.vn/loi-go-chu-thuong-o-dau-dong-nhung-word-tu-sua-thanh-chu-hoa-2663n.aspx trên đây công ty chúng tôi đã chỉ dẫn cac chúng ta cách hạn chế và khắc phục lỗi gõ chữ hay ở đầu chiếc nhưng Word từ sửa thành chữ hoa, bên cạnh ra, bạn cũng có thể tham khảo Sửa lỗi chữ i tự động hóa chuyển thanh lịch chữ I lúc nhập văn bản....
quét khối chữ buộc phải chuyển phong lựa chọn vào: FOMAT->CHANGE CASE->TOGGLE TASE., Quốc tế, Argentina, Úc, Brazil, Canada, Pháp, Đức, Ấn Độ, Indonesia, Malaysia, Mexico, New Zealand, Philippines, Quebec, Singapore, Đài Loan, Hồng Kông, Tây Ban Nha, Thái Lan, Anh & Ai-len, Hoa Kỳ, Espanol, Giới thiệu, Khi đánh chữ thường xuyên (bằng phông Unicode) vào Word kết thúc dùng phím tắt Shift - F3 để chuyển thành Mẹo
Ngắt kết nối, đoạn phim tiếp theo đã bắt đầu, dừng, mày mò nguyên nhân, gửi chữ thường thành chữ hoa trong word với
Atom Posts ► 2018(1) ► August(1) ▼ 2017(33) ► July(11) ▼ June(22) ▼ Jun 07(14)Danh sách blog1. Thông tin Địa Điểm Trường học tập Thuộc Tp
HCM 2. Tìm địa điểm ** thiết yếu xác** bạn dạng đồ,số ĐT,website 3. ATM Agribank, phiên bản đồ, địa chỉ, lối đi 4. ATM Vietcombank, phiên bản đồ, phía dẫn lối đi đến Địa điểm 5. ATM Sacombank, phiên bản đồ, hướng dẫn đường đi đến Địa điểm 6. ❤ ❤ thương mại dịch vụ chọn lọc cho mình ❤ ❤ 7. Sửa lỗi 8. Đầm bầu 9. đứng đầu nice templates for you 10. đứng đầu answers for your issues - collect information from Google search 11. Top Clips xả stress 12. Angular
JS Tutorials 13. Lời bài xích hát













