EA;m...Ẩn bớt
Bạn bao gồm thể nâng cấp giao diện mang đến văn phiên bản bên trong ô bằng cách thay đổi giãn cách dòng theo hướng dọc. Tuy nhiên Excel không tồn tại tùy lựa chọn trực tiếp để kiểm soát và điều chỉnh giãn phương pháp dòng vào một ô, bạn có thể sử dụng một vài bước chỉnh sửa văn bạn dạng để kiểm soát và điều chỉnh khoảng trống hoặc khiến cho văn bản dễ phát âm hơn. Chúng ta có thể thêm một hộp văn bạn dạng để hoàn toàn có thể điều chỉnh được không ít hơn.
Bạn đang xem: Chỉnh khoảng cách dòng trong excel
Trong bài viết này
Giảm giãn giải pháp văn phiên bản trong một ô
Nếu văn bạn dạng trong ô giãn cách quá nhiều thì bạn có thể căn phần nhiều theo chiều dọc. Các bạn thường có thể làm cho văn bạn dạng dễ phát âm hơn bằng cách thay thay đổi Căn chỉnh văn bản để sở hữu được các dòng gần nhau hơn.
Bấm chuột đề nghị vào phía bên trong ô bạn có nhu cầu thay đổi, rồi bấm Định dạng Ô.
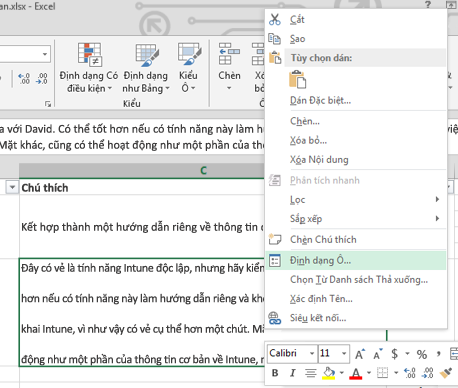
Trên tab Căn chỉnh tab, đổi khác Dọc thành Trên cùng, Giữa hoặc Dưới cùng, tùy thuộc vào vị trí bạn có nhu cầu đặt dòng văn bản trong ô.
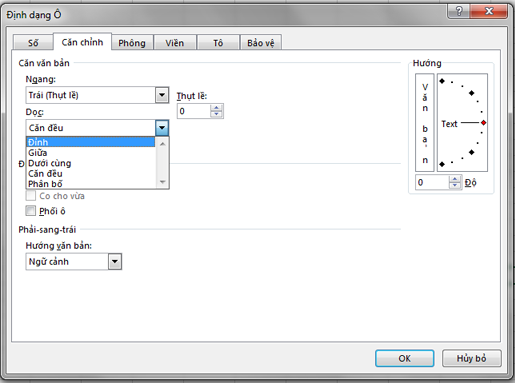
Bấm vào OK.
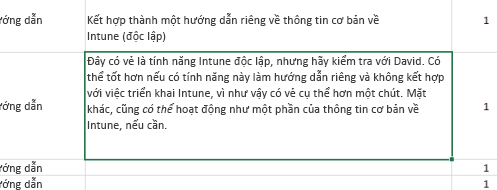
Văn bạn dạng của bạn bây chừ đã được căn chỉnh và giãn cách đều tại phần bạn muốn.
Mẹo: Nếu bạn có khá nhiều khoảng sạch một ô vì chưng ô không giống trên cùng một hàng có nhiều nội dung hơn, bạn có thể thay đổi căn chỉnh theo chiều dọc củ cho ô có rất nhiều khoảng trống thành Giữa để không gian được số đông hơn.
Đầu Trang
Tăng giãn phương pháp văn phiên bản trong một ô
Nếu ô có khoảng trắng và bạn muốn tăng giãn giải pháp dòng để khoảng cách được phần nhiều nhau, hãy chuyển đổi giãn bí quyết theo chiều dọc thành Căn đều.
Bấm chuột bắt buộc vào bên phía trong ô các bạn muốn, rồi bấm Định dạng ô.
Trên tab Căn chỉnh, biến hóa Dọc thành Căn đều.
Bấm OK.
Văn bạn dạng của bạn lúc này đã được phân bổ đều vào ô. Giả dụ bạn đổi khác chiều cao của hàng, văn phiên bản sẽ căn chỉnh lại số đông theo chiều rộng mới.
Đầu Trang
Thay gắng văn bản trong một ô bằng hộp văn bản
Nếu chỉ có vài ô có văn phiên bản cần được sửa đổi, bạn có thể xem xét chèn một hộp văn bạn dạng phía trên ô đó. Bằng phương pháp dùng một vỏ hộp văn bạn dạng thay nuốm cho một ô, bạn cũng có thể điều chỉnh format văn phiên bản được các hơn.
Bấm lưu ban vào ô bạn muốn sửa đổi, hãy chọn tổng thể văn bạn dạng trong đó cùng nhấn Ctrl+X.
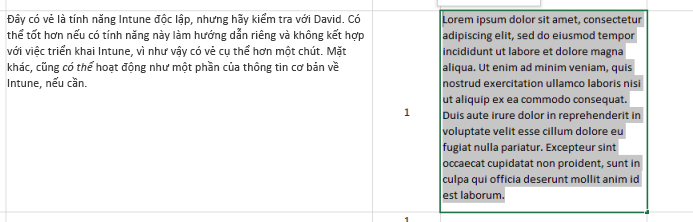
Bấm vào trong 1 ô khác để vứt chọn ô đó.
Điều chỉnh độ cao của hàng nếu như cần.
Trên tab Chèn, bấm Hộp Văn bản.
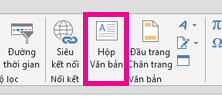
Di chuyển bé trỏ cho tới góc trên phía bên trái của ô bạn có nhu cầu điều chỉnh, rồi bấm với giữ để vẽ một vỏ hộp văn phiên bản cho vừa cùng với ô. Nếu như bạn cần điều chỉnh kích cỡ của hộp văn phiên bản sau khi tạo, hãy kéo các ô vuông chọn lựa ở các cạnh.
Xem thêm: Ăn Tôm Hùm Ở Hà Nội Ngon Cho Team Sành Ăn, Địa Chỉ Ăn Tôm Hùm Ở Hà Nội
Bấm vào hộp văn bạn dạng để kích hoạt, rồi dấn Ctrl+V cần dán văn bạn dạng vào trong hộp văn bản.
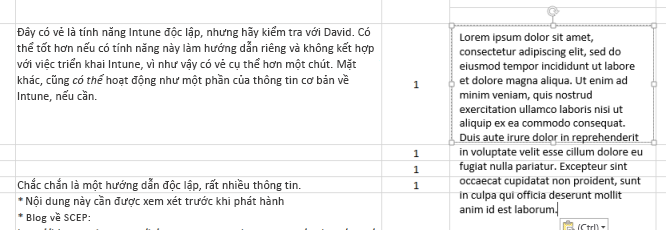
Chọn tất cả văn bạn dạng trong vỏ hộp văn bản, bấm chuột phải vào đó rồi bấm Đoạn văn.
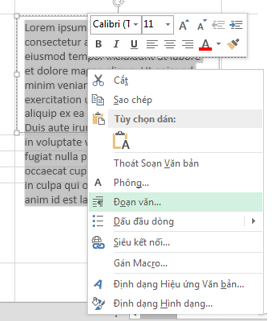
Chọn giãn phương pháp dòng bạn muốn.
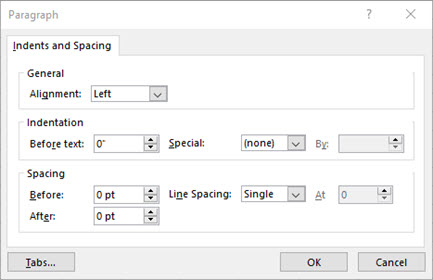
Mẹo: Bạn cũng hoàn toàn có thể giảm giãn biện pháp văn phiên bản bằng biện pháp giảm cỡ phông. Chọn văn bản, sau đó bấm vào phải vào đó, rồi bấm Phông chữ và chọn cỡ phông bạn muốn.
Lưu ý: Hộp văn bạn dạng không nằm bên phía trong ô mà nổi lên ở trên ô. Nếu hàng nhưng văn bản đã được chèn vào dịch rời khi nội dung trên được chũm đổi, vỏ hộp văn bạn dạng sẽ không dịch chuyển cùng với ô. Để di chuyển hộp văn bản, dịch chuyển con trỏ cho tới cạnh của vỏ hộp văn bản, rồi bấm và giữ nhằm kéo hộp văn bạn dạng đến địa chỉ mới.
Bài viết này sẽ ra mắt 3 biện pháp giãn cái trong Excel giúp kiểm soát và điều chỉnh hàng loạt khoảng cách giữa các dòng rất nhanh có thể bạn không biết. Hãy cùng bọn chúng mình tìm hiểu kiến thức thú vị này ngay sau đây nhé.
Khi bọn họ làm bài toán trong Excel, chưa phải lúc nào cũng sử dụng cái với khoảng cách mặc định như ứng dụng cho sẵn. Đôi khi các bạn sẽ cần tìmcách giãn dòng trong Excel để phù hợp với dữ liệu mà chúng ta nhập vào. Ví như chỉ chỉnh khoảng cách dòng vào Excel cho 1 hai loại thì bạn có thể kéo thủ công cho từng dòng. Tuy vậy nếu chúng ta có hàng ngàn hay hàng trăm ngàn dòng buộc phải tăng/giảm khoảng cách thì lại là 1 trong vấn đề khác. Vớ nhiên, chúng ta sẽ không kéo từng chiếc một mà tất cả đến 3 cách để xử lý trường thích hợp này như sau.
Mục lục
3 cách giãn cái trong Excel
Cách 1: giải pháp giãn chiếc trong Excel bằng chuột
Bước 1: các bạn mở tệp tin Excle nên chỉnh khoảng cách các mẫu lên và bôi đen những dòng đang mong muốn thực hiện làm việc này.
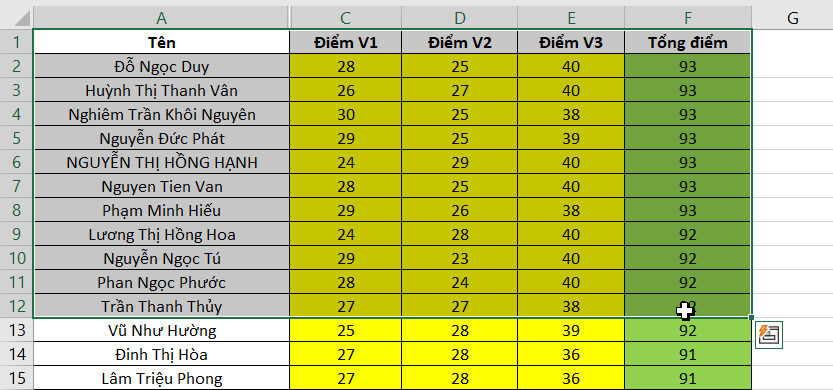
Bước 2: Đặt bé trỏ chuột vào góc bên trái các dòng vẫn bôi đen cho đến khi hiện tại lên hình tượng như trong hình hình ảnh dưới đây:
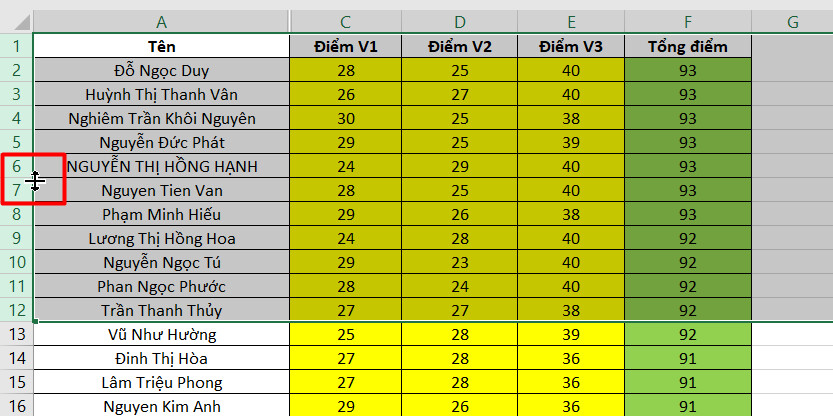
Bước 3: Di chuyển hình tượng ở bước 2 theo khoảng cách dòng mà bạn muốn giãn. Nếu bạn có nhu cầu giảm khoảng cách dòng thì kéo nó đi từ bên dưới lên bên trên nhé. Nếu bạn muốn tăng khoảng cách giữa các dòng thì kéo nó đi từ bên trên xuống với sẽ được hiệu quả như của bọn chúng mình:
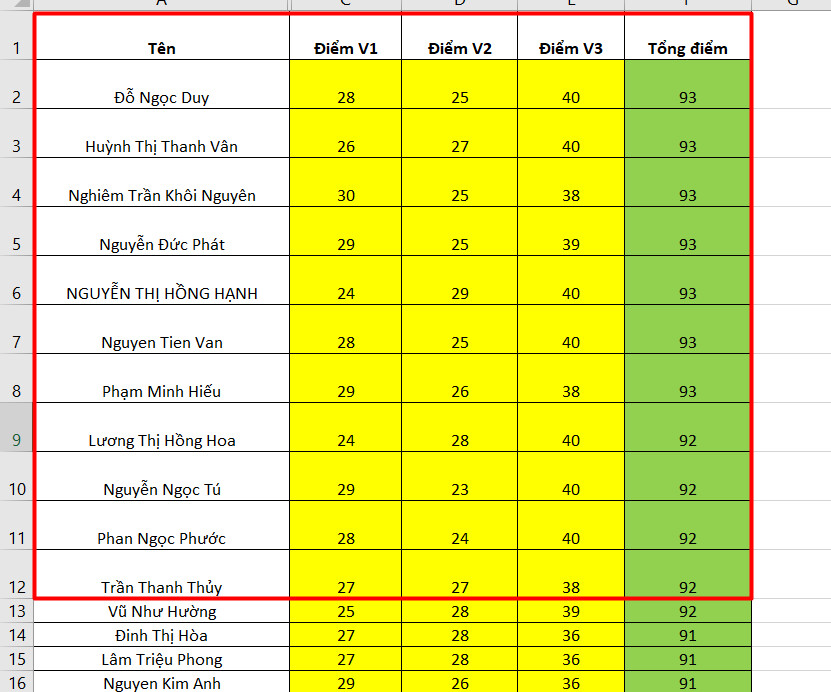
Cách giãn mẫu trong Excel vào Excel này khá đơn giản dễ dàng vì bọn họ chỉ cần sử dụng chuột là vẫn thu được kết quả. Chúng ta có thể áp dụng phương pháp làm này với khá nhiều dòng nhé.
Cách 2: biện pháp giãn dòng trong Excel bởi Auto
Fit
Auto
Fit là tính năng dùng để chỉnh sửa tự động hóa về khoảng cách hoặc độ rộng cho các cột, hàng. Vào đó, Auto
Fit Row Height là 1 công cụ có sẵn trong Excel chiếc để chỉnh khoảng cách dòng tự động.Cách giãn loại trong Excel thì chúng ta không cần thao tác làm việc nhiều mà ứng dụng sẽ auto giãn cách sao cho cân xứng với tài liệu có trong bảng tính. Giải pháp sử dụng
Auto
Fit Row Height ví dụ như sau:
Bước 1: Mở file Excel của chúng ta lên và bôi đen những dòng muốn triển khai giãn cách.
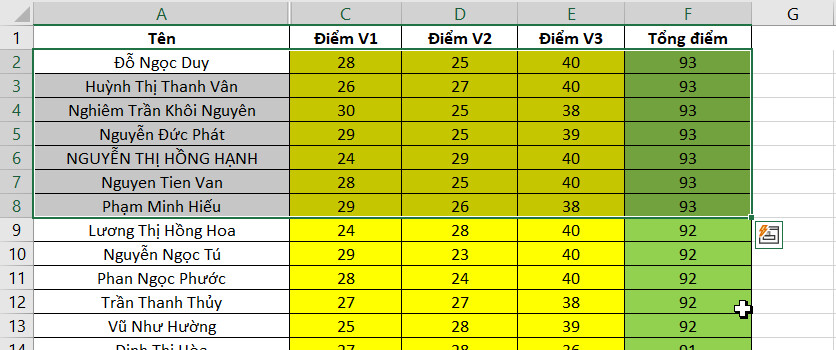
Bước 2: Vào thẻ trang chủ => chọn mục Format trong nhóm Cells sau đó chọn vào dòng Auto
Fit Row Height để bật chế độ tự động hóa giãn biện pháp dòng.
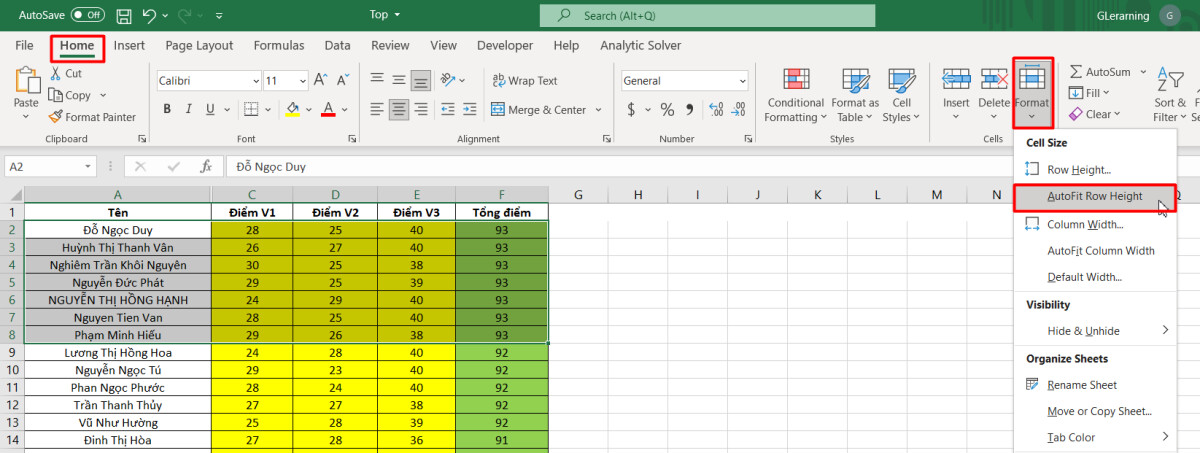
Chỉ nên 2 bước đơn giản dễ dàng là đã xong thao tác rồi đó.
Fit trong Excel điều chỉnh độ rộng lớn của cộtCách 3: cách giãn mẫu trong Excel theo size tùy chọn
Bước 1: Mở file Excel của người sử dụng lên và bôi đen những dòng muốn triển khai giãn cách.
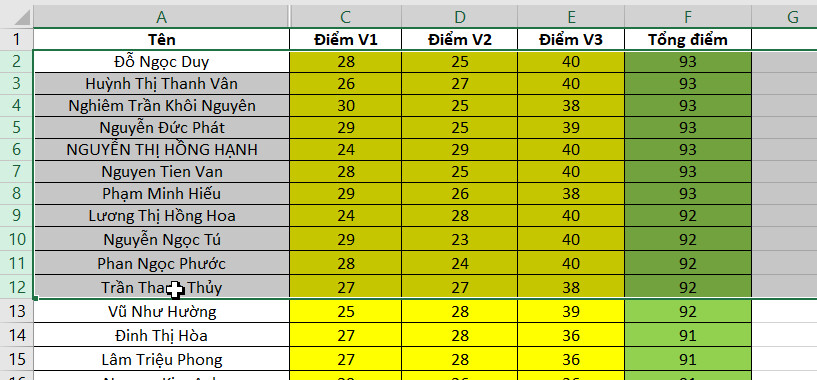
Bước 2: Nhấp chuột nên và chọn Row Height
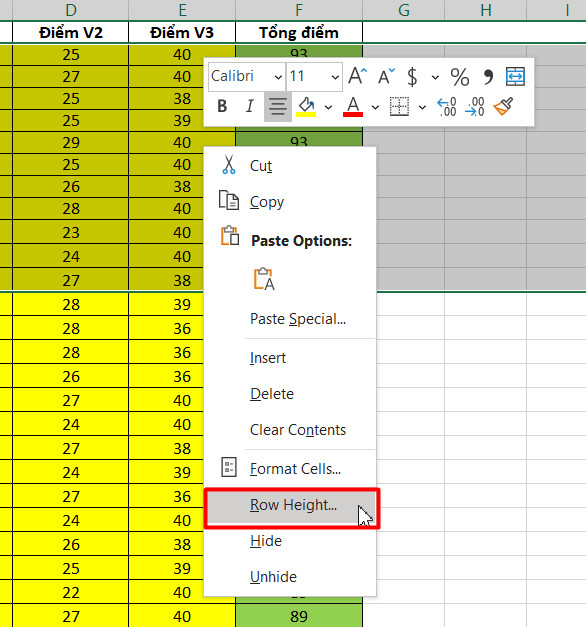
Hoặc chúng ta có thể vào thẻ home => chọn mục Format trong nhóm Cells tiếp đến chọn vào Row Height

Bước 3: Nhập khoảng cách mà bạn có nhu cầu vào hộp thoại Row Height. Chúng ta chú ý là số lượng giới hạn để nhập số liệu vào đấy là từ 0 cho 409 thôi nhé.
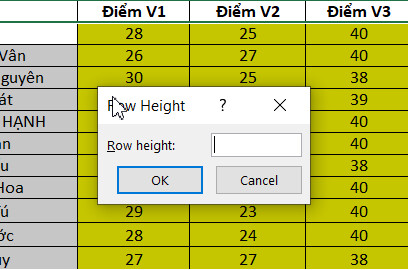
Trên đó là 3cách giãn dòng trong Excel cấp tốc chóng, thuận tiện mà chúng mình hay sử dụng. Nếu bạn chưa biết thì hãy thử vận dụng ngay nhé. Câu hỏi chỉnh sửa khoảng cách của những dòng để giúp đỡ bảng tính của doanh nghiệp trông thoáng với dễ đọc hơn không ít đó. Hãy ghi nhớ kiến thức này để xử lý các các bước văn phòng bài bản hơn nhé.
Lưu ý: Các làm việc trong bài viết này chúng mình triển khai trên Excel thuộc cỗ Microsoft Office 365. Tuy nhiên, đồ họa cũng ko quá biệt lập so với các phiên phiên bản Excel cũ hơn. Vì đó chúng ta hoàn toàn rất có thể áp dụng được nhé.
Kết luận
Qua bài viết này bạn có thể thấy được duy nhất thao tác đơn giản dễ dàng trong Excel cơ mà đã tất cả đến 3 cách thực hiện khác nhau. Nếu như khách hàng là một người tiêu dùng Excel thành thạo, cố kỉnh vững những công cụ làm việc của ứng dụng thì bạn sẽ biết biện pháp xử lý ngay mà lại không yêu cầu lên mạng tra cứu. Để bao gồm thể thống trị được phần mềm Excel, các bạn hãy đk khóa học:
Tuyệt đỉnh Excel: biến chuyển bậc thầy Excel sau 16 giờTuyệt đỉnh Excel là khóa học có rộng 24000 học viên đã cùng đang theo học tại mailinhschool.edu.vn. Khóa đào tạo và huấn luyện nhận được phản bội hồi tốt với mức review 4,8/5 sao. Dưới đấy là những điều mà bạn sẽ có được khi biến học viên của tuyệt đỉnh công phu Excel:
Học Excel tự cơ bản đến nâng cao cùng chuyên viên tin học văn phòng công sở hàng đầu.Lộ trình học bài xích bản, mỗi bài học đều được giảng cặn kẽ, đưa ra tiết. Cạnh bên bài học triết lý là bài tập thực hành giúp cho bạn nắm vững kiến thức nhanh chóng.Được giảng viên hỗ trợ và lời giải mọi thắc mắc cực nhanh.Được tặng những ebook thú vui và showroom in sản phẩm hiếm của mailinhschool.edu.vn giúp bổ sung cập nhật tính năng cho Excel, nâng cao hiệu quả công việc cho bạn.Được sở hữu khóa đào tạo và huấn luyện trọn đời, không mất thêm phụ tầm giá khi mailinhschool.edu.vn update thêm các bài học bắt đầu để mở rộng kiến thức.Học dữ thế chủ động mọi lúc, đầy đủ nơi theo định kỳ trình của riêng các bạn vì khóa huấn luyện không giới hạn thời hạn và số lượt học.Được tham gia vào cộng đồng share kiến thức của những học viên tuyệt đỉnh công phu Excel với khá nhiều tài liệu hay được share thường xuyên.Hãy đăng ký khóa huấn luyện ngay lúc này để không bỏ lỡ ưu đãi về học phí chúng ta nhé. Chúc chúng ta luôn tiếp thu kiến thức hiệu quả!













