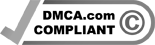Khi nhập các số liệu bên trên Excel, với định hình số thì Excel sẽ auto phân cách bởi dấu chấm hoặc che dấu phẩy. Như vậy, những đơn vị của số liệu sẽ được ngăn cách rõ ràng hơn. Fan dùng hoàn toàn có thể sử dụng vệt chấm, hoặc che dấu phẩy để phân cách các đơn vị trong hàng số. Mặc dù nhiên, nếu trong 1 tài liệu dấu phân cách hàng đơn vị chức năng không nhất quán thì bạn phải chuyển về thông thường một nhiều loại dấu. Bài viết dưới đây đã hướng dẫn bạn đọc cách đưa dấu phẩy thành dấu chấm hoặc ngược lại trên Excel.
Bạn đang xem: Chỉnh dấu chấm phẩy trong excel 2003
Bạn đã xem: Chỉnh vết chấm phẩy vào excel 2003Quy mong trong Excel, dấu chấm “.” là lốt để chia cách chữ số thập phân, còn phân cách những hàng nghìn, triệu, tỷ là dấy phẩy “,”. Nhưng bọn họ lại hay dùng dấu phẩy “,” cho chia cách hàng thập phân cùng dấu chấm “.” nhằm phân cách những nhóm 3 chữ số. Vậy làm cụ nào để biến đổi thiết lập này?.
Bài viết này Đào sản xuất Bình Dương sẽ hướng dẫn cho mình cách Chuyển lốt phẩy thành vết chấm phân cách hàng ngàn trong excel.
☀Đầu tiên, bạn Click vào thanh Start >> Control Panel >> Regional and Language options >> Customize, thẻ Number và thiết lập ngược lại là được
Ngoài ra, chúng ta cũng có thể sử dụng vết chấm cho đơn vị phân biện pháp thập phân với dấu phẩy cho phân cách hàng nghìn, tùy theo nhu yếu của bạn dùng.
Trên Excel 2003 thì triển khai sẽ không giống hơn. Tại giao diện nhấn lựa chọn vào tab Tools rồi chon Options.
Sau đó đưa sang đồ họa mới bấm vào mục International và bỏ tích phần Use system separators. Sau cùng bạn cũng chuyển đổi giá trị mang lại Decimal separator là các số thập phân cùng Thousands separator là các số hàng trăm ngàn cho nhau rồi chứng thực OK.
Về cơ bản, thao tác đổi dấu chấm sang vết phẩy bên trên Excel với những phiên phiên bản là như nhau, bạn cũng cần được bỏ thiết lập phân tách tự động của khối hệ thống rồi tự kiểm soát và điều chỉnh theo yêu cầu sử dụng của mình. Chúng ta cũng có thể sử dụng cùng 1 nhiều loại dấu phân bóc hoặc 2 loại dấu thuộc lúc những được.
————————————————————————————————————————
Để hiểu biết thêm thông tin cụ thể và đk cho khóa học, xin vui vẻ liên hệ
Trung chổ chính giữa đào tạo Tin học tập Văn Phòng Bình Dương
Công ty Lâm Minh Long (cạnh nhà hàng ăn uống BigKhi nhập những số liệu trên Excel, với định dạng số thì Excel sẽ tự động phân cách bằng dấu chấm hoặc giấu phẩy. Như vậy, những đơn vị của số liệu sẽ được ngăn cách cụ thể hơn. Tín đồ dùng hoàn toàn có thể sử dụng dấu chấm, hoặc dấu phẩy nhằm phân cách những đơn vị trong dãy số. Tuy nhiên, nếu trong một tài liệu dấu phân làn hàng đơn vị không đồng điệu thì bạn cần chuyển về bình thường một nhiều loại dấu. Nội dung bài viết dưới đây đã hướng dẫn độc giả cách gửi dấu phẩy thành vết chấm hoặc ngược lại trên Excel.Bạn sẽ xem: chuyển dấu phẩy thành dấu chấm trong excel 2003
Quy cầu trong Excel, vết chấm “.” là dấu để ngăn cách chữ số thập phân, còn phân cách những hàng nghìn, triệu, tỷ là dấy phẩy “,”. Nhưng chúng ta lại hay sử dụng dấu phẩy “,” cho phân làn hàng thập phân và dấu chấm “.” để phân cách các nhóm 3 chữ số. Vậy làm cố gắng nào để thay đổi thiết lập này?.
Bài viết này Đào tạo ra Bình Dương đang hướng dẫn cho mình cách Chuyển vệt phẩy thành lốt chấm phân cách hàng trăm ngàn trong excel.
☀Đầu tiên, chúng ta Click vào thanh Start >> Control Panel >> Regional & Language options >> Customize, thẻ Number và tùy chỉnh cấu hình ngược lại là được
Ngoài ra, chúng ta cũng có thể sử dụng dấu chấm cho đơn vị phân biện pháp thập phân và dấu phẩy cho chia cách hàng nghìn, tùy theo nhu cầu của người dùng.
Trên Excel 2003 thì triển khai sẽ khác hơn. Tại bối cảnh nhấn chọn vào tab Tools rồi chon Options.
Sau đó gửi sang đồ họa mới nhấp vào mục International và bỏ tích phần Use system separators. Cuối cùng bạn cũng thay đổi giá trị đến Decimal separator là những số thập phân và Thousands separator là các số hàng nghìn cho nhau rồi chứng thực OK.
Về cơ bản, thao tác đổi lốt chấm sang lốt phẩy bên trên Excel với các phiên phiên bản là như nhau, bạn cũng cần bỏ tùy chỉnh thiết lập phân tách tự động hóa của khối hệ thống rồi tự kiểm soát và điều chỉnh theo nhu yếu sử dụng của mình. Chúng ta cũng có thể sử dụng cùng 1 một số loại dấu phân bóc hoặc 2 các loại dấu cùng lúc đều được.
Xem thêm: Hé Lộ Top 50 Trang Web Truy Cập Nhiều Nhất Việt Nam Năm 2023
————————————————————————————————————————
Để biết thêm thông tin chi tiết và đk cho khóa học, xin vui miệng liên hệ
Trung trung khu đào tạo Tin học Văn Phòng Bình Dương
Công ty Lâm Minh Long (cạnh ăn uống Bigchỉ dẫn cách đổi dấu chấm phẩy sang dấu phẩy trong bí quyết Excel – Đây được coi là một sự việc khá nặng nề chịu so với những ai đang sử dụng Microsoft Excel, bởi vì lẽ khi chúng ta thực hiện câu hỏi lập một cách làm thường thì dù vết phẩy để ngăn cách chúng tung nhiên trong một số trong những trường phù hợp thì yêu cầu dùng lốt chấm phẩy do vậy có khá nhiều bạn sẽ hỏi tôi vì sao công thức đúng mực nhưng lại bị lỗi Value, thiệt ra giả dụ bạn để ý chỉ cần biến đổi dấu phân cách thì đang cho tác dụng mong muốn.
Về lý do vì sao một số máy lại sử dụng dấu phẩy một trong những máy lại sử dụng dấu chấm phẩy vấn đề đó là do khối hệ thống quy định vì vậy nếu bạn muốn chuyển vệt chấm phẩy sang dấu phẩy để ngăn cách những dữ liệu thì bạn cần can thiệp vào hệ thống tuy nhiên có một số trường hòa hợp sau khi chuyển đổi thì Excel vẫn hiển thị theo yêu thương cầu.
Chọn để xem ẩn 1.Đổi vết chấm phẩy sang vệt phẩy trong cách làm Excel 2.Cấu hình tự Control Panel 3.#1 lộ diện dấu chấm phẩy “;” 4.#2 mở ra dấu phẩy “,” 5.# Đối với Microsoft Excel 2003 6.# Đối với Microsoft Excel 2007 trở lênĐổi lốt chấm phẩy sang vệt phẩy trong cách làm Excel
Trong nội dung bài viết trước phía trên về thủ pháp Office mình được đặt theo hướng dẫn các bạn cách khắc phục công thức Excel bị biến đổi giúp bạn có thể lấy lại định hình công thức thuở đầu trong Microsoft Excel liên tục trong nội dung bài viết này mình sẽ hướng dẫn những bạn cách đổi vệt chấm phẩy sang vết phẩy trong bí quyết Excel hiệu quả.
Cấu hình từ Control Panel

Đổi vệt chấm phẩy sang vết phẩy trong công thức Excel
Trong hành lang cửa số Control Panel hãy tìm thuộc tính “Region & Language” > Kích chọn vô nó!



(1) Decimal symbol: dùng định dạng dấu ngăn cách thập phân
(2) Digit grouping symbol: cần sử dụng định dạng dấu phân làn phần nghìn, triệu, tỷ…
(3) danh mục separator: Định dạng dấu phân cách trong công thức
Hãy tùy chỉnh thiết lập như sau nếu bạn muốn xuất hiện những dấu vào Excel
#1 mở ra dấu chấm phẩy “;”
(1) Decimal symbol: Là vệt phẩy “,”
(2) Digit grouping symbol: Là vệt chấm “.”
(3) các mục separator: Là vệt phẩy “,”
Khi đó các bạn nhập bí quyết Excel sẽ sở hữu được dạng như sau (=if(5#2 lộ diện dấu phẩy “,”(1) Decimal symbol: Là lốt chấm “.”
(2) Digit grouping symbol: Là lốt phẩy “,”
(3) list separator: Là dấu phẩy “,”
Khi đó chúng ta nhập cách làm Excel sẽ có được dạng như sau (=if(5# Đối với Microsoft Excel 2003Mở Microsoft Excel, Vào Tool > chọn Option > lựa chọn tab “International”, tiếp đến hãy tích chọn thuộc tính “Use System Separator” là xong!

# Đối với Microsoft Excel 2007 trở lên
Vào Office button (File) > lựa chọn Excel Options (Options) sau đó dịch rời đến tab phương pháp “Advance” tại form lựa chọn “Editing Options” các bạn tích chọn vào Use system separators > nhấn OK là xong!
Vậy là kết thúc bạn đề xuất khởi động lại khối hệ thống để các thiết đặt được thực thi, quá dễ dàng để chúng ta cũng có thể đổi vết chấm phẩy sang lốt phẩy trong cách làm Excel.
Cuối cùng không có gì hơn nếu như bạn cảm thấy bài viết có ích hãy subscribe blog của mình tiếp tục để cập nhật những bài viết mới độc nhất vô nhị qua e-mail – chân tình cảm ơn!
Bạn biết đấy, ứng dụng Excel được tạo nên từ các lập trình viên fan Mỹ, vì vậy mà những số thập phân đều thực hiện dấu chấm để phân tách cách, còn dấu phẩy lại được dùng cho số phần nghìn ( theo quy chuẩn chỉnh người Mỹ). Điều này trọn vẹn ngược lại với người dùng Việt, khiến nhiều người cảm thấy khó hoàn toàn có thể sử dụng được.
Trong nội dung bài viết này, chúng tôi sẽ lý giải cho chúng ta cách để gửi dấu phẩy thành lốt chấm vào học Excel một giải pháp dễ dàng.
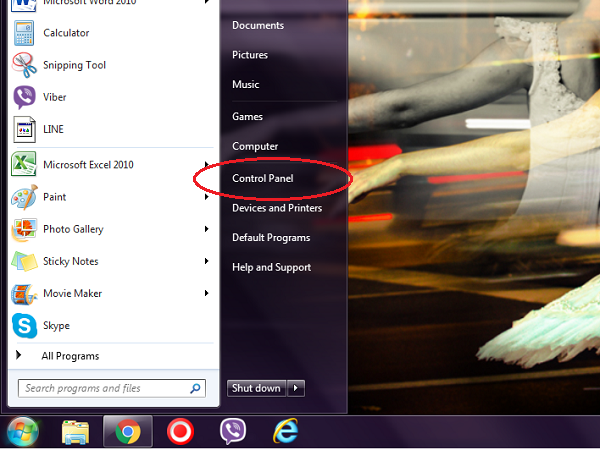

Bước 2: tiếp đến bạn lựa chọn vào Region và Language/Change the date, time or number format.
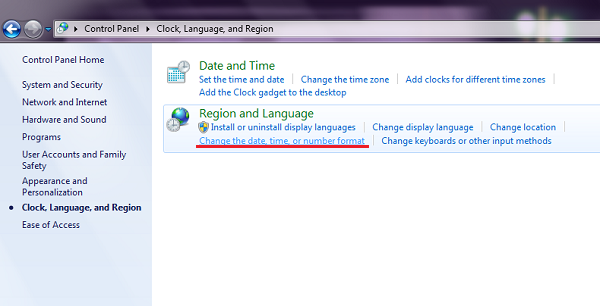
Bước 3: Ngay sau thời điểm có bảng nhỏ hiện ra, chúng ta nhấp chọn vào Additional setting
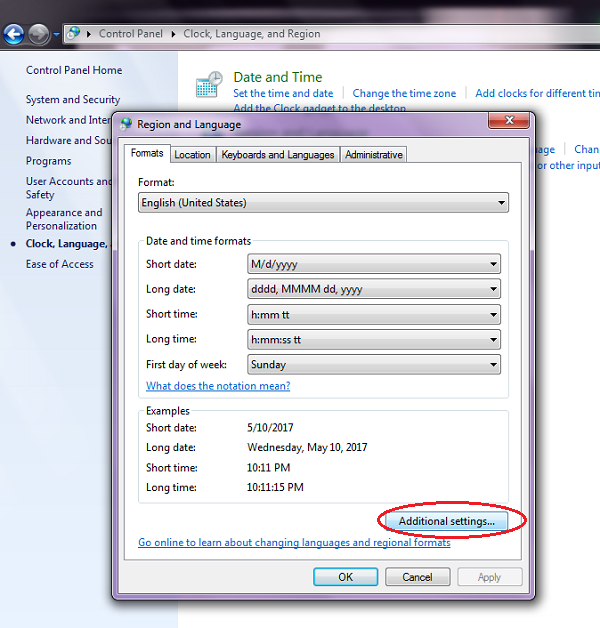
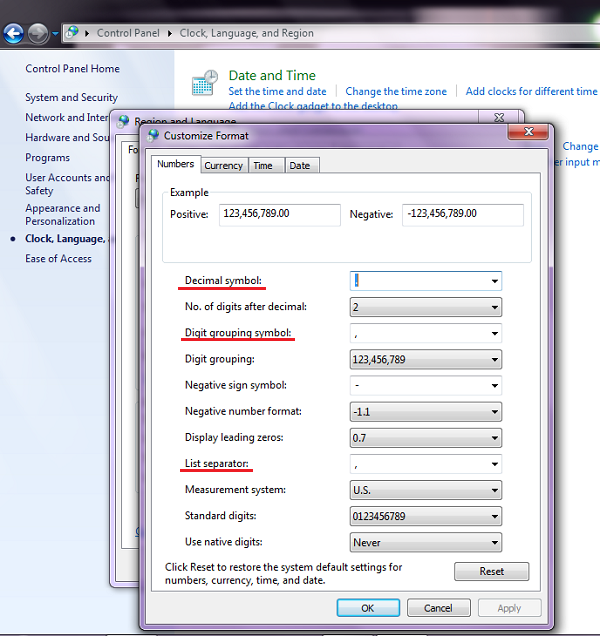
Decimal symbol: định dạng dấu phân làn số thập phân đối với mặc định là lốt chấm, chúng ta biến đổi lại thành đấu phẩy.
Digit grouping symbol: format dấu ngăn cách số phần nghìn, triệu hoặc tỷ… với khoác định là vết phẩy, chúng ta chuyển đổi lại thành vết chấm.
List separator: format dấu phân làn trong công thức bao gồm thể thay đổi tùy theo sở trường cá nhân.
Đã thiết lập sau, chúng ta chọn Apply/OK để hoàn tất.
Lưu ý: sau khi bọn họ đã biến hóa như khuyên bảo trên nhưng hiển thị vẫn chưa được như ý muốn muốn, chúng ta cần triển khai một thao tác làm việc nữa. Riêng với Excel 2003, mở Microsoft Excel nhấp vào mục Tool/Option, sau đó chọn Tab International/ Use System Separator rồi đổi lại dấu. Còn so với Excel 2007 trở lên, nhấp vào mục File (nút góc phải)/ Option/ tab Advanced, rồi tiếp nối chọn Use System Separator.
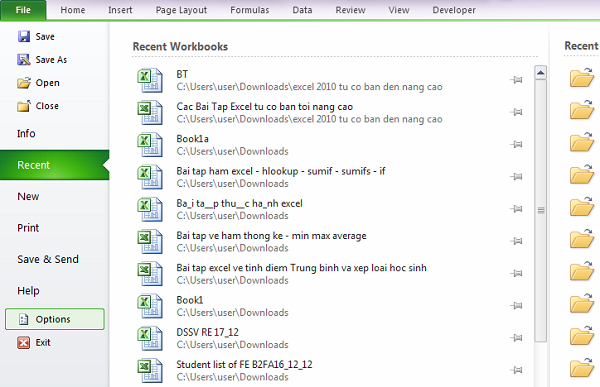
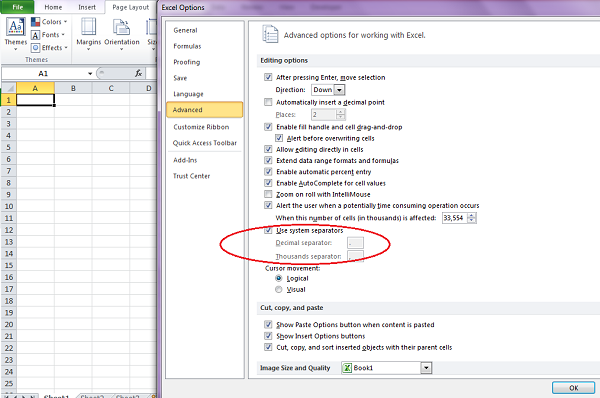
Đánh giá bài xích viết
Post navigation
← phía dẫn giải pháp gộp 2…
Hướng dẫn giải pháp đổi font… →
Trả lời Hủy
Email của bạn sẽ không được hiển thị công khai. Những trường buộc phải được đánh dấu *
Bình luận
Tên *
Email *
Trang web
lưu giữ tên của tôi, email, và trang web trong trình chăm bẵm này đến lần comment kế tiếp của tôi.
Δ
Bài viết mới
Khóa học hóa học lượng
Tuyệt đỉnh ExcelTuyệt đỉnh Powerpoint
Tin học văn phòng
Dịch vụ
Trợ giúp
Liên kết
Địa chỉ
Cơ sở 1 : cg cầu giấy - Hà NộiCơ sở 2 : Số 2, Ngõ 5, Kim Chung, Đông Anh, Hà NộiCơ sở 3 : Thạch Đà - Mê Linh - Hà NộiCơ sở 4 : Đường Tân Sơn, P12, Quận gò Vấp, Tphcm.SĐT: 0914854269
Nuh
See.Com tất cả nội dung đã có được đăng kí giữ bạn dạng quyền DMCA.