Khi thực hiện soạn thảo văn bản word, vấn đề căn lề cho văn bạn dạng sẽ giúp tài liệu của công ty trở nên nhỏ gọn và chỉn chu hơn. Căn lề vào word là 1 trong thao tác đơn giản và dễ dàng nhưng chưa chắc phần lớn người đã hiểu phương pháp làm sao để thực hiện đúng và dễ dàng nhất. Hôm nay, Gitiho sẽ ra mắt cho các bạn các thao tác để căn lề sớm nhất có thể qua bài viết này nhé.
Bạn đang xem: Căn lề chuẩn cho văn bản

TIÊU CHUẨN CĂN LỀ CỦA VĂN BẢN WORD
Khi bạn phải một văn bản như công văn, tài liệu, … thì quy định word là sự việc lựa sản phẩm đầu, giúp đỡ bạn tạo ra hầu như tài liệu cân xứng với ý của bạn. Với để văn phiên bản được chỉn chu, thì việc điều chỉnh hiệ tượng là chẳng thể thiếu. Căn lề mang đến văn bạn dạng là một trong các đó. Thông thường, việc căn lề nhằm ship hàng nhu cầu đó là hỗ trợ cho tài liệu trông gọn gàng và rất đẹp mắt, vì vậy tùy vào cụ thể từng yêu cầu và mục tiêu thì mọi cá nhân lại gồm có cách chỉnh sửa lề không giống nhau.
Tuy nhiên, so với những văn phiên bản hành chính thì sẽ có được một tiêu chuẩn riêng dành cho nó. Đây không hẳn là phương tiện do bất cứ cá nhân nào đề ra mà đây là yêu ước theo dụng cụ của pháp luật. Nạm thể, tại Khoản 3 Điều 5 thông tư 01/2011/TT-BNV giải đáp thể thức và kỹ thuật trình diễn văn bản hành chính, tiêu chuẩn căn lề ví dụ được vận dụng với mẫu giấy a4 như sau:
Lề trên: phương pháp mép bên trên từ 20 - 25 milimet (2 - 2.5cm);Lề dưới: bí quyết mép bên dưới từ đôi mươi - 25 mm (2 - 2.5cm);Lề trái: biện pháp mép trái tự 30 - 35 mm (3 - 3.5cm);Lề phải: phương pháp mép buộc phải từ 15 - trăng tròn mm (1.5 - 2cm).Vì vậy, thường thì mọi fan thường tiêu chuẩn này vận dụng cho hầu như các loại văn bạn dạng và đây gần như được xem là tiêu chuẩn chung trong bài toán căn lề. Vậy làm thế nào để căn lề, hãy thuộc Gitiho mày mò nhé.
CÁC BƯỚC CĂN LỀ VĂN BẢN CHUẨN trong WORD
Bước 1. Chọn khổ giấy say mê hợp
Tùy vào mục đích cũng tương tự yêu mong của tài liệu, chúng ta hãy tiến hành lựa lựa chọn 1 khổ giấy phù hợp để soạn thảo văn phiên bản nhé. Thông thường, lúc mở word mọi bạn sẽ thấy trang giấy đang được mặc định là khổ a4 dọc. Nếu khách hàng mở lên mà chưa phải là khổ a4 hoặc bạn có nhu cầu thay lật sang khổ khác thì nên làm như sau:
Trên thanh công cụ chúng ta vào tab Layout => chọn mục Size => chọn khổ giấy a4 hoặc bất kể khổ nào không giống tùy theo yêu cầu của bản thân.
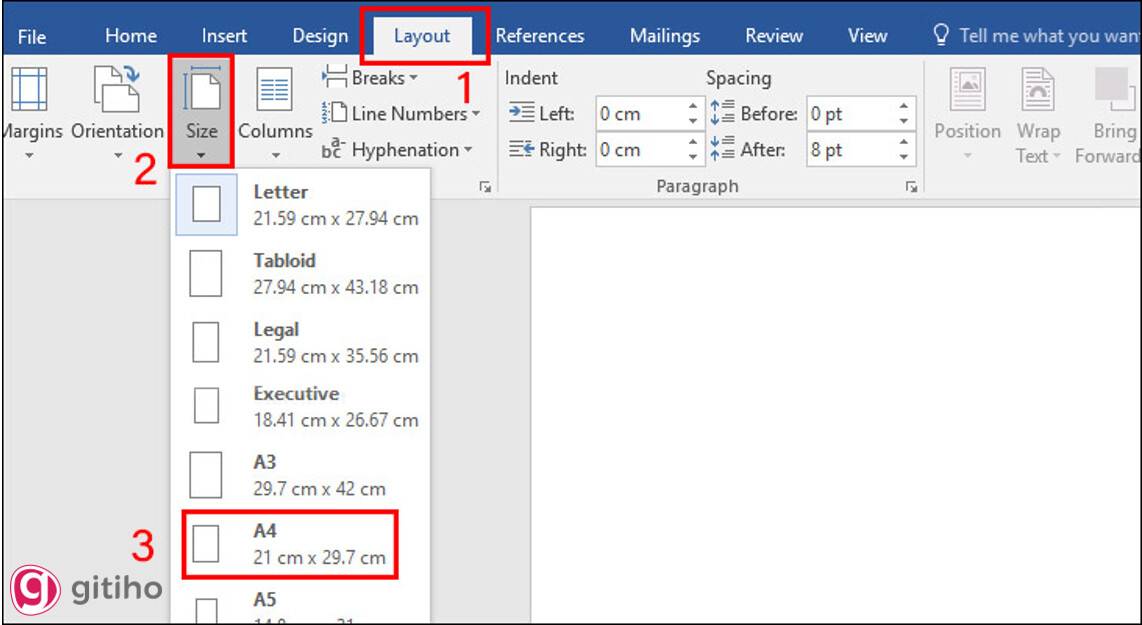
Bước 2. Tiến hành chọn đơn vị chức năng tính phù hợp
Để lề văn bản của bạn được căn chuẩn chỉnh nhất, bạn cần kiểm tra lại đơn vị chức năng tính. Đơn vị tính căn lề vào word bao gồm inches, centimeters, milimeters, points, picas. Hãy lựa chọn đơn vị centimeters hoặc milimeters để phù hợp và giúp bạn căn lề dễ hơn nhé. Cách làm như sau:
Trên thanh hình thức vào tab File và chọn mục Options.
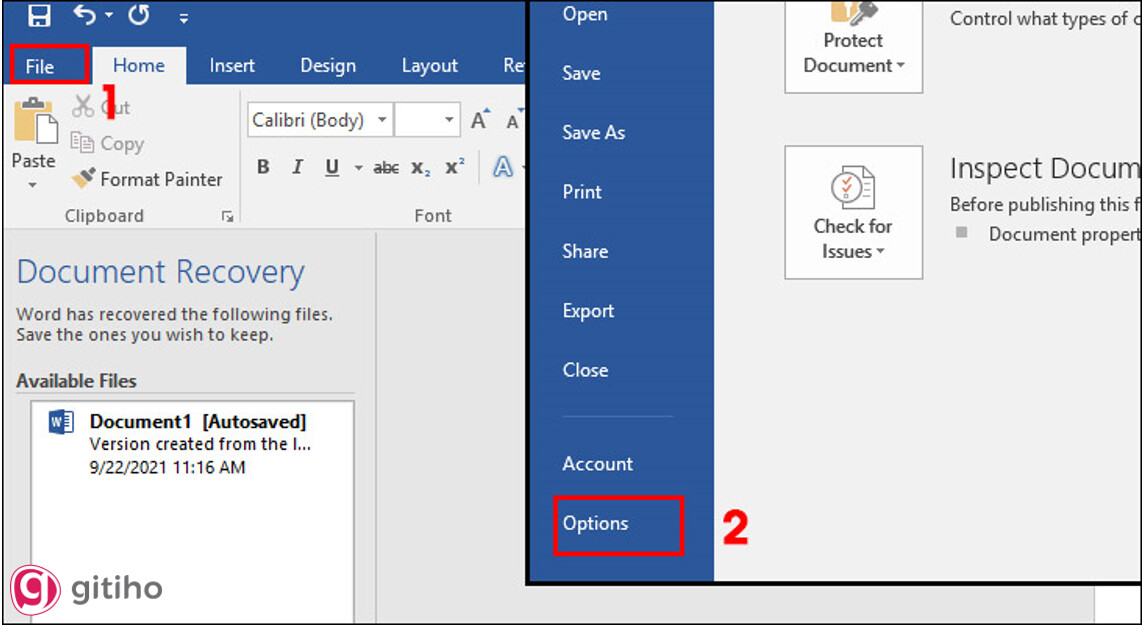
Sau đó các bạn sẽ nhìn thấy vỏ hộp thoại Word Options xuất hiện, chọn Advanced với kéo xuống tra cứu phần Display. Ở mục Show measurements in units of, ấn vào phần mũi tên ⏷ và chọn đơn vị chức năng bạn muốn, với nhấn OK nhằm hoàn tất.
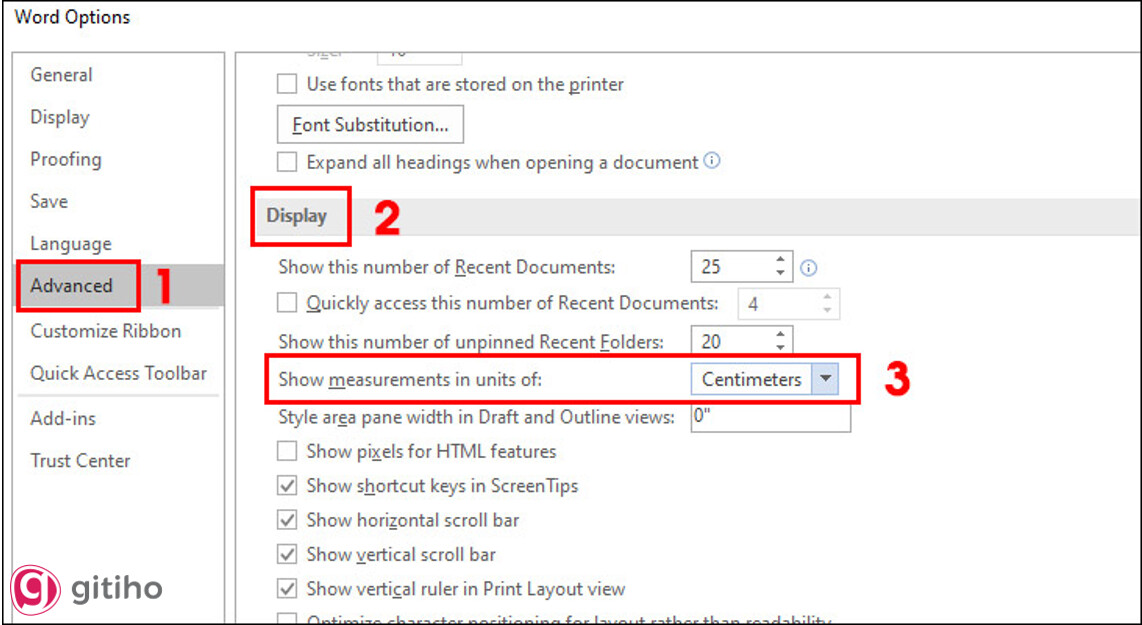
Bước 3. Thực hiện căn lề văn bạn dạng bằng vỏ hộp thoại Page Setup
Việc căn lề văn phiên bản sẽ thực hiện tại vỏ hộp thoại Page Setup, có hai phương pháp để mở hộp thoại này kia là:
Cách 1. Bên trên thanh phương tiện vào tab Layout, ở góc phải dưới của phần Page Setup tất cả mũi tên. Hãy ấn vào đó để mở hộp thoại.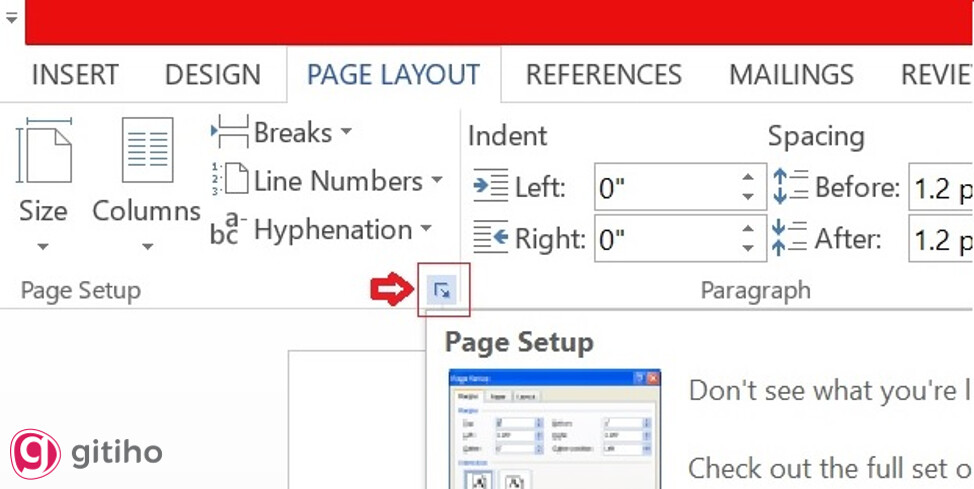
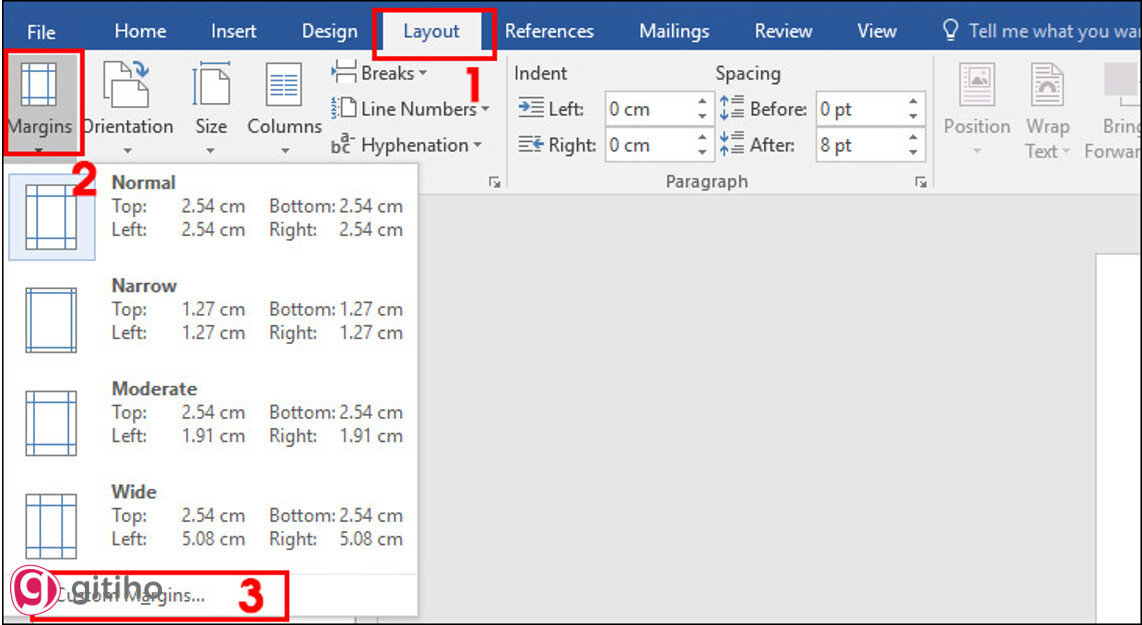
Sau khi đang mở được hộp thoại Page Setup, các bạn vào phần Margins và sẽ căn chỉnh lề tại các mục sau:
Top (Lề trên): Được tính trường đoản cú mép trên thuộc của khổ giấy mang lại dòng đầu tiên của một trang;Bottom (Lề dưới): Được tính từ dòng sau cùng của trang đến mép dưới cùng của khổ giấy;Left (Lề trái): Được tính từ mép bên trái của mẫu giấy đến ký tự trước tiên của văn bản;Right (Lề phải): Được tính từ cam kết tự sau cuối của văn bạn dạng đến mép giấy mặt phải.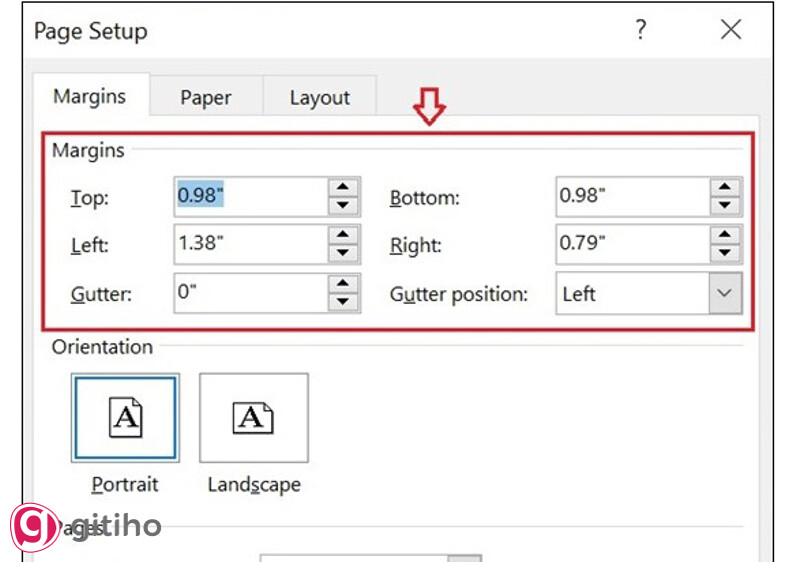
Tiến hành điền thông số tương thích vào từng vị trí và nhấn OK để trả thành. Do đó là bạn đã xong xuôi việc căn lề mang lại văn bạn dạng trong word rồi đó. Chúc bạn thành công.
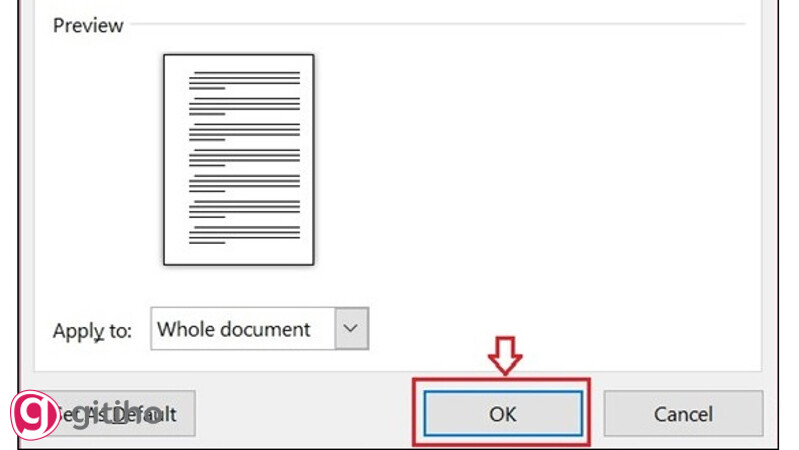
THIẾT LẬP MẶC ĐỊNH CĂN LỀ trong WORD
Việc căn lề như bên trên chỉ vận dụng cho tốt nhất tài liệu đó, Đối với những người thường xuyên phải lập lập những văn bạn dạng mà tài liệu nào cũng tiến hành căn lề lại từ đầu thì siêu mất thời gian. Bởi vậy Gitiho sẽ trả lời bạn cách để thiết lập khoác định căn lề cho toàn thể văn bạn dạng word.
Sau lúc đã triển khai căn lề như hướng dẫn, hãy để ý góc dưới cùng phía trái của vỏ hộp thoại Page Setup, các bạn sẽ thấy mục Set As Default. Hãy nhấp vào đó cùng nhấn tiếp Yes để hoàn toàn việc cấu hình thiết lập mặc định cho cục bộ tài liệu sau này.
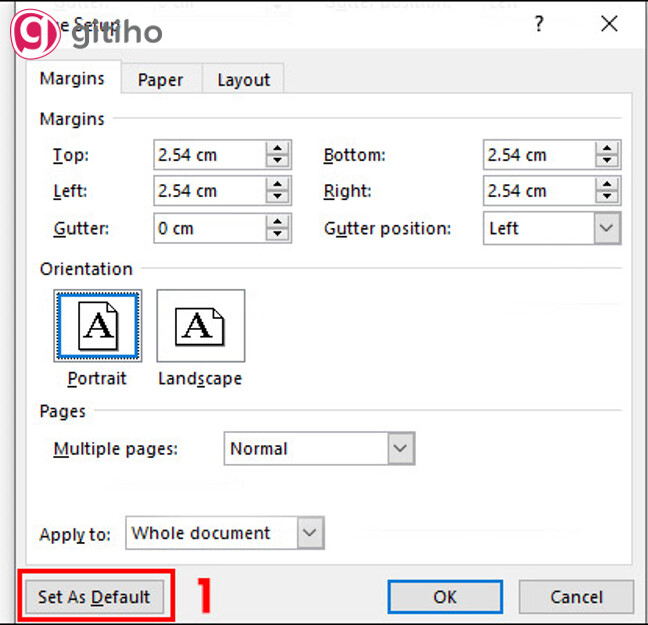
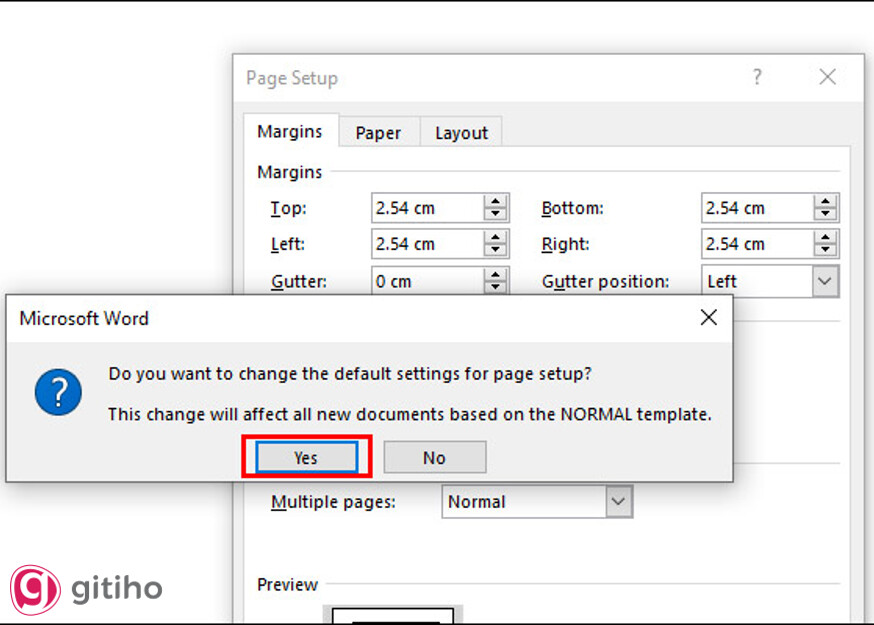
KẾT THÚC
Như vậy là vừa rồi, Gitiho đã share cho bạn phương pháp để căn lề cực chuẩn chỉnh trong word. Đây cũng đó là một giữa những bài học bổ ích về tin học công sở của Gitiho đó. Hy vọng nội dung bài viết đã giúp đỡ bạn giải đáp được những khó khăn về căn lề word trong quy trình học tập và có tác dụng việc. Và nhớ là theo dõi blog của chúng mình mỗi ngày để nhấn được những kiến thức hữu dụng về tin học văn phòng bạn nhé. Cảm ơn chúng ta đã đọc bài viết và chúc bạn thực hiện thành công.
Xem thêm: Đặt tên hay cho bé trai họ nguyễn 2016 mang lại vận mệnh tốt đẹp
Cách chỉnh sửa lề, mẫu giấy trên Word chuẩn chỉnh theo quy định trong phòng nước. Việc này rất là quan trọng so với những văn bản hành chính, bạn tránh việc bỏ qua.
Lề mặc định trên Word không đúng đắn theo quy định ở trong nhà nước. Nếu bạn sử dụng lề khoác định này nhằm soạn thảo những văn phiên bản hành bao gồm thì đúng là thảm họa. Hãy thay đổi lại khổ giấy và lề theo quy định của phòng nước nha (xem chi tiết bên dưới).
+ với Word 2003:
Vào Tool -> Options -> General nhằm chỉnh đổi đơn vị đo bên trên Word 2003.
+ cùng với Word 2003 và 2007:
Bước 1: bạn chọn thực đơn -> Word Options .
Bước 2: các bạn chọn tab Advanced trong menu bên phải, sau đó nhìn sau mặt phải, trong phần Display chọn đơn vị chức năng trong mục Show measurements in units of centimeters là Millimeters . Kế tiếp nhấn OK để lưu lại ráng đổi.
+ với Word 2010, 2013 với 2016:
Bước 1: Bạn nhấp vào tùy chọn File bên trên thanh biện pháp của Word.

Bước 2: lựa chọn Options .

Bước 3: chọn Advanced trong menu bên trái, tiếp đến nhìn thanh lịch bên phải kéo xuống phần Display , vào phần Show measurements in units of các bạn chọn đơn vị là Millimeters .
Cuối thuộc là nhấn nút OK nhằm lưu lại nắm đổi.

3. Phía dãn cách căn chỉnh lề, khổ giấy chuẩn trên Word:
+ cùng với Word 2003:
Bạn chọn File -> Page thiết đặt và thay đổi theo quy định của nhà nước sinh hoạt đây. Sau khi biến đổi xong thừa nhận OK nhằm lưu lại thế đổi.
* Word 2003 quá cũ bắt buộc mình chưa tìm được hình hình ảnh minh họa dồn phần này. Sẽ cập nhật sau.
+ cùng với Word 2007, 2010, 2013 cùng 2016:
Bước 1: trên thanh công cụ, lựa chọn Page Layout -> Margins -> Custom Margins…

Bước 2: sau thời điểm cửa sổ Page thiết đặt được mở, các bạn chọn tab Paper , lựa chọn Paper kích thước là A4 .

Bước 3: lựa chọn tab Margins , nhập các thông số căn chỉnh lề theo chính sách quả bên nước (khổ giấy A4 đã chỉnh sống trên rồi). Rõ ràng là:
Lề trên: phương pháp mép bên trên từ đôi mươi đến 25 mm
Lề dưới: biện pháp mép bên dưới từ 20 đến 25 mm
Lề trái: phương pháp mép trái từ 30 mang lại 35 mm
Lề phải: cách mép yêu cầu từ 15-20 mm
Xem cụ thể ở đây.

Tương ứng với các phần trong tab Margins như sau:
Top: Lề trênLeft: Lề trái
Bottom: Lề dưới
Right: Lề phải
Lưu ý: Nhập các đơn vị trong khoảng chất nhận được của quy định bên trên nha.
Chọn xong, chúng ta nhấn nút OK nhằm lưu lại rứa đổi.

Chúc chúng ta thành công!!!
(Thủ thuật tiện thể ích)
FacebookTwitterGoogle+Pinterest
Danh mục
QUẢN LÝ BẤT ĐỘNG SẢN

CÔNG TY CP DỊCH VỤ QUẢN LÝ BẤT ĐỘNG SẢN NHÀ TÔI
mailinhschool.edu.vn.net.vnLiên Kết
QUẢN LÝ BẤT ĐỘNG SẢN
MY HOUSE

TRANG CHỦ
GIỚI THIỆU
QUẢN LÝ BẤT ĐỘNG SẢN
DỊCH VỤ GIA TĂNG
PHẦN MỀM QUẢN LÝ
DỰ ÁN
TIN TỨC
SỔ TAY QUẢN LÝ
Đăng nhập
THÔNG TIN LIÊN HỆ
Hỗ trợ













