Khi soạn thảo văn bản, tất cả một lỗi khôn xiết thường chạm chán đối với nhân viên cấp dưới văn phòng là việc xuất hiện của gạch chân, gợn đỏ bên dưới mỗi từ vào văn bản. Điều này gây ra sự phiền toái cho những người. Trong nội dung bài viết này, Tin học MOS sẽ giúp bạn tìm hiểu tại sao vì sao lại xuất hiện lỗi với cách xóa sổ gạch chân xanh, đỏ trong Word mau lẹ hiệu quả. Bạn đang xem: Cách xóa gạch chân trong word 2013
Nguyên nhân xuất hiện gạch chân xanh đỏ dưới mỗi từ trong Word
Thật ra vệt gạch chân này là một trong tính năng của mailinhschool.edu.vn Word, nó giúp cho tất cả những người dùng hoàn toàn có thể nhận biết được lỗi bao gồm tả vào văn bạn dạng thâm chí là sai ngữ pháp, lỗi câu, mailinhschool.edu.vn Word sẽ kiểm tra và ví như sai thiết yếu tả thì đã hiển thị vệt gạch chân để đề cập nhở. Nhưng trên thực tế, mailinhschool.edu.vn Office được setup và nhấn diện chữ bằng tiếng Anh. Vì vậy khi gõ văn bản, phần lớn tất cả từ ngữ được viết bởi tiếng Việt thì đều mở ra dấu này trừ phần nhiều từ giờ đồng hồ Anh.
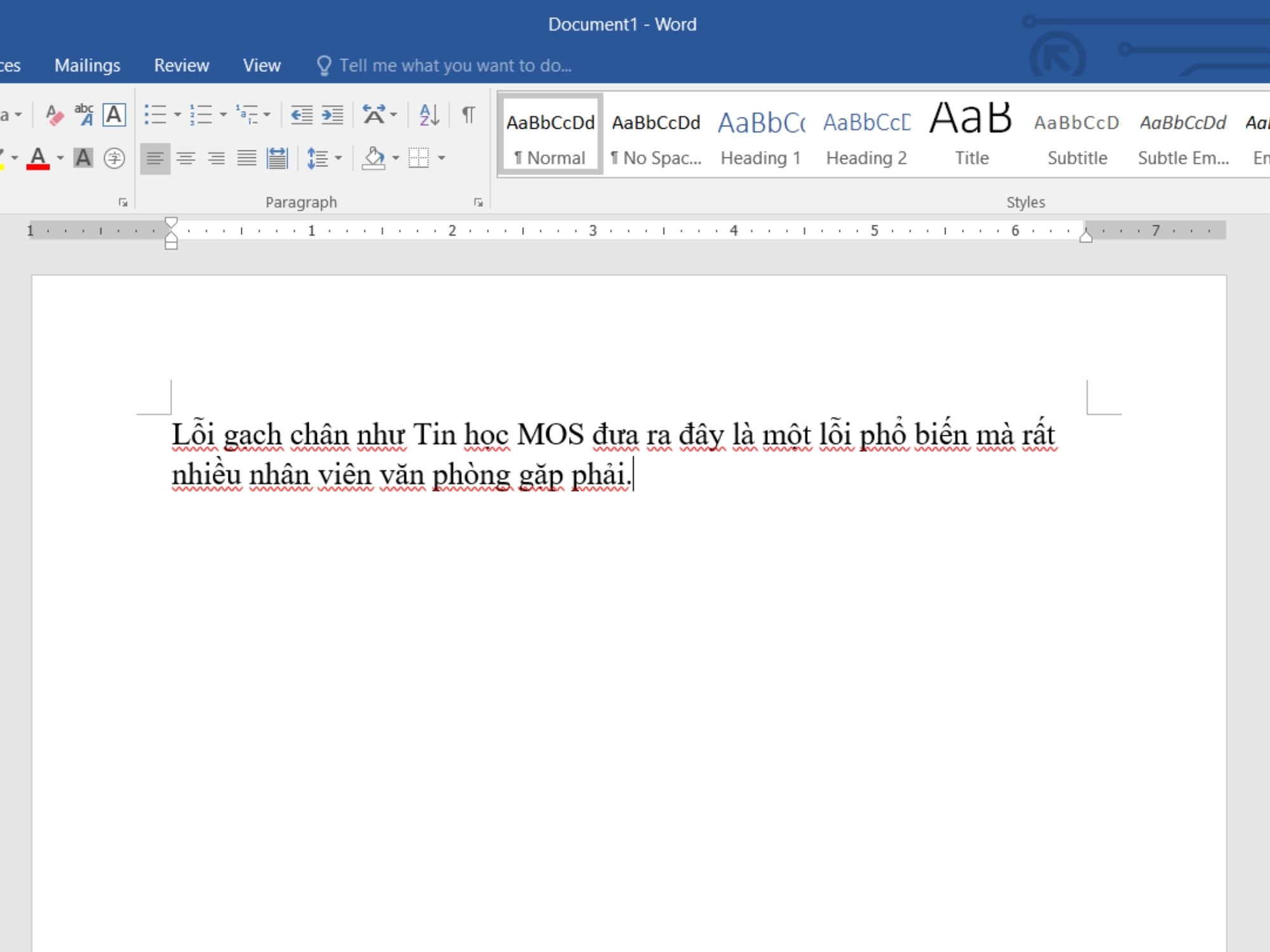
Cách tắt bỏ anh tài để xóa bỏ gạch chân vào Word
Bước 1:
Nhấp chuột vào File -> Options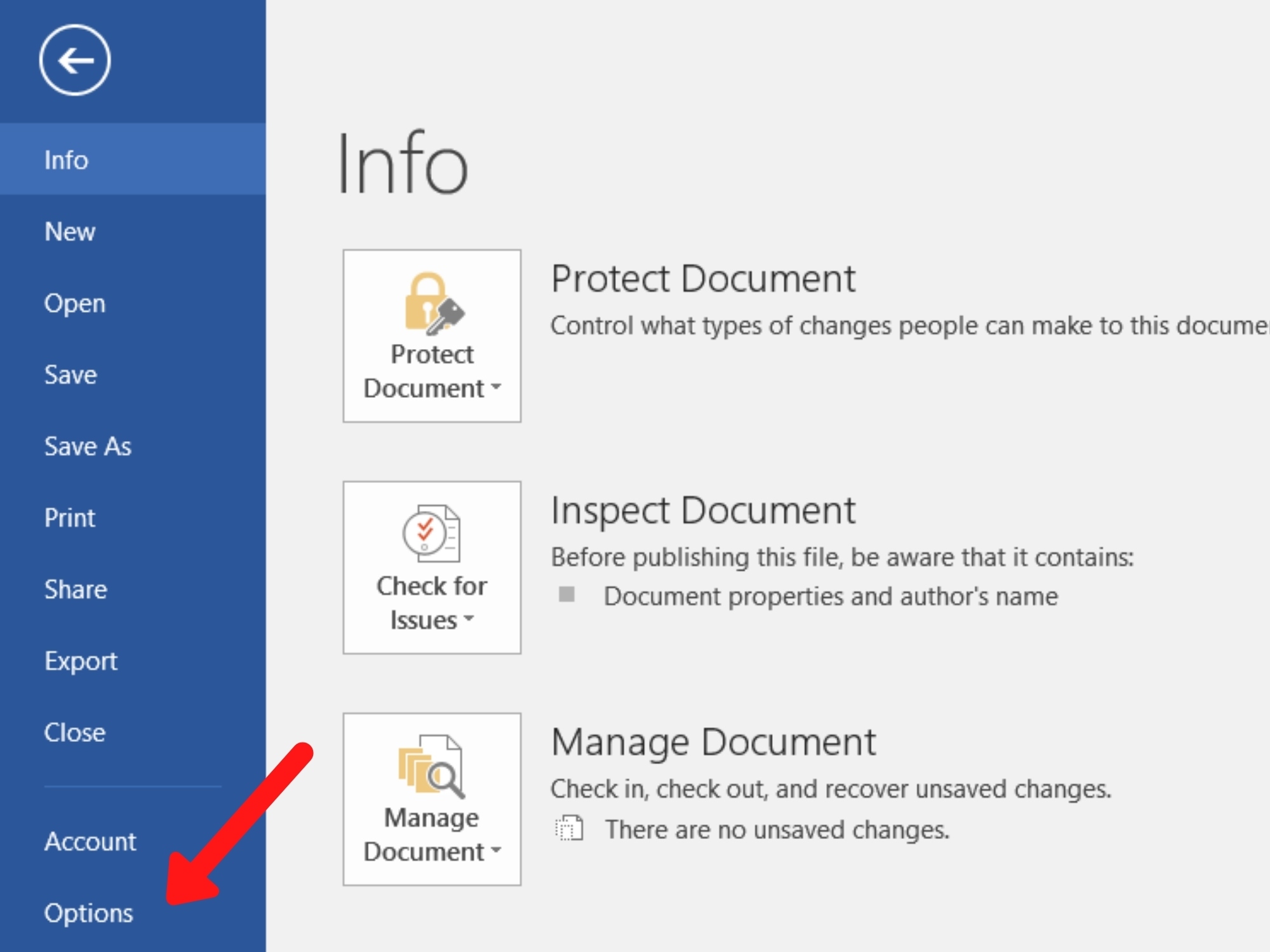
Màn hình sẽ xuất hiện cửa sổ của Options.
Bước 2:
Chọn Proofing. Ở trong mục “When correcting spelling & grammar in word“, bạn bỏ ghi lại ở vào mục này:
Mục Check Spelling as you type là tính năng kiểm tra bao gồm tả. Bỏ lưu lại ở mục này giúp bỏ dấu gạch men chân đỏ trong Word.
Mục Mark grammar error as you type là tính năng kiểm tra ngữ pháp. Bỏ khắc ghi ở mục này giúp vứt dấu gạch chân xanh trong Word.
Nhấn OK nhằm hoàn thành.
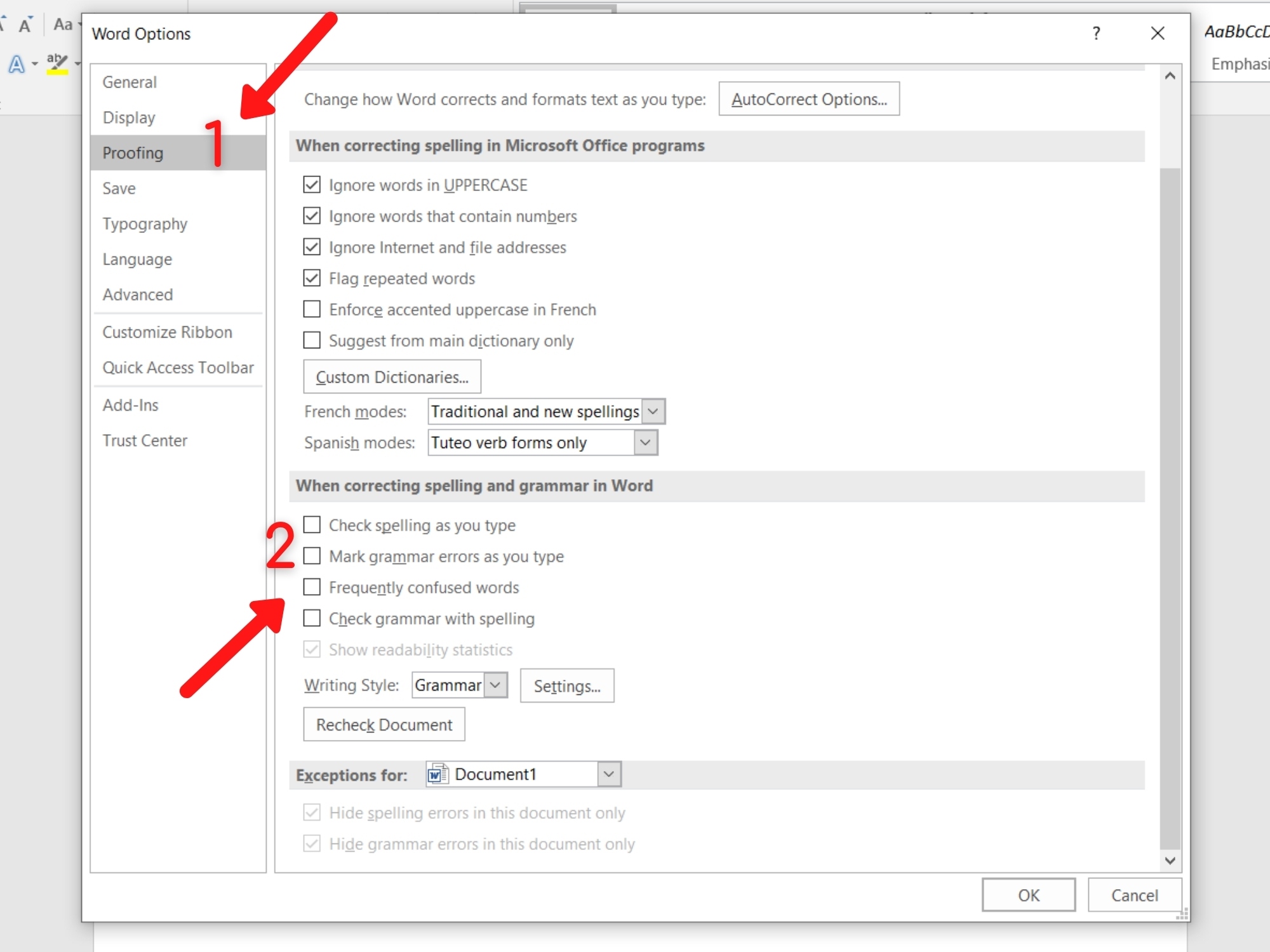
Kết quả sau khoản thời gian xóa quăng quật gạch chân:
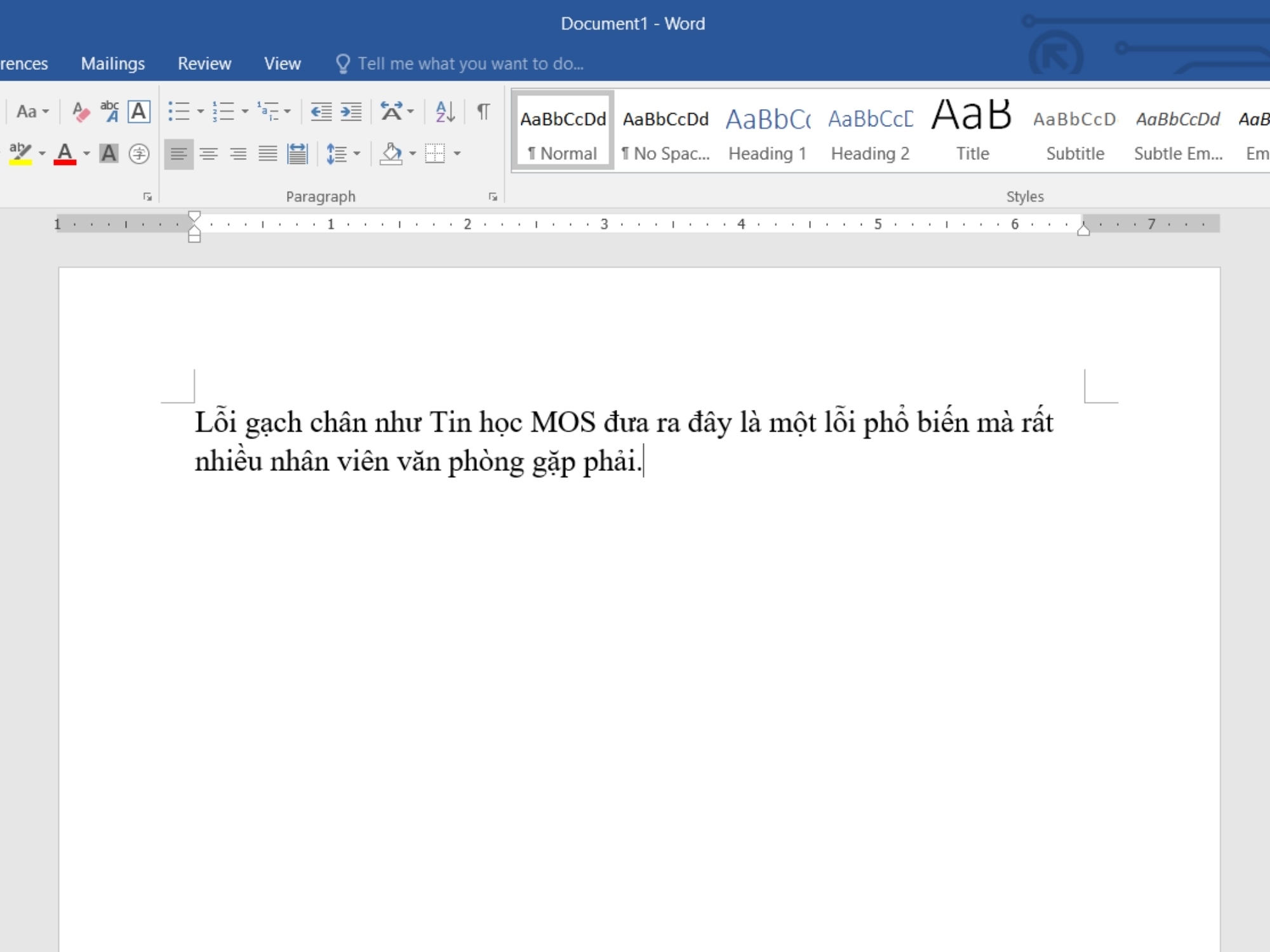
Lời kết về phong thái xoá gạch men chân xanh đỏ vào Word
Như vậy, qua nội dung bài viết này bạn đã hiểu được nguyên nhân vì sao lại xuất hiện dấu gạch men chân xanh đỏ và biện pháp xoá vết gạch chân xanh đỏ trong Word.
Ngoài ra, nếu các bước của bạn gắn liền với Tin học văn phòng và công sở nhưng vì chưng quá mắc nên bạn không tồn tại thời gian tham gia các lớp học trực tiếp chính giữa thì bạn có thể tham khảo khóa Luyện thi MOS online, và Excel AZ từ cơ bản đến cải thiện và ứng dụng của Trung tâm tin học văn phòng MOS nhé!
Thông tin liên hệ
Trung trung tâm tin học văn phòng MOS – Viện kinh tế tài chính và dịch vụ thương mại Quốc tế – Đại học tập Ngoại Thương
Word đến mailinhschool.edu.vn 365 Word 2021 Word 2019 Word năm 2016 Word 2013 Word 2010 Word 2007 xem thêm...Ẩn bớt
Gạch dưới những từ và khoảng tầm trắng thân chúng
Cách nhanh nhất để gạch bên dưới văn bản là dấn Ctrl+bạn và bắt đầu nhập. Khi bạn muốn dừng gạch dưới, dìm Ctrl+U một đợt nữa.
Bạn cũng rất có thể gạch bên dưới văn bản và không gian theo một số trong những cách khác.
| Gạch dưới những từ và khoảng chừng trắng thân chúng |
 |
| gạch ốp dưới những từ, mà lại không gạch ốp dưới các khoảng trắng giữa chúng |
 |
| đổi khác màu cùng kiểu gạch bên dưới |
 |
| sử dụng gạch dưới kép |
 |
| gạch dưới không gian trắng |
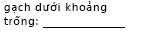 |
| vứt bỏ gạch dưới | văn phiên bản không gạch dưới |
Chọn văn bản bạn muốn gạch dưới.
Đi tới Trang đầu > gạch dưới. Hoặc thừa nhận Ctrl+U.
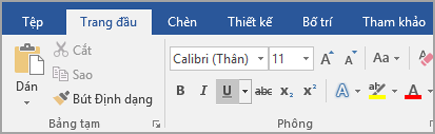
Gạch dưới những từ, tuy thế không gạch ốp dưới các khoảng trắng giữa chúng
Chọn văn bản bạn muốn gạch dưới.
Đi tới Trang đầu, rồi chọn Công cụ khởi cồn hộp thoại font chữ .
Đi cho tới Phông chữ, rồi chọn Chỉ trường đoản cú trong list thả xuống đẳng cấp gạch dưới.
Thay chuyển màu và đẳng cấp gạch dưới
Chọn văn bản bạn có nhu cầu gạch dưới.
Đi tới Trang đầu, rồi chọn Công cụ khởi động hộp thoại fonts chữ .
Mẹo: Bạn cũng rất có thể sử dụng phím tắt Ctrl+D.
Sử dụng danh sách thả xuống phong cách gạch dưới để lựa chọn kiểu gạch men dưới.
Dùng danh sách thả xuống color gạch dưới để chuyển đổi màu đường kẻ.
Sử dụng gạch bên dưới kép
Chọn văn bản bạn muốn gạch dưới.
Đi cho tới Trang đầu, rồi chọn Công cụ khởi hễ hộp thoại fonts chữ .
Chọn gạch dưới kép trong danh sách thả xuống Kiểu gạch men dưới.
Gạch dưới khoảng trống trắng
Bạn hoàn toàn có thể gạch dưới các khoảng trống trắng bằng phương pháp nhấn Shift+Gạch nối (-), cơ mà rất khó khăn để trực tiếp hàng các gạch bên dưới — chẳng hạn như nếu như bạn đang tạo nên một biểu mẫu điền. Không tính ra, nếu như tùy chọn Tự Định dạng để đổi khác ký từ bỏ gạch bên dưới thành các đường viền được bật, thì bài toán nhấn Shift+Gạch nối (-) ba lần trong một hàng sẽ dẫn đến một mẫu giúp mở rộng độ rộng của đoạn văn, điều này hoàn toàn có thể không như bạn ao ước muốn.
Một cách tốt hơn để gạch dưới không gian trắng mang lại tài liệu được in là sử dụng phím Tab và vận dụng định dạng gạch dưới cho những ký từ bỏ tab.
Khi bạn có nhu cầu tạo gạch dưới trong biểu chủng loại trực tuyến, hãy chèn ô bảng bao gồm viền dưới cùng đã bật.
gạch ốp dưới khoảng không trắng đến tài liệu được in ấnĐể gạch dưới không gian trắng mang lại tài liệu được in, áp dụng phím Tab và áp dụng định dạng gạch dưới cho những ký tự tab.
Đi mang lại Trang đầu > Hiển thị/Ẩn ¶ để chúng ta cũng có thể thấy những dấu chỉ báo khoảng chừng trắng và điểm dừng tab.
Nhấn phím Tab.
Chọn ký tự tab bạn có nhu cầu gạch dưới. Ký tự tab trông y như một mũi tên nhỏ.
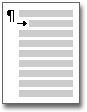
Thực hiện giữa những thao tác sau:
Nhấn Ctrl+bạn để áp dụng gạch dưới đối kháng giản.
Để vận dụng kiểu gạch bên dưới khác, đi cho Trang đầu, rồi chọn Công cụ khởi hễ hộp thoại fonts chữ .
Chọn Kiểu gạch dưới để lựa chọn kiểu gạch dưới khác.
gạch men dưới không gian trắng cho tài liệu trực con đườngĐể tạo ra gạch dưới trong tư liệu hoặc biểu mẫu mã trực tuyến, hãy chèn ô bảng tất cả viền dưới thuộc đã bật. Phương pháp này bảo đảm an toàn rằng khi có người nhập trên dòng, mặt đường kẻ vẫn nằm ở vị trí chỗ.
Bấm hoặc nhấn vào vị trí bạn có nhu cầu chèn gạch bên dưới trống.
Đi cho tới Chèn > Bảng.
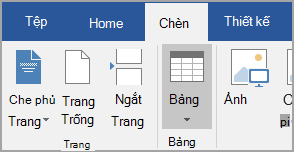
Chọn hộp bên trên bên trái nhằm chèn Bảng 1x1.
Nếu bạn có nhu cầu thêm văn bản giới thiệu, chẳng hạn như tên hoặc Số phúc lợi an sinh Xã hội, trước gạch dưới, hãy chèn bảng 2x1.
Để biến hóa độ lâu năm của dòng, hãy dịch chuyển con trỏ qua cuối bảng cho tới khi nhỏ trỏ trở thành nhỏ trỏ đổi size

Bấm hoặc bấm vào bảng (hoặc trong ô bảng vật dụng hai nếu khách hàng đã tạo bảng 2x1).
Công cụ Bảng xuất hiện. Bên trên tab Thiết kế, chọn Viền > Viền và Màu bóng.
Trong cài đặt, lựa chọn Không có.
Bên dướiKiểu , chọn kiểu đường, màu cùng độ rộng các bạn muốn.
Trong sơ đồ bên dưới Xem trước, bấm hoặc gõ dịu vào thân các đánh dấu lề dưới để thêm viền dưới. Hãy đảm bảo chỉ hiển thị loại dưới cùng.
Lưu ý: Nếu bạn có nhu cầu xem bảng không tồn tại đường lưới màu sắc xám nhạt ko in ra, nên chọn bảng, đi đến ba trí cạnh bên tab thi công Bảng và chọn Xem Đường lưới.
Nếu các bạn dùng bảng 2x1 để chế tạo chỗ mang đến văn phiên bản giới thiệu, chúng ta có thể nhập văn bạn dạng trước loại đó.
Loại bỏ gạch dưới
Để loại bỏ gạch dưới đơn khỏi những từ với dấu cách, chọn văn bản được gạch dưới với nhấn Ctrl+U.













