Tạo lập bảng tài liệu bảng số liệu là 1 phần của tạo nên lập văn bạn dạng trên Word góp thêm phần làm văn bản nội dung bài viết thêm sự cụ thể đầy đủ, tuy nhiên đôi lúc họ muốn xóa đi ô thừa nào đó hay như là một số trường thích hợp khác. Thế cho nên đặt ra thắc mắc xem rằng cách xóa ô vào Word 2010 thay nào để nhanh nhất?
1. Cách xóa trang vượt trong Word 2007, 2010, 2013, 2016, 2019
1.1. Xóa trang trắng vì chưng tạo thừa bởi Paragraph
- bước 1: Di chuyển chuột đến sau cùng của trang trắng. Sau đó nhấn vào Home -> chọn biểu tượng Paragraph nhằm hiện thị các lý tự ngắt đoạn.
Bạn đang xem: Cách xóa bôi đen trong word
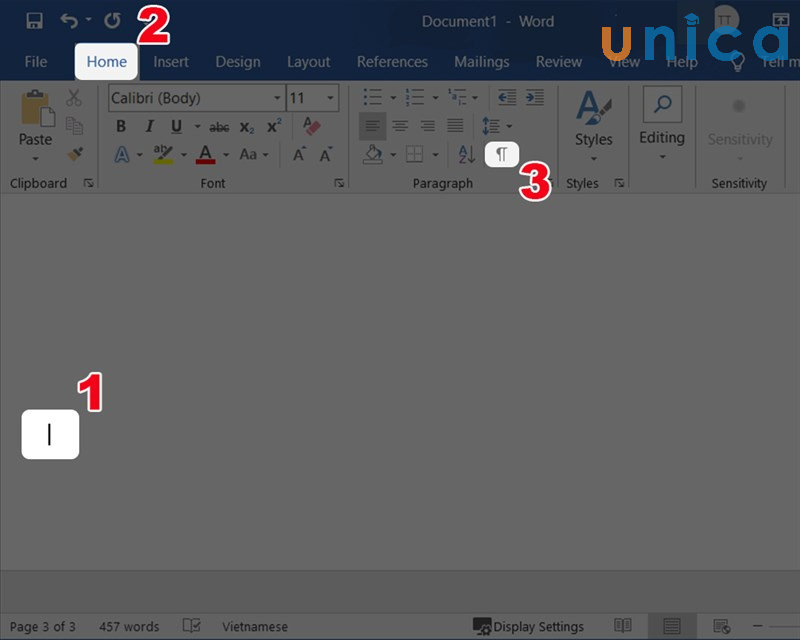
cách xóa ô vào word 2016 - Hình 1
- cách 2: dùng chuột trái bôi black ký tự ngắt đoạn rồi dấn Delete hoặc Backspace nhằm xóa trang trắng nghỉ ngơi cuối văn bản.
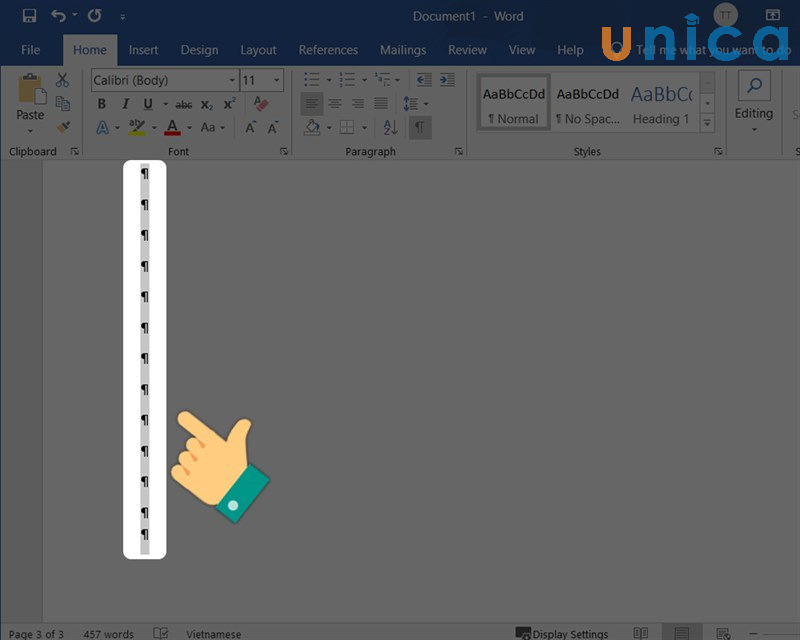
Xóa trang quá trong Word - Hình 2
1.2. Xóa trang trong lành Word trực tiếp
- cách 1: Đặt trỏ loài chuột vào dòng sau cùng của trang trước trang trắng.
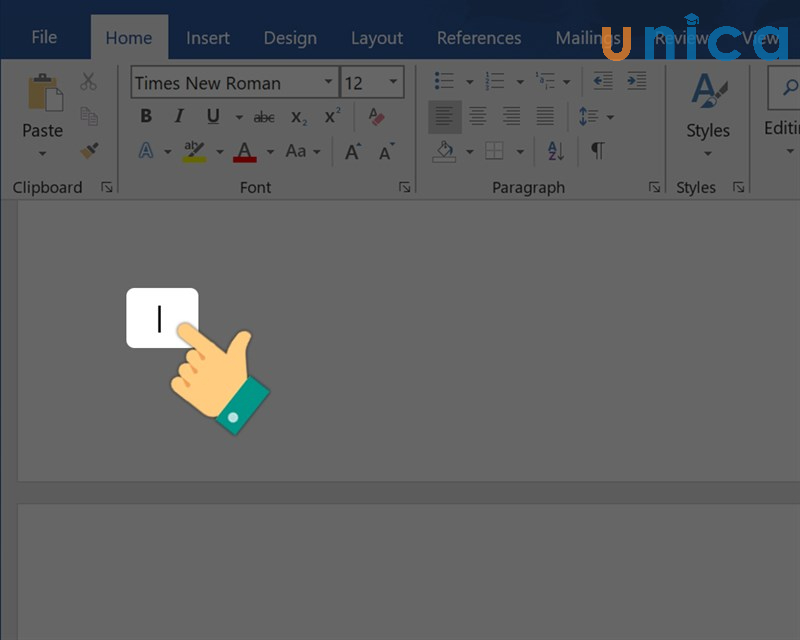
Xóa trang vượt trong Word - Hình 3
- bước 2: nhấn giữ phím Shift, sau đó nhấn vào Delete để xóa.
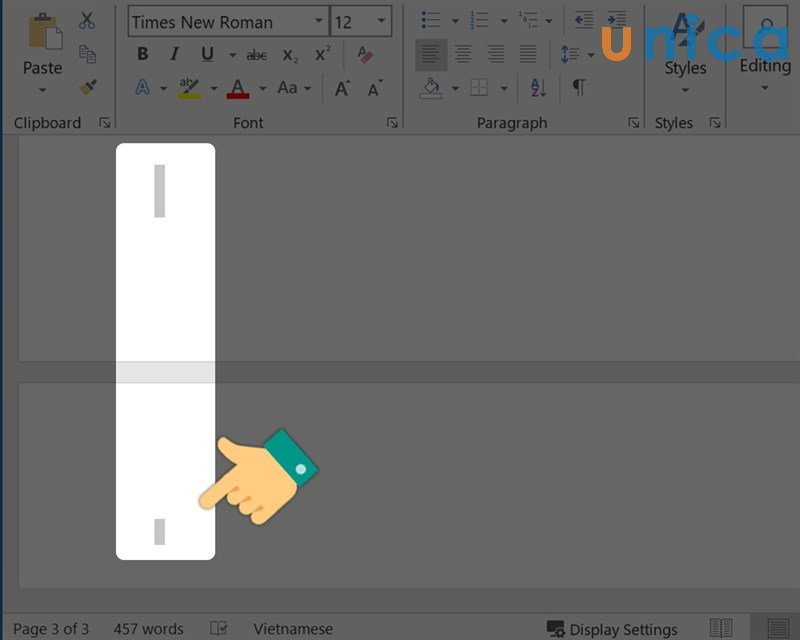
Xóa trang quá trong Word - Hình 4
2. Phương pháp để xóa ô vào Word
Xóa ô trong word tốt xóa ô trong bảng được triển khai trong một file word, chúng ta thực hiện bài toán xóa ô với khá nhiều các mục đích khác nhau, hoàn toàn có thể là trong những khi tạo lập bảng nhập hết những thông tin dữ liệu chúng ta vẫn thừa những ô đã định dạng bảng trước đó.
Hay như họ cần xóa đi ô như thế nào đó mang lại bảng của người tiêu dùng được cụ thể phần những phần mục hơn, bạn đã biết cách làm gì để thải trừ xóa ô đi chưa. Nếu như bạn là tín đồ mới học word chúng ta cũng có thể bạn chưa chắc chắn cách, nhưng chỉ cần tìm phát âm qua và đọc bài bác hướng dẫn dưới đây, chắc chắn rằng rằng bạn sẽ nhanh chóng biết được giải pháp bỏô trong Wordchưa đến 30s.
2.1. Xóa ô dùng Delete Cells
- cách 1: nhấn chuột nên vào ô đề xuất xóa, bấm chuột phải chọn vào mục Delete cells.
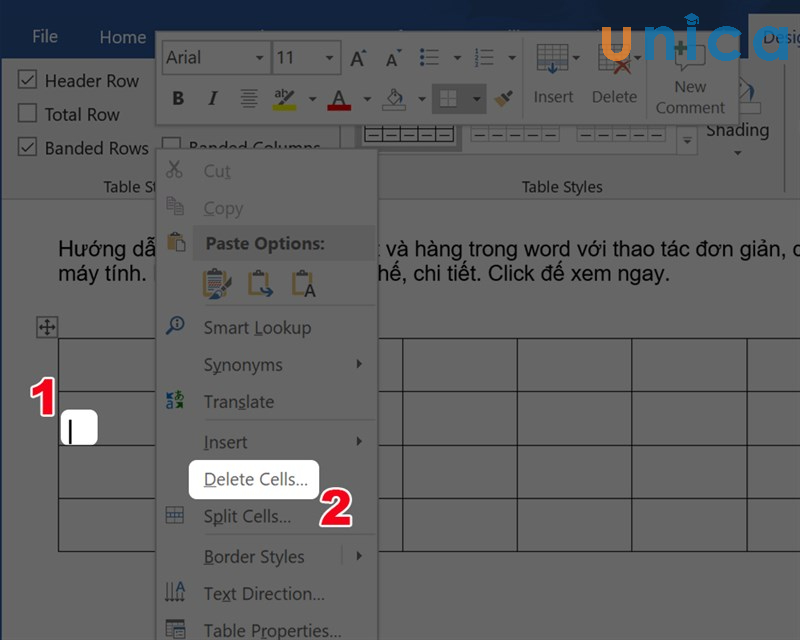
Cách cắt ô trong Word
Trên hộp thoạiDelete Cellshiện lên, bạn có thể lựa chọn các tùy lựa chọn để xóa ô, hàng, cột trong Word như sau:
- Shift cells left: xóa với đẩy ký tự từ nên sang trái.
- Shift cell up: xóa với đẩy ký kết tự lên trên.
- Delete entire row: xóa tổng thể ô trong hàng.
- Delete entire column: xóa toàn bộ ô trong cột.
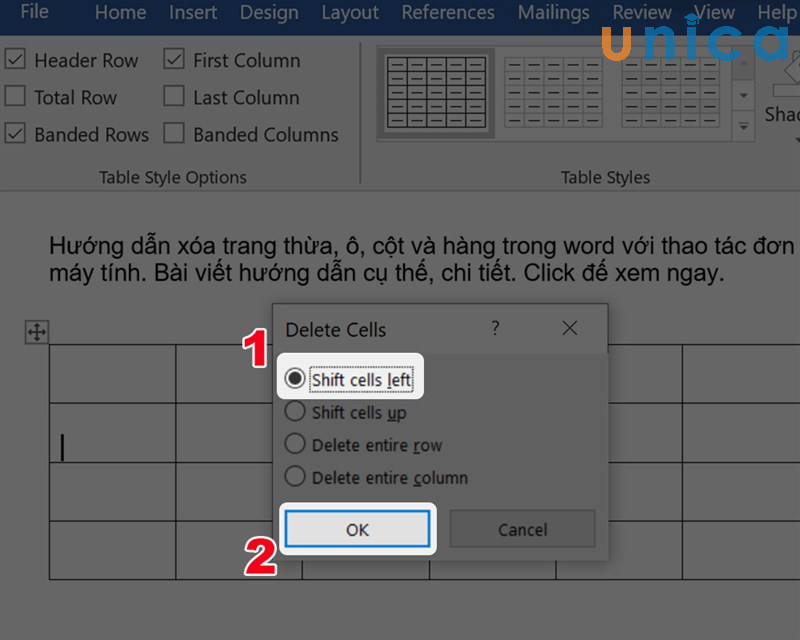
Chuột trái chọn Delete Cells
- bước 2: Chọn vào trong vỏ hộp thoại yêu cầu xóa
Chọn một trong cách lệnh của vỏ hộp thoại, ngay sau đó các bạn sẽ biết cáchxóa 1 ô trongword.
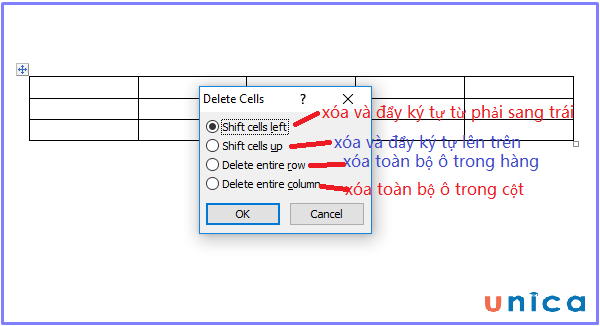
Chọn một trong những lệnh của hộp thoại
2.2. Xóa ô vào word dùng lệnh Eraser
Một trong nhữngcách xóa ô vuông trong Word đó chính là sử dụng lệnh dưới đây:
- sử dụng eraser bạn cũng có thể loại quăng quật được những ô không bắt buộc thiết, bằng phương pháp dùng tẩy loại bỏ các con đường cạnh của những ô mong mỏi xóa đi.
- bạn lựa chọn vào Design của Table Tools trên thanh menu, trong mục này lựa chọn vào Eraser và di con chuột tới những ô ước ao xóa và xóa.
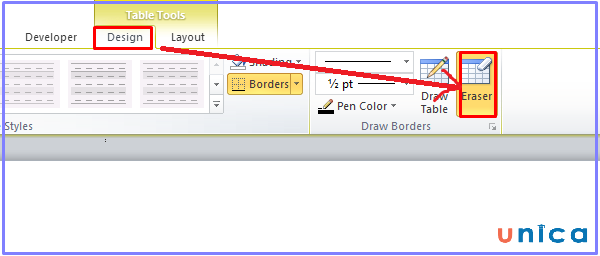
Chọn design của Table Tools và chọn Eraser
Xóa trang trắng bởi vì nhấn nút Enter/Return nhiều
Đầu nhân thể bạn di chuyển chuột về cuối trang văn phiên bản rồi nhấnbiểu tượng Paragraphtại mụcHomeở thanh vẻ ngoài để hiển thị các ký tự ngắt đoạn > Bôi black những cam kết tự ở trang trắng > và nhấn phímDeletehoặcBackspace.
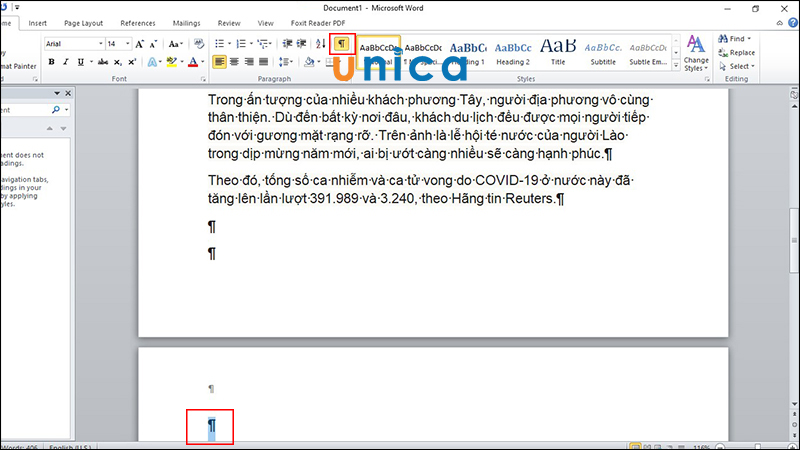
Deletehoặc
Backspace
Xóa trang trắng vì chưng Page Break hoặc Section Break
Để xóa trang trắng này, bạn hãy nhấn vàobiểu tượng Paragraphđể hiển thị các thông báoPage BreakhoặcSection Break> Đặt con trỏ chuột vào vùng trước của ký tựPage BreakhoặcSection Break> nhận phímDeleteđể triển khai cách xóa trang trống trong word.
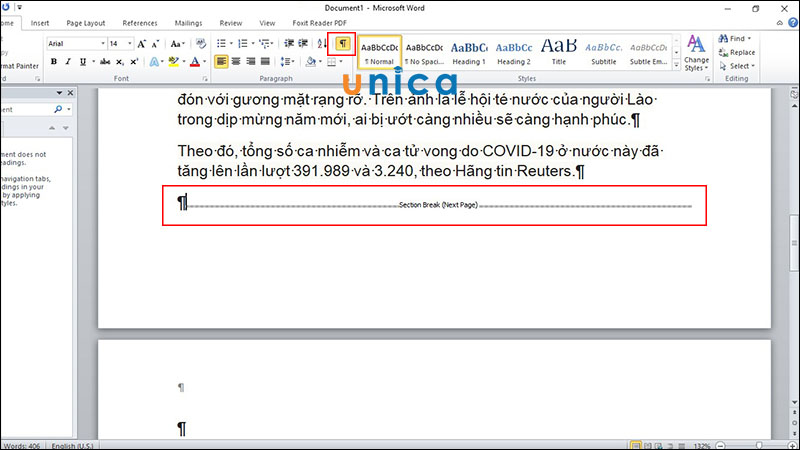
Nhấn phím
Delete
Cách xóa trang trắng lúc kẻ bảng tính
Khoảng trong sáng trường vừa lòng này sẽ không thể xóa bằngBackspacehoặcDelete.
Bạn hoàn toàn có thể thực hiện tại theo 1 trong các 2 biện pháp sau đây:
Thu khoảng trắng đó lại
Bước 1: BậtParagraphbằng nút hoặc tổng hợp phím > thoa đen khoảng chừng trắng tất cả ký từ củaParagraph(chữ phường lộn ngược).
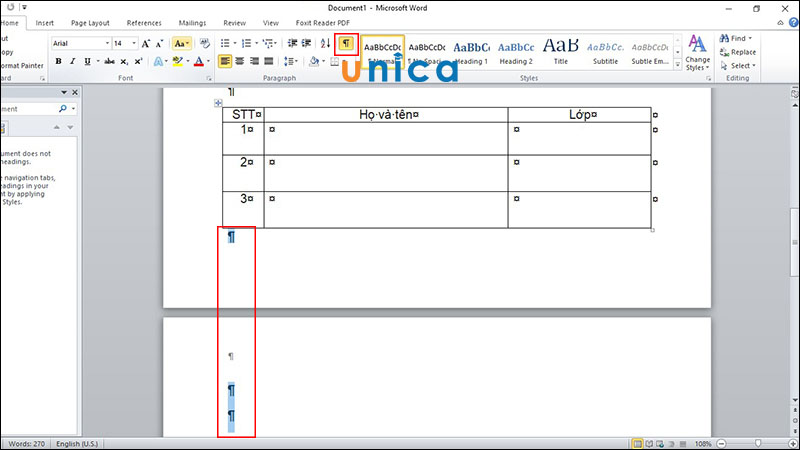
Paragraph
Bước 2: chọn lựa cỡ chữ là 1
Ẩn đoạn trắng đó đi
Bước 1: Đầu tiên bậtParagraphbằng nút hoặc tổng hợp phím > Bôi đen phần khoảng tầm trắng gồm chứa cam kết tự củaParagraph(chữ p lộn ngược).
Bước 2: Nhấn tổng hợp phímCtrl+D(cửa sổ dưới hình) > dấn chọnHidden> BấmOK.
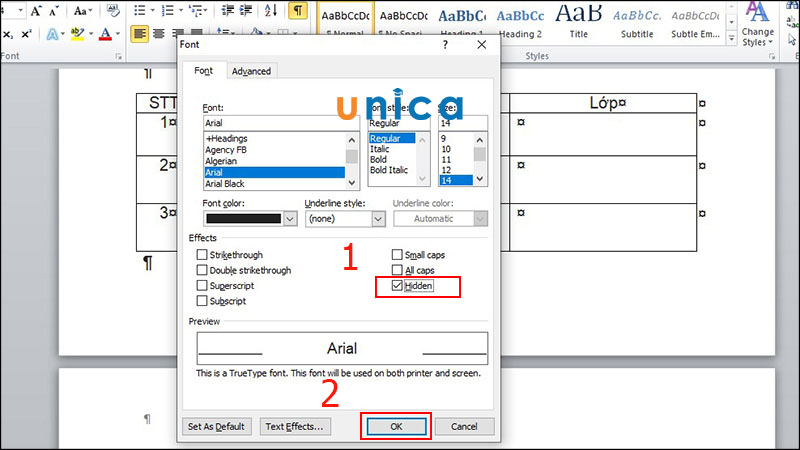
Bấm OK
Hướng dẫn xóa trang trong lành Word thông thường
Bạn hoàn toàn có thể sử dụng giải pháp này với tất cả 3 trường hòa hợp sau:
+ bởi vì nhấnEnterquá nhiều.
+ triển khai ngắt trang bằngPage Break.
+ bởi ngắt trang bởi lệnhSection Break(Next Page)
Sử dụng nút Backspace/Delete
Bạn chỉ việc di chuyển đến cuối trang, kế tiếp hãy nhấnBackspace/Delete.
Sử dụng phối kết hợp nút Shift
Cách này thường xuyên được thực hiện trong trường phù hợp cóSection Break(Next Page).
Bước 1: Đặt con trỏ chuột ở đoạn cuối trang.
Bước 2: Nhấn 2 lần chuột trái liên tục tại khoảng trắng ngơi nghỉ trang bên dưới > thực hiện nhấn giữ lại nútShiftvà kéo con chuột lên trên > Nhấn 2 lần chuột trái liên tiếp ở khoảng trắng sống trang trên.
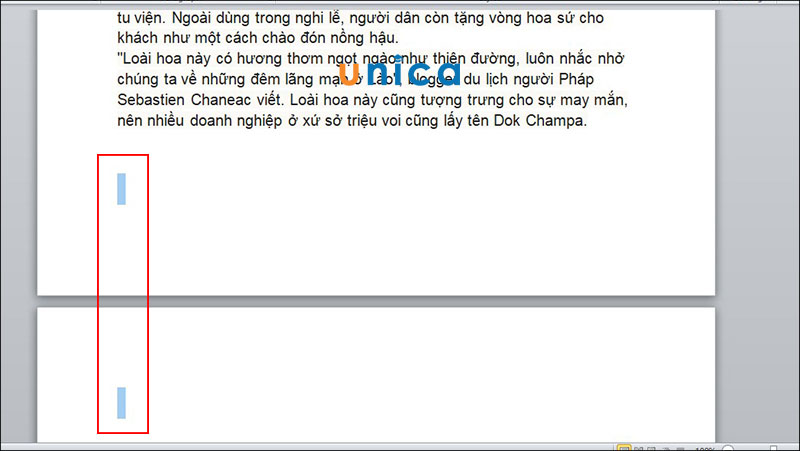
Giữ nút Shift
Bước 3: sau khi thấy 2 khoảng tầm trắng sơn xanh thì bạn nhấnDelete. Vậy là chúng ta đã xong cách xóa trang quá trong word.
Cách xóa một trang vào Word trên Windows
Ví dụ: bạn muốn xóa trang thứ 2 trong 3 trang này thì bạn sẽ thực hiện như sau:
- cách 1:Click chuột lựa chọn trang đồ vật 2.
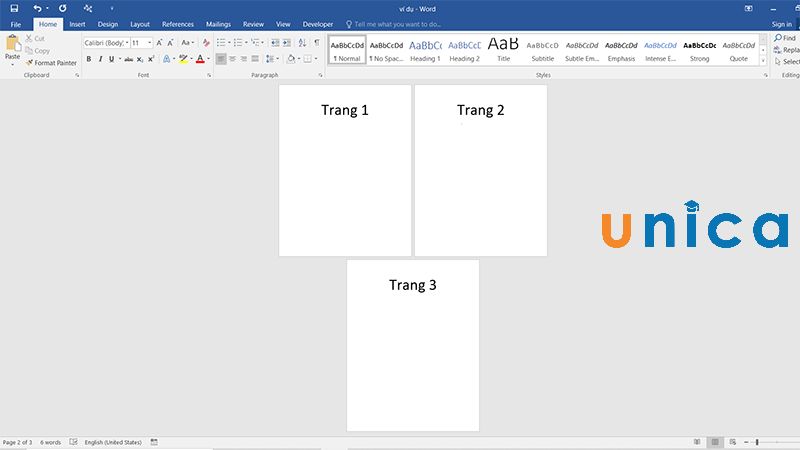
Xóa một trang trong Word bên trên Windows
- cách 2:Nhấn tổ hợp phímCtrl + G
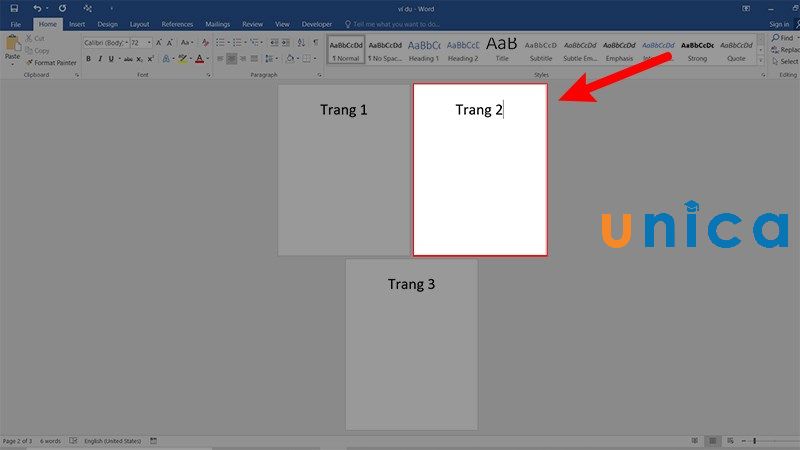
Nhấn tổ hợp phím Ctrl + G
- cách 3:Trong hộp thoạiFind & Replace-> chọnGo to-> chọnPageở Go khổng lồ What -> NhậpPagevào ôEnter Page Number.
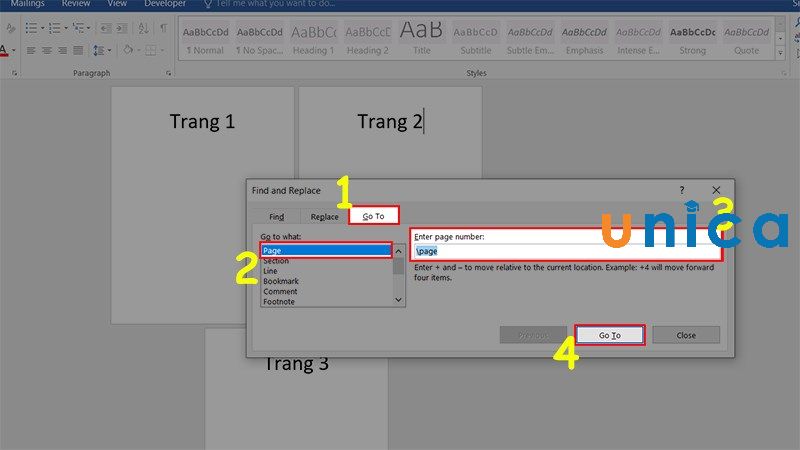
NhậpPagevào ôEnter Page Number
- bước 4:Nhấn vàoGo tođể chọn toàn bộ trang nên xóa.
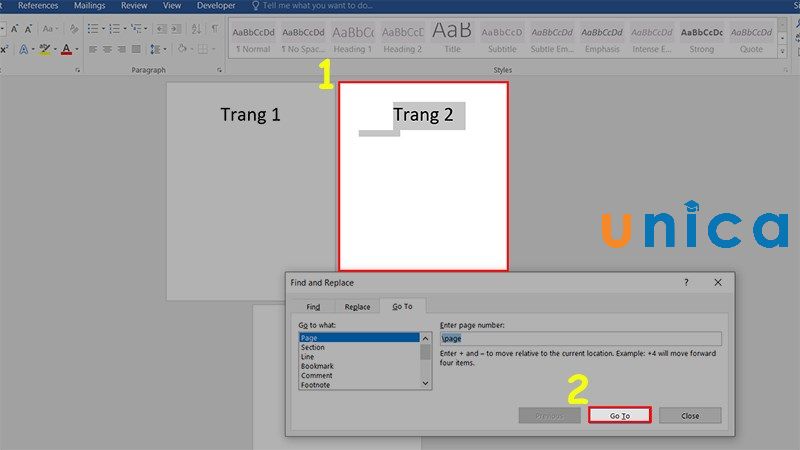
Nhấn go to
- cách 5:Click vàoCloseđể đóng góp hộp thoại.
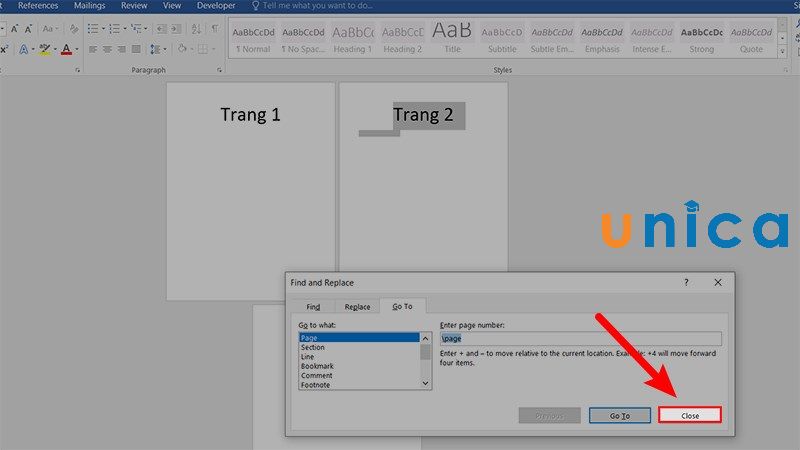
Click vàoCloseđể đóng hộp thoại
- bước 6:Kiểm tra lại văn phiên bản Word một lần nữa -> nhấn phím Delete để triển khai xóa một trang vào Word.
Xem thêm: 50+ lời chào tạm biệt đồng nghiệp khi nghỉ việc khiến đồng nghiệp phải “rơi lệ”
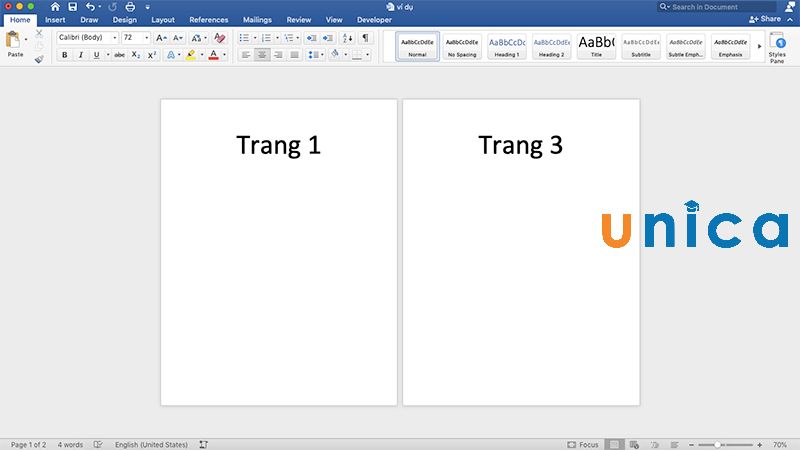
nhấn phím Delete để thực hiện xóa một trang trong Word
2. Bí quyết xóa một trang vào Word trên mac
OS
Ví dụ: bạn có nhu cầu xóa trang thứ 2 trong 3 trang này thì các bạn sẽ thực hiện nay như sau:
- cách 1:Click chuột lựa chọn trang thứ 2 cần xóa
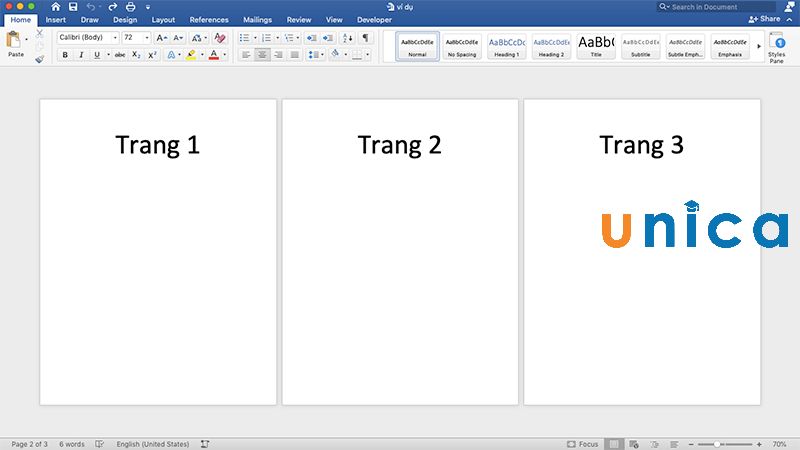
Xóa một trang vào Word bên trên Mac
OS
- bước 2:Nhấn tổng hợp phímOption + Command + Gtrên bàn phím

Nhấn tổ hợp phímOption + Command + G
- cách 3: vỏ hộp thoại Find và Replace hiển thị -> chọnGo to-> ChọnPageở Go to lớn What -> nhậpPage vào phầnEnter Page Number.

nhậpPage vào phầnEnter Page Number.
- cách 4:Nhấn vàoGo tođể tiến hành chọn toàn cục trang đề xuất xóa.

Nhấn vàoGo tođể thực hiện chọn cục bộ trang nên xóa
- bước 5: Click vào mụcCloseđể đóng góp hộp thoại.

Click vào mụcCloseđể đóng góp hộp thoại
- cách 6:Kiểm tra lại văn phiên bản Word một lần tiếp nữa -> dấn phímDeleteđể xóa một trang vào Word.
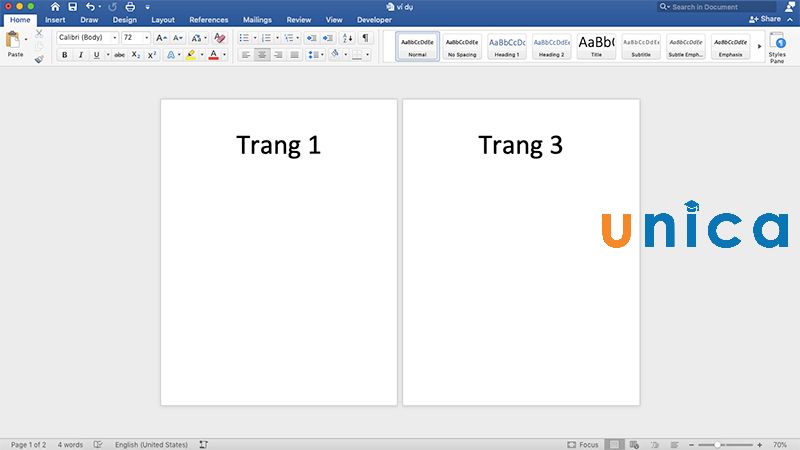
Nhấn phímDelete
3. Tham khảo khóa học tập "Làm chủ Word năm 2016 từ cơ phiên bản đến nâng cao"
- Giáo trình tất cả 43 bài xích giảng với thời lượng 04 giờ đồng hồ 58 phút
- Mua khóa huấn luyện và đào tạo 1 lần download trọn đời
Nếu các bạn đang gặp gỡ khó khăn về những kiến thức liên quan đến Word hoặc đơn giản dễ dàng là muốn không ngừng mở rộng hơn cơ hội việc làm thông qua trình độ Word thì đừng vội vứt qua khóa huấn luyện đầy hữu ích này bao gồm trên Unica nhé.
Khóa học là tổng hợp số đông kiến thức hữu dụng liên quan đến Word như: văn bản, các định dạng văn bản, chèn với định dạng các đối tượng người sử dụng trong văn bản. Các tùy chỉnh cho văn phiên bản ( Foot
Notes, Water
Mark, Mail Merge, Design…) để giúp bạn quản lý Word 2016 từ cơ bản đến nâng cao giúp các bạn tự tin làm chủ phần mượt word 2026, cải thiện kĩ năng tin học tập văn phòng, sáng sủa thi hội chứng chỉ..
Khóa được được soạn bởi giảng viên Đỗ trung thành là thạc sĩ khoa học máy tính dày dặn khiếp nghiệm. Với nội dung kỹ năng và kiến thức chi tiết, lỗi truyền đạt phong phú, xong xuôi khóa học, bạn không chỉ học được giải pháp xóa ô vào word mà các bạn còn biết phương pháp định dạng văn bản, chèn cùng định dạng đối tượng. Bạn sẽ nắm được các bước cụ thể về quy trình xây dựng văn bản, nhờ kia tự tin cai quản phần mượt World 2016.
Điều quan trọng đặc biệt của khóa huấn luyện và đào tạo là thiết lập một lần, cài trọn đời. Bạn cũng có thể học rất nhiều lúc, các nơi bất cứ lúc nào bạn thong dong rỗi. Chỉ cần một chiếc điện thoại hoặc máy vi tính có kết nối Internet là bạn đã sở hữu thể đoạt được được những kỹ năng và kiến thức đầy có lợi mà giáo viên biên soạn trải qua khóa học cai quản phần mượt World 2016.

Các định hình văn bạn dạng có trong khóa học
Trên đấy là 2 cách chúng ta có thể xóa ô vào word. Bạn cũng có thể tùy chọn theo phong cách làm mà các bạn muốn, chưa tới 30s bạn có thể nhanh nệm xóa đi ô không nên thiết. Bạn đọc thân yêu muốn hiểu biết thêm những kỹ năng về chứng chỉ IC3 hãy ghé đọc tại phía trên nhé.
Word cho mailinhschool.edu.vn 365 Access mang đến mailinhschool.edu.vn 365 dành cho m&#x
E1;y Mac Word 2021 Word 2021 for Mac Word 2019 Word 2019 for Mac Word năm 2016 Word năm 2016 for Mac Word 2013 Word 2010 coi th&#x
EA;m...Ẩn bớt
Để tạo nên thêm giao diện trực quan mang lại tài liệu của bạn, hãy thêm màu nền bằng cách dùng nút Màu Trang. Chúng ta có thể thêm nền game mờ.
Thêm hoặc biến đổi màu nền
Vào Thiết >Màu Trang.
Chọn màu bạn muốn trong phần color Chủ đề hoặc Màu Chuẩn.
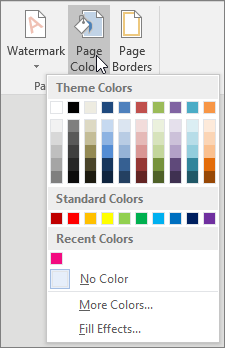
Nếu bạn không thấy được màu bản thân muốn, hãy lựa chọn thêm Màu, rồi chọn một màu tự hộp Màu.
Để thêm chuyển màu, kết cấu, mẫu hình hoặc ảnh, hãy chọn Hiệu ứng đánh ,rồi đi cho Chuyển color ,Họatiết ,Mẫu hình hoặc Ảnh và chọn 1 tùy chọn.
Các mẫu hình và kết cấu được lặp lại (hoặc “xếp cạnh nhau”) để đánh toàn bộ trang. Nếu như bạn lưu tài liệu bên dưới dạng trang web, những kết cấu được giữ ở dạng tệp JPEG và những mẫu hình cũng giống như chuyển color được giữ ở dạng tệp PNG.
Loại bỏ màu nền
Vào Thiết >Màu Trang.
Chọn Không Màu.
Quan trọng: Office 2010 không thể được hỗ trợ. Tăng cấp lên mailinhschool.edu.vn 365 để làm việc từ bất kỳ thiết bị nào và tiếp tục nhận được hỗ trợ.Nâng cấp cho ngay
Bạn có thể sử dụng gửi màu, chủng loại hình, ảnh, màu đặc hoặc họa tiết mang lại nền. Chuyển màu, mẫu mã hình, ảnh và họa tiết hoa văn được lát hoặc tái diễn để đánh trang. Nếu bạn lưu tài liệu dưới dạng trang web, ảnh, họa tiết và đưa màu sẽ tiến hành lưu dưới dạng tệp JPEG và những mẫu hình được lưu bên dưới dạng tệp GIF trang.
Thêm hoặc chuyển đổi màu nền
Đi tới cha trí > Trang .
Thực hiện ngẫu nhiên thao tác như thế nào sau đây:
Chọn từ màu Chủ đề hoặc màu sắc Chuẩn.
Chọn Thêm Màu, rồi chọn 1 màu.
Chọn Hiệu ứng Tô để thêm hiệu ứng quánh biệt, chẳng hạn như chuyển màu, chủng loại hình hoặc họa tiết.
Lưu ý: Chọn màu bạn muốn trước khi áp dụng chuyển màu sắc hoặc mẫu.
Loại quăng quật nền
Đi cho tới Bố trí > Trang .
Chọn Không Màu.
Thay thay đổi màu nền
Vào Thiết >Màu Trang.
Chọn màu bạn muốn. Nếu như bạn không nhìn thấy màu bản thân muốn, hãy chọn thêm Màu, rồi chọn màu từ ngẫu nhiên tùy lựa chọn nào vào hộp Màu.
Mẹo:
Để chọn màu tự tệp, hãy lựa chọn ảnh, click chuột biểu tượng bánh răng, rồi chọn Mới tự Tệp.
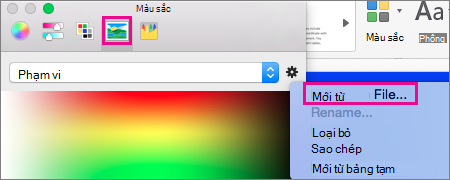
Loại vứt màu nền
Đi cho Thiết > Màu Trang
Chọn Không Màu.
Chủ đề cho phép bạn định dạng toàn cục tài liệu. Để hiểu thêm thông tin, xem mục Áp dụng công ty đề



Bạn bắt buộc thêm trợ giúp?
Phát triển các kĩ năng của bạn
KHÁM PHÁ NỘI DUNG ĐÀO TẠO >
Sở hữu tính năng vượt trội đầu tiên
gia nhập NGƯỜI DÙNG NỘI BỘ mailinhschool.edu.vn 365 >
Thông tin này còn có hữu ích không?
Có
Không
Cảm ơn! gồm phản hồi như thế nào nữa không? (Bạn càng cho thấy thêm nhiều thông tin, shop chúng tôi càng cung cấp bạn được tốt hơn.)Bạn có thể giúp chúng tôi cải thiện không? (Bạn càng cho thấy thêm nhiều thông tin, cửa hàng chúng tôi càng hỗ trợ bạn được giỏi hơn.)
Bạn chuộng đến đâu với quality dịch thuật?
Điều gì ảnh hưởng đến thưởng thức của bạn?
Đã giải quyết vấn đề của tôi
Hướng dẫn Rõ ràng
Dễ theo dõi
Không có thuật ngữ
Hình hình ảnh có ích
Chất lượng dịch thuật
Không khớp với màn hình của tôi
Hướng dẫn không chủ yếu xác
Quá kỹ thuật
Không đủ thông tin
Không đủ hình ảnh
Chất lượng dịch thuật
Bất kỳ tin tức phản hồi bửa sung? (Không bắt buộc)
Gửi phản nghịch hồi
Cảm ơn phản hồi của bạn!
×
Nội dung mới
mailinhschool.edu.vn Store
Giáo dục
Doanh nghiệp
Developer & IT
Công ty
Tiếng Việt (Việt Nam) biểu tượng Không thâm nhập Đạo hiện tượng Quyền riêng tư của khách hàng tại California (CCPA) các lựa lựa chọn quyền riêng bốn tại California của công ty biểu tượng Không thâm nhập Đạo biện pháp Quyền riêng biệt tư của công ty tại California (CCPA) các lựa lựa chọn quyền riêng tư tại California của bạn © mailinhschool.edu.vn 2023













