Vẽ đồ thị vào Excel là thao tác dễ dàng và cơ phiên bản khi bọn họ làm bài toán với pháp luật văn phòng. Người dùng hoàn toàn có thể lựa chọn một số loại biểu đồ phù hợp để trình chiếu, đối chiếu số liệu trong bảng. Ngoài việc vẽ đồ vật thị số liệu thông thường thì chúng ta còn hoàn toàn có thể vẽ vật dụng thị hàm số trên Excel. Tiếp sau đây SPSEO sẽ ra mắt cho các bạn cách vẽ vật dụng thị vào Excel đơn giản và dễ dàng nhất. Hãy cùng theo dõi nhé!
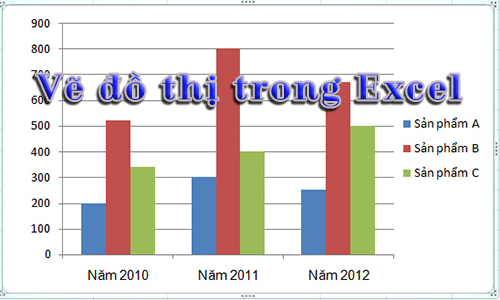
Cách vẽ vật thị trong Excel
Cách vẽ trang bị thị dạng cột
Bước 1: Chọn dữ liệu cần vẽ vật dụng thị, bạn phải chọn cả nhãn của những cột dữ liệu.
Bạn đang xem: Cách vẽ đồ thị trong excel
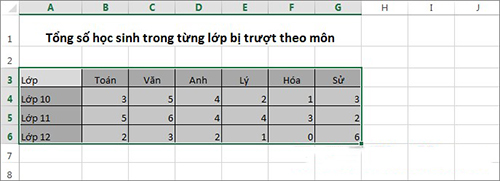
Bước 2: lựa chọn Insert, trong mục Charts các bạn nhấn chọn các loại đồ thị mà bạn thích vẽ.
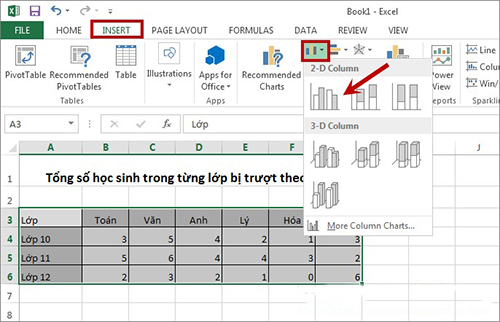
Bước 3: lúc này, bối cảnh sẽ lộ diện đồ thị mà chúng ta đã chọn. Bạn có thể thay thay đổi cách bố trí các thành phần trên trang bị thị bằng cách chọn đồ gia dụng thị, lúc ấy trên thanh Ribbon sẽ mở ra thẻ Design với Format ở phần Chart Tools. Bạn nhấn chọn thẻ Design -> Quick Layout và chọn kiểu sắp xếp phù hợp.
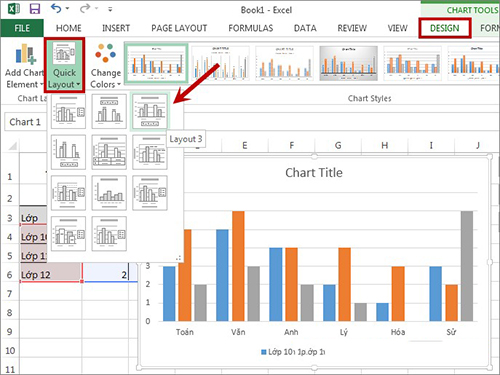
Bước 4: chúng ta có thể thay đổi phương pháp hiển thị, đảo ngược tài liệu dòng cùng cột trong trang bị thị bằng cách nhấn lựa chọn đồ thị tiếp nối chọn Design -> Switch Row/Column.
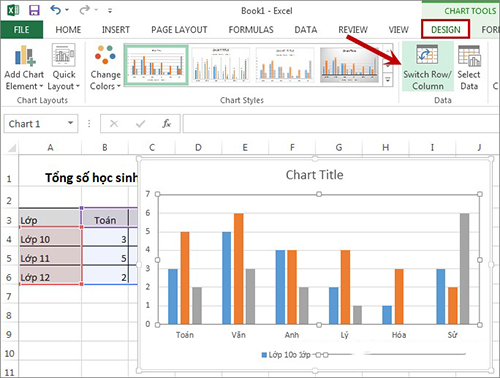
Bước 5: Nếu vật dụng thị chúng ta chọn không cân xứng với dữ liệu trong bảng tài liệu thì chúng ta có thể chọn đồ gia dụng thị khác bằng cách nhấn vào đồ gia dụng thị -> Design -> Change Chart Type. Vào mục Change Chart Type các bạn chọn kiểu đồ thị vào thẻ All Charts sau đó nhấn OK.
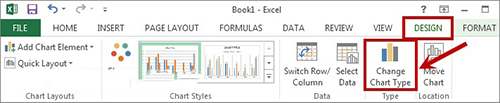
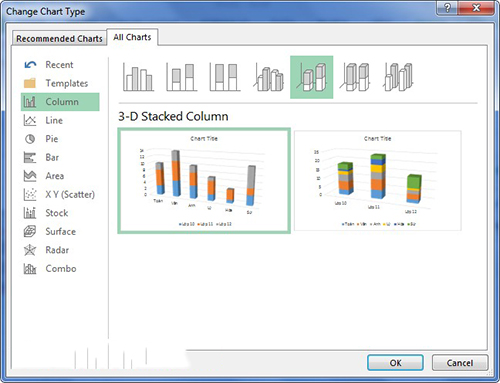
Bước 6: trong thẻ Design chúng ta có thể thay đổi màu sắc cho thiết bị thị vào phần Chart Styles.
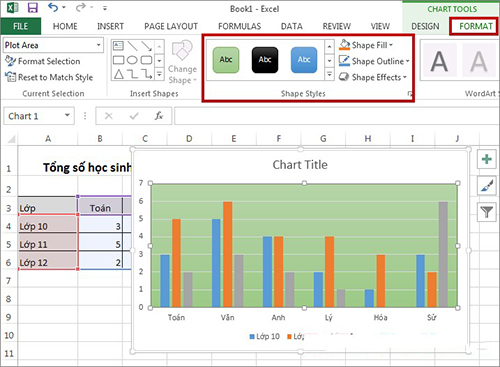
Các làm việc với thứ thị
Di chuyển đồ thịNhấn lựa chọn vùng thiết bị thị (Chart Area), hôm nay con trỏ loài chuột có biểu tượng mũi thương hiệu 4 chiều, nhận giữ con chuột trái và dịch rời đồ thị đến nơi bạn muốn và thả con chuột trái.
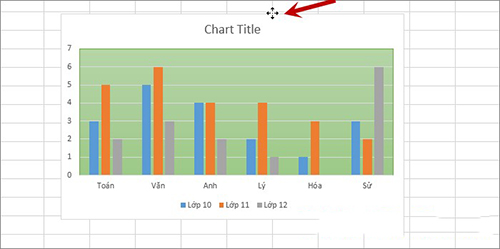
Chọn trang bị thị muốn xào luộc và nhấn tổ hợp phím Ctrl + C để xào luộc đồ thị, tiếp nối chọn con chuột vào ô ngẫu nhiên mà bạn muốn để trang bị thị sao chép, nhấn tổ hợp phím Ctrl + V để dán đồ thị.
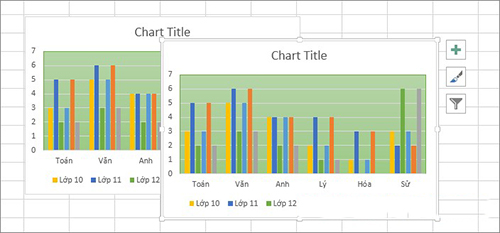
Nhấn loài chuột vào thứ thị, sống giữa tứ cạnh và tứ góc của vật thị sẽ mở ra các nút nắm. Bạn chỉ việc di chuyển con chuột vào nút thay lúc đó nhỏ chuột sẽ chuyển thành mũi tên nhị chiều. Chúng ta giữ chuột trái và mang ra ngoài hoặc vào vào để biến đổi kích thước thiết bị thị.
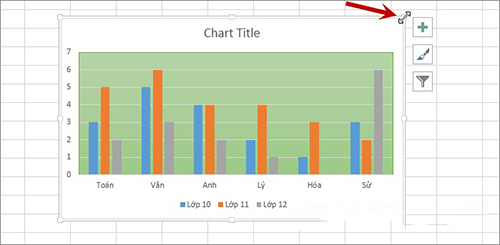
Nhấn chọn đồ thị và bấm phím Delete trên bàn phím để xóa vật thị chúng ta muốn.
In vật thịBạn hoàn toàn có thể in vật thị y như in những phần không giống trong Excel, nhấn lựa chọn Print Preview trước lúc in để bảo đảm an toàn vị trí của thiết bị thị ko che những nội dung khác của Excel.
Nếu bạn muốn in riêng trang bị thị thì nhấn lựa chọn đồ thị, sau đó chọn File -> Print để in vật thị.
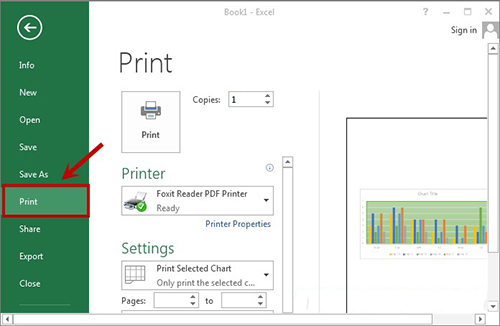
Cách vẽ đồ gia dụng thị hàm số trên Excel
Cách vẽ thứ thị hàm số
Bước 1: Mở tệp tin Excel chứa tài liệu cần vẽ đồ thị hàm số, tiếp đến tô lựa chọn số liệu như hình (Lưu ý: Chỉ sơn số liệu, ko tô phần chữ).
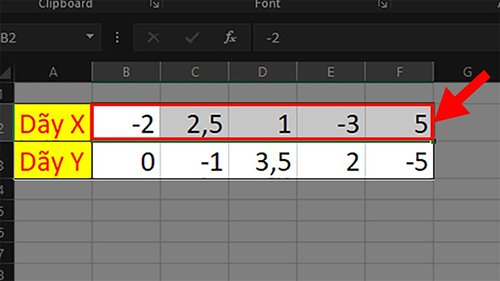
Bước 2: chọn Insert -> đi cho mục Charts.
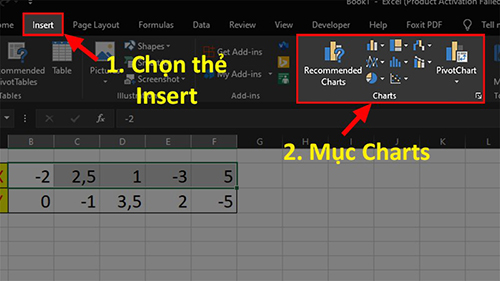
Bước 3: bấm vào ô Scatter X và Y và lựa chọn kiểu đồ dùng thị các bạn muốn.
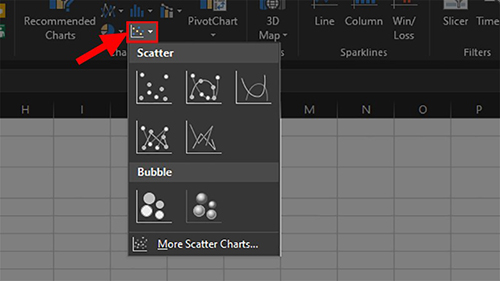
Bước 4: Nhấp hai lần con chuột vào hàng số bên trái đồ thị, tiếp đến nhập cực hiếm Min với Max làm việc mục Bounds (Giá trị Min, Max nhờ vào vào giá bán trị nhỏ dại nhất và lớn nhất trong hàng số dữ liệu).
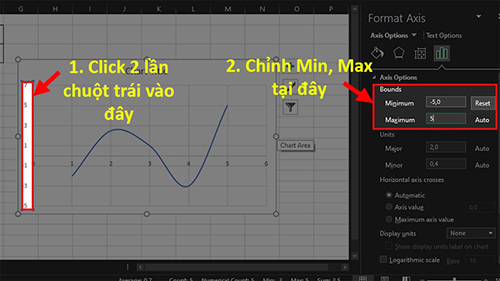
Bước 5: thừa nhận vào hình tượng hình phễu và lựa chọn Select Data.
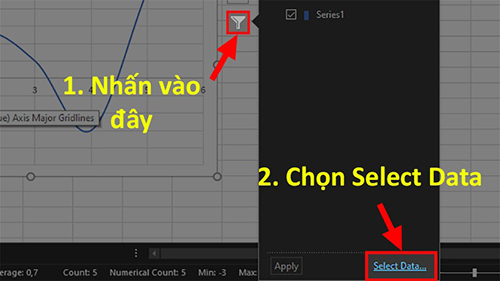
Bước 6: Ở vỏ hộp thoại vừa mở ra chọn Add.
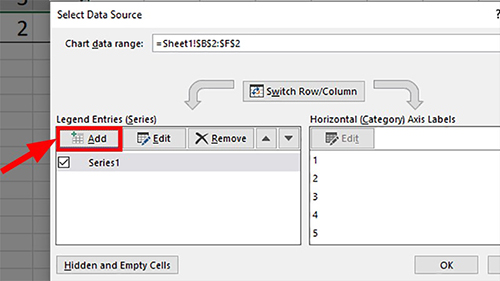
Bước 7: Ở phần Series Y values và chọn mũi tên phía lên.
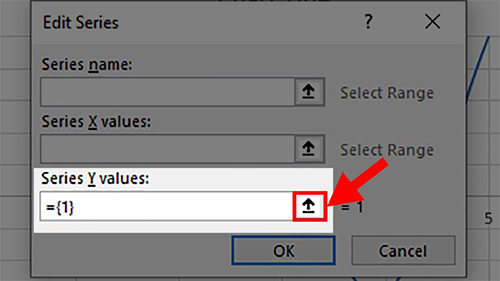
Bước 8: Xóa tài liệu có sẵn trong chiếc Edit Series, tô dãy số dữ liệu ở dãy Y kế tiếp nhấn mũi tên hướng xuống.
Bước 9: nhận OK kế tiếp nhấn OK tiếp ở vỏ hộp thoại của bước 6.
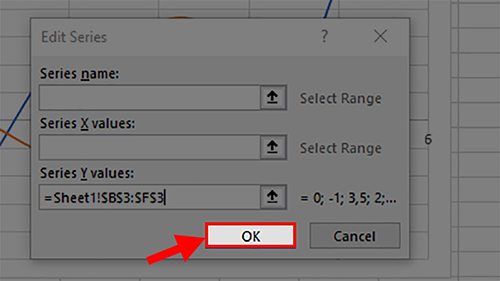
Đồ thị hàm số đã được vẽ xong.
Cách sửa đổi đồ thị hàm số trong Excel
Thêm tên vào vật dụng thị hàm sốCách thêm thương hiệu vào vật dụng thị hàm số như sau:
Nhấn con chuột trái vào đồ vật thị -> lựa chọn dấu cộng màu xanh -> tích lựa chọn Chart Title để thêm tên mang lại đồ thị hàm số.
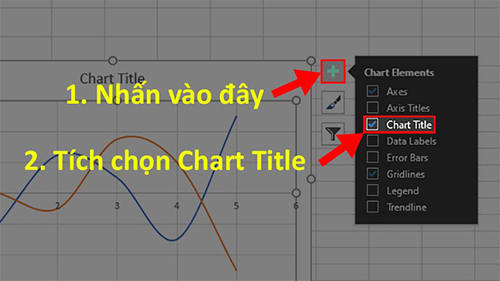
Nhấp chuột trái vào đồ thị -> chọn dấu cùng màu xanh – > chọn Axes, Axis Title, Data Lables, Legend.
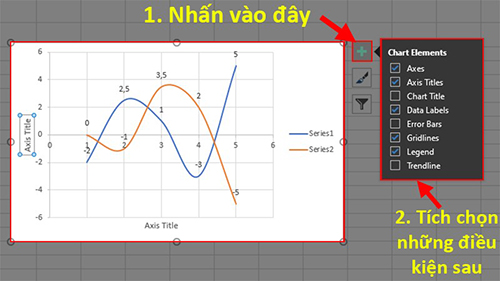
Trong đó:
Axes: Mốc dữ liệu.Axis Title: title của mốc dữ liệu.Data Lables: tài liệu số làm việc từng đỉnh của con đường kẻ trong đồ vật thị hàm số.Legend: tên dữ liệu.Đổi màu sắc sắcNhấn chuột trái vào vật dụng thị, chọn icon hình cây bút kế tiếp chọn thẻ Color nhằm đổi màu sắc cho thiết bị thị hàm số.
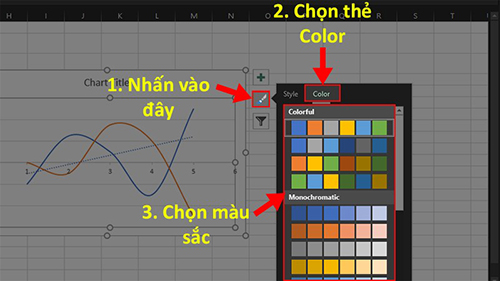
Nhấn chuột trái vào đồ gia dụng thị, lựa chọn icon hình cây bút tiếp nối chọn Style và chọn kiểu thiết bị thị các bạn thích.
Xem thêm: Quá Trình Thụ Thai Diễn Ra Như Thế Nào, Trong Bao Lâu? Quá Trình Thụ Thai Mất Bao Lâu
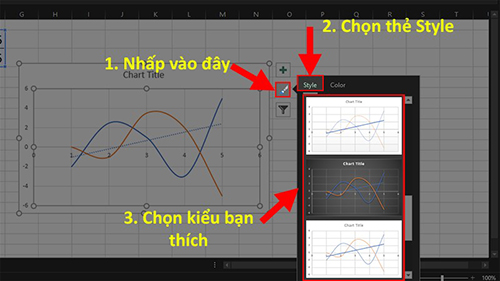
Nhấn chuột trái vào thiết bị thị, lựa chọn dấu cộng màu xanh lá cây sau đó lựa chọn Trendline để thêm con đường Trend vào đồ thị.
Trên đây là công việc vẽ vật thị vào Excel đối chọi giản, sau khoản thời gian vẽ xong bọn họ còn hoàn toàn có thể thực hiện tiếp những bước đổi khác kiểu hiển thị, nhập tên vật thị… hy vọng rằng hầu hết thông tin để giúp ích các bạn trong quá trình thao tác và học tập. Chúc chúng ta thành công!
Biết được cách vẽ thiết bị thị vào Excel là thao tác làm việc cơ bạn dạng và dễ dàng khi chúng ta làm câu hỏi với công cụ làm việc văn phòng. Bạn có thể lựa chọn biểu thiết bị phù hợp, so sánh số liệu. Sau đây, Học Office sẽ ra mắt cho các bạn cách vẽ trang bị thị trong Excel với các làm việc nhanh. Hãy thực hành thực tế ngay nhé!
Cách vẽ đồ thị y=ax+b vào Excel
Để vẽ thứ thị y=ax+b vào Excel, bạn phải thực hiện quá trình sau đây:
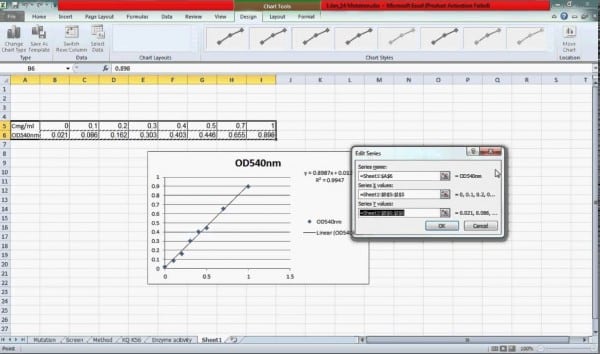
Bước 1: tạo nên bảng tính mới trong Excel và điền những giá trị của x vào cột A với giá trị tương xứng của y vào cột B. Các bạn cần đo lường và thống kê giá trị y cho mỗi giá trị x dựa trên phương trình y = ax + b, trong số đó a cùng b là các hằng số đã cho.
Bước 2: chọn cột A cùng cột B bằng phương pháp giữ phím Shift với kéo loài chuột qua những cột tương ứng. Sau đó, nhấn vào nút “Insert” bên trên thanh luật và chọn biểu đồ gia dụng mà bạn có nhu cầu sử dụng.
Bước 3: Trong vỏ hộp thoại Biểu đồ, chọn các loại biểu đồ “XY (Scatter)” và lựa chọn biểu đồ gia dụng “Scatter with Straight Lines” để tạo ra đường thẳng.
Bước 4: nhấn vào nút “Next” để liên tục và chọn những tùy chọn biểu đồ vật như màu sắc, tiêu đề, trục và cam kết hiệu.
Bước 5: nhấn vào nút “Finish” để xong xuôi việc chế tác đồ thị.
Sau khi trả tất công việc trên, bạn sẽ có được một trang bị thị y=ax+b trong Excel.
Cách vẽ trang bị thị vào Excel 2010
Để vẽ vật thị trong Excel 2010, chúng ta làm theo các bước sau:
Bước 1: Mở file Excel và tạo bảng tính new hoặc mở bảng tính gồm sẵn.
Bước 2: Nhập dữ liệu cho các trục x cùng y vào các ô tương xứng của bảng tính.
Bước 3: Chọn những dữ liệu bắt buộc tạo đồ thị bằng phương pháp giữ phím Shift và kéo chuột qua những ô chứa dữ liệu. Bạn có thể chọn các ô bằng phương pháp nhấn vào nút ban đầu từng ô cùng kéo chuột qua các ô khác.
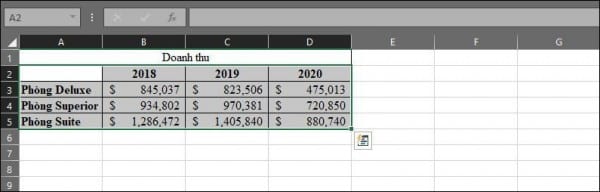
Bước 4: bấm vào tab “Insert” bên trên thanh khí cụ để mở các tùy chọn biểu đồ.
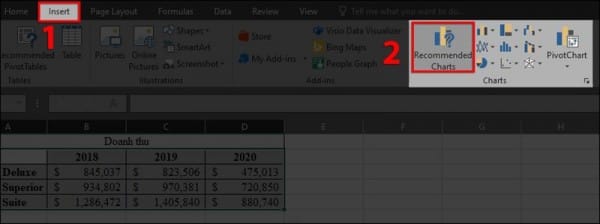
Bước 5: Chọn loại biểu đồ dùng mà bạn muốn vẽ. Excel 2010 cung cấp nhiều loại biểu đồ dùng khác nhau, bao hàm biểu đồ vật cột, biểu đồ dùng thanh, biểu đồ đường và biểu thứ vùng.
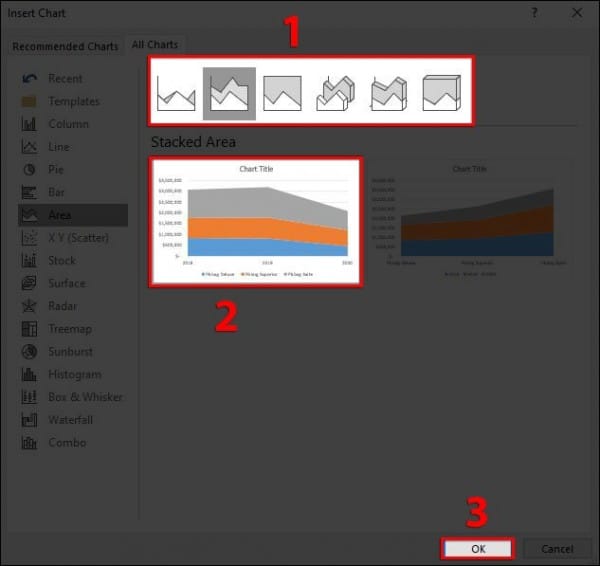
Bước 6: lựa chọn mẫu biểu đồ tương xứng và nhấn vào nút “OK” để tạo thành đồ thị.
Bước 7: cập nhật các tùy chọn đồ thị, chẳng hạn như tiêu đề, trục và màu sắc nếu bắt buộc thiết.
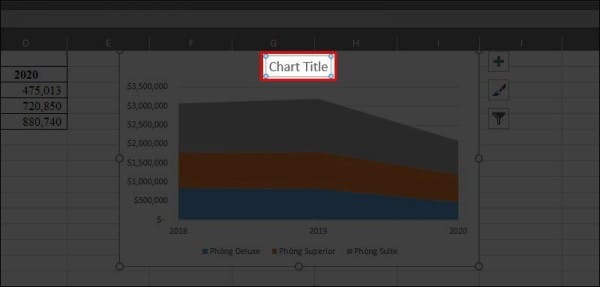
Bước 8: Lưu trang bị thị bằng cách nhấn vào nút “Save” hoặc xào luộc đồ thị vào bảng tính khác bằng cách nhấn vào nút “Copy” với dán vào bảng tính mới.
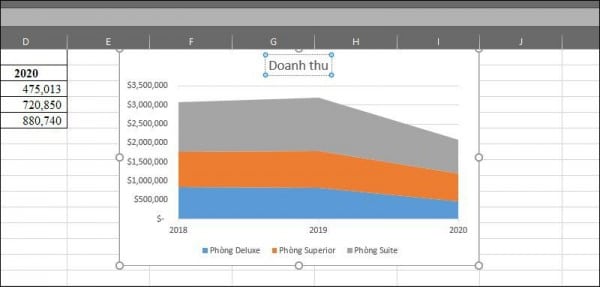
Với quá trình trên, chúng ta có thể tạo ra đồ gia dụng thị trong Excel 2010.
Cách vẽ vật thị hàm số bậc 2 trong Excel
Để vẽ vật dụng thị hàm số bậc 2 vào Excel, bạn có thể làm theo các bước sau:
Bước 1: Mở Excel và chế tạo ra một bảng tính mới.
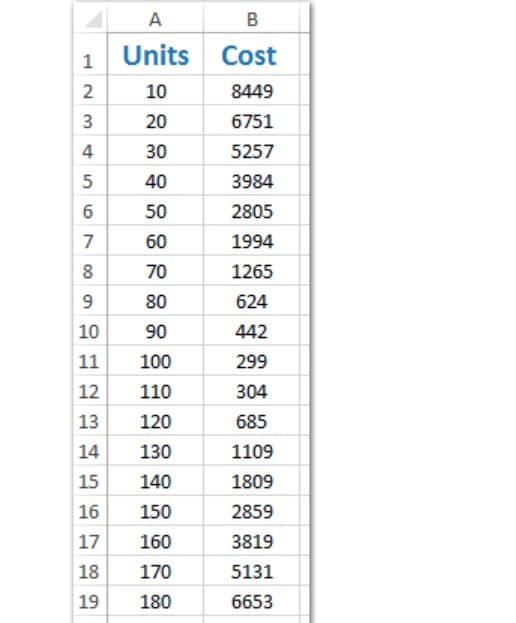
Bước 2: chế tạo một cột x với những giá trị của biến hòa bình x. Ví dụ, bạn có thể nhập các giá trị tự -10 mang lại 10 với một khoảng cách nhất định.
Bước 3: sản xuất một cột y với những giá trị của biến phụ thuộc vào y. Sử dụng công thức của hàm bậc 2 để đo lường và tính toán giá trị của y cho từng cực hiếm của x. Phương pháp của hàm bậc 2 rất có thể có dạng: y = ax^2 + bx + c, trong các số đó a, b cùng c là những hằng số sẽ cho.
Bước 4: chọn cột x với cột y bằng phương pháp giữ phím Shift với kéo con chuột qua các cột tương ứng.
Bước 5: bấm vào tab “Insert” trên thanh qui định và lựa chọn biểu vật dụng “XY Scatter”.
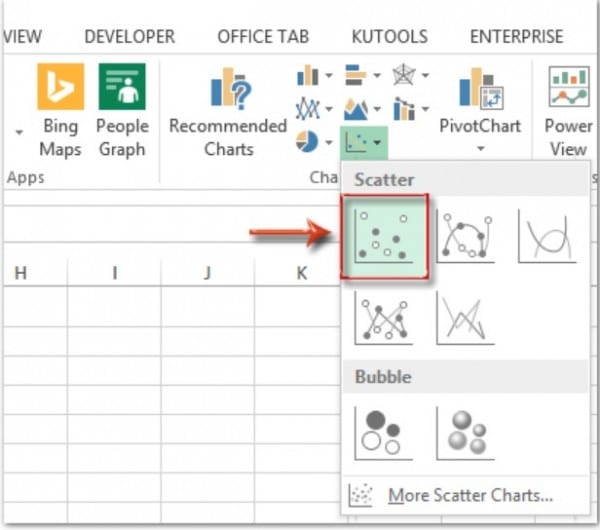
Bước 6: lựa chọn biểu thiết bị “Scatter with Smooth Lines” để tạo đồ thị hàm số bậc 2.
Bước 7: cấu hình thiết lập đồ thị bằng phương pháp thêm tiêu đề với nhãn trục x và y.
Bước 8: Lưu trang bị thị bằng phương pháp nhấn vào nút “Save” hoặc xào nấu đồ thị vào bảng tính khác bằng cách nhấn vào nút “Copy” với dán vào bảng tính mới.
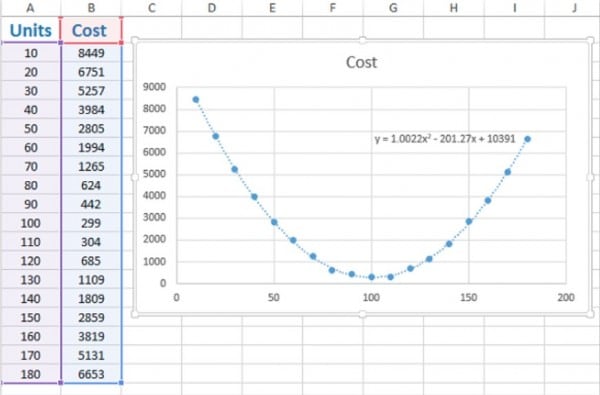
Với quá trình trên, chúng ta có thể tạo ra đồ gia dụng thị hàm số bậc 2 trong Excel.
Cách vẽ vật dụng thị dạng cột trong Excel
Cách vẽ dạng cột trong Excel rất là đơn giản, có tác dụng theo công việc sau:
Bước 1: Chuột vào dòng tiêu đề và tài liệu mà bạn có nhu cầu chèn vào biểu đồ dùng cột.
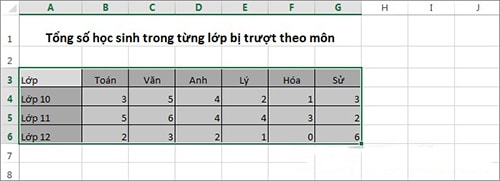
Bước 2: chọn tab “Insert” bên trên thanh công cụ.
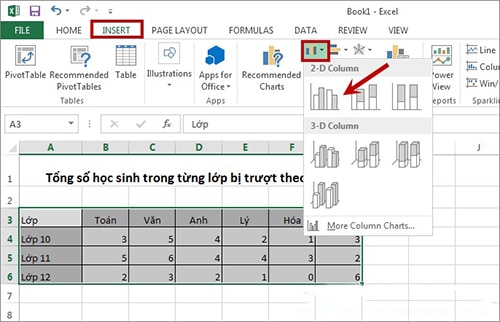
Bước 3: chọn biểu vật dụng cột cân xứng với dữ liệu của bạn. Excel cung cấp nhiều gạn lọc cho biểu đồ vật cột, bao hàm cột dọc, cột ngang, cột xếp chồng, cột xếp chéo, cột nhị phân, v.v.
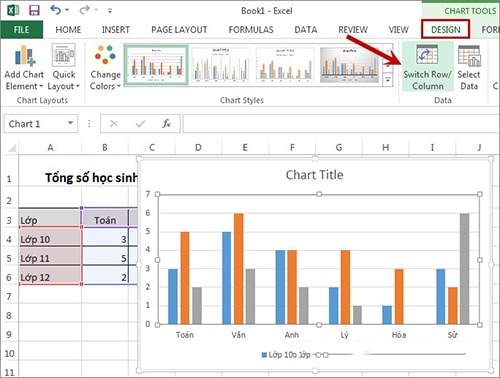
Bước 4: sau khi chọn biểu đồ gia dụng cột, Excel sẽ tạo nên ra một biểu thiết bị trên trang tính của bạn. Chúng ta có thể tùy chỉnh biểu đồ bằng cách thêm hoặc xóa các phần tử, định dạng trục với nhãn, chọn màu sắc và dạng hình nền, v.v.
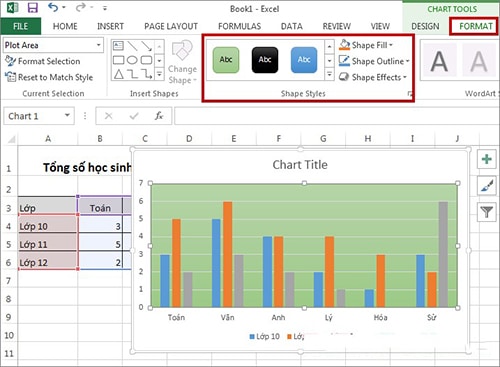
Bước 5: Khi trả tất, lưu lại biểu đồ của người sử dụng và đóng trang tính Excel.
Trên đó là các biện pháp vẽ đồ vật thị vào Excel cực kỳ đơn giản, sau khoản thời gian vẽ xong chúng ta có thể tiếp tục biến đổi nhập tên vật dụng thị, đẳng cấp hiển thị… hi vọng rằng những kỹ năng về Excel cơ bản đang giúp chúng ta trong quy trình học tập và làm việc. Chúc các bạn thành công!
Liên hệ ngay với học Office
gmail.comHastag: #mailinhschool.edu.vn, #học_office, #mailinhschool.edu.vncom, #excel, #word, #powerpoint, #congnghe, #phancung, #phanmem, #thuthuat













