Vài bước hướng dẫn dễ dàng chỉnh sửa độ rộng lớn cột và chiều cao dòng vào Excel 2010, 2013, 2016 mà không cần dùng khí cụ Merge tạo khoảng tầm trống. Bạn đang xem: Chỉnh kích thước cột trong excel
Bất cứ ai dùng Excel cũng ko khỏi giận dữ khi nội dung đưa vào quá quá khoảng không của ô (cell) gồm và chiếc chữ cắt ngang thanh ngăn cách hai ô. Để chế tác thêm khoảng không hiển thị không thiếu thốn nội dung, chúng ta thường dùng phép tắc Merge. Với hướng dẫn căn chỉnh độ rộng cột và chiều cao dòng trong Excel 2010, 2013, năm 2016 cực nhanh gọn lẹ sau đây, bạn có thể dễ dàng biến đổi kích thước mặc định của các ô, các cột và các dòng tùy chỉnh.
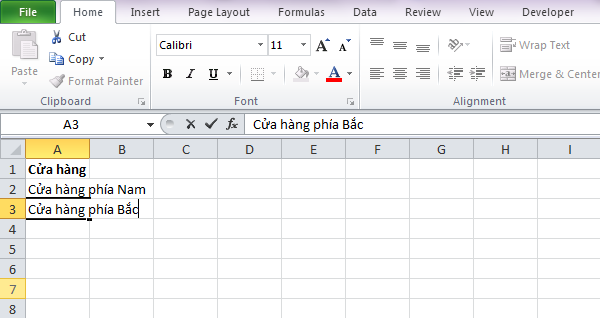
Bước 1: lựa chọn ô/cột/dòng bạn muốn điều chỉnh
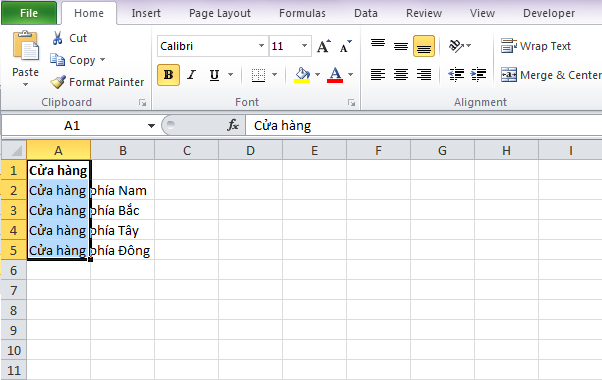
Bước 2: Vào mục Home, vào nhóm Cells, chọn Format.
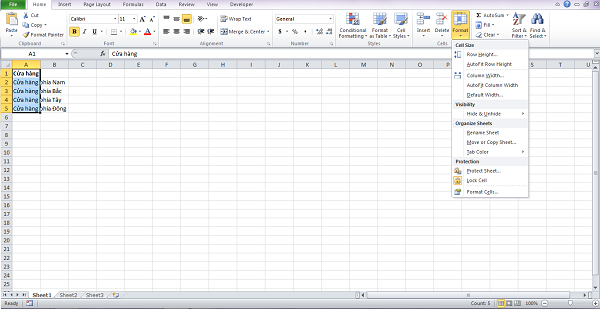
Tại đây bao gồm 5 lệnh:
Row Height: lệnh chỉnh sửa chiều cao dòngAutoFit Row Height: lệnh tự chỉnh sửa chiều cao dòng cân xứng với nội dungColumn Width: lệnh chỉnh sửa độ rộng lớn cộtAuto
Fit Column Width: lệnh tự động căn chỉnh độ rộng cột tương xứng với nội dungDefault Width: áp dụng lệnh này lúc muốn căn chỉnh độ rộng mặc định mang lại worksheet tuyệt cả workbook
Ở lấy ví dụ trên, chúng ta sử dụng lệnh Auto
Fit Column Width
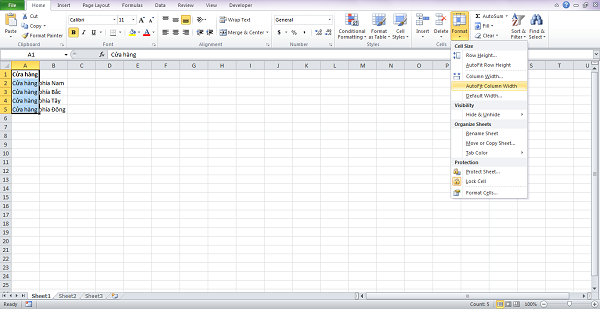
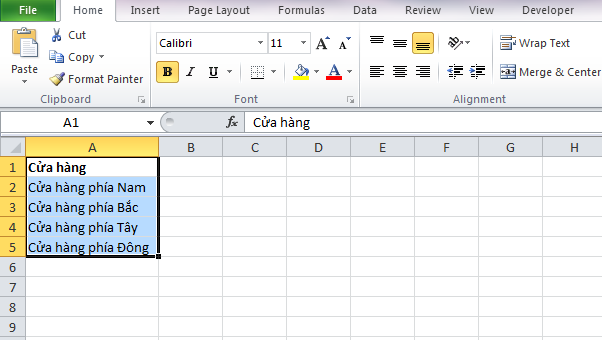
Ngoài cách căn chỉnh độ rộng lớn cột và độ cao dòng như trên, chúng ta cũng có thể dùng loài chuột để làm việc bằng tay.
Như vậy, blog.hocexcel.online đã hướng dẫn cách bạn cách chỉnh độ rộng cột và độ cao của dòng trong excel 2010, 2013, 2016. Nếu có bất kỳ thắc mắc gì hãy bình luận ngay dưới bài viết này để được đội ngũ nhân viên cấp dưới có nhiều năm khiếp sẽ giải quyết thắc mắc của bạn trong thời gian sớm nhất.
Sau khi tạo nên bảng trên Word hay tạo thành bảng bên trên Excel, làm việc điều chỉnh lại độ rộng với độ cao của những cột, những dòng vào bảng là điều cần thiết để sinh sản được bố cục bảng đồng đều. Mặc dù vậy nhiều người chưa biết cách thực hiện khi chỉnh sửa nên mang đến chiều rộng và chiều cao của các cột không bằng nhau. Bởi vì vậy người tiêu dùng nên áp dụng công nạm chỉnh kích thước ô vào bảng Word, xuất xắc trên Excel tất cả sẵn. Bài viết dưới đây vẫn hướng dẫn chúng ta cách đổi form size trong bảng bên trên Excel.
Hướng dẫn đổi size bằng nhau vào bảng Excel
Chúng ta sẽ xử trí bảng tài liệu dưới để chỉnh kích thước ô, dòng, cột bởi nhau.
Cách 1: Chỉnh kích cỡ thủ công
1. đổi khác kích thước cột bằng nhau
Di chuyển chuột tới phía bên trên cùng những tiêu đề cột rồi chọn đầy đủ cột cần thay đổi kích thước. Dịch rời chuột vào đường kẻ nhãi giới giữa 2 cột tới lúc trỏ con chuột chuyển thành mũi tên 4 chiều, thì nhấn giữ chuột kéo sang cần để tăng cường độ rộng cột, hoặc kéo lịch sự trái để bớt độ rộng cột.
Người dùng điều chỉnh tới size làm sao để cho các cột bằng nhau.
Xem thêm: Top 5 Phần Mềm Chèn Chữ Vào Ảnh Online Cực Đẹp, Hướng Dẫn Cách Chèn Chữ Vào Ảnh Online Trực Tuyến
2. Biến hóa kích thước loại ô bởi nhau
Để đổi khác độ rộng lớn dòng, dìm giữ con chuột trái kéo thả lên trên để giảm chiều cao dòng hoặc kéo thả xuống dưới nhằm tăng chiều cao dòng. Điều chỉnh kích cỡ các dòng đều bằng nhau tùy vào ngôn từ nhập trong bảng.
Cách 2: Nhập kích thước trực tiếp
1. Biến đổi kích thước cột bằng nhau
Người sử dụng bôi đen toàn cục các cột cần đổi khác kích thước rồi nhấn vào tab Home, lựa chọn tiếp vào Format và nhấn lựa chọn Column Width.
Hiển thị vỏ hộp thoại nhỏ để nhập kích cỡ muốn thay đổi cho cột cùng nhấn OK.
Kết quả vẫn được kích cỡ các cột hầu như nhau trong bảng.
2. Biến hóa chiều cao của hàng
Chúng ta cũng quẹt đen toàn bộ bảng Excel, bấm vào tab Home, chọn tiếp Format rồi nhấn vào Row Height.
Bạn nhập form size muốn biến hóa cho từng hàng với nhấn OK để áp dụng.
Ngay chớp nhoáng chiều cao của những hàng trong bảng sẽ tiến hành chỉnh về kích thước bằng nhau, đúng với form size đã nhập.
Lưu ý, nếu bạn dùng không biết nhập size cho độ cao của hàng với cột, nhấn và giữ chuột trái vào mặt đường kẻ dọc bên trên đầu tiêu đề cột để xem kích cỡ hiện tại của cột. Nhấn cùng giữ chuột trái vào chỉ kẻ ngang ở tiêu đề hàng để xem kích thước.
Như vậy bạn sẽ có 2 cách để chỉnh size cột, dòng, ô cân nhau trong bảng bên trên Excel. Sau thời điểm điều chỉnh kết thúc bố cục bảng sẽ gần như nhau, văn bản được trình bày rõ ràng và khoa học.
Chúc các bạn thực hiện tại thành công!
3,9 ★ 16













