Trong vượt trình thao tác với Word, để bớt thiểu buổi tối đa các văn phiên bản hay dữ liệu phức tạp, họ sẽ chọn cách vẽ biểu đồ. Mặc dù nhiên, ko phải người nào cũng biết phương pháp vẽ biểu đồ gia dụng trong Word. Bài học kinh nghiệm hôm nay, mình vẫn hướng dẫn chúng ta cách vẽ biểu thứ tròn trong Word cực kì đơn giản. Bạn đang xem: Cách vẽ biểu đồ tròn trong word 2007
1. Biểu vật là gì?
Biểu thiết bị là là mộthình thức biểu hiện biểu diễn những số liệu thống kê, những dữ liệudưới dạnghình vẽ trực quan tiền để đối chiếu các đối tượng người dùng với nhau hoặc trình diễn nội dung một bí quyết có khối hệ thống và sinh động.
Biểu đồ có tương đối nhiều ưu điểm, trong các số đó phải kể đến những ưu điểm lớn sau:
- thông qua biểu đồ bạn trình bày rất có thể tóm tắt dữ liệu một cách đơn giản dễ hiểu và dễ tưởng tượng để việc so sánh các số liệu đơn giản dễ dàng hơn.
- tài năng dự đoán được sự tăng trưởng hoặc biến động của các đối tượng trong biểu đồ.
- Hình họa sinh động, 1-1 giản, gây ấn tượng và dễ tưởng tượng liên tưởng với những người đọc
Trong các loại biểu đồ thì biểu đồ dùng tròn là trong những biểu đồ rất được yêu thích nhất so với những bạn làm các bước thống kê số liệu. Mời độc giả tiếp tục tò mò các biện pháp vẽ biểu đồ gia dụng tròn vào Microsoft Word các phiên phiên bản nhé!
2. Ứng dụng của biểu vật tròn trong Word
Sử dụng biểu đồ gia dụng tròn là trong số những cách vô cùng hoàn hảo nhất giúp người đọc có thể theo dõi những con số khô khan một phương pháp thích thú. Quanh đó ra, biểu thiết bị tròn còn giúp bạn nói lên tương đối nhiều các chỉ số, văn bản một cách dễ dàng nắm bắt nhất.
Với dạng biểu đồ gia dụng tròn, bạn dùng rất có thể thực hiện tại các làm việc chỉnh sửa như bóc các phần, thay đổi màu, chi theo rất nhiều dạng biểu vật dụng khác nhau.
Có thể đề cập tên các dạng biểu thiết bị tròn vào Word như sau: Biểu đồ hình trụ 2D, biểu đồ hình trụ 3D, biểu vật tròn phệ + biểu thiết bị tròn nhỏ, biểu thứ tròn + biểu vật cột, biểu đò hình Doughnout.
3. Những dạng biểu đồ hình tròn trụ trong Word
- Biểu vật dụng tròn 2d (Pie): Dùng để báo cáo và biểu lộ nội dung yêu cầu chia tỷ lệ % trong Word.
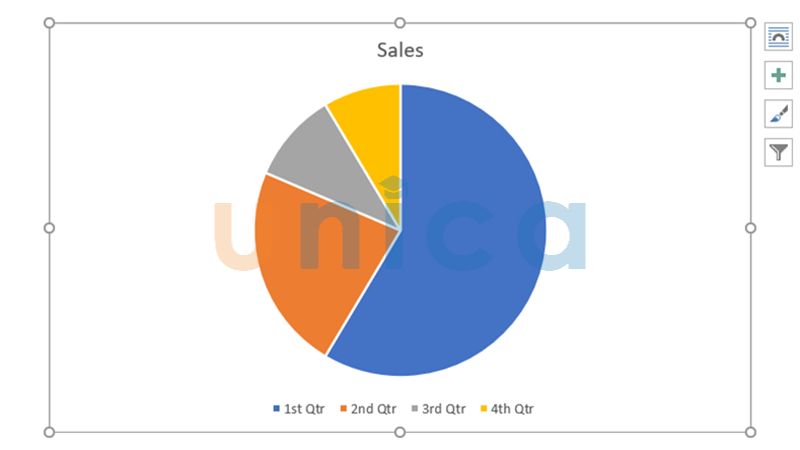
Biểu đồ tròn 2 chiều (Pie)
- Biểu đồ gia dụng tròn 3 chiều (3-D Pie): Kết hợp với hình 3 chiều để diễn tả nội dung đề xuất chia xác suất % trong Word nhằm mục đích gây sự yêu thích từ bạn xem.
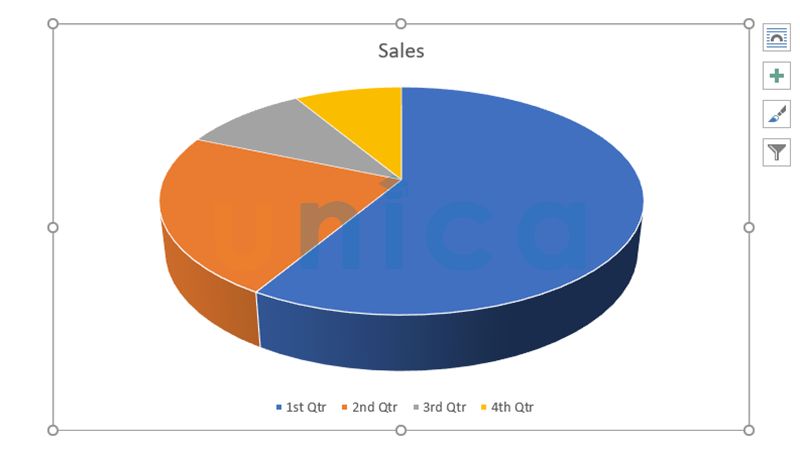
Biểu trang bị tròn 3 chiều (3-D Pie)
- Biểu thứ tròn to + Biểu thứ tròn bé dại (Pie of Pie): Biểu đồ dùng này được dùng làm thể hiện những ý nhỏ dại trong một trong những phần của biểu vật dụng tròn cũng làcách vẽ 2 biểu đồ dùng tròn vào word.
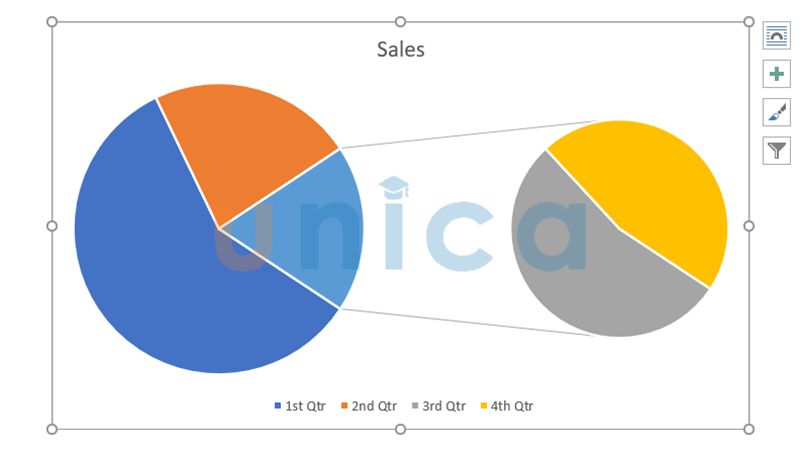
Biểu đồ dùng tròn khủng + Biểu đồ tròn bé dại (Pie of Pie)
- Biểu trang bị tròn + Biểu thiết bị cột (Bar of Pie): Biểu đồ này được dùng làm thể hiện những ý nhỏ trong một trong những phần của biểu đồ hình tròn.
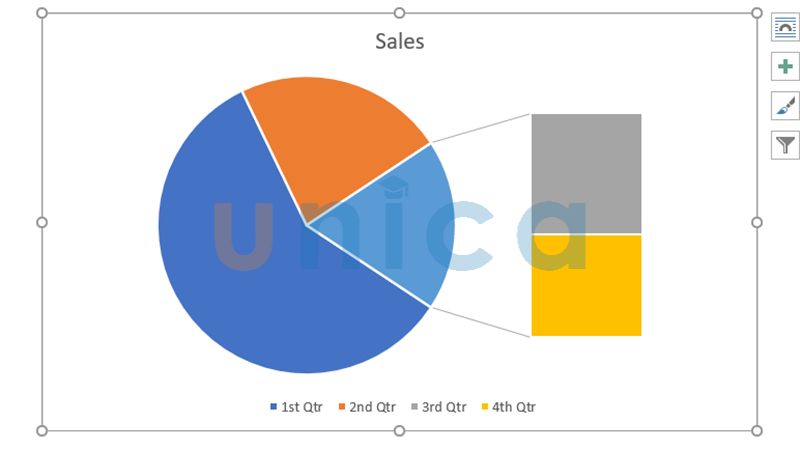
Biểu trang bị tròn + Biểu vật dụng cột (Bar of Pie)
- Biểu đồ vật hình Doughnout: Biểu đồ dùng này được sử dụng để thiể hiện nay sự biến hóa của những thành phần dữ liệu trong chu kỳ tháng, quý hoặc năm.
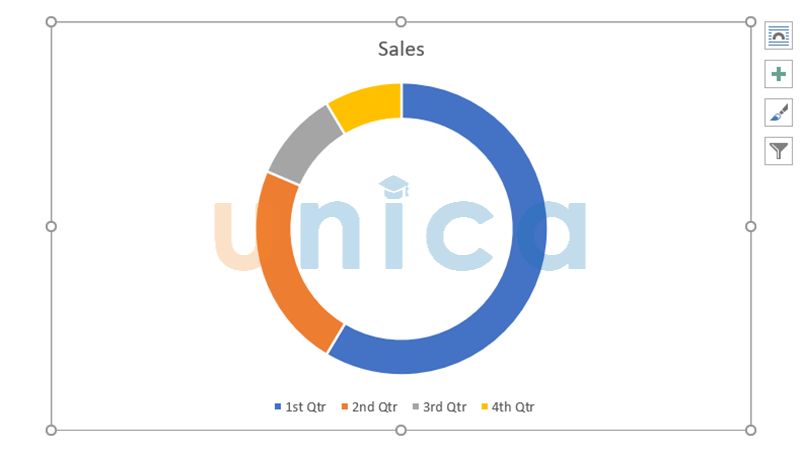
Biểu thiết bị hình Doughnout
4. Biện pháp vẽ biểu vật hìnhtròn vào Word 2013
Cách sinh sản biểu đồ dùng tròn trong Word sẽ được triển khai qua những bước dưới đây:
- bước 1: Trên thanh công cụ, chọn Insert → Chart
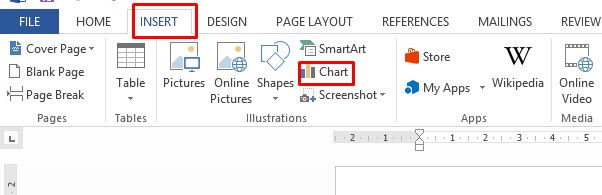
- cách 2: Chọn hộp thoại Insert
Chart → Pie (vẽ biểu đồ gia dụng tròn)
Sau kia chọn OK
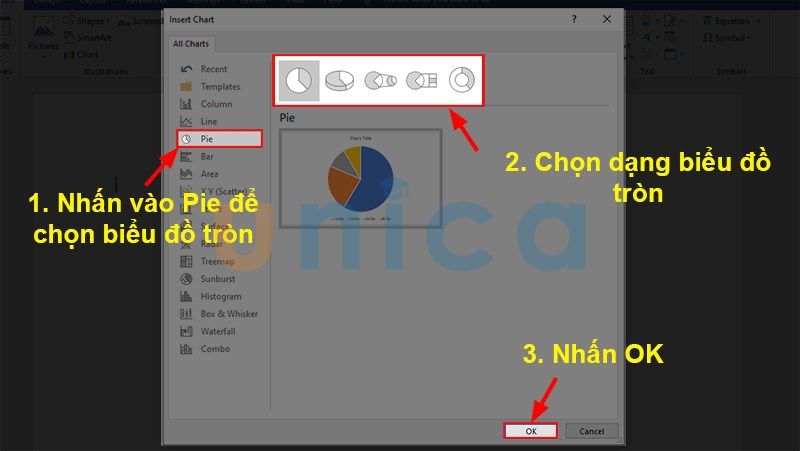
- cách 3: Sau khi đang chèn được biểu đồ gia dụng tròn, chúng ta nhập tài liệu vào bảng tính Excel hiển thị ở phái trên biểu đồ.
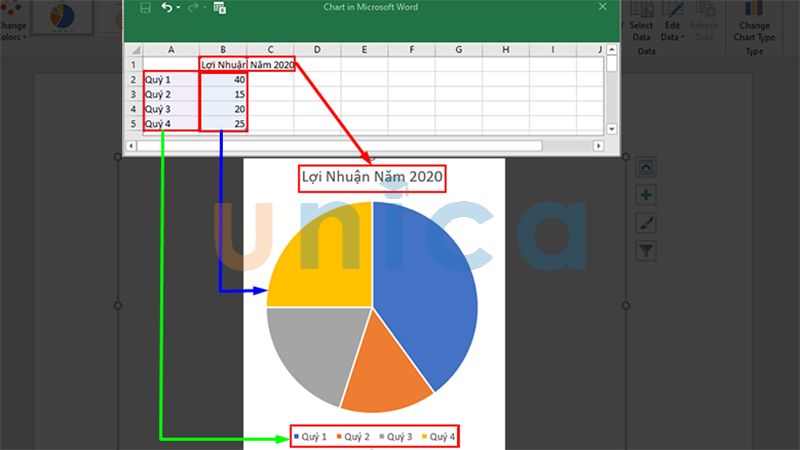
Mô tả giải pháp vẽ biểu đồ gia dụng trong Word. Hình 4
- cách 4: Điều chỉnh lại số liệu tất cả trong biểu đồ bằng phương pháp nhấn chuột phải, tiếp nối chọn Edit Data.
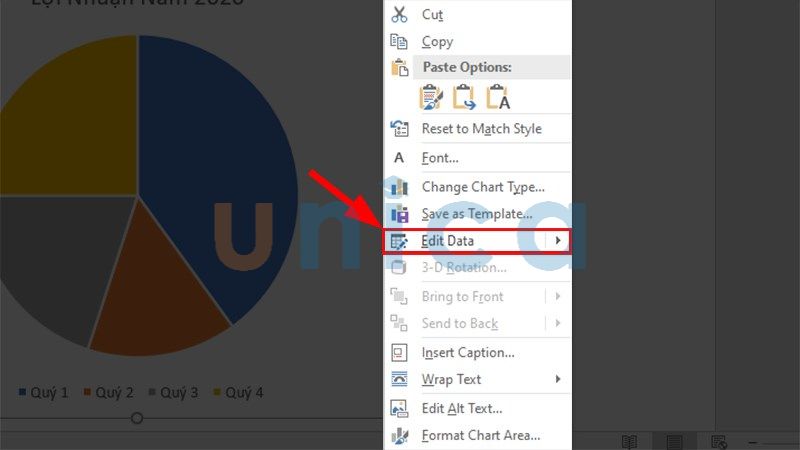
Mô tả cách vẽ biểu thứ trong Word. Hình 3
5. Chỉnh sửa biểu đồ gia dụng tròn trong Word
5.1. Sửa đổi tiêu đề cho biểu đồ
Bạn triển khai như sau:
- cách 1: dùng chuột nhấn lựa chọn vào phần tiêu đề. Sau đó bạn tiến hành xóa hoặc thêm văn bản như ý muốn muốn.
- bước 2: Nhấn Enter để hoàn thành.
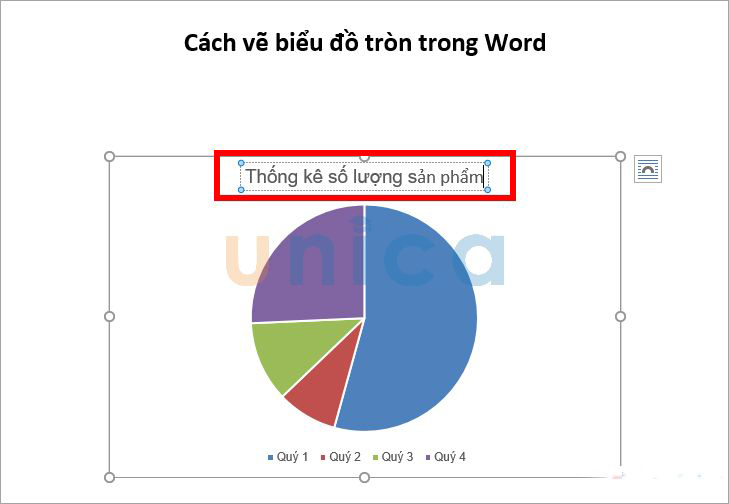
Chỉnh sửa tiêu đề mang đến biểu đồ dùng - Hình 1
Trong trường phù hợp biểu đồ chưa hiển thị tiêu đề, chúng ta cũng có thể thực hiện nay như sau:
- Nhấn lựa chọn vào biểu thứ và lựa chọn biểu tượngChart Elements -> tích chọn ô Chart Title để hiển thị tiêu thiết bị biểu đồ.
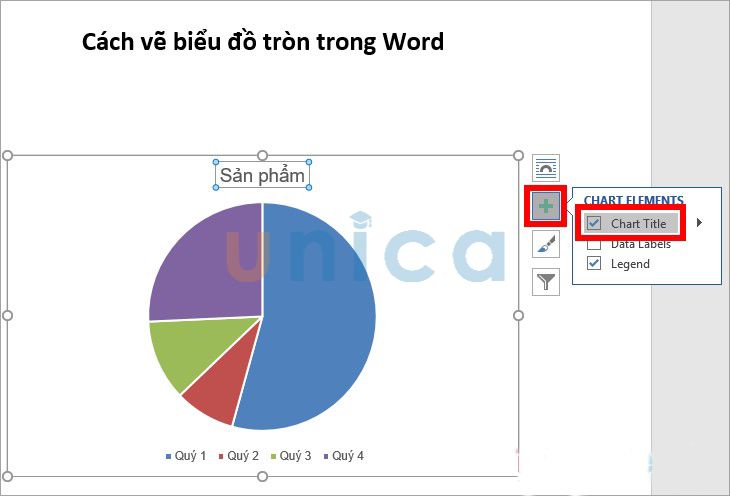
Chỉnh sửa tiêu đề mang lại biểu trang bị - Hình 2
5.2. Dịch rời biểu đồ
Để tiến hành thao tác dịch chuyển biểu đồ, bạn chỉ việc giữ vào vùng trống gồm trong biểu đồ. Kế tiếp kéo mang đến vị trí bạn có nhu cầu là hoàn thành.
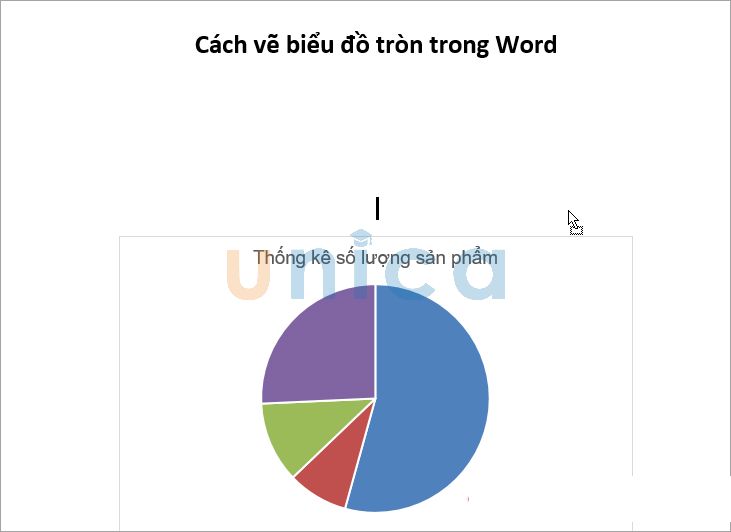
Di chuyển biểu đồ vật trong Word
5.3. Biến hóa kích thước biểu đồ
Để thay đổi kích thước biểu đồ, bạn chỉ cần di chuyển chuột cho viền bên phía ngoài của biểu đồ gia dụng hình tròn. Kế tiếp nhấn giữ cùng kéo cho tới khi đúng kích thước bạn mong muốn.
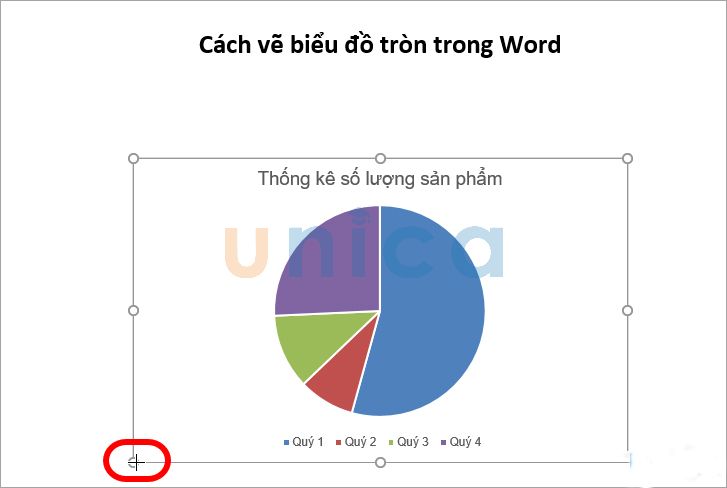
Thay đổi form size biểu thiết bị trong Word
5.4. Thêm số liệu trường đoản cú bảng tài liệu vào biểu đồ
Để thêm tài liệu từ bảng tài liệu vào biểu đồ, chúng ta thực hiện bằng cách nhấn vào vệt + màu xanh. Kế tiếp nhấn tích lựa chọn ô Data Labels.
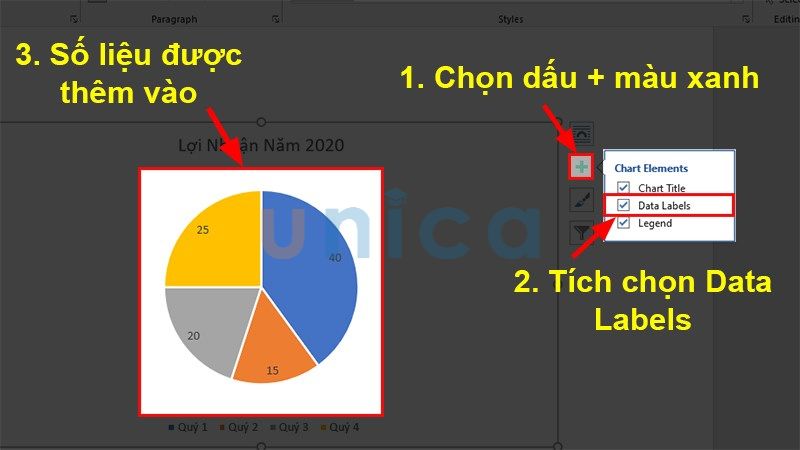
Thêm số liệu từ bảng dữ liệu vào biểu đồtròn - Hình 1
Trong trường hợp vị trí của số liệu không hợp lý, chúng ta cũng có thể thực hiện nay các làm việc chỉnh sửa như sau:
- nhấn vào dấu + màu xanh -> di chuyển trỏ chuột cho mục Data Labels -> chọn tiếp vết mũi tên màu đen và chọn vị trí hiển thị của số liệu. Trong đó, những mục hiển thị mang ý nghĩa sâu sắc như sau:
- Center:Ở giữa những phần.
- Inside End:Ngoài rìa bên trong của các phần.
- Outside End:Ngoài rìa phía bên ngoài của những phần.
- Best Fit:Vị trí tương xứng nhất.
- Data Callout:Ở bên phía ngoài gần viennhưng bao gồm chú ưa thích dữ liệu.
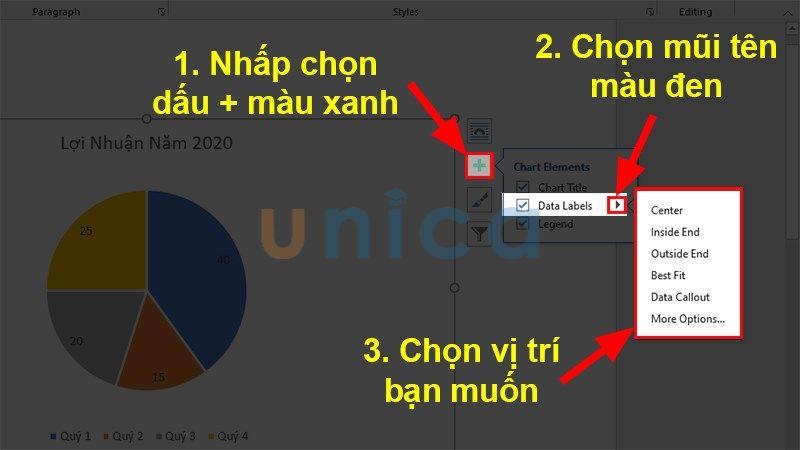
Thêm số liệu từ bỏ bảng tài liệu vào biểu đồtròn - Hình 2
5.5. Thay đổi kiểu (Style) trong biểu đồ
Để chỉnh sửa lại đẳng cấp biểu đồ, bạn chỉ việc nhấp vào Char Styles-> tiếp nối chọn Style và lựa chọn kiểu cơ mà mình muốn.
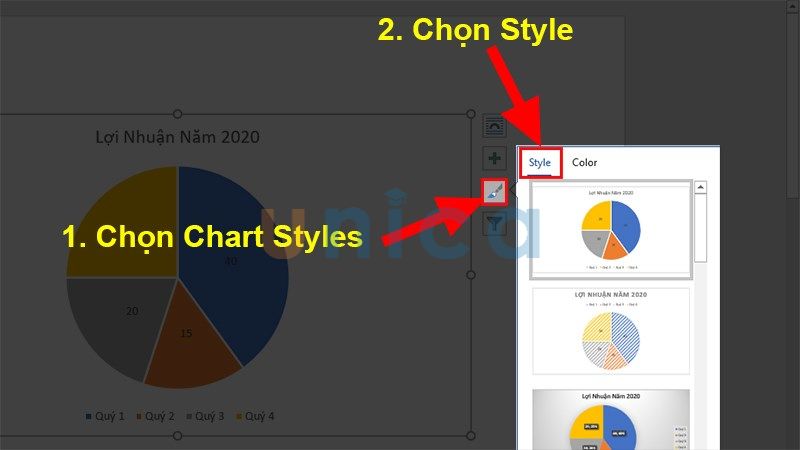
Thay đổi mẫu mã trong biểu thiết bị tròn - Hình 1
Hoặc chúng ta có thể mở Design tiếp đến chọn kiểu mà mình muốn:
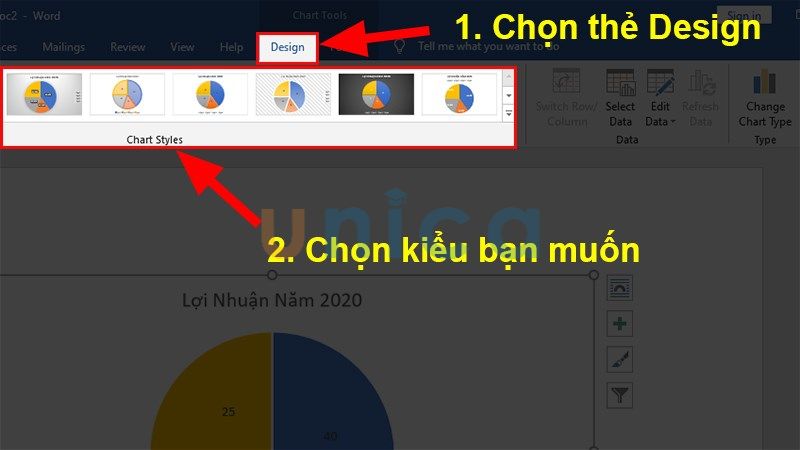
Thay đổi đẳng cấp trong biểu đồ vật tròn - Hình 2
5.6. đổi khác màu sắc của biểu đồ
Để biến đổi màu sắc mang đến biểu đồ, bạn triển khai như sau: nhấn vào để chọn Char Styles -> chọn thẻ Color -> chọn màu theo ý thích của mình.
Xem thêm: Lời Bài Hát Yêu Xa Là Thế - Lyrics: Yêu Xa Là Thế Đó Aley Nguyễn
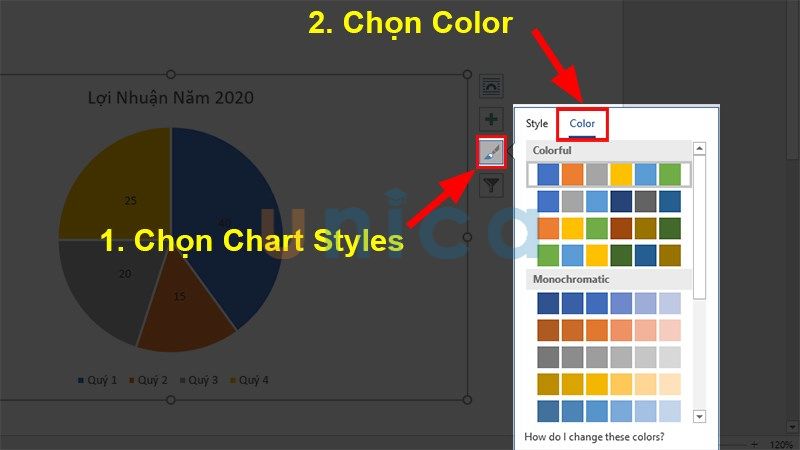
Chỉnh sửa color biểu đồ dùng tròn - Hình 1
Hoặc chúng ta cũng có thể mở thẻ Design-> nhấp vào Change Color mà chọn màu mà mình thích sử dụng:
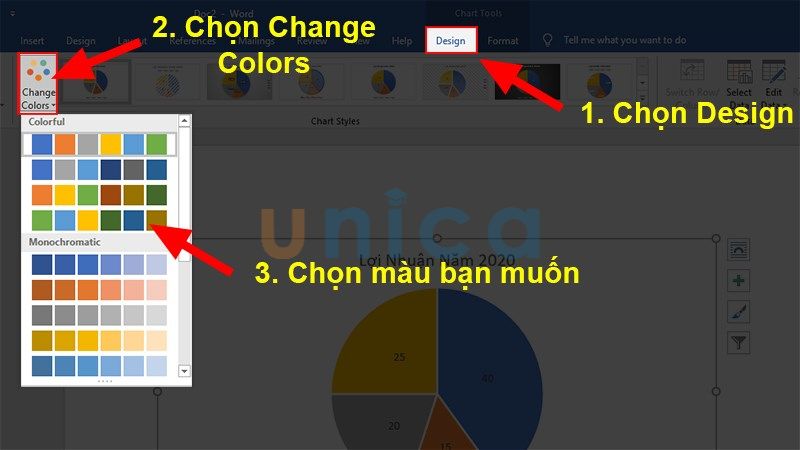
Chỉnh sửa color biểu đồ dùng tròn - Hình 2
Nếu bạn muốn thay đổi nhưng của từng phần thì thực hiện như sau: click chuột phải vào phần ý muốn đổi màu -> chọn Fill -> lựa chọn màu muốn sử dụng.
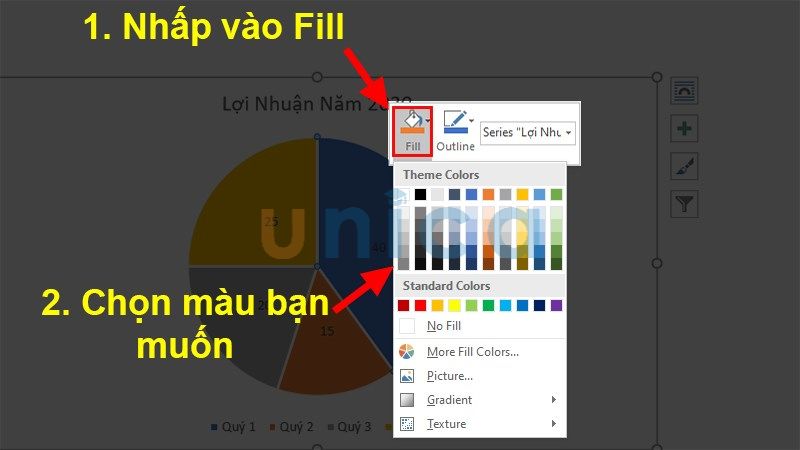
Chỉnh sửa màu sắc biểu thiết bị tròn - Hình 3
5.7. Tách một hoặc phần lớn ra khỏi biểu đồ
- Để tách 1 phần ra khỏi biểu vật dụng tròn bạn thực hiện như sau:
+ Click2 lần chuột trái -> giữ lại chuột ở vị trí cần tách bóc -> lôi ra khỏi biểu đồ.
- Để bóc tách nhiềuphần ra khỏi biểu đồ tròn bạn thực hiện như sau:
+ thừa nhận chuột nên vào biểu trang bị tròn -> lựa chọn Data Format Date Series.
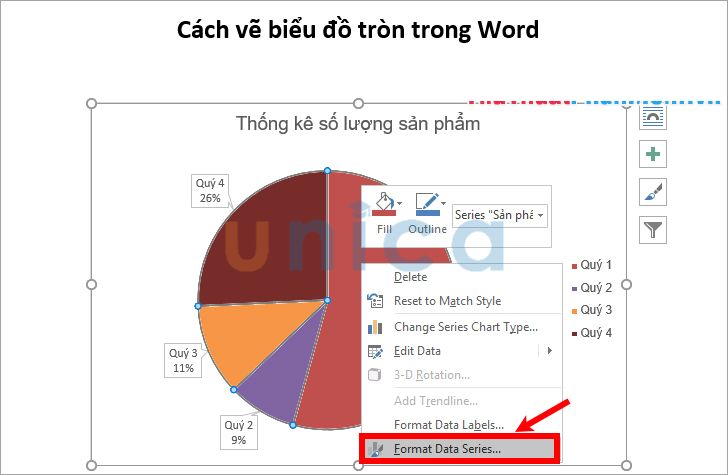
Tách một hoặc đa phần ra khỏi biểu đồ tròn - Hình 1
+ lộ diện hộp thoại mặt tay đề xuất -> điều chỉnh thanh kéo tại Pie Explosion.
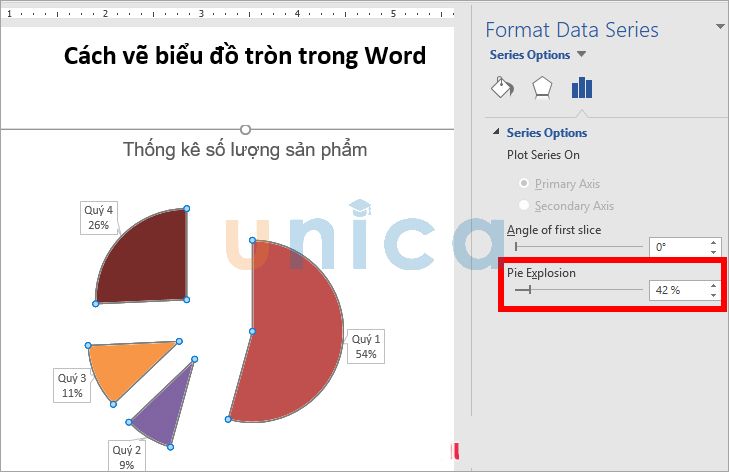
Tách một hoặc đa số ra ngoài biểu trang bị tròn - Hình 2
5.8. Thêm chú giải vào biểu đồ
Để thêm chú thích mang đến biểu đồ, các bạn chọn vào hình tượng dấu + với tích chọn vào ô Legend. Liên tục nhấn vào hình tượng tam giác đen và chọn vị trí hiển thị chú thích.
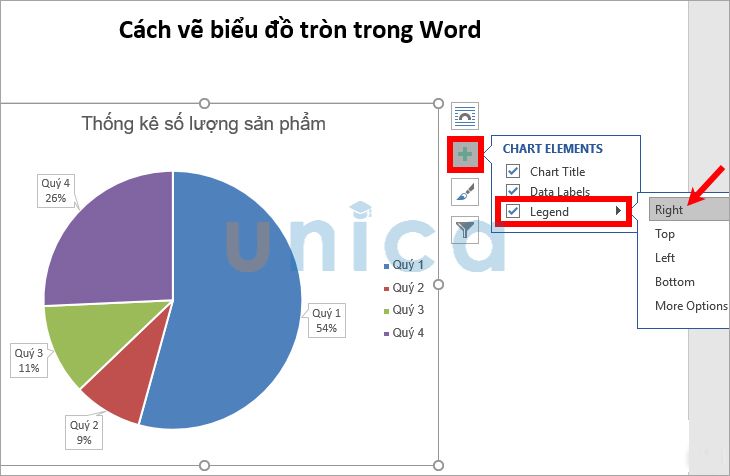
Thêm ghi chú vào biểu đồ dùng - Hình 1
5.9. Chuyển đổi bố cục đến biểu đồ
Bạn thực hiện như sau:chọn biểu thiết bị -> kiến thiết -> Quick Layout -> chọn bố cục mà các bạn muốn.
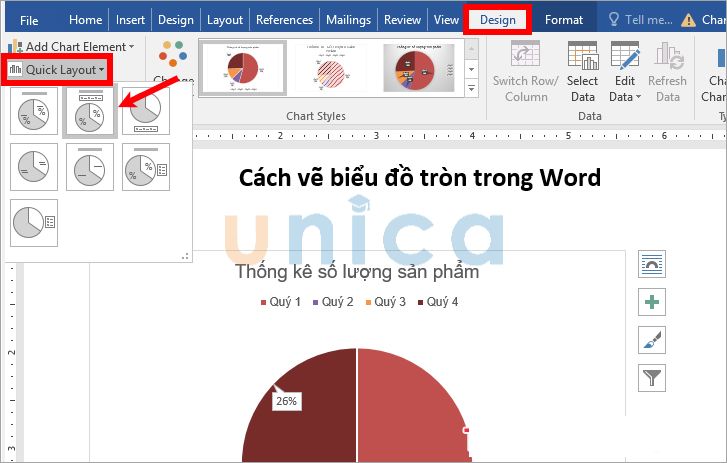
Thay đổi bố cục tổng quan cho biểu đồ dùng tròn
5.10. Xoay biểu trang bị tròn
Bạn tiến hành như sau:
- cách 1: Nhấp chuột buộc phải vào biểu đồ để mở Format Data Series -> lựa chọn Format Data Series.
- bước 2: trong Series Options -> các bạn ké thanh trượt vào mục Angle of Firts Slice nhằm xoay biểu đồ.
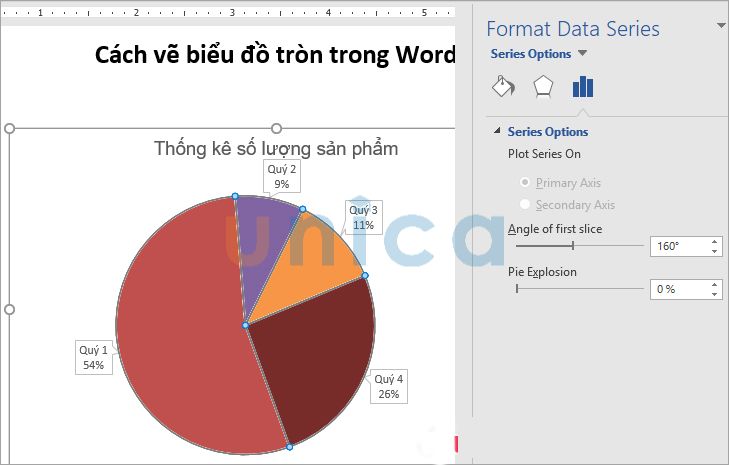
Xoay biểu vật tròn vào Word
Và chớ quên, các bạn hoàn toàn rất có thể nắm trọn khối hệ thống phím tắt với công cụ khiến cho bạn xây dựng các văn bản, report một bí quyết nhanh chóng, chuyên nghiệp, giúp bạn nâng cấp hiệu suất công việc một cách hiệu quả nhất với những khóa học tin học văn phòng.
Excel đến acsantangelo1907.com 365word đến acsantangelo1907.com 365powerpoint mang lại acsantangelo1907.com 365Excel 2019word 2019Power
Point 2019Excel 2016word
Biểu đồ hình trụ là một cách thịnh hành để hiển thị mức độ đóng góp của các chỉ số bơ vơ vào tổng số liệu, chẳng hạn như số liệu bán hàng hàng quý góp sức vào lợi nhuận hàng năm.
Bạn đã xem: bí quyết vẽ biểu đồ hình tròn trụ trong Word 2007
Chọn chương trình của chúng ta
(Hoặc cuộn xuống để tham khảo thêm về biểu đồ dùng hình tròn.)
Ghi chú: Ảnh chụp screen trong nội dung bài viết này được chụp trong Office 2016. Nếu như bạn đang sử dụng phiên phiên bản Office cũ hơn, trải đời của chúng ta có thể hơi khác một chút ít nhưng công việc vẫn tương tự nhau.
nổi bật
click chuột chèn > Chèn biểu vật vành khuyên răn hoặc hình trụ đã cắt sau đó chọn biểu đồ các bạn muốn.

Bấm vào đồ họa, sau đó click chuột các biểu tượng sát bên đồ họa để thêm các cụ thể hoàn thiện:
Mẹo: chúng ta có thể thu hút sự chú ý đến các phần trơ tráo của biểu thứ hình tròn bằng phương pháp kéo bọn chúng ra
Power
Point
Nhấp chuột chèn > đồ họa > vòng tròn rồi lựa chọn biểu đồ hình tròn trụ mà bạn muốn thêm vào trang chiếu.

Ghi chú: nếu giảm kích thước màn hình, nút đồ họa rất có thể xuất hiện bé dại hơn:
Khi bạn hoàn tất, hãy đóng bảng tính.
Bấm vào vật dụng họa, sau đó click chuột các biểu tượng lân cận đồ họa để thêm các chi tiết hoàn thiện:
Mẹo: chúng ta cũng có thể thu hút sự chú ý đến những phần đơn độc của biểu đồ gia dụng hình tròn bằng phương pháp kéo bọn chúng ra.
từ
Nhấp loài chuột chèn > đồ họa.

Ghi chú: nếu như giảm size màn hình, nút đồ họa có thể xuất hiện nhỏ tuổi hơn:
Nhấp chuột vòng tròn rồi bấm lưu ban vào biểu đồ hình trụ mà các bạn muốn.

Khi bạn hoàn tất, hãy đóng góp bảng tính.
Bấm vào thiết bị họa, sau đó nhấn vào các biểu tượng sát bên đồ họa nhằm thêm các cụ thể hoàn thiện:
Để bố trí đồ họa cùng văn phiên bản trong tài liệu, hãy dấn nút tùy lựa chọn thiết kế

.
Mẹo: bạn cũng có thể thu hút sự chú ý đến các phần chưa có người yêu của biểu trang bị hình tròn bằng cách kéo chúng ra.
Dữ liệu mang lại biểu vật dụng hình tròn
Biểu đồ gia dụng hình tròn rất có thể biến một cột hoặc hàng dữ liệu trong bảng tính của khách hàng thành biểu đồ dùng hình tròn. Mỗi lát cắt của vòng tròn (điểm dữ liệu) hiển thị form size hoặc tỷ lệ xác suất của lát cắt đó so với toàn thể vòng tròn.
Biểu trang bị hình tròn chuyển động tốt độc nhất khi:
Bạn chỉ bao gồm một chuỗi dữ liệu.
Không có mức giá trị tài liệu nào bằng 0 hoặc nhỏ hơn 0.
Không có khá nhiều hơn 7 danh mục vì có rất nhiều hơn 7 phần hoàn toàn có thể khiến biểu đồ cạnh tranh đọc.
Mẹo: ví như dữ liệu của khách hàng không vận động trong biểu thứ tròn, hãy thử biểu vật dụng thanh, biểu thiết bị cột hoặc biểu đồ gia dụng đường.
Mei, Serial táo bị cắn dở Watch đơn giản và dễ dàng < new Nhất bây giờ >
Các một số loại biểu đồ hình tròn khác
Ngoài biểu đồ hình trụ 3D, bạn có thể tạo biểu đồ hình tròn trụ từ biểu đồ hình tròn hoặc biểu đồ gia dụng thanh. Những biểu vật này hiển thị những giá trị nhỏ dại hơn được tạo thành biểu đồ hình tròn trụ thứ cấp cho hoặc biểu đồ vật thanh xếp ck lên nhau nhằm dễ khác nhau hơn. Để đưa sang một trong những biểu đồ hình tròn trụ này, hãy bấm để chọn biểu đồ, sau đó nhấp chuột tab Công cụ thiết kế sơ đồnhấn Thay đổi các loại biểu đồ. Khi tủ đồ Thay đổi loại biểu đồ mở ra, hãy chọn biểu đồ chúng ta muốn.
Chọn tài liệu cho biểu thứ trong Excel
tạo nên biểu trang bị trong Excel
Thêm biểu đồ vào tài liệu Word của khách hàng
Thêm biểu thứ vào bản trình bày Power
Point
các loại vật họa tất cả sẵn trong Office
Đăng cam kết để tận dụng về tối đa thời gian của bạn
Dùng test miễn mức giá một tháng
Cần sự giúp sức nhiều hơn?
Phát triển tài năng Office của bạn
Khám phá văn bản đào tạo
Nhận tính năng được cải thiện đầu tiên
Tham gia người dùng nội cỗ Office
Thông tin này còn có hữu ích không?
Nếu không
Tuyệt vời! chúng ta có ngẫu nhiên ý kiến khác? chúng ta càng cho chúng tôi biết, công ty chúng tôi càng rất có thể giúp bạn nhiều hơn. Bạn cũng có thể cải thiện như vậy nào? chúng ta càng cho shop chúng tôi biết, shop chúng tôi càng có thể giúp các bạn nhiều hơn.Gửi
Không, cảm ơnx
Danh mục: Tổng hợp
admin
Related Posts
Wiki
Tìm hiểu nhiệt kế mặt trời là gì? Các tiêu chí khi tải < new Nhất hiện thời >
admin·Tháng Sáu 2, 2023·0 Comment
Nhiệt kế hồng ngoại là giữa những loại nhiệt kế thịnh hành nhất hiện nay. Nếu như bạn chưa nắm rõ nhiệt kế mặt trời là gì,…
Wiki
Chia sẻ rõ ràng Top 10 loa karaoke bán chạy nhất năm 2023 < new Nhất hiện nay >
admin·Tháng Sáu 2, 2023·0 Comment
Chia sẻ cụ thể Top 10 loa karaoke bán chạy nhất năm 2023 là vụ việc trong nội dung hiện thời của shop chúng tôi Tàng khiếp Sách ….
Wiki
Tìm hiểu cụ thể về chỉ số TDS trên lắp thêm lọc nước là gì? < new Nhất bây chừ >
admin·Tháng Sáu 2, 2023·0 Comment
TDS là tổng chất rắn hòa tan bao gồm trong một lượng nước tuyệt nhất định. Xem bài viết sau để hiểu rõ hơn về chỉ số TSD của…
Wiki
Chia sẻ cách lấy lại Key với kích hoạt lại Windows bạn dạng quyền < new Nhất hiện giờ >
admin·Tháng Sáu 2, 2023·0 Comment
Nếu máy tính bị lỗi, bạn cần cài đặt lại Windows, nhưng mà khi tùy chỉnh thiết lập xong lại lộ diện thông báo “Windows is not activate”, tạm dịch là…
Wiki
Phân tích cụ thể về trợ lý ảo Google Assistant tiên tiến nhất < bắt đầu Nhất hiện thời >
admin·Tháng Sáu 2, 2023·0 Comment
Google Assistant lần thứ nhất được trình làng tại hội nghị Google I/O vào tháng 5 năm năm nhâm thìn dành riêng cho các kiểu thứ Pixel, px XL,…
Wiki
Tìm hiểu bí quyết dùng hàm LEN Excel để đếm ký tự, có bài tập minh họa < mới Nhất bây giờ >
admin·Tháng Sáu 2, 2023·0 Comment
Học cách áp dụng LEN. Tính năng Excel đếm ký tự, có bài tập minh họa là ý tưởng bài viết của tôi bên trên Tangkhisach.vn. Theo dõi…
Trả lời Hủy
Email của bạn sẽ không được hiển thị công khai. Những trường phải được khắc ghi *
Bình luận *
Tên *
Email *
Trang web
lưu giữ tên của tôi, email, và website trong trình coi sóc này đến lần bình luận kế tiếp của tôi.
Δ
Tìm kiếm
Tìm kiếm
Recent Posts
Recent Comments
Không có phản hồi nào nhằm hiển thị.
Archives
Categories
Giáo Dục
© 2023 Trường trung học phổ thông An Lạc làng mạc - Word
Press Theme by WPEnjoy













