Các bảng tài liệu thống kê, tính toán,… trong tư liệu rất khó hiểu, khó tưởng tượng nếu có không ít số liệu. Giải pháp vẽ biểu trang bị trong Word sẽ là trợ thủ ý hợp tâm đầu để giải quyết vấn đề này. Word hỗ trợ các bạn rất nhiều dạng biểu đồ, tương xứng với những dữ liệu không giống nhau. Ở nội dung bài viết này, Tin học tập MOS sẽ hướng dẫn các bạn cách vẽ biểu thiết bị trong Word 2013. Với Word 2007, 2010 các chúng ta có thể thao tác tương tự. Bạn đang xem: Cách vẽ biểu đồ cột trong word 2013
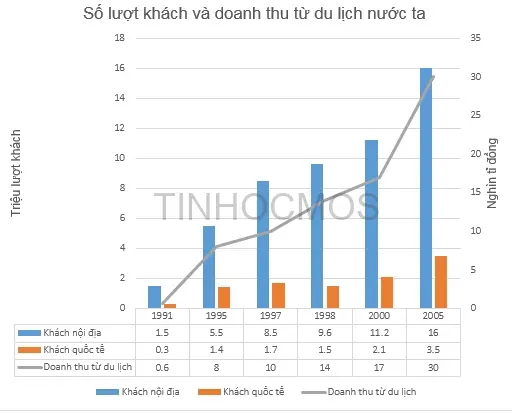
Các cách cơ bản
Insert → ChartChọn dạng biểu đồ
Nhập bảng dữ liệu
Thêm tiêu đề cùng chú thích
Thay đổi color và xây đắp biểu đồ
Trong bước 2, lúc chọn những dạng biểu đồ, ta cần lưu ý các nhóm biểu đồ chính cùng cách áp dụng từng dạng biểu vật dụng cho mục đích phù hợp.
Chèn các dạng biểu vật dụng thường gặp
Các dạng biểu đồ dùng được hỗ trợ, áp dụng cho cả Word, Excel và Power
Point. Các chúng ta có thể chọn ở cách 2, tiếp nối thực hiện quá trình khác tương tự:
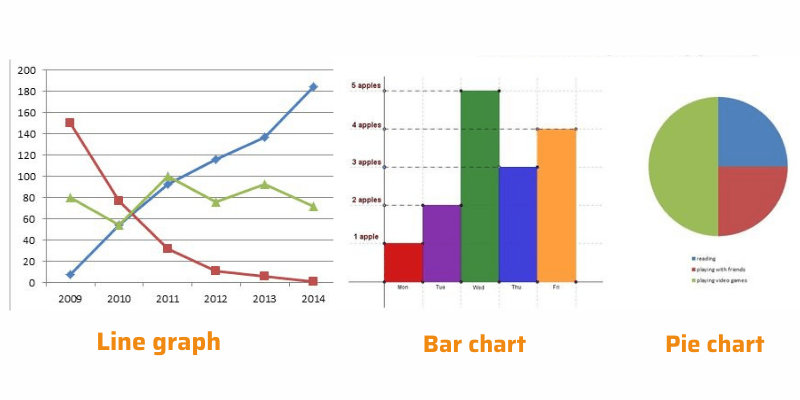
Chèn những dạng biểu đồ đặc thù
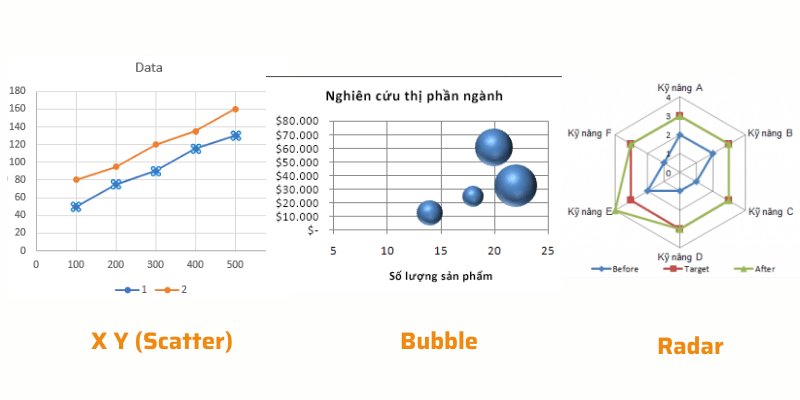
Như vậy các bạn đã thâu tóm được cách vẽ biểu đồ vật trong Word. trường hợp gặp bất kể khó khăn gì trong quy trình thực hiện, các chúng ta cũng có thể để lại comment dưới để nhận ra sự cung ứng từ Trung trung ương tin học văn phòng công sở MOS. Chúc các bạn thành công!
Thông tin liên hệ
Trung tâm tin học công sở MOS – Viện kinh tế tài chính và dịch vụ thương mại Quốc tế – Đại học tập Ngoại Thương
Cách vẽ biểu vật dụng cột trong Word và Excel như thế nào? do biểu vật hoặc thiết bị thị để giúp bạn thuận lợi so sánh và tưởng tượng các tài liệu một phương pháp trực quan liêu nhất. Tuy nhiên thì ko phải ai cũng biết bí quyết tạo biểu vật dụng trên quy định Word với Excel như thế nào, đặc biệt là những fan mới bắt đầu sử dụng. Nhưng chúng ta cũng đừng lo lắng, trong nội dung bài viết dưới đây, mailinhschool.edu.vn Computer sẽ hướng dẫn cách vẽ biểu vật cột trên sản phẩm tính đơn giản dễ dàng nhất..
1/ phương pháp vẽ biểu vật dụng cột vào Word
Bước 1: Vào đồ họa của Word, lựa chọn Insert => chọn Chart
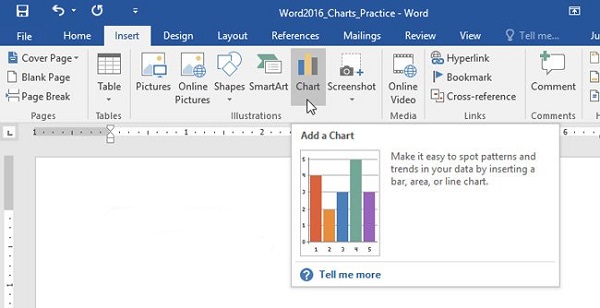
Bước 2: sau khi chọn Chart, các các bạn sẽ thấy hiện lên form chữ nhật có các loại biểu đồ không giống nhau để chọn lựa => chọn Column nhằm vẽ biểu thứ cột, sau đó chúng ta chọn hình dáng biểu vật cột phù hợp: cột chồng hoặc cột kép => chọn Ok.
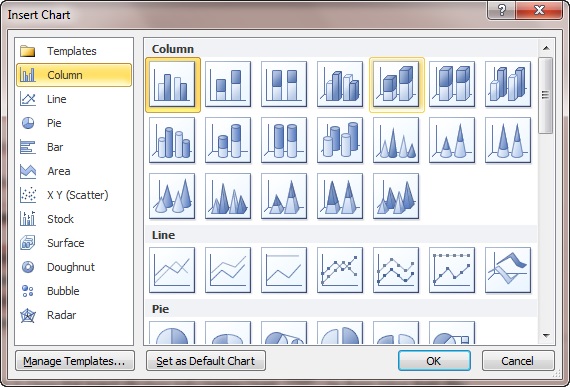
Buớc 3: Trên bối cảnh Word hiển thị một biểu đồ với một bảng dữ liệu bên dưới, các bạn điền hầu như thông tin phù hợp vào từng ô để tài liệu hiện bên trên biểu đồ.
Xem thêm: Tổng Hợp Hình Ảnh Sasuke Đẹp Nhất Ngầu Nhất, 99+ Hình Ảnh Sasuke Cực Ngầu Mà Cute
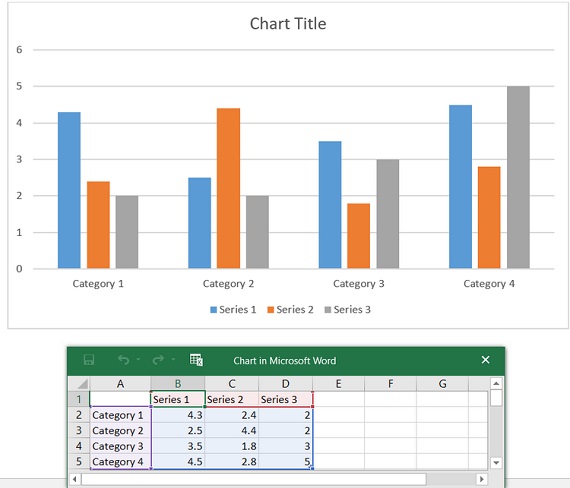
Ví dụ: bạn muốn vẽ biểu vật dụng cột thống kê số lượng bò với lợn của một địa phương qua những năm 2000, 2001, 2002. Các bạn chọn đẳng cấp biểu vật cột kép (hai cột đứng cạnh nhau), kế tiếp nhập Category là những năm và Series là con số bò với lợn tương ứng trong những năm.
Bước 4: Các bạn cũng có thể chỉnh sửa color của cột hoặc loại cột trong phần Design trên Chart Tools hoặc vào Format trong Chart Tools để chỉnh sửa kích cỡ biểu trang bị và các cột trong biểu đồ.
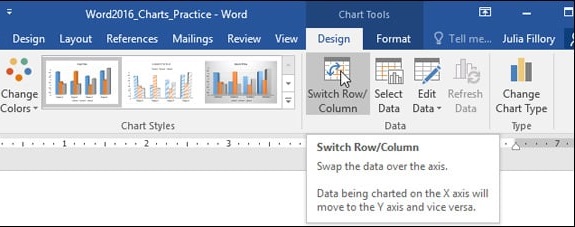
Ngoài ra, còn có các làm việc chỉnh sửa không giống như sửa đổi vị trí, thêm nhãn dán cho những cột, thêm thương hiệu biểu đồ,… Các bạn cũng có thể tùy ý điều chỉnh sao cho phù hợp với ý muốn muốn.
2/ bí quyết vẽ biểu đồ vật cột trong Excel
Bước 1: Với bí quyết vẽ biểu trang bị cột trong Excel, trước tiên bạn phải nhập bảng số liệu buộc phải tạo trước.
Bước 2: lựa chọn Insert => Chọn Recommended Chart.
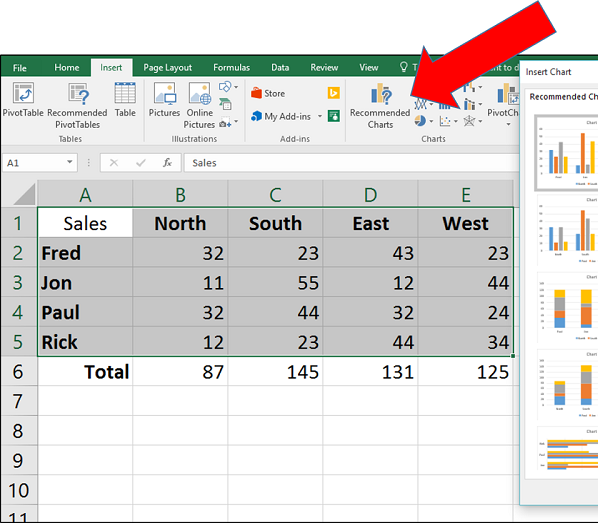
Bước 3: Bảng Insert Chart hiện tại ra, hệ thống lưu ý sẵn cho mình loại biểu đồ gia dụng phù hợp, nếu khách hàng không ước ao chọn theo gợi ý, chọn All => chọn nhiều loại biểu đồ cột theo ý muốn: cột đơn, cột kép, cột chồng dạng 2D, 3d => chọn Ok nhằm chèn biểu trang bị vào Excel.
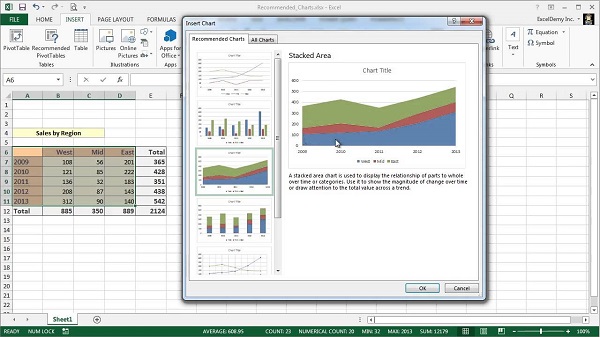
Bước 4: Tiến hành chỉnh sửa biểu thứ theo suôn sẻ muốn.
Cũng tương tự như như Word, sau khoản thời gian vẽ biểu đồ, các bạn có thể thao tác chỉnh sửa tùy ý vào mục Design với Format bên trên thanh phương pháp Chart Tools.
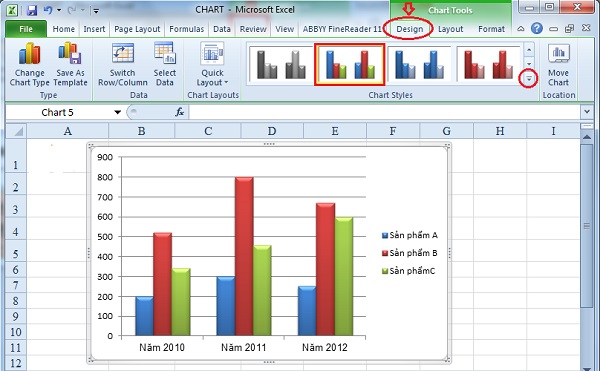
Ngoài ra các bạn có thể chỉnh sửa các nội dung tương quan đến biểu thứ trong mục dấu cộng (+) hiện lên cạnh bên biểu thiết bị khi dịch chuyển chọn biểu đồ. Các thông tin có trong đó là:
Legend: chú thích bên dưới biểu đồGridlines: Đường kẻ ngang, dọc mờ nhạt trên nền biểu đồ.Data Labels: Thêm nhãn dán tài liệu trên các cột của biểu đồ.Data Table: Bảng dữ liệu cơ sở của biểu đồ.Chart Title: title của biểu đồ.Axis Title: Tên nhị trục, dọc ngang của biểu đồ.Axes: nhì trục ngang, dọc của biểu đồ.Bên trái những thông tin gồm ô vuông nhỏ, trường hợp các bạn có nhu cầu thêm tin tức đó vào biểu đồ, chọn tích nhằm chèn vào biểu đồ. Mong chỉnh sửa, bạn mở rộng các tuyển lựa ở mũi tên bên phải những chữ.
Kết luận: bên trên đây, mailinhschool.edu.vn Computer đang hướng dẫn các bạn cách vẽ biểu đồ gia dụng cột trong Excel và Word. Chúc các chúng ta có thể thao tác thành công xuất sắc trên bài của mình. Nếu như có bất kể thắc mắc hoặc góp sức gì đối với nội dung bài viết trên, hãy phản hồi xuống bên dưới để thảo luận cùng mailinhschool.edu.vn nhé!













