E0;nh đến m&#x
E1;y Mac Excel cho web Excel 2021 Excel 2021 mang đến Mac Excel 2019 Excel 2019 mang lại Mac Excel 2016 Excel năm 2016 cho Mac Excel 2013 Excel for i
Pad Excel mang lại i
Phone Excel cho m&#x
E1;y t&#x
ED;nh bảng android Excel 2010 Excel 2007 Excel đến điện thoại apk Xem th&#x
EA;m...Ẩn bớt
Nếu phải tính tổng các số bên trên một cột hoặc một hàng, Excel toán mang đến bạn. Lựa chọn 1 ô ở kề bên các số bạn có nhu cầu tính tổng, bấm Auto
Sum bên trên tab Trang đầu, dấn Enter, và bạn đã hoàn tất.
Bạn đang xem: Cách tính tổng tiền trong excel
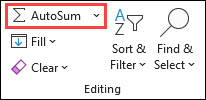
Khi bạn bấm Tự Tính tổng, Excel tự động nhập cách làm (dùng hàm SUM) để tính tổng các số.
Đây là ví dụ. Để cộng các số của tháng Một trong ngân sách Giải trí này, hãy lựa chọn ô B7, ô ngay bên dưới cột số. Rồi bấm Tự động Tính tổng. Công thức lộ diện trong ô B7 cùng Excel làm nổi bật các ô mà bạn đang tính tổng.
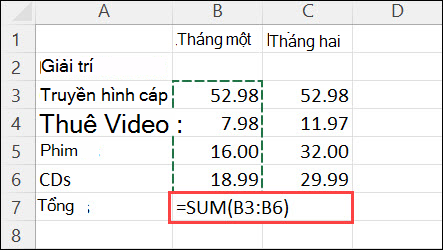
Nhấn Enter để hiển thị kết quả (95,94) vào ô B7. Bạn cũng hoàn toàn có thể thấy công thức trên thanh phương pháp trên đầu cửa ngõ sổ Excel.
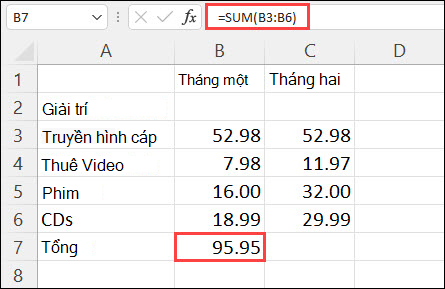
Lưu ý:
Để tính tổng các số vào một cột, hãy chọn ô ngay bên dưới số cuối cùng trong cột đó. Để tính tổng các số vào một hàng, hãy lựa chọn ô ngay mặt phải.
Tự tính toán tự động tính toán nằm tại hai vị trí: > Auto
Sumvà Công thức > trường đoản cú Tínhum.
Khi chế tạo ra công thức, bạn có thể sao chép công thức này cho các ô không giống thay vày gõ lại nhiều lần. Ví dụ, nếu bạn xào luộc công thức vào ô B7 sang ô C7, phương pháp trong ô B7 tự động điều chỉnh sang trọng vị trí bắt đầu và tính các số trong C3:C6.
Bạn cũng có thể dùng Auto
Sum đồng thời trên các ô. Ví dụ, chúng ta có thể tô sáng sủa cả ô B7 cùng C7, bấm Auto
Sumvà tính tổng cả hai cột cùng một lúc.
Nếu đề nghị tính tổng những số trên một cột hoặc một hàng, Excel toán mang lại bạn. Chọn một ô cạnh bên các số bạn có nhu cầu tính tổng, bấm Auto
Sum trên tab Trang đầu, nhận Enter, và các bạn đã trả tất.
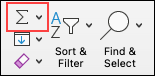
Khi bạn bấm Tự Tính tổng, Excel tự động hóa nhập bí quyết (dùng hàm SUM) để tính tổng những số.
Đây là ví dụ. Để cộng các số của mon Một trong chi phí Giải trí này, hãy lựa chọn ô B7, ô ngay bên dưới cột số. Rồi bấm Tự động Tính tổng. Công thức xuất hiện trong ô B7 và Excel làm trông rất nổi bật các ô mà bạn đang tính tổng.
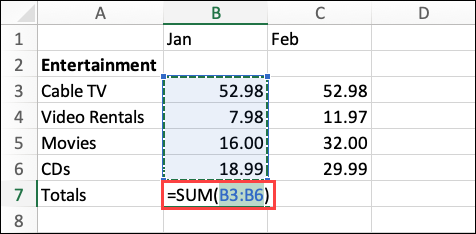
Nhấn Enter nhằm hiển thị công dụng (95,94) vào ô B7. Chúng ta cũng hoàn toàn có thể thấy bí quyết trên thanh cách làm trên đầu cửa sổ Excel.
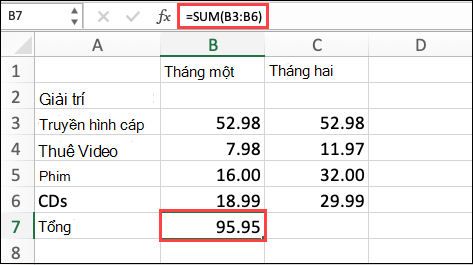
Lưu ý:
Để tính tổng các số trong một cột, hãy chọn ô ngay dưới số cuối cùng trong cột đó. Để tính tổng các số vào một hàng, hãy lựa chọn ô ngay bên phải.
Tự tính toán tự động tính toán nằm tại vị trí hai vị trí: > Auto
Sumvà Công thức > trường đoản cú Tínhum.
Khi chế tác công thức, bạn cũng có thể sao chép phương pháp này cho các ô không giống thay do gõ lại nhiều lần. Ví dụ, ví như bạn xào luộc công thức trong ô B7 sang trọng ô C7, công thức trong ô B7 auto điều chỉnh quý phái vị trí bắt đầu và tính các số trong C3:C6.
Bạn cũng rất có thể dùng Auto
Sum cùng lúc trên những ô. Ví dụ, chúng ta cũng có thể tô sáng sủa cả ô B7 cùng C7, bấm Auto
Sumvà tính tổng cả nhì cột và một lúc.
Trên máy tính bảng chạy android hoặc điện thoại cảm ứng thông minh Android
Trong một trang tính, hãy gõ vơi vào ô trống trước tiên sau khi phạm vi ô có số, hoặc gõ nhẹ với kéo để chọn phạm vi ô mà bạn có nhu cầu tính toán.
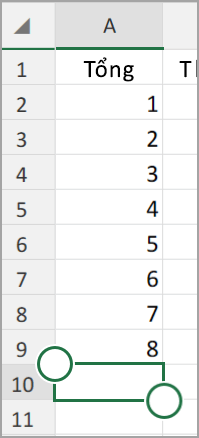
Gõ nhẹ vào tự động hóa Tínhum.

Gõ nhẹ vào Tính tổng.
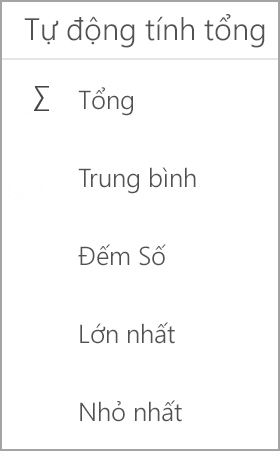
Gõ vơi vào dấu kiểm.
Xem thêm: Cách Tăng Bảng Bổ Trợ Cho Lux, Bảng Ngọc Lux Mùa 13, Cách Lên Đồ Lux Mạnh Nhất
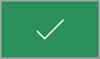
Xong rồi!
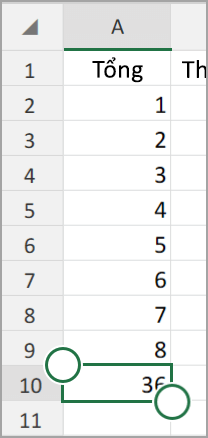
Nếu đề xuất tính tổng những số bên trên một cột hoặc một hàng, Excel toán mang đến bạn. Lựa chọn một ô cạnh bên các số bạn có nhu cầu tính tổng, bấm Auto
Sum trên tab Trang đầu, dấn Enter, và bạn đã hoàn tất.
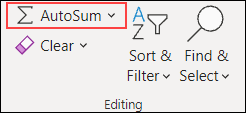
Khi bạn bấm Tự Tính tổng, Excel tự động hóa nhập công thức (dùng hàm SUM) để tính tổng những số.
Đây là ví dụ. Để cộng những số của tháng Một trong ngân sách Giải trí này, hãy chọn ô B7, ô ngay bên dưới cột số. Rồi bấm Tự động Tính tổng. Công thức mở ra trong ô B7 cùng Excel làm khá nổi bật các ô mà nhiều người đang tính tổng.
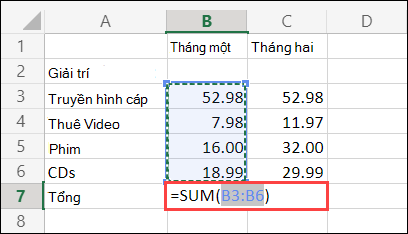
Nhấn Enter để hiển thị tác dụng (95,94) trong ô B7. Bạn cũng hoàn toàn có thể thấy phương pháp trên thanh công thức trên đầu cửa sổ Excel.
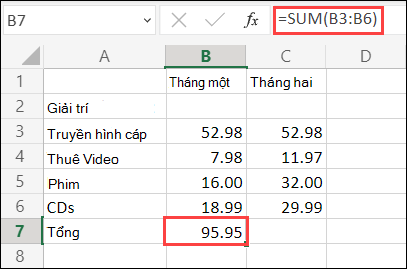
Lưu ý:
Để tính tổng các số trong một cột, hãy chọn ô ngay dưới số sau cùng trong cột đó. Để tính tổng các số trong một hàng, hãy chọn ô ngay mặt phải.
Tự tính toán tự động tính toán nằm ở vị trí hai vị trí: > Auto
Sumvà Công thức > trường đoản cú Tínhum.
Khi tạo công thức, bạn cũng có thể sao chép bí quyết này cho những ô không giống thay vày gõ lại nhiều lần. Ví dụ, nếu như bạn xào luộc công thức trong ô B7 lịch sự ô C7, phương pháp trong ô B7 tự động hóa điều chỉnh quý phái vị trí mới và tính các số vào C3:C6.
Bạn cũng hoàn toàn có thể dùng Auto
Sum cùng lúc trên nhiều ô. Ví dụ, chúng ta có thể tô sáng cả ô B7 với C7, bấm Auto
Sumvà tính tổng cả nhì cột cùng một lúc.
Bạn phải thêm trợ giúp?
Bạn luôn hoàn toàn có thể hỏi một chuyên gia trong xã hội Kỹ thuật Excel hoặc dìm sự cung cấp trong
Cộng đồng trả lời.



Bạn phải thêm trợ giúp?
Bạn hy vọng xem các tùy lựa chọn khác?
tò mò Cộng đồng
Khám phá các ích lợi của gói đăng ký, xem qua các khóa đào tạo, tìm hiểu cách bảo mật thông tin thiết bị của công ty và không dừng lại ở đó nữa.
tiện ích đăng ký kết Microsoft 365

Nội dung huấn luyện và đào tạo về Microsoft 365
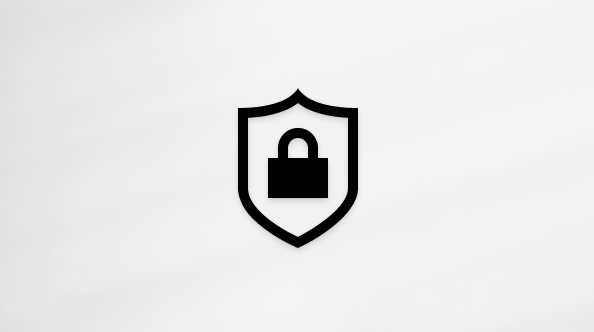
bảo mật thông tin Microsoft
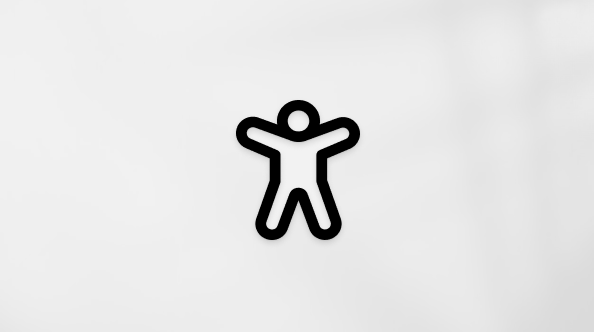
Trung trung ương trợ năng
cộng đồng giúp chúng ta đặt và trả lời các câu hỏi, hỗ trợ phản hồi và lắng nghe ý kiến từ các chuyên viên có kỹ năng phong phú.
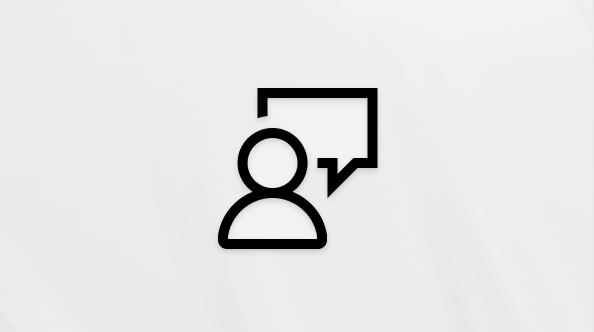
Hỏi cộng đồng Microsoft
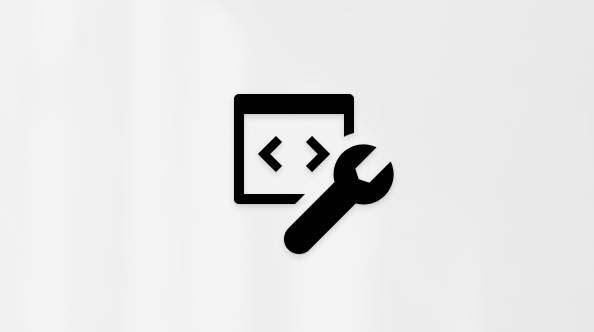
xã hội Kỹ thuật Microsoft

người tiêu dùng Nội cỗ Windows
người tiêu dùng nội bộ Microsoft 365
Thông tin này còn có hữu ích không?
Có
Không
Cảm ơn! bao gồm phản hồi nào nữa không? (Bạn càng cho thấy thêm nhiều thông tin, shop chúng tôi càng hỗ trợ bạn được giỏi hơn.)Bạn hoàn toàn có thể giúp chúng tôi cải thiện không? (Bạn càng cho thấy thêm nhiều thông tin, shop chúng tôi càng hỗ trợ bạn được xuất sắc hơn.)
Bạn thích hợp đến đâu với quality dịch thuật?
Điều gì ảnh hưởng đến yêu cầu của bạn?
Đã giải quyết và xử lý vấn đề của tôi
Hướng dẫn Rõ ràng
Dễ theo dõi
Không có thuật ngữ
Hình ảnh có ích
Chất lượng dịch thuật
Không khớp với màn hình hiển thị của tôi
Hướng dẫn không thiết yếu xác
Quá kỹ thuật
Không đầy đủ thông tin
Không đầy đủ hình ảnh
Chất lượng dịch thuật
Bất kỳ tin tức phản hồi ngã sung? (Không bắt buộc)
Gửi bội phản hồi
Cảm ơn phản hồi của bạn!
×
Nội dung mới
Microsoft Store
Giáo dục
Doanh nghiệp
Developer và IT
Công ty
Tiếng Việt (Việt Nam) hình tượng Không thâm nhập Đạo phép tắc Quyền riêng tư của khách hàng tại California (CCPA) các lựa lựa chọn về quyền riêng rẽ tư của người tiêu dùng biểu tượng Không gia nhập Đạo lý lẽ Quyền riêng biệt tư của bạn tại California (CCPA) các lựa lựa chọn về quyền riêng rẽ tư của người sử dụng © Microsoft 2023
Bạn đang đề xuất tính tổng thể liệu bằng Excel nhưng đo đắn làm biện pháp nào? Bàn sẽ đau đầu bởi vì không biết phương pháp tính tổng nào nhanh và hiệu quả hơn?
Đừng lo lắng, nội dung bài viết sau đây Sforum.vn đang hướng dẫn cho bạn những phương pháp tính tổng trong Excel dễ dàng và đơn giản và gấp rút nhất nhé!
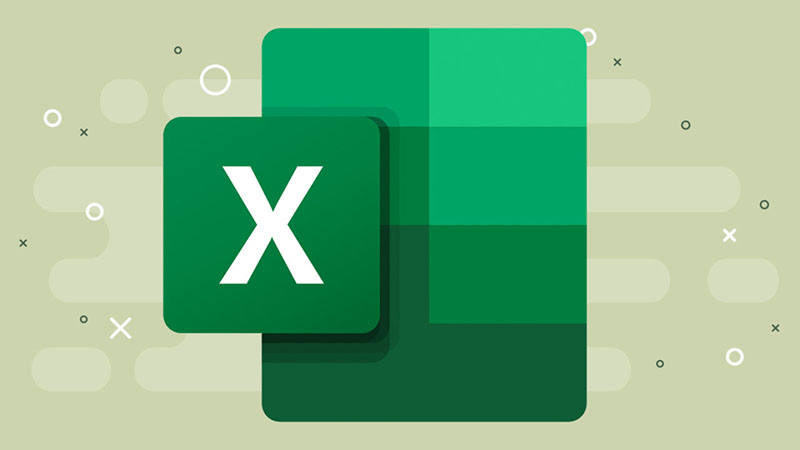
Cách tính tổng một cột vào Excel
Mở file Excel đề xuất tính tổng > Bôi black vào cột bạn có nhu cầu > Sau đó, các bạn sẽ thấy công dụng tính tổng tại mục Sum ở bên dưới màn hình.
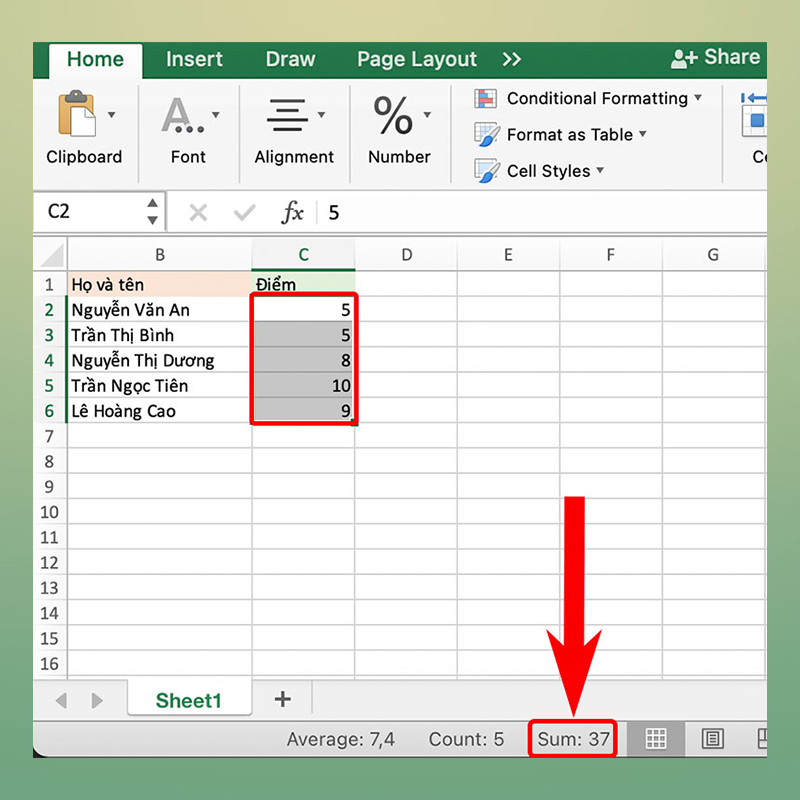
Cách tính tổng Excel bởi Auto
Sum
Bước 1: Mở file Excel yêu cầu tính tổng > Tiếp theo, bạn nên chọn cột mà chúng ta muốn.
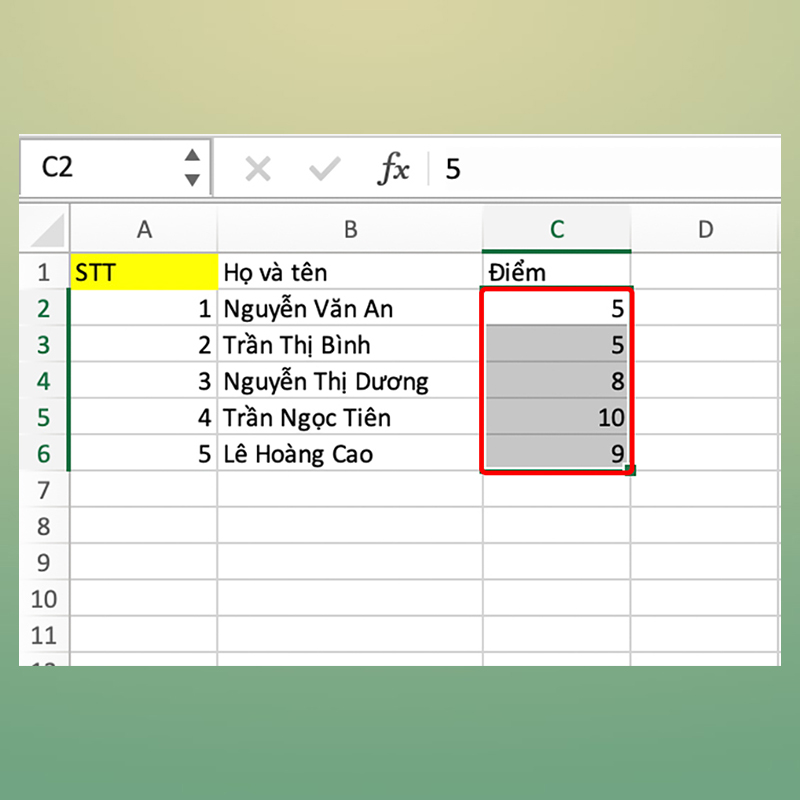
Bước 2: dìm vào Auto
Sum ở góc cạnh phải màn hình để hoàn tất.
Cách tính tổng bằng hàm SUM
Hãy mở file Excel > Nhập =SUM( > Sau đó, thoa đen tài liệu muốn tính tổng > thừa nhận Enter nhằm hoàn tất.
Cách tính tổng những ô được lọc bởi Subtotal
Bước 1: các bạn hãy mở file Excel mong tính tổng > chọn mục Sort & Filter ở góc cạnh phải màn hình > Nhấn Filter.
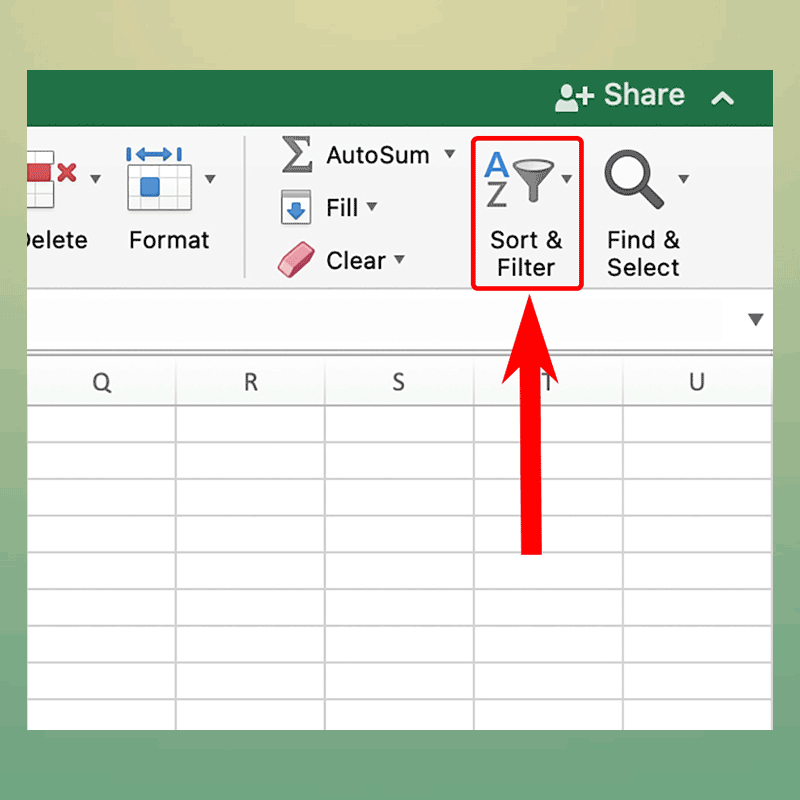
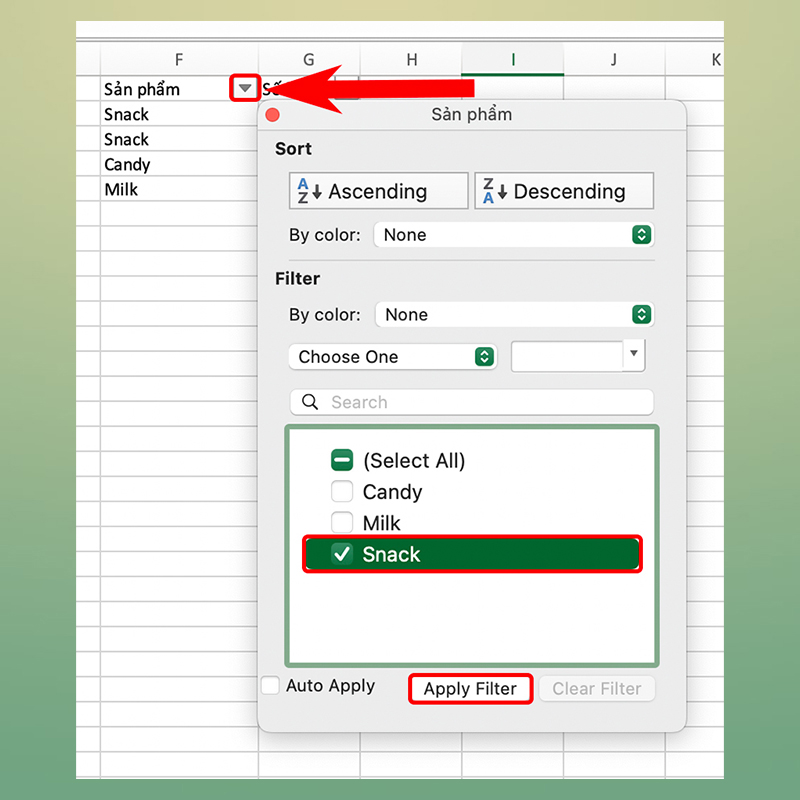
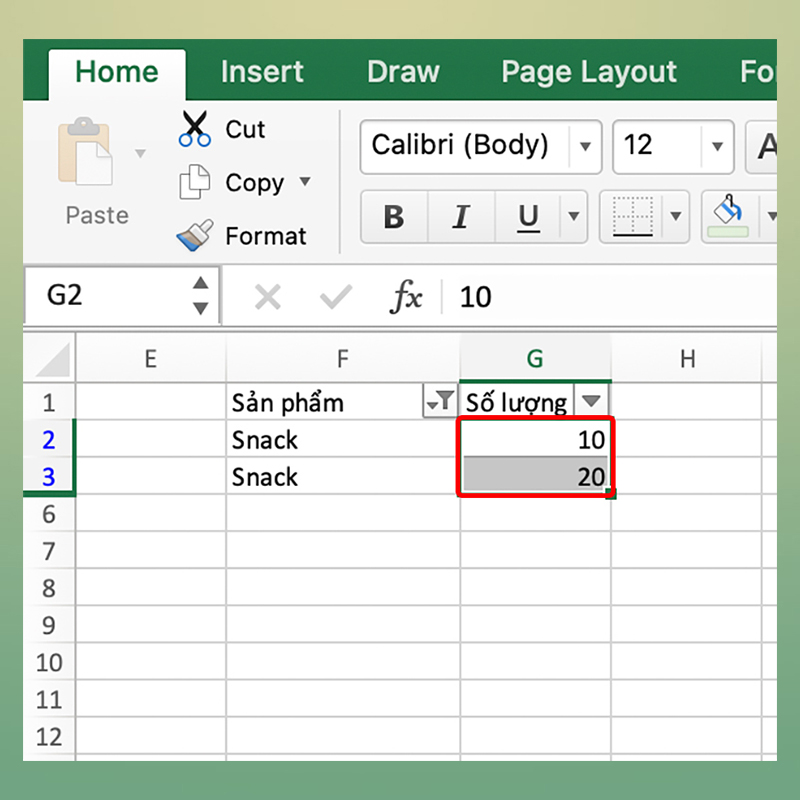
Bước 4: Cuối cùng, dấn Auto
Sum ở góc cạnh phải screen để hoàn tất.
Tạm kết phương pháp tính tổng trong Ecxcel
Như vậy là mình đã vừa hướng dẫn bạn cách tính tổng trong Excel đơn giản và dễ dàng và nhanh lẹ nhất. Hy vọng nội dung bài viết của mình vẫn giúp các bạn xử lý số liệu thuận lợi hơn. Chúc chúng ta thực hiện nay thành công.













