Để tăng phần tấp nập cho bài bác thuyết trình của bạn, chúng ta đã bao giờ nghĩ rằng sẽ lồng ghép hầu như trò chơi đơn giản vào slide để tăng thêm phần sin động hay chưa? biện pháp làm trò nghịch trong Power
Point nghe dường như vô lý nhưng nếu như bạn chịu đầu tư chi tiêu thời gian để xây dựng thì bài bác thuyết trình của bạn sẽ khá thành công. Trong nội dung bài viết này, UNICA vẫn hướng dẫn chúng ta 2 trò chơi được thiết kế phổ trở nên trên Power
Point cơ bản. Các bạn cùng đón hiểu ngay nhé!
1. Phương pháp làm trò nghịch lật mảnh ghép
Trò nghịch lật mảnh ghép là một trong trò nghịch khá phổ cập trên smartphone di động, vừa mang ý nghĩa giải trí, lại kích thích tín đồ chơi phải vận dụng trí não nhằm suy luận cùng ghi lưu giữ vô cùng vấp ngã ích. Mặc dù nhiên, giải pháp làm trò đùa trên Power
Point không hề đơn giản, nó khá phức hợp với các bước. Nỗ lực thể, quá trình làm trò đùa lật mảnh để ghép như sau:
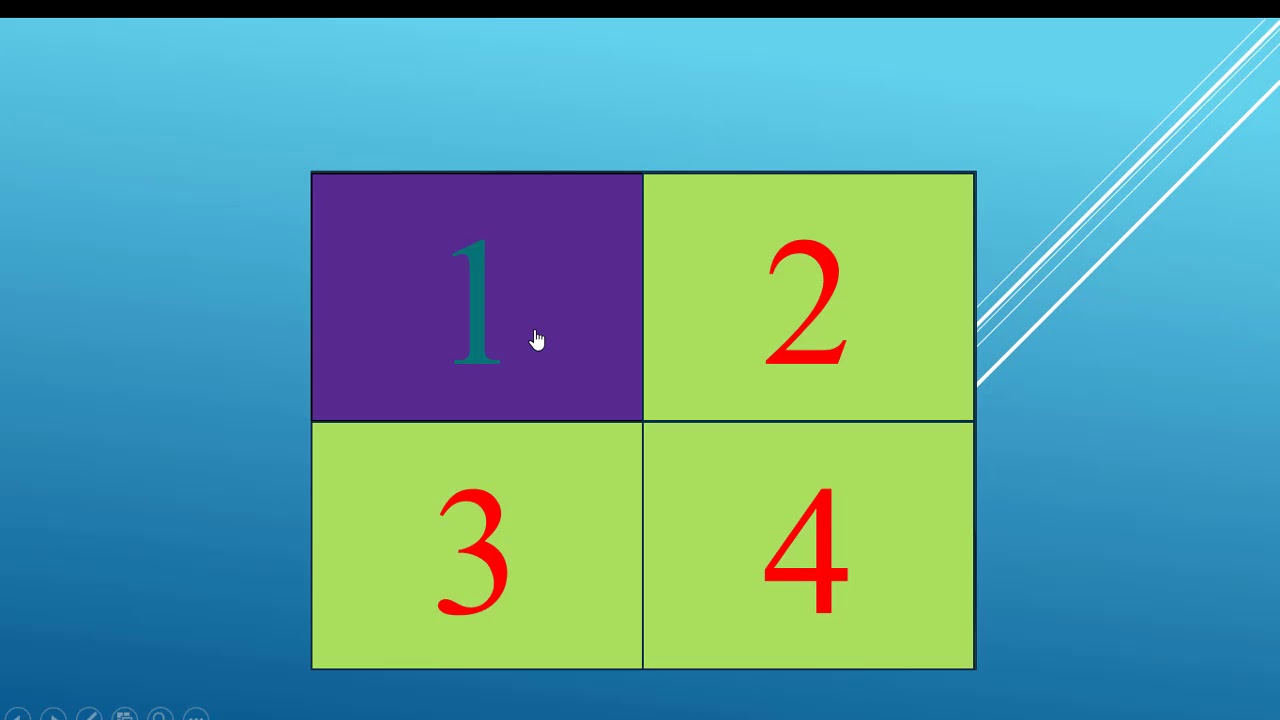
Minh họa mang đến trò nghịch lật mảnh ghép trên Power
Point
- cách 1: Chèn hình ảnh vào slide.
Bạn đang xem: Cách thiết kế trò chơi trên powerpoint
Bạn hãy lựa chọn 1 tấm hình mang ý nghĩa sâu sắc nào đó cho trò chơi này và bạn mở tệp tin Power
Point rồi lựa chọn Insert và click chuột vào Picture. Tại cửa sổ hiện ra, bạn nên lựa chọn hình nền yêu cầu chèn cùng nhấn Insert nhằm kết thúc.
- cách 2: tạo nên những ô mảnh ghép cùng đánh số các mảnh ghép.
Trong bước này, bạn vào phần Insert lựa chọn Shapes, tiếp đến bạn chọn 1 hình vuông hoặc hình bất kỳ bạn muốn rồi kéo hình đó vào vào slide. Sau đó, chúng ta đánh số các mảnh ghép mà tôi đã cho vào trong slide lần lượt từ là 1 đến hết.
- bước 3: chế tạo ra khung chứa câu hỏi.
Với mỗi miếng ghép hãy đặt những câu hỏi tương ứng để duyên dáng sự tương tác với người xem. Bạn phải vào phần Insert lựa chọn Shapes, lựa chọn hình chữ nhật bao gồm góc bo rồi kéo hình đó thường xuyên thả vào slide. Bạn hãy đặt câu hỏi cân xứng với ô mình vừa tạo.
- cách 4: cấu hình thiết lập hiệu ứng đổi màu khi click vào những ô.
Cách chế tạo ra trò chơi trên Power
Point của bước này được hiểu dễ dàng là khi bạn click vào miếng ghép làm sao thì miếng ghép này sẽ chuyển màu và thắc mắc đồng thời hiện ra. Ví dụ với ô số 1, các bạn nháy loài chuột vào mảnh ghép số 1, sau đó vào thẻ Animation và chọn hiệu ứng Fill màu sắc trong phần Emphasis. Bấm vào tiếp theo vào Animation Pane, một cửa sổ hiện ra bên gốc phải, các bạn chọn Timing.
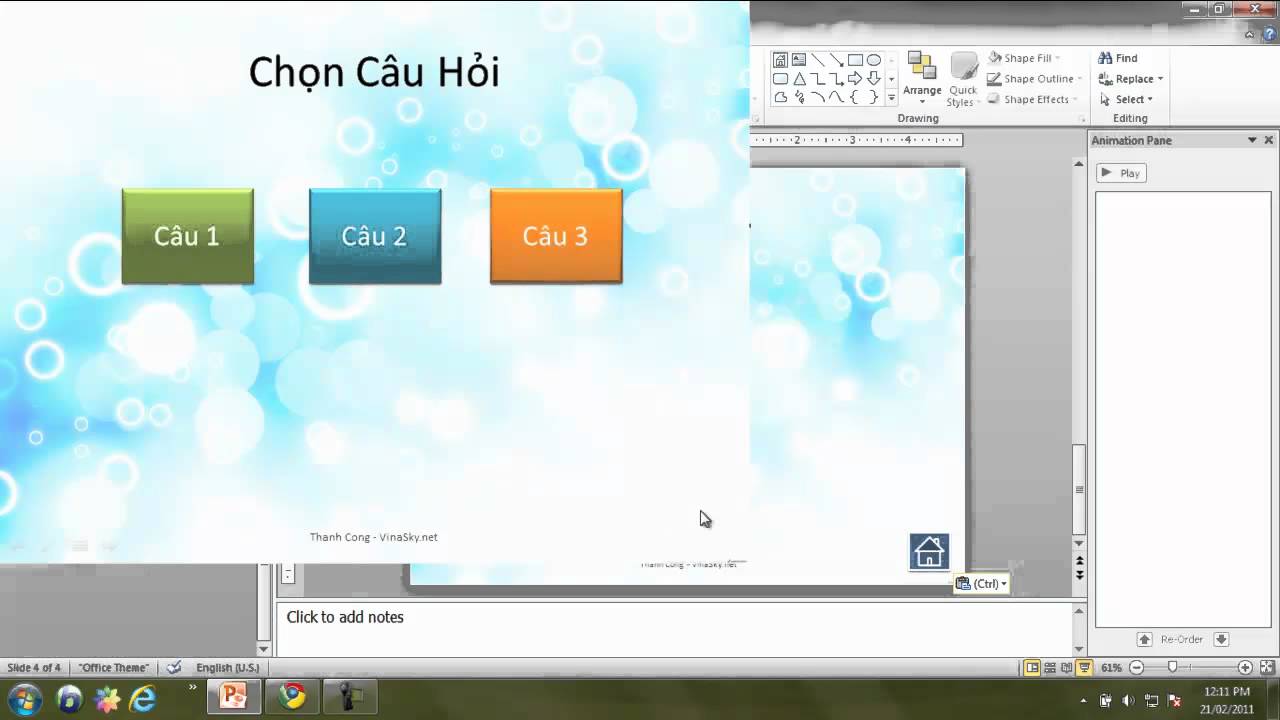
Trò chơi lật mảnh ghép góp thu hút tín đồ xem can dự với bài xích thuyết trình của khách hàng hơn
Với giải pháp làm trò đùa này, bạn phải sử dụng kỹ thuật Triggers để sinh sản hiệu ứng bởi việc click chuột vào Trigger, chọn Start Effect on click of và lựa chọn ô vuông bạn có nhu cầu đổi màu khi click vào nó.
- cách 5: thắc mắc xuất hiện tại khi màu sắc đổi.
Bạn đề nghị chọn hiệu ứng lộ diện cho câu hỏi. Sau đó, chúng ta chuyển hiệu ứng xuất hiện câu hỏi từ mục Start on click sang Start with previous.
- cách 6: Hiệu ứng khi câu vấn đáp sai.
Trong trường hợp fan chơi trả lời sai thì bạn phải tạo lập hiệu ứng cho mảnh ghép gửi sang màu đỏ và biến đổi mất. Bí quyết thiết kếtrò chơi trên Power
Point nghe kim chỉ nan có vẻ cạnh tranh hiểu, nhưng thực tế là việc bạn lựa chọn 1 mảnh ghép, vào phần địa chỉ Animation để thêm 1 hiệu ứng, vẫn lựa chọn Fill màu sắc và làm cho những thao tác tương tự như bước 4. Tuy nhiên bạn cần lựa chọn thêm một 1 hiệu ứng ở phần Exit để thắc mắc biến mất. Còn nếu như bạn xếp hiệu ứng mất tích của câu hỏi xuất hiện cùng rất hiệu ứng thay đổi màu thì chỉ việc chọn Start with Previous.
- bước 7: Tạo cảm giác trong trường thích hợp câu vấn đáp đúng.
Ý tưởng của đoạn này khi tín đồ chơi bao gồm câu trả lời đúng, bạn chỉ cần click vào câu hỏi, câu hỏi sẽ mất tích và mảnh dùng ghép được mở ra. Bạn phải chọn mảnh ghép đó và thêm hiệu ứng Fly out. Tuy nhiên, bạn phải chỉnh mục Timing nhằm hiệu ứng xẩy ra khi click vào vùng đựng câu hỏi.
Ngoài ra, bạn cần chọn hiệu ứng bặt tăm cho thắc mắc và lựa chọn hiệu ứng chạy đồng thời với mảnh để ghép mở ra.7 cách trên là hướng dẫn cho một mảnh ghép, chúng ta cần áp dụng tương tự các bước cho số đông mảnh ghép còn lại.
Point 20102. Biện pháp làm trò chơi đoán hình
Cách làm cho mini game trên powerpoint đã được thực hiện như sau:
Giao diện chính gồm 1 hình hình ảnh được che bởi 4 hình ảnh miếng ghép, khi bạn chọn miếng ghép vấn đáp đúng thì mảnh ghép đó sẽ được mở ra. Còn nếu như bạn trả lời không nên thì đáp án đó sẽ đổi màu đỏ và biến đổi mất.
Để tiến hành cách bí quyết làm trò chơi trên Power
Point theo ý tưởng đó, bạn sẽ làm tựa như như trò đùa lật hình dẫu vậy khác ở chỗ, các bạn sẽ tạo thêm các slide câu hỏi.

Trò nghịch đoán hình giúp kích đam mê tính tò mò của fan xem
Cách tiến hành như sau:
- cách 1:Trên slide câu hỏi sẽ gồm câu nhằm hỏi với 4 hình chưa đáp án. Mỗi thắc mắc nằm bên trên một slide. Đầu tiên, bạn phải chọn Home -> New Slide -> Title and nội dung để thêm slide mang đến câu hỏi.

Hình hình ảnh minh họa
- vào phần Textbox, bạn nhập câu hỏi và chỉnh sửa Font chữ, form size cho phù hợp.
- cách 2: Để vẽ 4 hình chữ nhật bao gồm ghi 4 đáp án, bạn tiến hành như sau: lựa chọn Insert -> Shapes-> Rectangles.

Hình hình ảnh minh họa
- lưu ý, chúng ta có thể thêm hiệu ứng cho những 4 ô chứa đáp án bằng cách vào Animations và chọn lọc hiệu ứng như ao ước muốn.

Hình ảnh minh họa
- bước 3:Tạo cảm giác đúng/sai mang lại đáp. Nếu tuyển lựa đáp an không nên thì ô chữ sẽ thay đổi màu sắc (ví dụ sang màu sắc đỏ), còn lựa chọn đáp an đúng thì ô chữ đảo sang màu xanh.
Để tiến hành hiệu ứng này, bạn chọn câu trả lời số 2 (Bảo Đại) ->Add Animation > Fill Colortrong mục Emphasis Effects.
Xem thêm: Top 3 cách gửi tiền vào thẻ atm techcombank nhanh nhất, dịch vụ nhận và chuyển tiền quốc tế

Hình hình ảnh minh họa
- vào mục Effect Options, chọn màu xanh.

Hình hình ảnh minh họa
- bước 4: Trong mục Animations, Click chọn Animation Pane nhằm hiển thị Animation Pane mặt phía tay phải. Vào bảng hộp thoại new hiện ra, chọn biểu tượng tam giác sống số 5 của đáp án 2 rồi chọn Timing.

Hình hình ảnh minh họa
- cách 5:Trong thẻ Timing, click chọn Triggers > Start effect on click of > Chọn đáp án số 2 > rồi nhấn lựa chọn OK.

Hình ảnh minh họa
- cách 6: Sau khi vẫn hoàn thành câu hỏi trắc nghiệm mang đến Slide đầu tiên, để quay về giao diện chính, bạn thực hiện như sau: vào Insert ->biểu tượng home của kích hoạt Button nhằm thêm nút Home.

Hình hình ảnh minh họa
- cách 7:Khi vẽ biểu tượng Home bên trên slide, sẽ mở ra khung kích hoạt Settings, trong ô này chọn thẻ Mouse Click > Hyperlink to > First Slide. Sau khi thiết lập chức năng này, bạn click vào biểu tượng Home đang trở về bối cảnh chính. Click OK để hoàn tất.
Với rất nhiều hướng dẫn giải pháp làm trò đùa trên Power
Point trên, UNICA hi vọng rằng, các bạn sẽ áp dụng thành công xuất sắc khi tạo sự 2 trò chơi này để chèn vào bài bác thuyết trình của mình.Để áp dụng thành thuần thục Powerpoint cũng như làm việc chuyên nghiệp hơn cửa hàng chúng tôi khuyên bạn nên có một trong suốt lộ trình học Powerpoint chuyên nghiệp và chi tiết nhất từ những chuyên gia số 1 trong lĩnh vực tin học tập văn phòng bên trên Unica.
Hướng dẫn phương pháp tạo trò chơi Powerpoint dạng đố vui chỉ cách 5 bước rất là đơn giản dành riêng cho các thầy, cô giáo. Xem thêm ngay sẽ giúp những giờ học trở cần thú vị hơn.
Bạn đã nghĩ về những cách ôn tập khái niệm bắt đầu cho học sinh của mình? Hay bạn chỉ dễ dàng và đơn giản là muốn tạo nên sự vui vẻ trong bài thuyết trình qua 1 trò chơi thú vị? Với bài viết này, cửa hàng chúng tôi có thể góp bạn!
Trò đùa đố vui vẫn là một ý tưởng tuyệt khi chúng ta cần học đầy đủ khái niệm mới. Cùng với trò nghịch này, chúng ta có thể tạo ra một hội thi nho nhỏ trên bài thuyết trình cùng với Powerpoint. Bạn có thể chọn những chủ đề và câu hỏi khác nhau bằng phương pháp nhấp vào các nút không giống nhau. Trong lí giải này, bọn họ sẽ mày mò các sản xuất một trò nghịch đố vui từ trên đầu nhé!
Top khóa học Powerpoint unique được học viên chọn lọc nhiều

Point - chinh phục mọi ánh nhìn trong 9 bước
G-LEARNING
13917 học viên
4.75 (104 tiến công giá)
499,000đ
799,000đ

G-LEARNING
1592 học tập viên
4.75 (4 đánh giá)
499,000đ
799,000đ

G-LEARNING
1459 học tập viên
5 (2 tiến công giá)
199,000đ
499,000đ
5 bước tạo trò nghịch Powerpoint dạng đố vui
Cách tạo thành bảng trò chơi
Để tạo thành một bảng trò chơi, họ cần sinh sản một bảng với hai một số loại thông tin: chủ thể hoặc danh mục của câu hỏi và điểm số. Về việc thi công một bảng, họ có 02 phương pháp khác nhau, hay là thêm một bảng Power
Point bởi Insert Table hoặc là vẽ các hình bằng Shapes.
Bảng của bạn cũng có thể có các giá trị không giống nhau. Tuy nhiên, đối với ví dụ này, bọn họ sẽ thực hiện bảng 5x4 ô. Nhấp vào Insert bên trên thanh công cụ. Nhấp vào Table và chọn kích thước.

Trong Insert, bấm chuột Shapes và chọn Hình chữ nhật. Những hình của số 1 tiên buộc phải phải to hơn các hình còn lại, do chúng đại diện thay mặt cho các đối tượng hoặc chủ đề.Khi chúng ta tạo một hình chữ nhật, bạn cũng có thể copy với paste nó nhằm tạo những hình chữ nhật khác. Nhấp vào hình, giữ Ctrl hoặc Cmd vào Mac, vào kéo hình với con số mong muốn.Chỉnh sửa hình theo ý bạn. Sử dụng những tùy chọn Shape Fill, Shape Outline và Shape Effects.

Tiếp theo, họ thêm một vài văn bạn dạng vào hình, nhấp đúp vào những hình chữ nhật và nhập. Bạn cũng có thể thay đổi mẫu mã của văn bạn dạng khi lựa chọn nó với sử dụng những công rứa Font chữ bên trên thanh công cụ.

Thiết kế slide nhà đề
Slide chủ đề để giúp bạn bắt tắt được ngôn từ của toàn bộ phần đố mẹo với những thông tin như: chủ đề phần này là gì ? gồm bao nhiêu thắc mắc ? Dạng thắc mắc và cách vấn đáp ?
Bước đầu tiên: hãy thêm tiêu đề cùng phụ đề. Nhấp vào Insert. Sau đó, lựa chọn Text Box, nhấp cùng kéo để chế tác tiêu đề. Biến đổi Font chữ, kích thước chữ với áp dụng các hiệu ứng khác nếu muốn

Thiết kế slide câu hỏi
Chúng ta vẫn thêm một slide "https://mailinhschool.edu.vn/manh mối"https://mailinhschool.edu.vn/ với thắc mắc về những thể nhiều loại văn học trong thắc mắc này. Trong trò đùa này, câu trả lời lộ diện trước với sau đó, bọn họ đưa vào slide đánh giá đáp án. Ví dụ, họ có 3 chọn lọc cho câu trả lời. Nếu khách hàng nhấp vào đúng, nó sẽ hướng bạn đến trang trình bày tiếp theo.
Để chèn tiêu đề, hãy nhấp vào Insert → Text Box, sau đó nhấp cùng kéo để tạo tiêu đề. Nếu bạn cần chỉnh sửa văn bản, hãy sử dụng những tính năng font chữ hoặc cỡ chữ trong tab Home.Để thêm diễn tả về các câu trả lời, ở đây là các thể một số loại văn học, hãy thêm những hộp văn phiên bản khác.

Thêm một số trong những hình hình ảnh minh họa nhằm trang trí slide! Đi cho tới Slide Tài nguyên thay thế sửa chữa (Alternative Resource), sao chép (Ctrl + C hoặc Cmd + C vào Mac) và dán chúng nó vào silde câu hỏi (Ctrl + V hoặc Cmd + V trong Mac).

Thiết kế slide câu trả lời
Điều tiếp sau bạn cần làm là thêm slide câu trả lời cho đáp án. Chèn một slide new và chọn một bố cục.Chọn Insert → Textbox. Nhấp cùng kéo để chế tạo ra hộp. Nhập văn bản và chỉnh sửa nó. Đối cùng với ví dụ, bọn họ cần xác định số điểm nếu vấn đáp đúng, sinh hoạt ví dụ nếu câu vấn đáp đúng, bạn sẽ giành được 10, 20, 30 hoặc 40 điểm.

Tạo các liên kết (Hyperlinks) giữa những slide
Bạn đang gần xong xuôi rồi! hiện giờ chúng ta buộc phải làm cho phiên bản trình bày tương tác bằng phương pháp thêm các liên kết:
Hãy bắt đầu với slide bảng trò chơi. Nhấp vào tên chủ đề (trong lấy ví dụ của bọn họ là nút “English”). Bây giờ, tiếp cận Insert→ Hyperlink → Place in this Document. Chọn trang chủ đề cùng áp dụng, nhấp vào OK.Bước tiếp theo sau là xử lý những nút điểm. Trong lấy ví dụ này, cửa hàng chúng tôi sẽ liên kết trang trình diễn “30 Điểm”. Nhấp vào Insert → Hyperlink → Place in this Document. Lấy slide “manh mối” và dứt nhấp vào OK.Lặp lại quy trình cho những môn còn sót lại và điểm số.Chuyển mang lại trang trình bày chủ đề “English”. Bao gồm 4 nút. Nhấp vào cụ thể từng ô với nhấp vào Insert → Hyperlink. Sau đó, chọn Place in This Document cùng nhấp vào những slide câu hỏi. Chọn OK.

Như vậy, chúng ta đã kết nối những trang trình bày của chính mình bằng những liên kết hyperlink. Nếu mình thích nó, bạn cũng có thể tìm thấy những chủ đề ảnh hưởng khác trên trang web của bọn chúng tôi.
Kết luận
Ngoài biện pháp tạo bằng tay ở trên thì các bạn cũng có thể cũng hoàn toàn có thể tải Template Powerpoint mà chúng mình đã kiến thiết sẵn này ở trong phần file gắn kèm.
Nếu các thầy cô muốn khám phá các xây dựng bài giảng điện tử giỏi trên Powerpoint và phương pháp tạo phần đa trò chơi Powerpoint độc đáo khác thì hãy đk khóa học:
Thiết kế bài bác giảng điện tử trên Powerpoint từ A-Z giành cho giáo viên
Đây là khóa huấn luyện và đào tạo hướng dẫn thiết kế bài giảng theo chuẩn chỉnh quốc tế dành cho các thầy, cô giáo. Trong quá trình học, nếu như bạn có điều chưa biết đến hoặc không rõ về bước thao tác làm việc nào thì nên trao đổi với giáo viên qua mục Hỏi - Đáp bên dưới video bài xích học. đều thắc mắc sẽ tiến hành phản hồi nhanh chóng nhé. Chúc chúng ta thành công.













