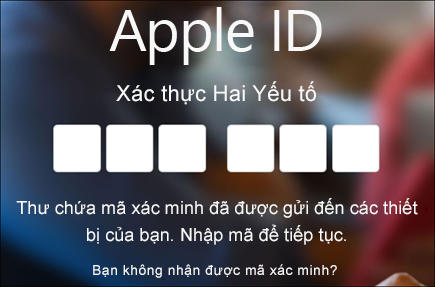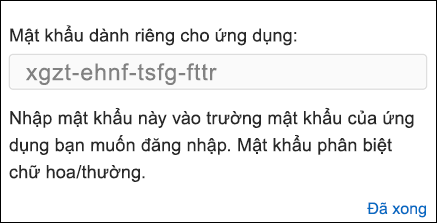Tạo danh sách contact trong Outlook
Danh sách tương tác là một tập vừa lòng các địa chỉ cửa hàng email và rất có ích cho vấn đề gửi email cho một nhóm người. Danh sách contact đôi khi nói một cách khác là danh sách trưng bày .
Bạn đang xem: Cách thêm địa chỉ email trong outlook
Ví dụ: chế tạo ra một danh sách liên hệ có tên Câu lạc bộ sách của tôi với thêm tất cả thành viên vào câu lạc cỗ sách của chúng ta vào. Khi bạn muốn gửi thư thư điện tử cho mọi người trong câu lạc bộ, chỉ cần thêm Câu lạc bộ sách của tôi vào trong dòng Email nhấn của email.
I/ Tạo list liên hệ
Lưu ý: Theo mang định, danh sách liên hệ được tạo ra trong thư mục tương tác mặc định và bạn cũng có thể nhìn thấy chúng dưới Tất cả danh sách liên hệ. Nếu bạn có nhu cầu lưu danh sách liên hệ trong một thư mục khác, hãy lựa chọn thư mục đó trước lúc chọn Danh sách tương tác mới.
Trên trang con người, trên thanh công cụ, chọn mũi tên mặt cạnh Liên hệ mới rồi chọn Danh sách liên hệ mới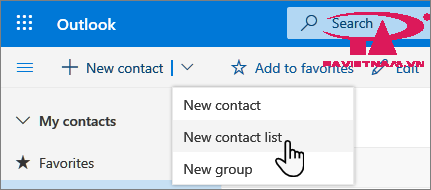
Tạo danh sách tương tác trong Outlook
Nhập tên mang đến danh sách, rồi thêm tên hoặc showroom email.Chọn Tạo.
Mẹo: Nếu mong mỏi tạo nhóm contact vì nguyên nhân khác ngoài việc gửi email, bạn cũng có thể thay bởi tạo thư mục. Sau đó, thêm liên hệ vào thư mục.
II/ Thêm add email vào danh sách liên hệ
Bạn rất có thể thêm tín đồ (địa chỉ email) vào danh sách contact theo nhì cách: bằng phương pháp chỉnh sửa danh sách contact và thêm tín đồ vào list từ phía bên trong danh sách hoặc bằng phương pháp chọn một hoặc nhiều tương tác và thêm chúng ta vào list từ tùy lựa chọn thêm vào list trên thanh công cụ.
Lưu ý: Vì danh sách liên hệ chỉ là 1 tập thích hợp các địa chỉ cửa hàng email, bạn chỉ hoàn toàn có thể thêm contact có showroom email.
Trên trang nhỏ người, chọn Tất cả danh sách liên hệ trong ngăn dẫn phía hoặc kiếm tìm kiếm tên list liên hệ.Chọn list liên hệ, rồi chọn Chỉnh sửa.Nhập thương hiệu hoặc địa chỉ cửa hàng email.Chọn LƯU.Thêm một hoặc nhiều contact vào danh sách liên hệ bằng cách sử dụng tùy lựa chọn thêm vào danh sách:
Trên trang nhỏ người, chọn những liên hệ bạn có nhu cầu thêm vào danh sách.Trên thanh cách thức ở trên cùng, chọn Thêm vào danh sách.Chọn dấu cộng kề bên danh sách contact mà bạn có nhu cầu thêm tương tác vào.Chọn Danh sách liên hệ mới nhằm thêm các tương tác đã chọn vào danh sách mới, rồi nhập tên đến danh sách contact mới.Bấm vào bên phía ngoài ngăn nhằm đóng ngăn khi chúng ta hoàn tất.III/ loại bỏ showroom email khỏi danh sách liên hệ
Bạn có thể loại vứt mọi người (địa chỉ email) ngoài danh sách tương tác theo nhị cách: bằng cách chỉnh sửa danh sách tương tác hoặc bằng cách chọn một tương tác và đào thải họ khỏi list bằng tùy lựa chọn thêm vào list trên thanh công cụ.
Loại vứt mọi fan khỏi danh sách liên hệ bằng phương pháp sửa danh sách:
Trên trang nhỏ người, lựa chọn Tất cả danh sách liên hệ trong chống dẫn phía hoặc kiếm tìm kiếm tên list liên hệ.Chọn danh sách liên hệ, rồi chọn Chỉnh sửa.Chọn dấu x cho tên hoặc add email bạn có nhu cầu loại bỏ.Chọn LƯU.Loại bỏ những người đã chọn khỏi một hoặc nhiều danh sách liên hệ bằng phương pháp sử dụng tùy chọn lựa thêm vào danh sách:
Trên trang bé người, hãy chọn liên hệ bạn muốn loại vứt khỏi danh sách liên hệ.Trên thanh công cụ, chọn Thêm vào danh sách. Bạn sẽ thấy những liên hệ nào liệt kê liên hệ này đã đạt thêm vào.Chọn X kề bên danh sách liên hệ bạn muốn loại bỏ tương tác đã chọn.Bấm vào phía bên ngoài ngăn để đóng ngăn khi chúng ta hoàn tất.IV/ Tìm list liên hệ
Trên trang nhỏ người, chọn Tất cả list liên hệ trong ngăn phía bên trái hoặc search kiếm tên danh sách liên hệ.
P.A vn cung cấp phương án Email Server dành riêng cho Doanh NghiệpEmail hệ thống ProEmail vps Riêng
Một số thông tin tìm hiểu thêm về thương mại dịch vụ mailserver: https://kb.pavietnam.vn/category/email-server
Có nhiều một số loại tài khoản không giống nhau mà bạn có thể thêm vào Outlook , bao hàm các tài khoản Microsoft 365, Gmail, Yahoo, i
Cloud và Exchange. Vậy thêm tài khoản e-mail vào Outlook như vậy nào?
Một số nhà cung ứng email bên thứ ba, như Gmail, Yahoo cùng i
Cloud, yêu ước bạn thay đổi một số cài để lên trên website của mình trước khi bạn có thể thêm những tài khoản này vào Outlook.
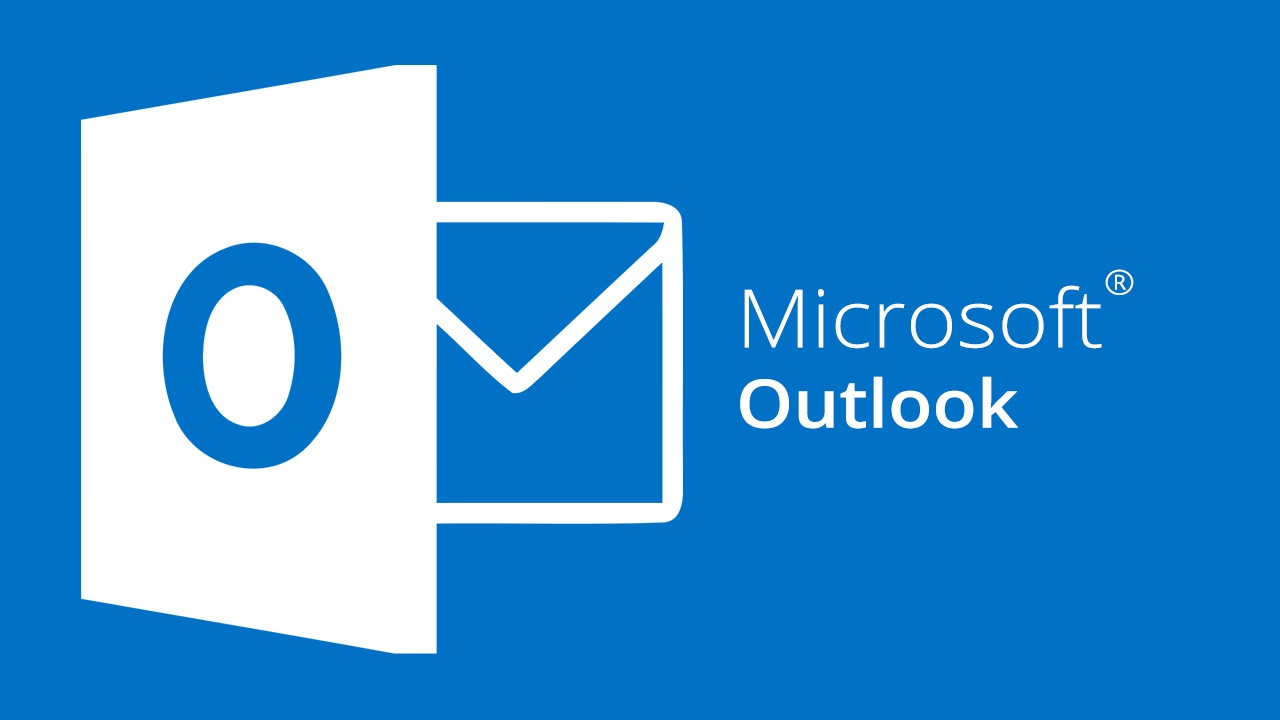
Outlook for PC
Các bước này giống nhau dù ai đang thêm tài khoản email thứ nhất hay tài khoản email bổ sung cập nhật vào Outlook.
Chọn Tệp > Thêm tài khoản.Giao diện chúng ta nhìn thấy tiếp theo phụ thuộc vào phiên bạn dạng Outlook của bạn.Đối cùng với Outlook dành riêng cho Microsoft 365 với Outlook 2016
Đối với Outlook 2013 cùng Outlook 2010
Nhập địa chỉ email của bạn, rồi bấm vào Kết nối.
Nhập tên, địa chỉ email với mật khẩu của bạn, rồi bấm vào Tiếp theo.
Nếu được nhắc, hãy nhập lại mật khẩu, rồi chọn OK > Kết thúc để bắt đầu sử dụng tài khoản email trong Outlook.
Outlook vẫn không đồng ý mật khẩu của tôi
Nếu Outlook không chấp nhận mật khẩu của người tiêu dùng và các bạn biết bản thân đang sử dụng mật khẩu cho thông tin tài khoản email, rất có thể bạn có tài năng khoản e-mail yêu cầu bảo mật bổ sung.
Tất cả các tài khoản Gmail, Yahoo, i
Cloud, Outlook.com và AOL sẽ sử dụng xác thực hai yếu tố sẽ giúp xác minh rằng bạn là tín đồ đang tìm phương pháp truy nhập tài khoản email của mình.
Để thêm thông tin tài khoản email của người sử dụng vào Outlook, bạn sẽ cần một mật khẩu ứng dụng, có cách gọi khác là mật khẩu ứng dụng. Đây là mật khẩu khác mật khẩu tài khoản email thường thì của bạn. Một cách bạn sẽ biết bạn phải mật khẩu vận dụng là nếu như khách hàng thấy thông báo sau: Xác thực 2 nhân tố được thiết lập cho tài khoản của bạn. Phấn kích đăng nhập bởi mật khẩu ứng dụng của bạn.
Các bước để nhấn mật khẩu ứng dụng sẽ không giống nhau so với từng nhà cung ứng email. Lựa chọn nhà cung cấp trong danh sách thả xuống để biết hướng dẫn.
Các sự việc khi thêm tài khoản email của bạn? Sử dụng tùy chỉnh nâng cao.
Bạn hoàn toàn có thể cần thêm bằng tay tài khoản email của mình. Chọn một trong các phương thức nâng cao dưới đây:
Sử dụng nhân tài thiết lập nâng cấp để thêm tài khoản email POP hoặc IMAP vào Outlook for WindowsNếu bạn cần nhập giá trị cụ thể cho tên máy chủ thư cho và thư đi, số cổng hoặc thiết lập SSL, bạn cũng có thể sử dụng tùy chọn thiết lập nâng cấp của Outlook. Bạn cũng có thể sử dụng các hướng dẫn sau nhằm thêm thông tin tài khoản POP hoặc IMAP vào Outlook.
Mở Outlook rồi chọn Tệp > Thêm Tài khoản.Trên screen kế tiếp, hãy nhập showroom email của bạn, chọn tùy chọn nâng cao, rồi lựa chọn hộp để cho phép tôi cấu hình thiết lập tài khoản của tôi theo bí quyết thủ công, rồi chọn kết nối.Chọn loại tài khoản của bạn. Hầu hết thời gian khi bạn cần dùng tùy lựa chọn này, các bạn sẽ chọn IMAP.Nhập mật khẩu của bạn, rồi chọn kết nối.Sử dụng thiết lập nâng cao để thêm tài khoản thư điện tử MAPI bên thứ ba vào Outlook for WindowsNếu ai đang sử dụng nhà cung ứng MAPI mặt thứ ba, hãy cài đặt xuống và đặt cấu hình ứng dụng nhà cung cấp email MAPI như được khuyến cáo bởi công ty nhà cung cấp.
Mở Outlook cùng chọn tệp > Thêm tài khoản.Trên màn hình hiển thị kế tiếp, hãy nhập showroom email của bạn, chọn tùy chọn nâng cao, lưu lại vào hộp để cho phép tôi tùy chỉnh tài khoản của tôitheo biện pháp thủ công, rồi chọn kết nối.Trên màn hình thiết lập nâng cao , chọn khác.Trên màn hình khác , nên chọn lựa loại sever để kết nối từ danh sách.Lưu ý: Tùy chọn kia và loại tài khoản của chúng ta được liệt kê bên dưới mục này sẽ chỉ xuất hiện thêm nếu bạn đã thiết lập đúng cùng đặt thông số kỹ thuật nhà cung cấp MAPI.Bấm Kết nối.Ứng dụng nhà hỗ trợ MAPI của mặt thứ tía được cài ném lên máy tính của khách hàng nên khởi động.Hoàn thành tùy chỉnh thiết lập tài khoản bằng cách theo dõi hướng dẫn ở trong nhà cung cấp MAPI.Outlook for Mac
Lưu ý: Các quý khách AOL và Verizon đề nghị cập nhật cài đặt tài khoản sau chuyển đổi gần đây của AOL đối với thiết lập máy chủ của họ nên coi mục Cập nhật thiết đặt email trong Outlook for Mac. Lúc kiểm tra thiết đặt mã hóa của bạn, bảo vệ cài để được đặt thành SSL, SSL/TLS hoặc tự động và không chỉTLS.
Nhanh nệm thêm tài khoản mới
Hầu hết các tài khoản email, bao gồm Microsoft 365, tài khoản Exchange Server, Outlook.com, Hotmail.com, Live.com và tài khoản Google có thể được thiết lập trong một vài bước nhanh.
Chọn Outlook > Tùy chọn > Tài khoản.Nhấp vào dấu cùng (+) > Tài khoản Mới.Nhập địa chỉ cửa hàng email của bạn > Tiếp tục.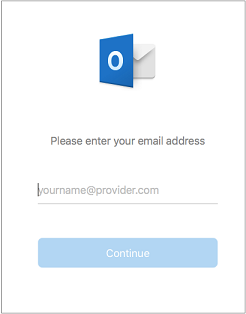
Nếu trước đây, bạn đã thêm một tài khoản Google vào Outlook for Mac cho bạn dạng phát hành trải nghiệm chính xác được nâng cao dành cho những tài khoản IMAP của Google thì các bạn sẽ cần đăng nhập bởi trình chu đáo để kết nối với tài khoản của mình.
Chọn Đăng nhập vào Google.Chọn tài khoản.Bạn sẽ được yêu cầu được cho phép Outlook truy nã nhập thư, danh bạ và lịch của mình. Chọn Cho phép.Bạn sẽ được yêu cầu quay lại Outlook. Chọn Cho phép.Chọn Hoàn tất để bước đầu sử dụng Outlook năm 2016 for Mac.Chọn Công cụ > Tài khoản.
Chọn thông tin tài khoản email bạn có nhu cầu thay đổi.Cập nhật diễn tả tài khoản, tin tức cá nhân, tên người dùng và mật khẩu của chúng ta hoặc các thiết lập khác, tùy thuộc vào loại thông tin tài khoản bạn đang chỉnh sửa.Khi hoàn tất các phiên bản cập nhật, chọn OK.Sau khi bạn tùy chỉnh cấu hình tài khoản đầu tiên, hãy làm theo công việc sau để thêm tất cả các tài khoản email tiếp theo.
Chọn Công cụ > Tài khoản.Bấm vào dấu cộng (+) > Tài khoản Mới.Nhập địa chỉ cửa hàng email cho tài khoản đó.Thực hiện theo lời nói để trả tất thiết lập tài khoản.Xác thực nhị bước là 1 lớp bảo mật bổ sung cho tài khoản của bạn. Những lần bạn singin vào thông tin tài khoản Gmail của chính bản thân mình từ một vật dụng mới, các bạn sẽ nhận được một mã áp dụng một lần trên năng lượng điện thoại. Nhập mã này để kết thúc quá trình đăng nhập.
Đi tới Gmail từ trình coi sóc của bạn, rồi chọn hình tượng Google apps trong góc trên bên nên của màn hình.
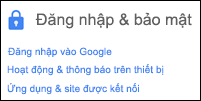
Đi tới website Apple ID từ trình chuẩn y của bạn, rồi nhập hãng apple ID và mật khẩu của mình.Nếu bạn đã bật đảm bảo hai bước, các bạn sẽ nhận được mã trên trong số những thiết bị của mình. Nhập mã này để tiếp tục. Ví như không, hãy bật tuyệt đối hai bước.