Đối với chúng ta thường xuyên phải thao tác làm việc cùng Excel thì vấn đề một file chứa được nhiều trang tính là khôn xiết quen thuộc. Vậy làm gắng nào để dịch chuyển nhanh giữa những trang tính này? Cách cực tốt là chúng ta hãy chế tạo ra hyperlink trong Excel để liên kết những Sheets cùng với nhau. Bạn đang xem: Cách tạo liên kết giữa các sheet trong excel
Trong nội dung bài viết dưới đây, chúng mình sẽ lí giải cho cách các bạn 3 biện pháp tạo liên kết trong Excel cực đối chọi giản, dễ dàng hiểu. Đồng thời, nội dung bài viết cũng chỉ dẫn phương pháp để sửa các hyperlink hoặc xóa nó đi khi không cần thiết. Hãy cùng tò mò ngay nào!
3 biện pháp tạo hyperlink vào Excel
Tính năng chế tạo ra hyperlink trong Excel có thể sử dụng phiên bản từ năm 2010 trở lên. Giao diện làm việc giữa những phiên phiên bản sẽ không quá không giống nhau nên các bạn yên tâm nhé. Trước hết, chúng ta cần biết là hyperlink được chế tạo trong Excel hoàn toàn có thể chèn 3 loại băng thông là:
Đường mang tới một tệp bắt đầu hoặc trang tính khácĐường dẫn đến một trang web
Đường mang đến một địa chỉ email
Cách chế tác hyperlink vào Excel vào danh mục nội dung
Bước 1: Chọn một ô trong bảng tính mà bạn có nhu cầu chèn hyperlink.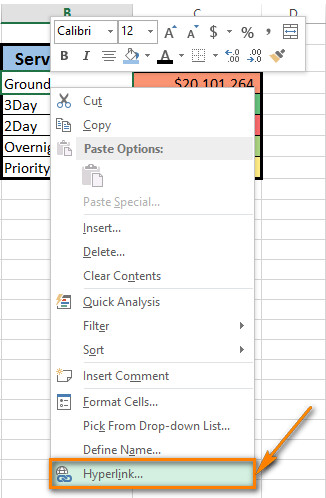
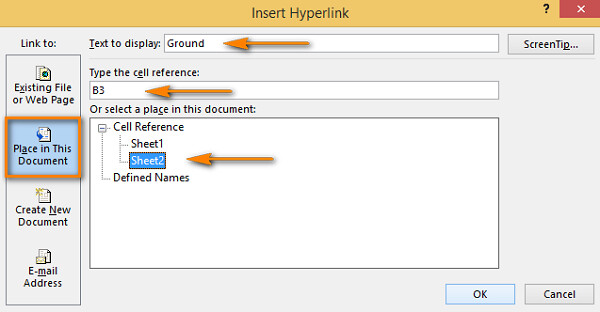
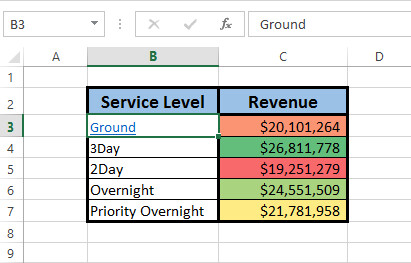
Cách tạo liên kết trong Excel bởi hàm
Có một hàm trong Excel mà chúng ta có thể sử dụng nhằm tạo links là hàm HYPERLINK. Quá trình để áp dụng được hàm này là:
Bước 1: lựa chọn 1 ô vào bảng tính mà bạn có nhu cầu chèn hyperlink
Bước 2: lựa chọn vào thẻ FORMULAS rồi lựa chọn mục Lookup và Reference trong team Function Library.
Bước 3: Trong list xổ xuống, lựa chọn HYPERLINK.
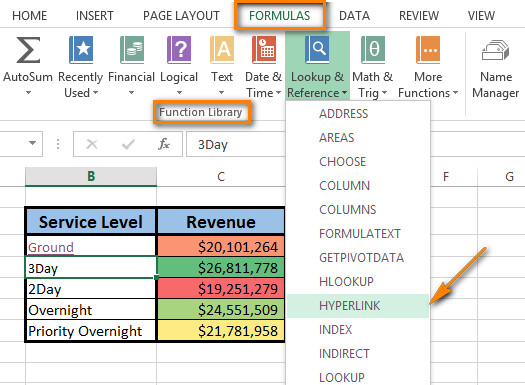
Bước 4: lúc tên hàm HYPERLINK đã xuất hiện trong thanh công thức, chúng ta chỉ bắt buộc gõ vào hai cực hiếm tham số trong hộp thoại mở ra là: link_location và friendly_name. Vào đó:
link_location: địa chỉ ô tính ví dụ trong Excelfriendly_name: nội dung hiển thị vào ô tính đó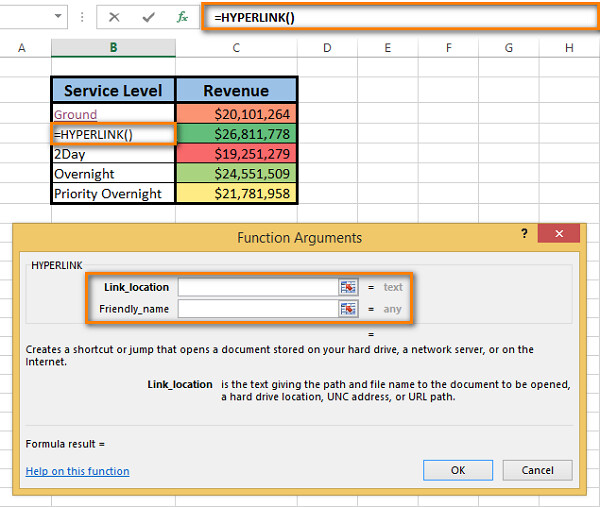
Bước 5: Điền vào Link_location. Nếu khách hàng không nhớ địa chỉ cần nhập thì nhấp chuột biểu tượng Select range như trong hình ảnh sau nhằm thêm địa chỉ cửa hàng ô đến.

Sau đó bạn sẽ thấy showroom thể hiện nay trong Link_location như sau:

Bước 6: Thêm vệt thăng (#) vào trước địa chỉ cửa hàng cụ thể. Đây là một trong những bước đặc biệt quan trọng thể hiện địa điểm ô tính bên trong bảng tính đang làm cho việc. Nếu các bạn bỏ qua công đoạn này thì đường liên kết sẽ không chuyển động nhé.
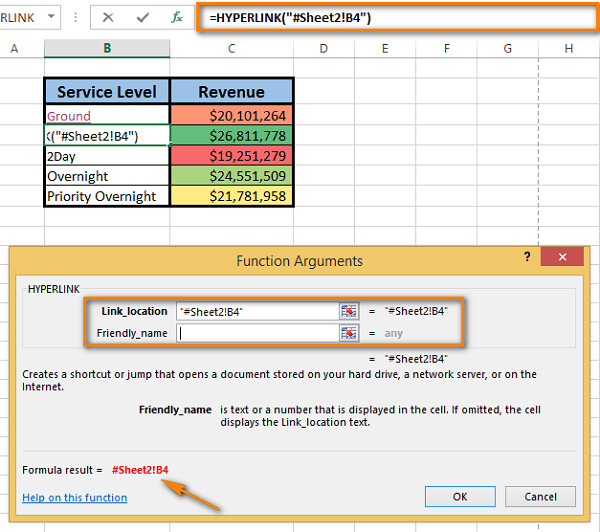
Khi các bạn đi tới vỏ hộp thoại Friendly_name, các bạn sẽ thấy kết quả công thức nằm tại vị trí góc trái bên dưới của vỏ hộp thoại Function Arguments.
Bước 7: Gõ nội dung bạn muốn hiển thị trong ô tính vào vỏ hộp Friendly_name. Cuối cùng bấm chuột OK để lưu thiết lập. Công dụng mà họ thu được sẽ hệt như trong hình hình ảnh sau:
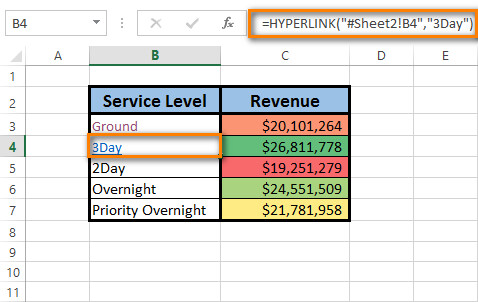
Cách tạo link trong Excel bằng kéo thả
Giả sử bọn chúng mình có một bảng tính gồm 2 sheets không giống nhau. Yêu cầu đưa ra là phải khởi tạo được liên kết giữa Sheet 1 và một ô bất kỳ trong Sheet 2. Nếu không dùng 2 giải pháp kể trên thì bạn có thể dùng cách đơn giản và dễ dàng hơn chính là kéo với thả ô tính. Các bước thực hiện tại như sau:
Bước 1: Mở Sheet 2 và chọn ô mà bạn muốn tạo hyperlink trong Excel mang đến nó.
Bước 2: Chỉ vào trong số những đường viền ô tính với giữ chuột cần rồi di chuyển xuống khu vực thanh cuộn cất tên các sheet.
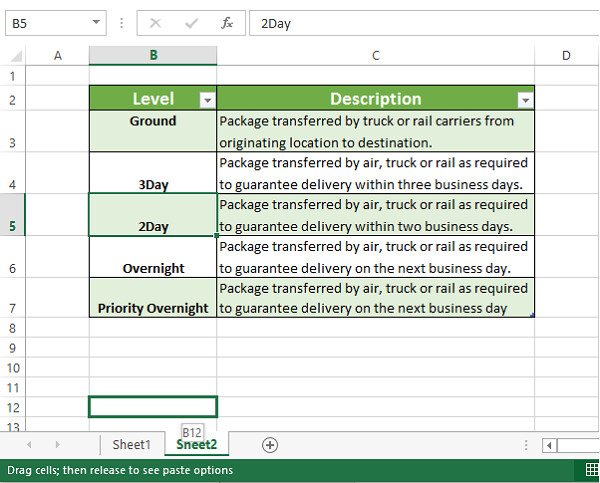
Bước 3: Bấm phím alt và dịch chuyển chuột thanh lịch thẻ Sheet 1. Phím alt sẽ đến phép bọn họ di chuyển hẳn qua một sheet khác. Khi sẽ mở được Sheet 1 thì các bạn không đề nghị nhấn duy trì phím này nữa.
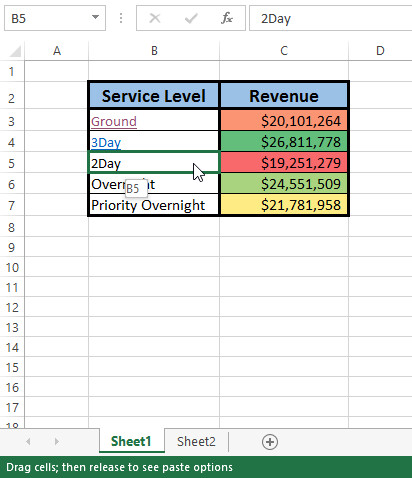
Bước 4: liên tục kéo ô tính mang đến nơi bạn có nhu cầu chèn hyperlink rồi thả loài chuột ra. Trong list xổ xuống hiện lên ngay kế tiếp thì chúng ta chọn mục Create Hyperlink Here.
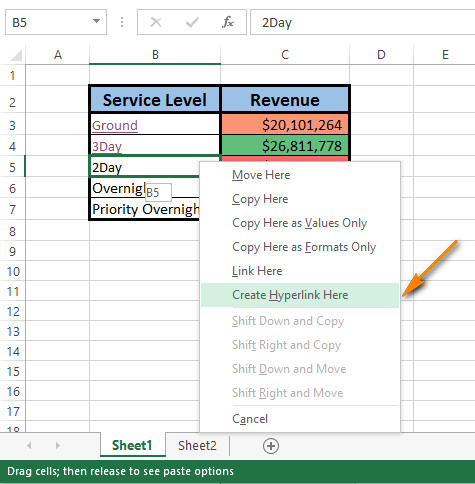
Chú ý: bí quyết làm này chỉ vận dụng với bảng tính đã có lưu. Nếu bạn chưa giữ bảng tính bên trên file làm việc thì không sử dụng được giải pháp này nhé.
Cách sửa hoặc xóa một hyperlink vào Excel
Cách chuyển đổi địa điểm đến lựa chọn của hyperlink vào Excel
Cách để thay đổi điểm đến mang đến đường links mà các bạn đã tạo trong Excel cụ thể như sau:
Bước 1: Nhấp chuột bắt buộc vào ô cất hyperlink mà bạn có nhu cầu chỉnh sửa.
Bước 2: Chọn mục Edit Hyperlink trong danh sách xổ xuống sau đó. Tiếp nối các bạn sẽ thấy vỏ hộp thoại Edit Hyperlink hiện ra.
Xem thêm: 1001 Stt Yêu Đơn Phương Buồn, Tâm Trạng Khiến Trái Tim Bạn Đau Nhói
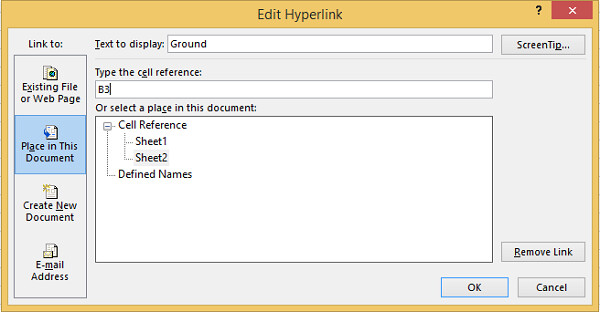
Lưu ý: Có 2 bí quyết khác để mở được hộp thoại trên là bấm tổng hợp phím tắt Ctrl + K hoặc bấm vào thẻ Insert rồi chọn mục Hyperlink trong nhóm Links.
Bước 3: Trong hộp thoại Edit Hyperlink thì các bạn sẽ thấy giao diện tương tự như hộp thoại Insert Hyperlink. Tại đây các chúng ta cũng có thể thay thay đổi được điểm đến lựa chọn của hyperlink tương tự như như khi chèn nó vào. Cuối cùng thì đừng quên nhấn vào OK nhằm lưu lại tùy chỉnh cấu hình nhé.
Lưu ý: nếu khách hàng sử dụng hàm để chèn hyperlink vào Excel, bạn chỉ cần chỉnh sửa bí quyết để biến đổi điểm mang đến của hyperlink là được nhé.
Cách sửa định dạng hyperlink trong Excel
Hầu hết những hyperlink trong Excel đông đảo được hiển thị bên dưới dạng chữ màu xanh có gạch chân. Đây là tùy chỉnh thiết lập mặc định của phần mềm. Nếu như bạn không thích các hiển thị này, chúng ta cũng có thể thay thay đổi định dạng của nó theo quá trình sau.
Bước 1: chọn vào thẻ Home => mở list Cell Styles trong nhóm Styles.
Bước 2: click chuột phải vào Hyperlink để chuyển đổi giao diện của liên kết chưa được kích hoạt, hoặc nhấp chuột phải vào Followed Hyperlink ví như siêu liên kết đã được kích hoạt.
Bước 3: lựa chọn Modify… từ danh sách xổ xuống.
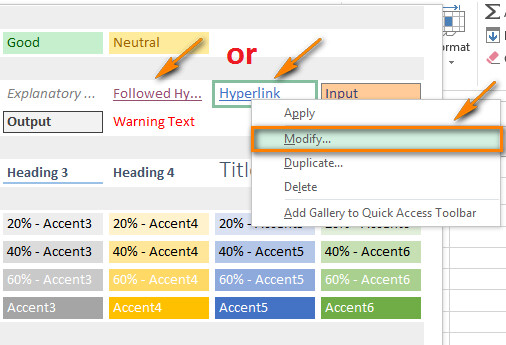
Bước 4: click chuột mục Format trong vỏ hộp thoại Styles. Tiếp nối hộp thoại Format Cells đang hiện lại. Các bạn có thể chỉnh sửa fonts chữ, màu chữ cùng căn lề trong hộp thoại này. Bấm OK để gìn giữ các cấu hình thiết lập của bạn.
Bước 5: Hãy kiểm soát xem vớ cả đổi khác được khắc ghi chọn trong phần Style includes của vỏ hộp thoại Style hay chưa. Kế tiếp thì bấm OK để xong thao tác sửa đổi định dạng đến hyperlink vào Excel.
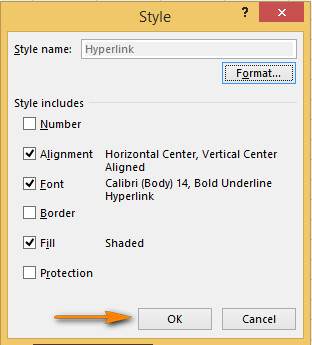
Cách xóa hyperlink vào Excel
Cách xóa khỏi hyperlink thì rất dễ dàng như sau:
Bước 1: nhấp chuột phải vào hyperlink bạn muốn xóa bỏ.
Bước 2: lựa chọn Remove Hyperlink từ danh sách tùy chọn.
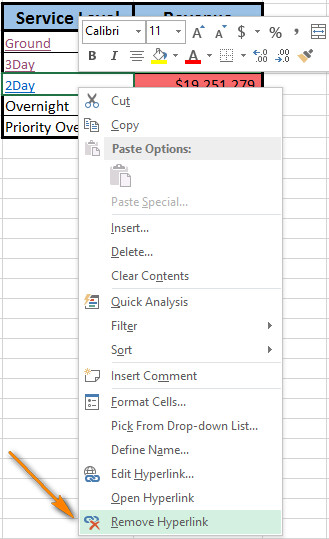
Các chúng ta cũng có thể yên trung tâm là sẽ không mất đi nội dung trong ô tính mà bí quyết làm này chỉ xóa sổ liên kết được chèn vào thôi nhé.
Kết luận
Hy vọng bài hướng dẫn về cách sinh sản hyperlink vào Excel định dạng, chỉnh sửa và xóa đặt lên trên đây của bọn chúng mình đã cung cấp kiến thức hữu ích cho những bạn. Hãy áp dụng cách làm này vào quá trình của các bạn để nâng cấp hiệu trái nhé.
Để có thể trau dồi kiến thức từ cơ bản đến nâng cao về Excel các bạn hãy đăng kí tham gia ngay khóa huấn luyện Excel của Gitiho:
Tham gia khóa học, các bạn sẽ được học kĩ năng Excel với các chuyên gia có nhiều năm ghê nghiệm. Bất cứ bao giờ bạn tất cả vấn để chưa nắm rõ trong bài học, hãy đặt thắc mắc ở phần comment và sẽ được giải đáp cấp tốc chóng. Khóa học có giá bán trị sử dụng trọn đời, khuyến mãi kèm các Ebook hay và các add In bổ sung tính năng đến Excel vày Gitiho xây dựng.
Các bạn hãy đăng ký sớm để không bỏ dở ưu đãi về khoản học phí nhé. Chúc các bạn luôn tiếp thu kiến thức tốt!
Không đề xuất lúc nào họ cũng thân quen với việc tập hợp toàn bộ dữ liệu trong cùng 1 sheet, mà nhiều khi bọn họ có thói quen tổ chức triển khai dữ liệu trên nhiều sheet có cấu trúc tương trường đoản cú nhau, chỉ không giống nhau về thương hiệu đối tượng. Hãy thuộc Học Excel Online tò mò cách tạo nên liên kết những sheet bằng hàm Hyperlink.
Chúng ta có ví như sau:
Công ty A tất cả 10 khách hàng, với nhân viên của bạn thực hiện câu hỏi theo dõi bán hàng cho 10 khách hàng này tại 10 sheet có cấu tạo giống nhau trong 1 workbook:
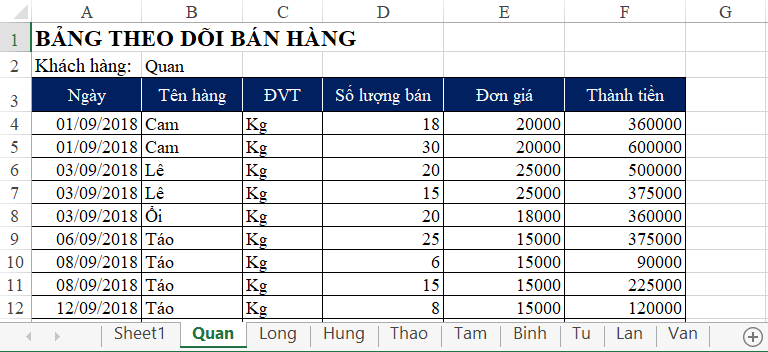
Với con số Sheet những thì việc thao tác làm việc trên Sheet
Tab đã khiến bọn họ gặp các khó khăn. Chúng ta cũng có thể sử dụng chức năng tạo Hyper
Link (tạo liên kết) nhằm liên kết sheet vào Excel để tiết kiệm thời gian thao tác.
Tuy nhiên bài toán tạo Hyperlink khá thủ công và mất thời gian. Do đó chúng ta cũng có thể kết hợp vấn đề lấy thương hiệu Sheet đã tra cứu hiểu ở bài học trước kết hợp với hàm Hyperlink trong Excel.
Xem nhanh
Bước 1: chế tạo danh sách những Sheet gồm trong Workbook
Để làm được điều này, chúng ta hãy xem lại bài Hàm mang tên Worksheet đang làm việcKết trái thu được như sau (Vùng A1:B11)


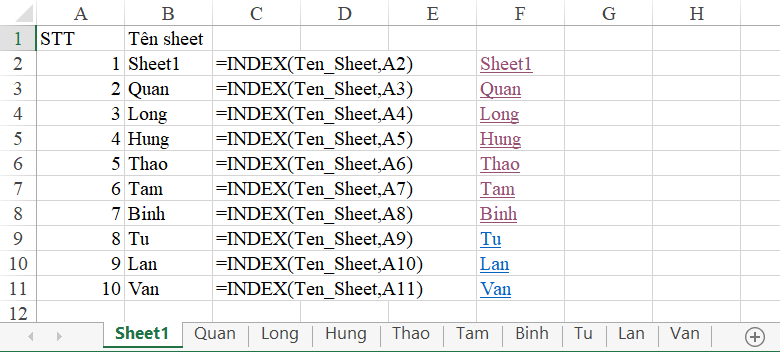
* Chú ý: chúng ta cần lấy được tên Sheet, chính vì có thể sử dụng tên sheet vào hàm Hyperlink
Bước 2: Tạo links với hàm Hyperlink
Cấu trúc hàm Hyperlink: link sheet vào Excel
=HYPERLINK(link_location,
Chúng ta biết rằng Excel biểu lộ tham chiếu tới 1 vị trí ở sheet khác ví như sau:
Tên Sheet + dấu chấm than + Tọa độ
Chú ý: tên Sheet phải đặt trong dấu nháy đơn để bao gồm thể bao hàm cả số đông tên sheet có áp dụng dấu cách.
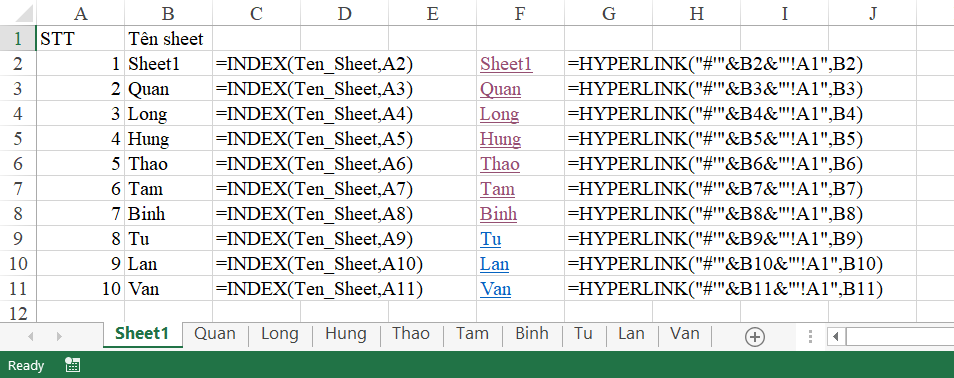
Bởi vì chưng tên những Sheet đã lấy được ở cột B, do đó chúng ta cũng có thể tạo đối tượng cho link_location như sau:
Thành phần 1: vết # cùng dấu ‘ đặt cạnh nhau và đặt trong dấu nháy képThành phần 2: thương hiệu sheet là kết quả ở cột BThành phần 3: dấu nháy đơn với dấu chấm than, tọa độ A1 được đặt cạnh nhau và đặt trong lốt nháy kép
=> bố thành phần trên được nối cùng với nhau do dấu &
Friendly_name hoàn toàn có thể sử dụng trực tiếp thương hiệu Sheet hoặc tên họ tự đặt ra mang đến từng sheet để dễ gọi
Như vậy với phương pháp Hyperlink chúng ta có thể tạo link tới từng Sheet trong Workbook một bí quyết dễ dàng, điều này đặc biệt có ích khi thao tác trên những workbook có rất nhiều sheet, có tên Sheet dài, khó thực hiện thanh Sheet
Tab. Các bạn đã nắm vững cách tạo link sheet vào Excel rồi đấy
Rất nhiều kiến thức phải ko nào? toàn cục những kỹ năng này chúng ta đều hoàn toàn có thể học được vào khóa học EX101 – Excel từ bỏ cơ bạn dạng tới chuyên gia của học Excel Online. Đây là khóa học khiến cho bạn hệ thống kiến thức và kỹ năng một bí quyết đầy đủ, bỏ ra tiết. Hơn nữa không hề có giới hạn về thời gian học tập nên chúng ta cũng có thể thoải mái học bất cứ lúc nào, thuận lợi tra cứu vãn lại kiến thức khi cần. Bây giờ hệ thống đang xuất hiện ưu đãi hết sức lớn cho mình khi đăng ký tham gia khóa học.












