Bạn sẽ xem nội dung bài viết Cách Chèn Chữ, hình ảnh Chìm Vào vào Word / 2023 được update mới độc nhất vô nhị trên trang web Hoisinhvienqnam.edu.vn. Mong muốn những thông tin mà công ty chúng tôi đã chia sẻ là có lợi với bạn. Nếu nội dung hay, ý nghĩa sâu sắc bạn hãy share với anh em của mình và luôn luôn theo dõi, ủng hộ cửa hàng chúng tôi để cập nhật những tin tức mới nhất.Bạn sẽ xem: Chèn chữ ngập trong word 2010
chỉ dẫn chèn hình ảnh làm Watermark vào Word
Cách chèn biểu tượng logo chìm vào trong Word
phía dẫn giải pháp chèn tệp tin Excel vào Word Word – Chèn số nón trong Word, tấn công chỉ số trên, dưới giải pháp hủy lệnh in trong word, excel 2013, 2010, 2007, 2003
Watermark là 1 trong những hình ảnh hoặc chiếc chữ được in mờ bên dưới nền văn bản. Bạn ta hay sử dụng watermark nhằm chỉ tâm trạng của một tài liệu (tài liệu túng bấn mật, phiên bản nháp…) hoặc chèn hình ảnh sản phẩm của một công ty hay tổ chức.Bạn sẽ xem: giải pháp chèn logo sản phẩm chìm vào word 2010
1. Tạo nên watermark trong Word 2003
Bước 3: lộ diện hộp thoại Insert Picture: tìm tới đường dẫn mở file ảnh, lựa chọn hình hình ảnh và thừa nhận Insert để chèn vào.
Bạn đang xem: Cách tạo chữ chìm trong word 2010
Bước 4: xuất hiện đường dẫn hình hình ảnh được chọn như hình bên dưới, nhấn OK nhằm kết thúc.
Kết quả sau khoản thời gian thực hiện là:
2. Chế tạo watermark vào Word 2007
Chọn từ bỏ mẫu gồm sẵn:
Chọn Page Layout bên trên menu với nhấp Watermark: lựa chọn kiểu Watermark từ những mẫu có sẵn.
Kết quả sau khoản thời gian thực hiện:
3. Sản xuất watermark vào Word 2013
Mở tài liệu mong mỏi thêm, lựa chọn tab Design
Mục Page Background nhấn vào Watermark, lựa chọn mẫu mà chúng ta thích.
Chữ mờ sẽ tiến hành chèn tức thì vào tài liệu:
Muốn xoá chọn Watermark trong mục Page Background, lựa chọn Remove Watermark
Trong Printed Watermark, lựa chọn Text watermark để thêm chữ, chọn ngôn ngữ, fonts và độ lớn chữ, color sắc.
Chọn Semitransparent để tạo hiệu ứng nửa vào suốt. Nhập chiếc chữ vào ô Text.
Tuỳ lựa chọn Diagonal để thêm Watermark theo chiều chéo cánh còn Horizontal là chiều ngang.
4. Phương pháp chèn Watermark trong Word 2016
Tạo watermark vào Word năm 2016 là một tính năng được nhiều người ái mộ và áp dụng nhất vào Microsoft Word. Chức năng này được cho phép bạn chèn chiếc chữ mờ trên phông trắng thuần túy của Word. Điều này giúp cho bạn đánh dấu bạn dạng quyền các tài liệu hay hồ hết văn bản hợp đồng đặc trưng mà không sợ hãi bị bạn khác đem hoặc Copy lại.
Sử dụng Watermark sẵn gồm
Bước 1. Mở tài liệu bạn phải chèn Watermark.
Bước 2. Nhấp vào tab thiết kế (Thiết kế) trên thanh công cụ
Bước 3. Vào phần Design. Nhấp vào Watermark ở phía bên cần màn hình.
Bước 4. Sau khi nhấp vào Watermark. Thực đơn thả xuống tất cả sẵn với 8 tùy chọn bởi tiếng Anh dành cho chính mình lựa chọn.
Bước 5. Nhấp vào Watermark phù hợp với mục đích của bạn.
Trong phần Text (6) hãy nhập các từ mà bạn muốn chèn vào để bảo vệ cho tư liệu của mình, Vd chúng ta có thể nhập tên, sđt ….
Sử dụng các mũi thương hiệu xổ xuống để tuỳ chỉnh phông chữ, form size và màu sắc của watermark (7)
Tạo Chữ Chìm dưới Văn bản Trong Word 2003 Và bí quyết Bỏ Chữ Chìm bên dưới Nền Trang Word 2003 / 2023
–
Thủ thuật tin học văn phòng
Tạo chữ chìm bên dưới văn bản trong Word 2003 và phương pháp bỏ chữ chìm bên dưới nền trang word 2003
CÁCH TẠO CHỮA CHÌM BÊN DƯỚI VĂN BẢN VÀ
BỎ CHỮ CHÌM DƯỚI NỀN TRANG WORD 2003
Tạo chữ chìm dưới văn bản trong Word 2003 và bí quyết bỏ chữ chìm bên dưới nền trang word 2003
1. Chữ chìm là gì? vì sao phải chế tạo chữ chìm trong Word?
Việc sản xuất chữ ngập trong Word là 1 trong những tính năng không thể bỏ qua mất với người liên tiếp sử dụng ứng dụng này và mong ước để lại tuyệt vời cho tín đồ đọc. Nó không chỉ giúp bạn khẳng định “bản quyền” của bài viết mà còn giúp văn phiên bản thêm độc đáo và đẹp nhất mắt. Nhân tài in chữ ngập trong word sẽ được những nhà cải tiến và phát triển phần mềm reviews đến người dùng từ rất mất thời gian và đang thật là 1 trong những điều không mong muốn nếu bạn không biết đến nó dấy.
Các tuyển lựa chữ chìm bên trên Word
Cách thực hiện thủ thuật:
2. Bí quyết tạo chữ chìm trong Word 2003
Bước 1: Mở tài liệu của công ty lên bằng Word 2003
Bước 3: Trong hộp thoại Printed Watermark, lựa chọn Text Watermark trong phần Text nhập bằng văn bản nào bạn muốn, chọn màu mang lại chữ chìm này và nhấn nút Apply.
Chọn Watermark
Giúp bạn: Mẹo nhỏ tuổi với bóc tách và điền dữ liệu Excel
Tạo chữ chìm dễ dàng và đơn giản trên Word 2003
Việc bỏ nhân kiệt trên cũng vào tựa như và kích vào phần bỏ chọn.
3. Biện pháp bỏ chữ chìm trong Word 2003:
Bước 1: Mở tài liệu của người sử dụng bằng Word 2003
Bước 3: Trong hộp thoại Printed Watermark, quăng quật chọn Text Watermark trong phần Text.
Sửa chữa laptop 24h .com – Trân trọng từng phút giây để phục vụ khách hàng!
Cách Chèn Ảnh Vào tệp tin Word cấp tốc / 2023
Trong nội dung bài viết này mình sẽ chia sẻ cho bạn phương pháp để chèn ảnh vào tệp tin Word bất kỳ. Áp dụng đến Word 2007, 2010, 2013 hay 2016.
Cuối bài xích sẽ là phần giới thiệu vài thiên tài chỉnh sửa ảnh rất hữu ích sau khi chèn, bạn cũng có thể xử lí hình ảnh trước khi chèn cơ mà giờ thì ta hoàn toàn có thể làm ngay trong Word luôn luôn cho nhanh.
Vài bước chèn hình ảnh vào Word
Để chọn nhiều ảnh cùng lúc, bạn có thể dùng chuột bao chọn hình ảnh hoặc bấm Ctrl đồng thời chọn ảnh bạn ý muốn chèn.
Những phiên bản sau này của Word có nhiều cải tiến, nếu bạn đang dùng phiên bản Word 2013 trở lên trên ta rất có thể chèn hình ảnh trên mạng internet ngay trong Word dễ dàng dàng, tất nhiên bạn phải gồm internet mới dùng được tính năng này.
Bước 1: Đến tab Insert rồi chọn tùy chọn Online Pictures.
Chọn dứt bấm Insert.
Nếu hình ảnh vừa chèn không nằm trong lòng văn bản mà bị lệch sang phía bên trái hoặc phải chúng ta có thể căn giữa mang lại nó như cùng với text vậy. Chọn hình ảnh sau đó cho tab Home, vào Paragraph chọn Center hoặc bấm phim tắt Ctrl + E mang lại nhanh.
Thậm chí muốn hình ảnh trông nghiêng nghiêng một chút sang trái/phải hay xoay luôn luôn 180 độ thì ta hoàn toàn có thể làm như sau:
Thường lúc chèn ảnh vào Word ta đã thấy bức hình ảnh trông quá to hay thừa nhỏ. Trường hợp cần chúng ta cũng có thể điều chỉnh lại kích thước của nó như sau:
Một vài khả năng hữu ích cho bạn sau lúc chèn ảnh
Mặc dù rất ít tính năng chỉnh sửa ảnh nhưng vớ cả thường rất hữu ích, dưới đây mình sẽ trình làng vài sản phẩm tiêu biểu.
Thêm Style cho ảnh
Cái này khôn cùng tuyệt, làm bức hình ảnh trong rất đẹp hẳn ra với vài ba hiệu ứng đơn giản và dễ dàng như đổ trơn xung quanh, đổ trơn dưới ảnh như gương, tạo thành khung ảnh hay có tác dụng nghiêng ảnh…
Bạn chọn ảnh sau đó đến tab Format, vào phần Picture Styles các bạn chọn kiểu nào thấy thích. Bấm chuột mũi tên bé dại nhỏ kề bên để thấy không ít phong cách hơn nữa.
Chọn Corrections để thêm màu tươi sáng hay về tối cho ảnh. Dùng màu sắc nếu ước ao bức ảnh có màu xanh, đỏ, tím, vàng, tốt tạo ảnh trắng đen.
Với Artistic Effects thì hiệu ứng ảnh còn rất dị hơn nữa, cần sử dụng thì biết.
Xóa background của ảnh
Chọn ảnh rồi đến tab Format, tiếp đó chọn tùy lựa chọn Remove Background mặt góc trái.
Xem thêm: Bộ 28 tranh tô màu doremon và các bạn, tranh tô màu doremon cho bé
Biểu Tượng chìm ngập trong Word / 2023
Hay còn được gọi là Watermark
Một văn bản có hình tượng chìm thường rất thú vị thường gặp gỡ trong…các bộ phim truyền hình (Top Secret, Confidential, Warning, vân vân). Vậy thì làm cách nào để ta hoàn toàn có thể tạo được một biểu tượng giống như vậy, hiện ở tất cả các trang?
Một lấy ví dụ về biểu tượng chìm
Làm giải pháp nào để tạo nó???
Mở một văn bạn dạng có sẵn mà bạn có nhu cầu tạo biểu tượng.
Word sẽ tự động chuyển cho tới Tab Design, trực thuộc mục Header and Footer
Nhưng đó không phải là tất cả mọi thứ bạn có thể làm cùng với Header cùng Footer.
Tôi thường lựa chọn kiểu 1, vày nó dễ chỉnh sửa và mặc định không thực sự màu mè.
Word
Art Editor hiện tại ra. Chọn tất cả thuộc tính mà bạn mong muốn rồi nhấp OK (In đậm, nghiêng, gõ chữ, lựa chọn Font, .v.v.)
Kết quả là các bạn có một Word
Art new trong Header. Không đúng ý bạn lắm nhưng lại đừng lo, bọn họ sẽ sửa đổi nó sau.
Bây giờ, lựa chọn tab Format vào Word
Art Tools (mặc định Word đã tự đưa sang tab kia giùm các bạn rồi)
Định dạng lại Word
Art theo nguyện vọng của bạn. Thường chạm chán nhất là chỉnh lại color viền, màu sắc nền chữ và kích cỡ của nó
Tôi thường chọn No Outline, Shape Fill là màu đen nhạt. Kết quả là:
Có 4 hình tròn bé dại ở 4 góc, 4 ô vuông nhỏ tuổi ở 4 cạnh, cùng một hình thoi màu sắc vàng, một hình tròn trụ màu xanh. Thử kéo, thả các hình ấy, các bạn sẽ có toàn quyền đổi khác kích thước, độ nghiêng của Word
Art
Cục tròn sống 4 góc chỉnh kích thước theo cả 2 chiều
cục vuông ngơi nghỉ cạnh chỉnh kích thước theo một chiều
Hình thoi vàng biến đổi độ nghiêng của chữ
hình tròn trụ xanh luân chuyển chữ
Nếu chúng ta đặt con chuột vào giữa Word
Art, bạn cũng có thể di đưa nó.
Sau khi đã tất cả kích thước, địa điểm bạn hy vọng muốn, hãy để lại nằm trong tính Behind Text mang đến nó.
Và cuối cùng, bạn có một kết quả tuyệt vời
Cập nhật thông tin cụ thể về Cách Chèn Chữ, biệu tượng công ty Chìm Vào vào Word / 2023 bên trên website Hoisinhvienqnam.edu.vn. Hy vọng nội dung nội dung bài viết sẽ đáp ứng nhu cầu được yêu cầu của bạn, chúng tôi sẽ thường xuyên update mới văn bản để bạn nhận được thông tin mau lẹ và đúng mực nhất. Chúc các bạn một ngày tốt lành!
Bạn muốn bảo vệ bạn dạng quyền tuyệt ghi ấn lốt ấn cá nhân ile Word của mình? Tạo hình chìm ngập trong Word,hay nói một cách khác là tạo watermark trong Word để giúp bạn làm điều đó. Trong nội dung bài viết này, Tinhocmos vẫn hướng dẫn bạn cách sản xuất watermark (hình chìm) trong Word! hãy tham khảo và chia sẻ nếu chúng ta thấy giỏi và có ích nhé!
Có nhị hướng chủ yếu để áp dụng hình chìm (watermark): chế tạo ra logo/hình hình ảnh chìm và chế tác chữ chìm.Bạn đã xem: phương pháp chèn biệu tượng công ty chìm vào word 2010
Các bước sử dụng hình ảnh để tạo nên hình chìm trong Word
Bước 1: chọn thẻ Design.
Bước 2: Chọn Custom Watermark trong trình đơn Watermark.
Bước 3: Trong vỏ hộp thoại Printed Watermark, chọn Picture watermark
Bước 4: nhấn phím Select Picture để chọn hình.
Bước 5: Trong hộp thoại Insert Picture, tìm tới hình phải sử dụng, nhấn Insert để chứng thực việc sử dụng.
Bước 6: Đặt độ giãn bằng Scale, nếu phải chọn Washout để tạo độ mờ.
Bước 7: Nhấn Apply nhằm xác nhận. Vậy là chúng ta đã tạo nên hình chìm trong Word dạng hình ảnh một cách lập cập rồi.
Các cách tạo hình ngập trong Word dạng văn bản
Bước 1: lựa chọn thẻ Page Layout
Bước 2: vào nhóm Page Background, chọn Watermark.
Bước 3: trong trình đơn Watermark, chọn hình trạng mờ bạn có nhu cầu sử dụng.
Bước 4: Để chế tác hình mờ bởi văn phiên bản riêng, chọn Custom Watermark.
Bước 5: Trong vỏ hộp thoại Printed Watermark, chọn Text watermark.Bước 6: Nhập các thông số cho Text watermark.Bước 7: thừa nhận apply để xác thực hoặc nhấn Ok để xác thực đặt Watermark và ngừng hoạt động sổCách xoá hình chìm ngập trong Word
Lưu ý: các bạn chỉ hoàn toàn có thể xoá hình chìm ngập trong Word nếu watermark đó vị chính chúng ta tạo, còn với văn bạn dạng tải từ nguồn khác, các bạn sẽ không thể tạo nên Đó là tại sao watermark có tác dụng bảo vệ bạn dạng quyền.
Lời kết về kiểu cách tạo hình ngập trong Word
Từ hiện giờ bạn đã biết phương pháp tạo Watermark vào Word để tránh bị nạp năng lượng cắp bản quyền và tạo dấu ấn cá thể cho văn phiên bản của mình rồi. Thật dễ dàng và đơn giản phải không nào? Chúc các bạn thành công!
Ngoài ra, nếu các bước của bạn nối liền với Tin học văn phòng công sở nhưng bởi vì quá bận rộn nên bạn không tồn tại thời gian tham gia các lớp học trực tiếp chính giữa thì bạn có thể tham khảo khóa Luyện thi MOS online những môn Excel, Word, Power
Point, và Excel AZ từ cơ phiên bản đến nâng cấp và ứng dụng của Trung trung ương tin học công sở MOS nhé!
Thông tin liên hệ
Trung trung tâm tin học văn phòng MOS – Viện Đào chế tạo ra và hỗ trợ tư vấn doanh nghiệp– Đại học tập Ngoại Thương
Đóng dấu bản quyền trong tệp tin tài liệu bằng phương pháp sử dụng kỹ năng chèn Watermark không phải là mới, nó đã tất cả từ phiên bản Word 2003. Vậy bài toán đóng vết này thực hiện như vậy nào?
Vâng, theo mình thì câu hỏi đóng dấu, chèn Watermark vào các file tài liệu không những giúp bảo vệ bạn dạng quyền cho những file tư liệu đó, mà đó cũng là cách để tạo mến hiệu, quảng bá thương hiệu cho các công ty, cho các tập thể, hay cá nhân nào đó.
Nhưng mục đích chính của vấn đề chèn Watermark vào file tài liệu vẫn luôn là để giữ bản quyền, khi nhưng tệ nạn coppy dữ liệu ngày một tràn lan hơn. Việc này sẽ không thể bảo vệ bản quyền 100% cho file Word của người tiêu dùng được, mặc dù nó sẽ hạn chế được phần nào đó.
Nó làm cho nhiều nhà sáng tạo nội dung bị thiệt hại không thể nhỏ, có tác dụng mất nghĩa vụ và quyền lợi ngay bên trên những dữ liệu văn bạn dạng do mình chế tạo nên.
Vâng, với trong bài viết ngày lúc này mình sẽ share với các bạn cách đóng dấu Watermark cho tài liệu Word một cách dễ dàng và dễ thực hiện nhất.
Mục Lục Nội Dung
#1. Hướng dẫn tạo ra Watermark bằng chữ cho file tài liệu Word
Trong bài xích hướng dẫn này mình đang hướng bên trên trên Word 2010, những phiên phiên bản Word 2007, 2013 tuyệt 2016… thì chúng ta cũng làm tựa như nhé.
Chỉ gồm Word 2003 thì cách làm tương đối khác một chút. Để vào phần Watermark trên Word 2013 thì các bạn làm như sau: Bạn vào menu Format => chọn Background => chọn tiếp hào kiệt Insert Watermark để chèn thêm Watermark hoặc là chỉnh sửa lại Watermark nếu muốn.
+ bước 1: các bạn mở file Word đề xuất chèn Watermark ra. Ví dụ tại chỗ này mình đang sẵn có một bảng report của địa phương, bản thân sẽ dùng làm Demo test nhé.

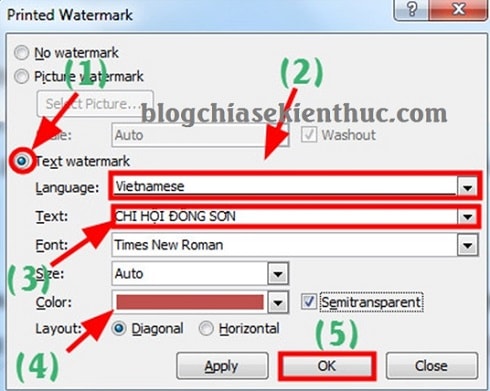
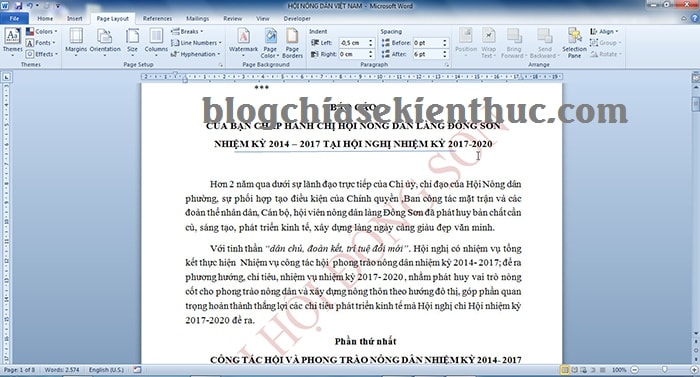
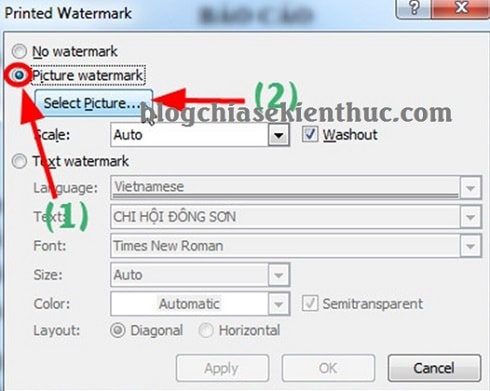
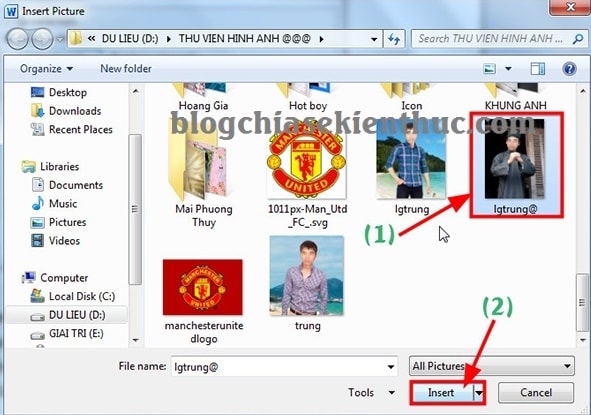
#3. Làm thay nào nhằm xóa Watermark cho file Word?
+ trên Word 2007, 2010: Rất dễ dàng và đơn giản thôi, bạn vào lại tab Page Layout => chọn Watermark => lựa chọn Remove Watermark là xong.
+ bên trên Word 2013, 2016…: chọn tab Design => chọn Watermark => chọn Remove Watermark là xong.
+ Còn so với phiên bạn dạng Word 2003: Bạn vào menu Format => chọn Background => chọn No Fill là được.
#4. Lời kết
OK, vậy là mình vừa hướng dẫn với các bạn cách tạo nên Watermark trên tư liệu Word nhằm đóng dấu bản quyền tác giả, chèn Logo bằng văn bản hoặc hình ảnh chìm trên file tài liệu Word rồi nhé.
Hi vọng với chút mẹo nhỏ tuổi trong Microsoft Word này sẽ hữu dụng với bạn trong công việc cũng như quy trình học. Chúc chúng ta thành công !













