Cách rước lại tệp tin excel chưa lưu bằng phương pháp nào? Tình trạng làm mất đi file excel khi chưa lưu là tình trạng khiến cho nhiều bạn bị áp lực nặng nề và gần như là stress nếu quá trình sắp cho tới deadline. Cùng tìm hiểu ngay lời giải đáp qua thông tin bài viết dưới đây!
Trường hợp có thể lấy lại tệp tin excel chưa lưu
Sau đấy là những trường thích hợp mà chúng ta có thể thực hiện cách lấy lại file excel không lưu hiệu quả
File excel sẽ làm chưa kịp lưu thì thiết bị bị tắt đột nhiên ngộtFile excel có dữ liệu mới đè lên dữ liệu cũ
Nhưng cách cực tốt và không khủng hoảng rủi ro mất đi các tài liệu đặc biệt quan trọng thì chúng ta nên dùng chế độ Auto
Save và Auto
Recover như hướng dẫn sau đây.
Bạn đang xem: Cách lấy lại file excel 2007 chưa lưu
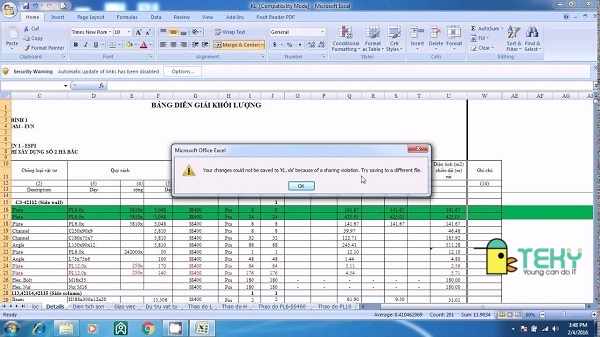
Trường hợp có thể lấy lại tệp tin excel không lưu
Hướng dẫn nhảy Auto
Save cùng Auto
Recover
Nói đến bí quyết lấy lại file excel không lưu, chúng ta thường nghĩ cho 2 chế độ Auto
Save với Auto
Recover. Vậy cơ chế này là gì và làm sao để bật nó sẽ được chia sẻ cụ thể sau đây.
Tổng quan liêu về Auto
Save và Auto
Recover
Auto
Save là tính năng cung ứng bạn đem lại file excel khi lỡ tay tắt sản phẩm là không lưu dữ liệu. Auto
Save tất cả những tài năng như sau:
Mở tệp tin lưu cụ thể hoặc biểu thị rõ lịch sử vẻ vang của rất nhiều lần lưu
Khôi phục tệp tin lại như lần trước đó
Chuyển file excel sống phiên bản cũ thành phiên bản ở hiện tại.
Auto
Recover để giúp bạn tìm lại những file Excel chưa kịp lưu giảm trí nhớ lưu thì đồ vật bị tắt bất ngờ hoặc file này có nội dung bị ghi đè lên.
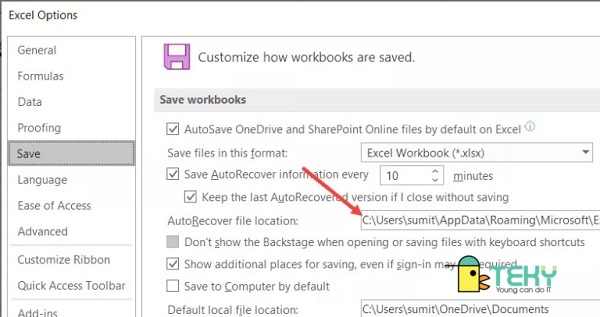
Tổng quan liêu về Auto
Save và Auto
Recover
Cách bật Auto
Save và Auto
Recover
Đối với những phiên phiên bản Excel 2010, 2013, 2016, 2019 thì cách nhảy Auto
Save cùng Auto
Recover đã như sau:
Tại đây bạn có thể thiết lập thời gian tự động lưu. Microsoft đề xuất thời gian cực tốt là 15 phút. Các bạn hoàn toàn có thể tự chỉnh theo yêu cầu. Tuy nhiên nếu cấu hình thấp thì tránh việc chỉnh thời gian 1 – 5 phút vì hoàn toàn có thể sẽ có tác dụng máy chúng ta bị giật.
Đối với phiên bản Excel 2007 thì giải pháp bật tự động Save và Auto
Recover đang như sau
Recover information every. Lựa chọn thời gian tự động lưu. Trên đây, bạn có thể thiết lập thời hạn lưu theo đề xuất như trên.
Đối với phiên bản Excel 2003 thì cách bật tự động Save với Auto
Recover đã như sau
Bạn mở tệp tin excel rồi lựa chọn thẻ Tool, tiếp theo là Options rồi mang lại Save. Kế tiếp bạn chọn ô Save Auto
Recover info every và cuối cùng sẽ tùy chỉnh thiết lập thời gian tự động hóa lưu file.
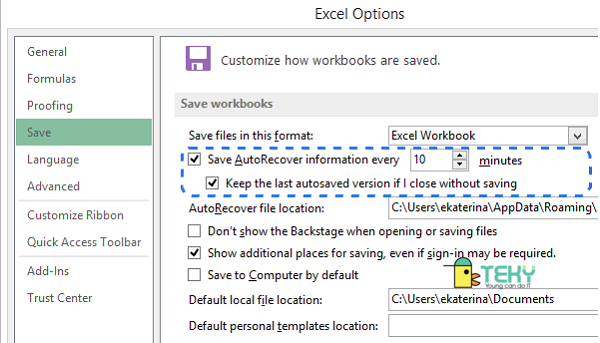
Cách bật Auto
Save và Auto
Recover
Cách mang lại file excel không lưu
Bạn rất có thể tiến hành giải pháp lấy lại file excel theo 2 giải pháp hướng dẫn sau đây:
Hướng dẫn nhanh
Bạn mở ngay lập tức một tệp tin excel mới rồi chọn vào thẻ File, tiếp theo sau chọn Open. Trên mục này, các bạn Chọn Recover Unsaved Documents, tiếp nối Chọn file Excel chưa lưu rồi chọn Save As và lựa chọn vị trí nhằm lưu file.
Hướng dẫn bỏ ra tiết
Bước 1: Mở một tệp tin Excel new rồi chọn thẻ File.Bước 2: lựa chọn Open.Bước 3: lựa chọn vào mục Recent và tích vào mục Recover Unsaved Documents Bước 4: chọn vào tệp tin Excel không lưu rồi bấm vào Open.Bước 5: lựa chọn mục Save As.Bước 6: lựa chọn vị trí ý muốn lưu tệp tin và ở đầu cuối nhấn Save.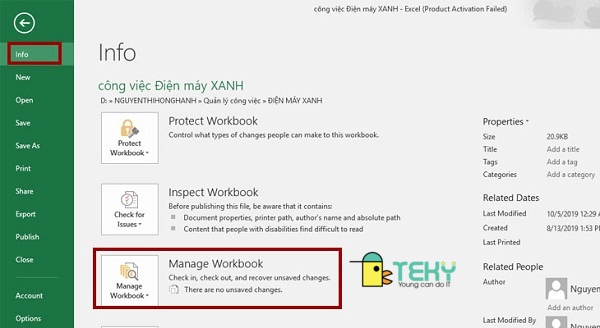
Cách đem lại file excel chưa lưu
Cách mang file Excel đã trở nên ghi đè
Không chỉ tiến hành được phương pháp lấy lại file excel chưa lưu mà chúng ta còn hoàn toàn có thể lấy được file đang ghi đè nội dung bắt đầu mà các bạn đã lỡ tay dìm lưu. Hãy triển khai theo công việc sau đây.
Hướng dẫn nhanh
Bạn mở một file Excel và chọn vào thẻ File, kế tiếp là lựa chọn mục Information rồi lựa chọn mục Manage Document rồi chọn phiên bản trước khi bị ghi đè.
Hướng dẫn đưa ra tiết
Bước 1: Mở một file Excel rồi lựa chọn vào thẻ File.Bước 2: chọn mục Info hay Information Bước 3: chọn vào mục Manage Document và tiếp nối chọn mục Recover Unsaved Workbooks.Bước 4: chọn phiên phiên bản trước khi ghi đề rồi chọn OpenBước 5: tiếp theo chọn vào Save As.Bước 6: sau cuối chọn vị trí ước ao lưu file rồi nhấn vào nút Save.
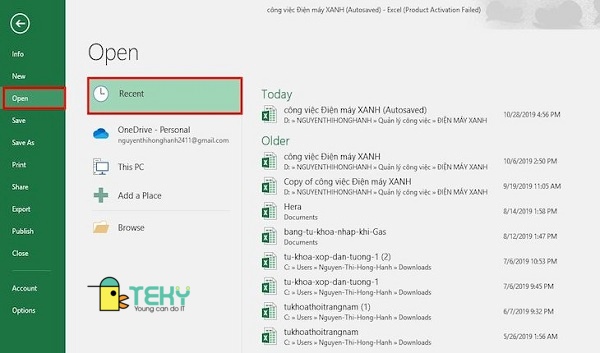
Cách rước file Excel đã trở nên ghi đè
Cách rước lại tệp tin excel đã trở nên xóa bởi phần mềm
Nói đến cách lấy lại file excel không lưu, tín đồ ta cũng hay nghĩ tức thì đến phương pháp lấy lại tệp tin excel đã bị xóa vì phần mềm. Và dưới đó là những chia sẻ cụ thể từ Teky để chúng ta cũng có thể áp dụng ngay.
Phần mềm Recuva
Trước khi tới với phía dẫn chi tiết cách rước lại file excel đã trở nên xóa do phần mềm, bọn họ cùng tò mò về phần mềm Recuva một phần mềm hoàn toàn miễn phí giúp cho bạn khôi phục ngay file vừa new bị xóa mà chưa có dữ liệu nào ghi đề lên.
Xem thêm: Xu hướng cách làm bẫy trong minecraft đơn giản nhất, hướng dẫn cách để bay trong game minecraft
Cách lấy lại tệp tin excel không lưu bằng phần mềm Recuva
Bạn bắt tay triển khai cách mang lại file excel chưa lưu bằng phần mềm Recuva bằng các bước sau phía trên nhé!
Bước 1: Bạn setup phần mượt này và thực hiện quét dữ liệu
Bước 2: sau khoản thời gian chương trình được quét ngừng thì các file excel bị xóa sẽ biểu lộ theo những màu sau:
Màu xanh lá cây: Dữ liệu rất có thể khôi phục trả toànMàu đỏ: dữ liệu không thể khôi phục
Màu vàng: Dữ liệu rất có thể khôi phục nhưng năng lực thấp
Bước 3: các bạn chọn vào ô tài liệu mà bạn có nhu cầu khôi phục rồi nhấp vào Recover.
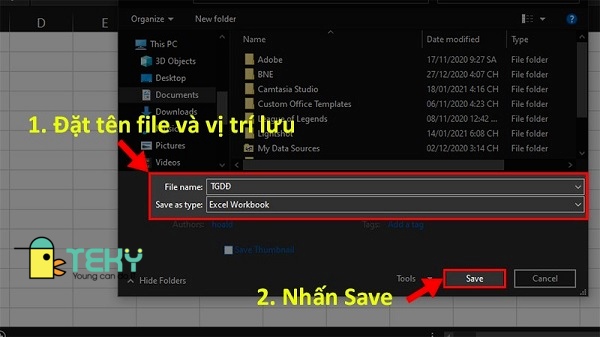
Cách lấy lại tệp tin excel không lưu bằng ứng dụng Recuva
Như vậy với những hướng dẫn cụ thể trên trên đây của Teky, bạn hoàn toàn có thể thực hiện bí quyết lấy lại file excel không lưu theo ngay khi chạm mặt sự cố. Hãy share đến bạn bè và liên tục cập nhật thêm kỹ năng liên quan bên dưới nhé!
Chắc hẳn trong chúng ta người nào cũng từng có một lần quên lưu tệp tin khi thao tác làm việc với Excel hoặc máy tính bất chợt gặp mặt sự cố khiến cho mọi sức lực đều bị vô nghĩa. Thiệt ra dữ liệu vẫn còn đấy được lưu giữ trên đồ vật đấy. Hãy theo dõi nội dung bài viết để biết cách lấy lại tệp tin Excel chưa lưu nhé.
Chức năng Auto
Save cùng Auto
Recover trong Excel
Trong Excel dành riêng hay bộ điều khoản Microsoft Office nói bình thường đã có sẵn nhân tài Auto
Save và Auto
Recover cho người dùng hoàn toàn có thể dễ dàng phục hồi lại tài liệu chưa lưu trường hợp lỡ có gặp gỡ sự nỗ lực gì bất chợt. Đây là hai chức năng đã có từ khóa lâu từ các phiên phiên bản trước của Microsoft Office nhưng có rất nhiều người vẫn băn khoăn hoặc không quan tâm đến tính năng này. Dù chỉ là những kĩ năng rất nhỏ dễ bị bỏ lỡ nhưng Auto
Save với Auto
Recover lại là “cứu cánh” cho mình mỗi khi gồm sự cố bất thần xảy ra đấy.

Auto
Save và Auto
Recover là gì
AutoSave: Tính năng tự động lưu sau mỗi một khoảng thời gian nhất định, lấy một ví dụ 5, 10, 30 phút. Lúc đang thao tác làm việc với Microsoft Excel, thỉnh thoảng các bạn sẽ thấy file của bản thân bị khựng lại trong khoảng 1 giây và phần phía bên dưới thanh phóng to thu nhỏ tuổi xuất hiện một thanh ám chỉ đã load thì đây chính là chức năng Auto
Save đã được tiến hành để gìn giữ file của doanh nghiệp sau một khoảng thời gian đã được cấu hình thiết lập hoặc khoác định sẵn. Kỹ năng này cũng giúp bạn lưu lại những phiên phiên bản làm việc trước, để khi cần, chúng ta cũng có thể dễ dàng phục hồi lại đa số lần thao tác trước đó. Auto
Recover: Tính năng tự động khôi phục lại phiên bạn dạng trước kia đã tự động hóa lưu từ Auto
Save. Auto
Recover hiển thị một loạt những phiên phiên bản đã lưu lại trước đó, khi cần lấy lại, bạn chỉ việc chọn phiên phiên bản vào đúng khoảng thời hạn mình bắt buộc là rất có thể khôi phục lại một bí quyết nhanh chóng.
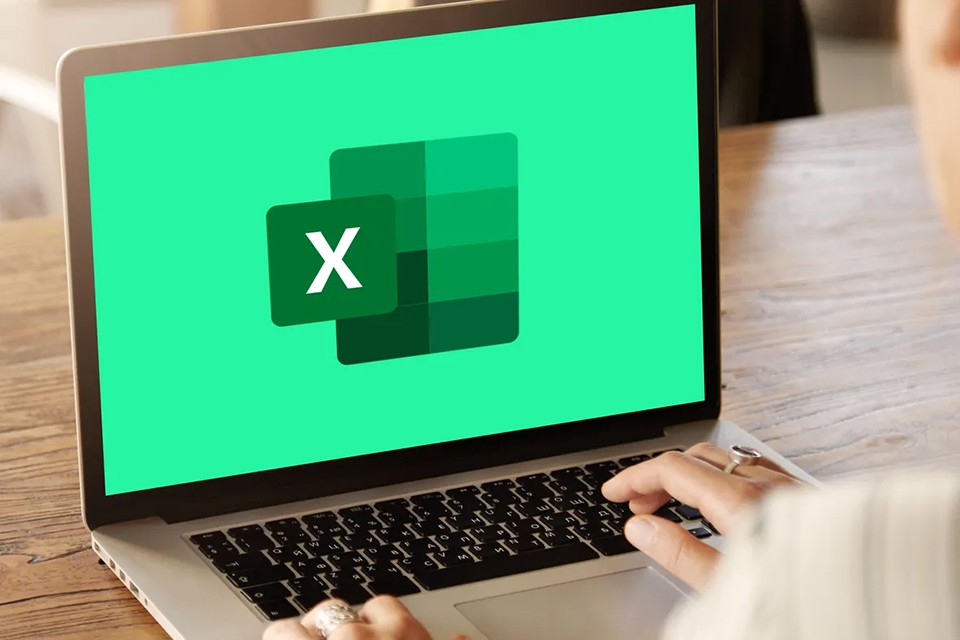
Cách bật chức năng Auto
Save và Auto
Recover
Để kích hoạt hoặc chỉnh sửa công dụng Auto
Save với Auto
Recover, chúng ta làm theo các bước sau:
Bước 1: bên trên thanh công cụ, vào thẻ File, chọn Options.
Bước 2: Trong hộp thoại Options hiện tại ra, chọn mục Save ở phía mặt trái.
Bước 3: bạn cũng có thể chỉnh sửa các thiết lập cấu hình tại khu vực Save Workbooks.
Save files in this format: chọn định dạng file chúng ta muốn auto lưu. Save AutoRecover information every … minutes: thiết lập tự động hóa lưu sau một khoảng tầm thời gian, mang định vào Excel đang là 10 phút. Keep the last Auto
Recovered version if I close without saving: cất giữ phiên phiên bản Auto
Recovered cuối cùng auto được lưu. Auto
Recover file location: chọn thư mục lưu giữ file auto khôi phục.
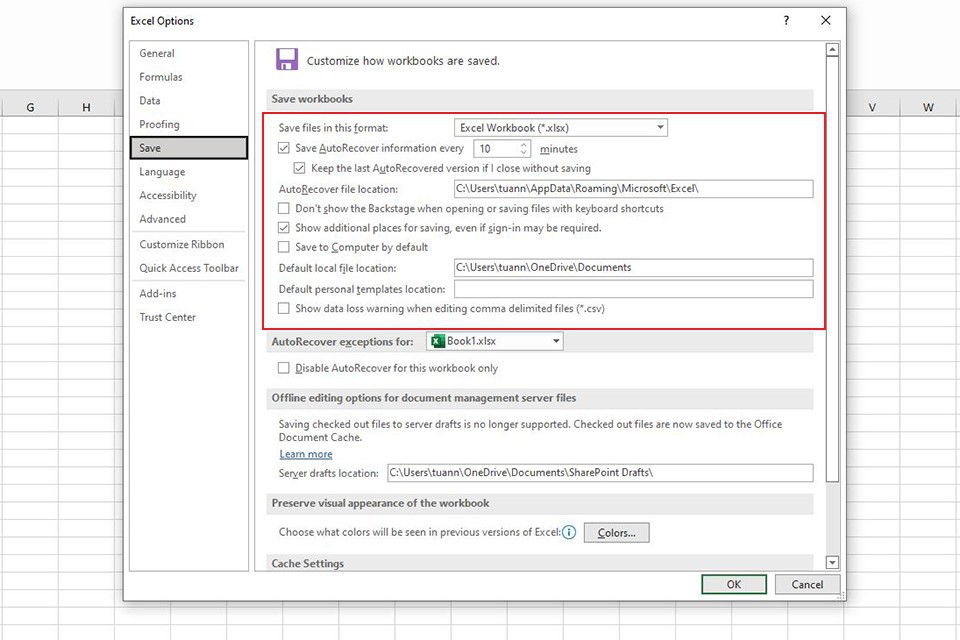
Cách đem lại tệp tin Excel chưa lưu
Trường hợp chúng ta quên chưa lưu tệp tin hoặc máy tính có sự nắm bị tắt thốt nhiên ngột, bạn có thể khôi phục lại phiên bạn dạng gần tuyệt nhất của file bằng cách làm theo quá trình sau;
Bước 1: Vào thẻ File, ở mục Open, lựa chọn Recent.
Bước 2: Ở size Workbooks, kéo xuống dưới cùng, lựa chọn Recover Unsaved Workbooks.
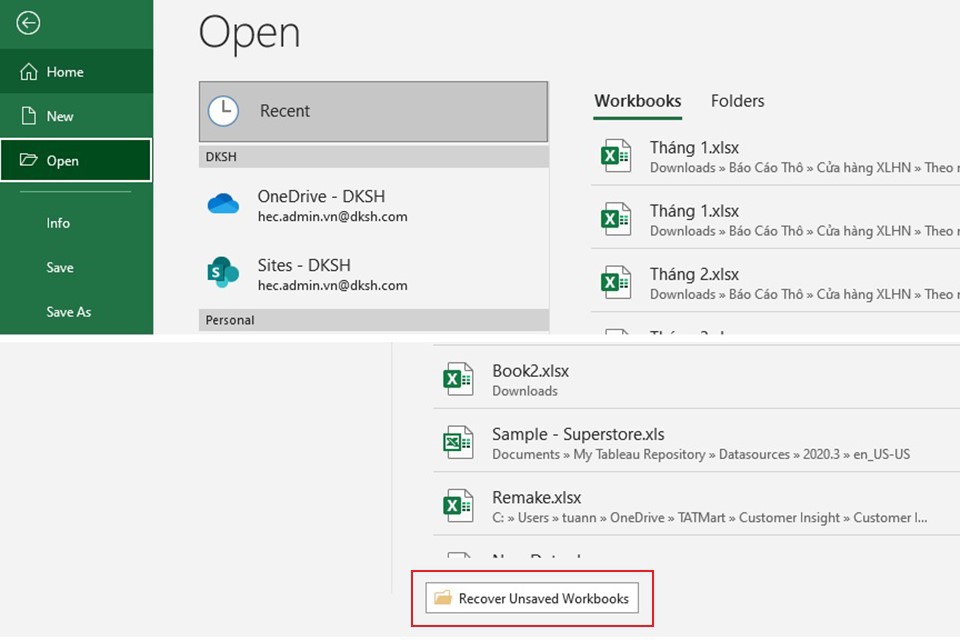
Bước 3: hệ thống sẽ chỉ ra thư mục đông đảo file auto lưu bởi Auto
Save. Bạn chỉ cần chọn đúng file và bấm Open.
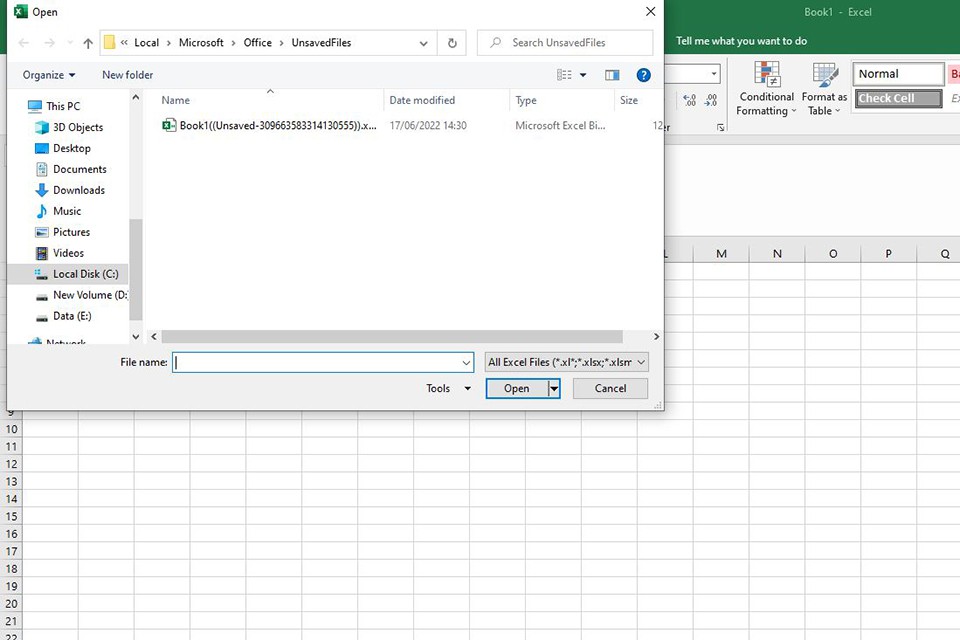
Cách đem lại tệp tin Excel bị ghi đè
Trong một số trong những trường hòa hợp bạn sửa đổi và cấp thiết undo vày vượt vượt quá số lần chất nhận được hoặc bạn lỡ lưu nội dung ghi đè lên một file đã có sẵn, bạn sẽ muốn phục sinh lại phiên phiên bản của một vài ba phút trước, hãy có tác dụng theo quá trình sau:
Bước 1: bên trên thanh cơ chế chọn File, sau đó chọn Info.
Bước 2: Ở mục Manage Workbook, bạn sẽ thấy các phiên bạn dạng đã được sao lưu tự động của mình. Các bạn chọn vào đúng file bạn cần.
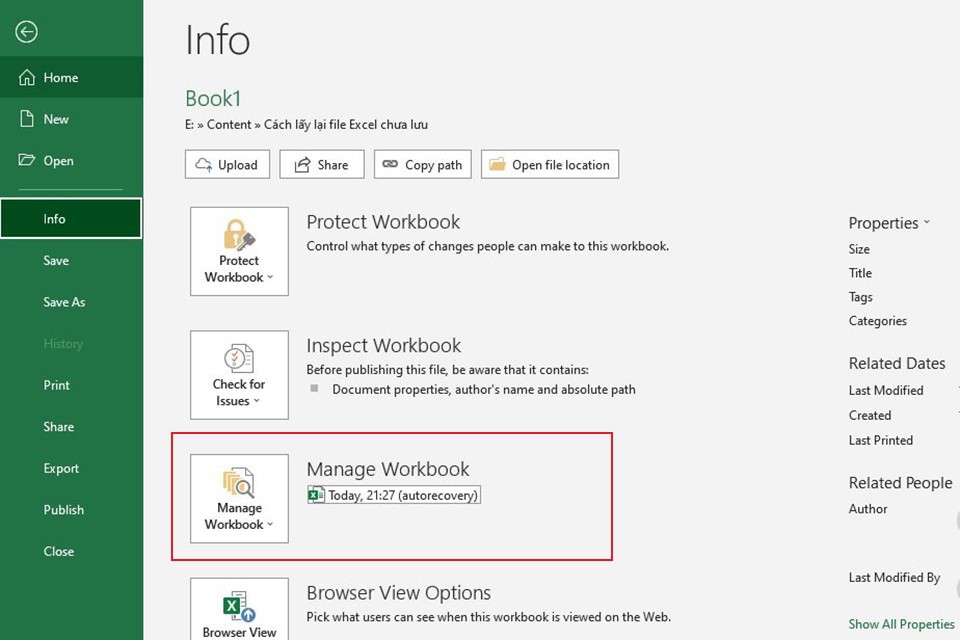
Bước 3: khi bạn mở vào tệp tin khôi phục, các bạn sẽ nhận được thông tin từ Excel, bạn chỉ việc nhấn Restore là đã có thể khôi phục lại phiên phiên bản mà các bạn muốn.
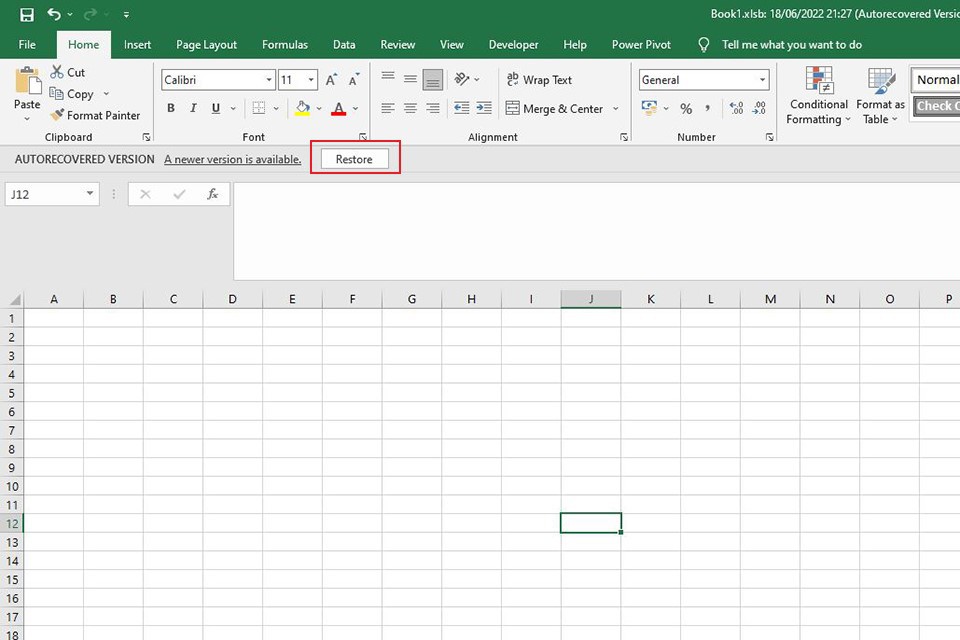
Một số lưu ý để tránh phần lớn sự cố bị mất file
Auto
Save cùng Auto
Recover là những tuấn kiệt của Excel rất hữu ích khiến cho bạn đề phòng nguy cơ tiềm ẩn bị mất tệp tin không ý muốn muốn. Tuy nhiên, nhằm tránh mất mọi dữ liệu quan trọng hoặc tốn công sức làm lại một lần nữa, bạn cần có một số xem xét sau:

Bài viết đã share cho bạn phương pháp để có thể dễ dàng lấy lại file Excel chưa lưu. Hãy bảo quản phòng khi buộc phải nhé. Nếu khách hàng có thêm bất kỳ thông tin làm sao hữu ích, đừng ngần ngại chia sẻ ở dưới phần bình luận. FPT shop chúc chúng ta thành công.













