Bạn gồm một tấm ảnh rất vừa lòng nhưng xung quanh lại có tương đối nhiều vật thể để cho tấm hình ảnh trông vô cùng rối mắt. Vậy có cách như thế nào làm trông rất nổi bật nhân vật bao gồm trong bức ảnh không? chắc chắn là là có rồi, nếu như bạn biết làm cho mờ ảnh và phần nhiều vật thể xung quanh. Trong nội dung bài viết này Gitiho vẫn hướng dẫn các bạn 3 biện pháp làm mờ ảnh trong photoshop. Hãy cùng chúng mình search hiểu cụ thể cách làm trong nội dung bài viết dưới đây nhé.
Bạn đang xem: Cách sử dụng blur tool trong photoshop
Tuyệt đỉnh Photoshop - Trở thành chuyên viên Thiết kế
3 phương pháp làm mờ hình ảnh trong photoshop
Làm mờ vào photoshop bằng Blur Tool
Bước 1: lựa chọn File => xuất hiện (hoặc nhấn tổ hợp phím Ctrl+O) nhằm đưa ảnh bạn mong mỏi làm mờ vào photoshop
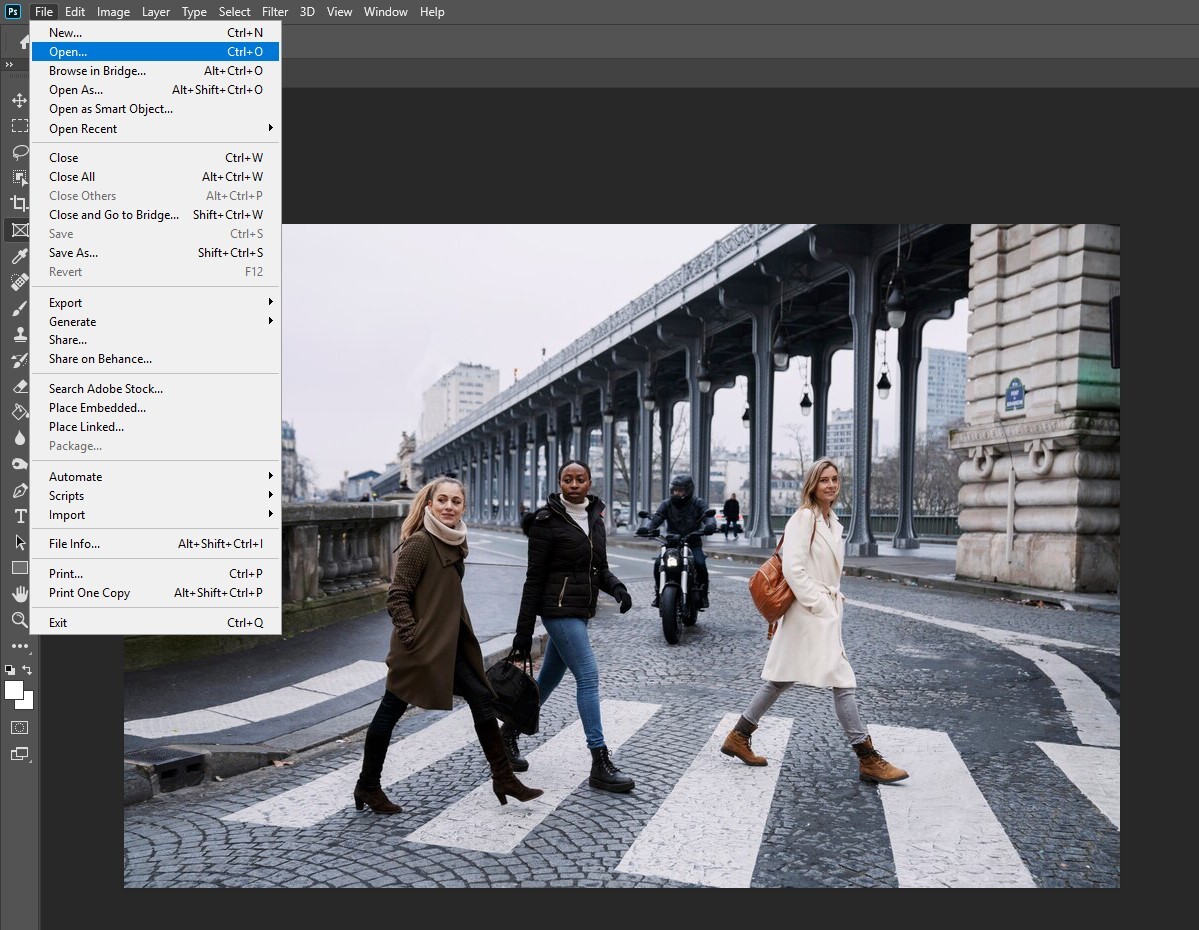
Bước 2: bên trên thanh công cụ mặt tay trái, click vào biểu tượng giọt nước. Đây đó là Blur Tool dùng để triển khai mờ ảnh
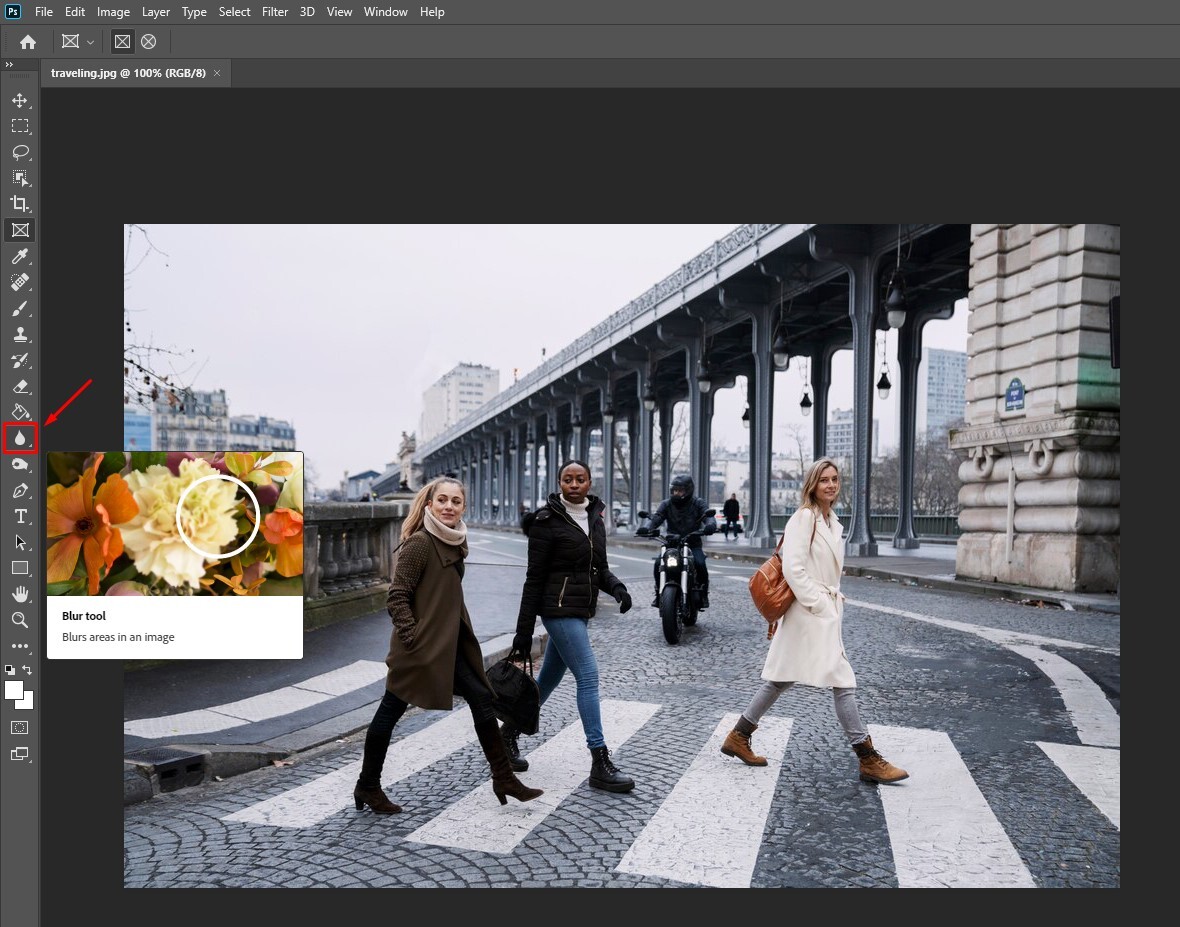
Bước 3: sau thời điểm chọn Blur Tool bạn click chuột phải vào hình ảnh, dịch rời thanh form size để thay đổi kích thước và di chuyển thanh Hardness nhằm tăng giảm độ mờ tương xứng với mong ước của bạn.
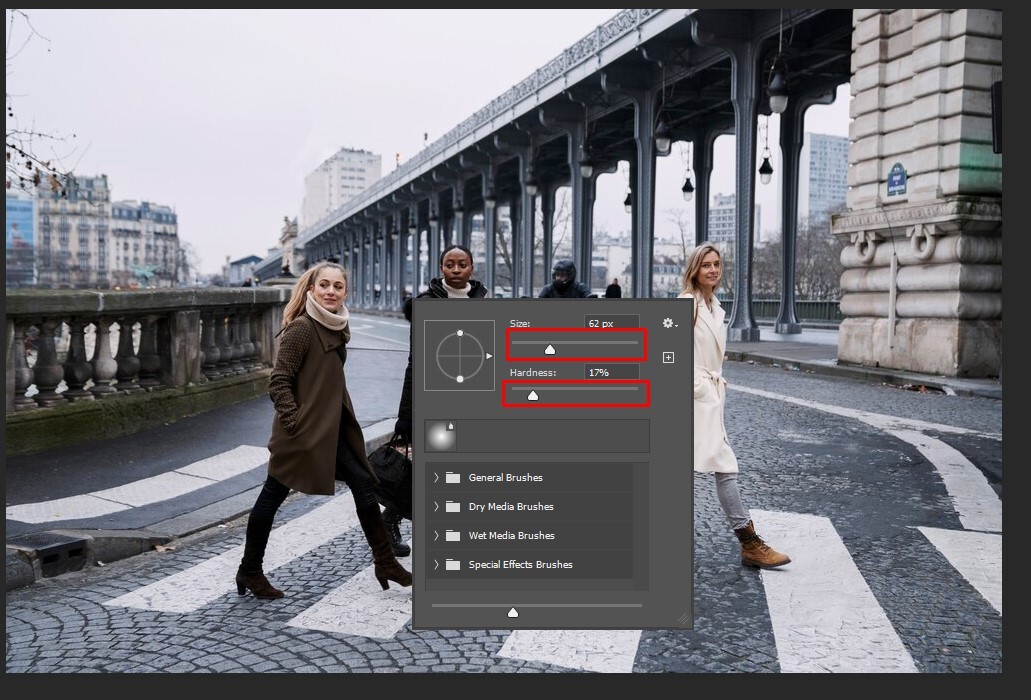
Bước 4: lúc này bạn giữ con chuột và dịch rời vào vùng đề xuất làm mờ. Trong bức hình ảnh của mình, mình sẽ có tác dụng mờ người đàn ông vẫn đi xe pháo máy, và được kết quả như sau:
Trước khi làm mờ:

Sau khi làm cho mờ bằng Blur Tool:

Làm mờ vào photoshop bằng Gaussian
Bước 1: Mở hình ảnh bạn mong làm mờ trong photoshop bằng cách nhấn Ctrl+O hoặc chọn File và chọn Open
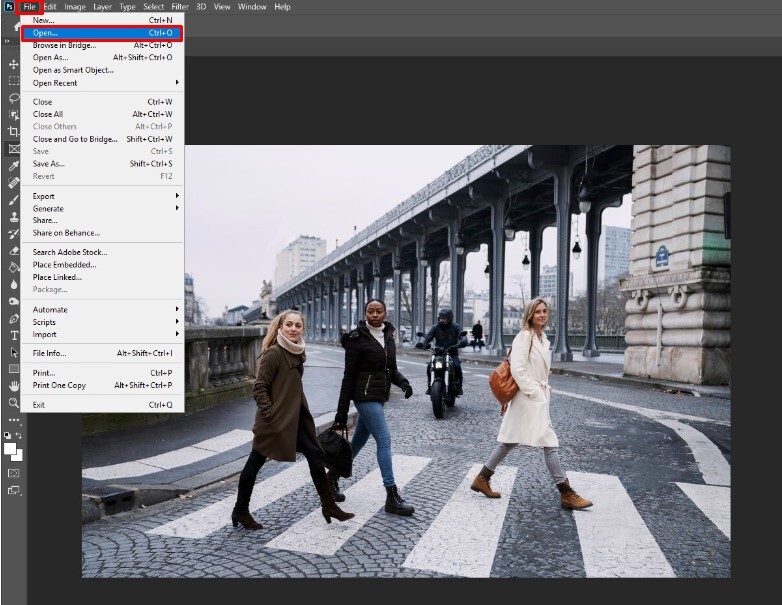
Bước 2: Gọi phương tiện Lasso Tool bằng phương pháp nhấn vào biểu tượng thứ 3 từ trên xuống của thanh luật pháp ở bên trái, hoặc chúng ta có thể nhấn phím L
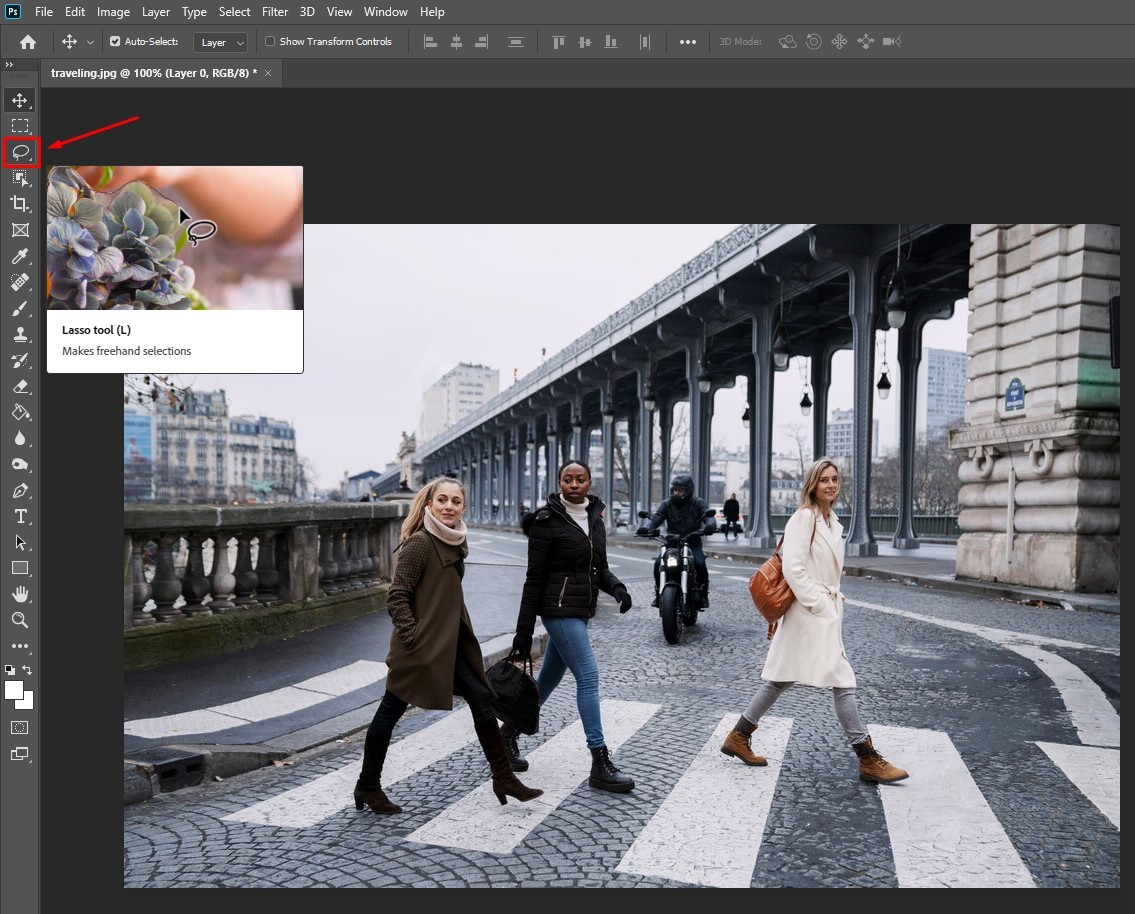
Bước 3: Khoanh vùng bạn muốn giữ nét bằng cách click và giữ chuột trái kéo quanh vùng mà bạn muốn giữ lại
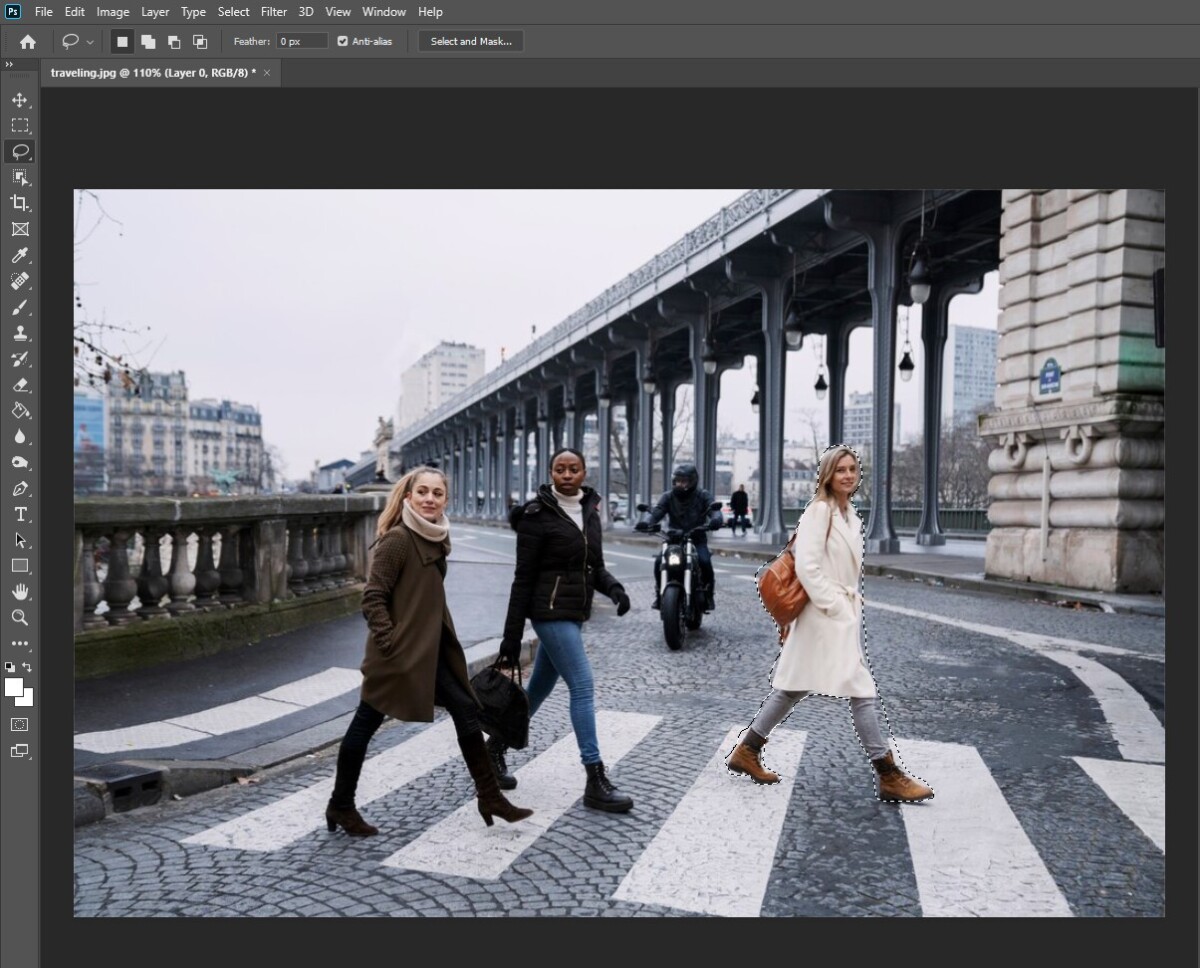
Bước 4: bây giờ cần bóc tách vùng còn sót lại ra khỏi vùng bạn muốn làm mờ. Để làm cho được vấn đề đó bạn nhấn tổ hợp phím Ctrl+Shift+I. Sau khoản thời gian nhấn Ctrl+Shift+I bạn sẽ thấy một đường viền bảo phủ tấm ảnh của bạn.
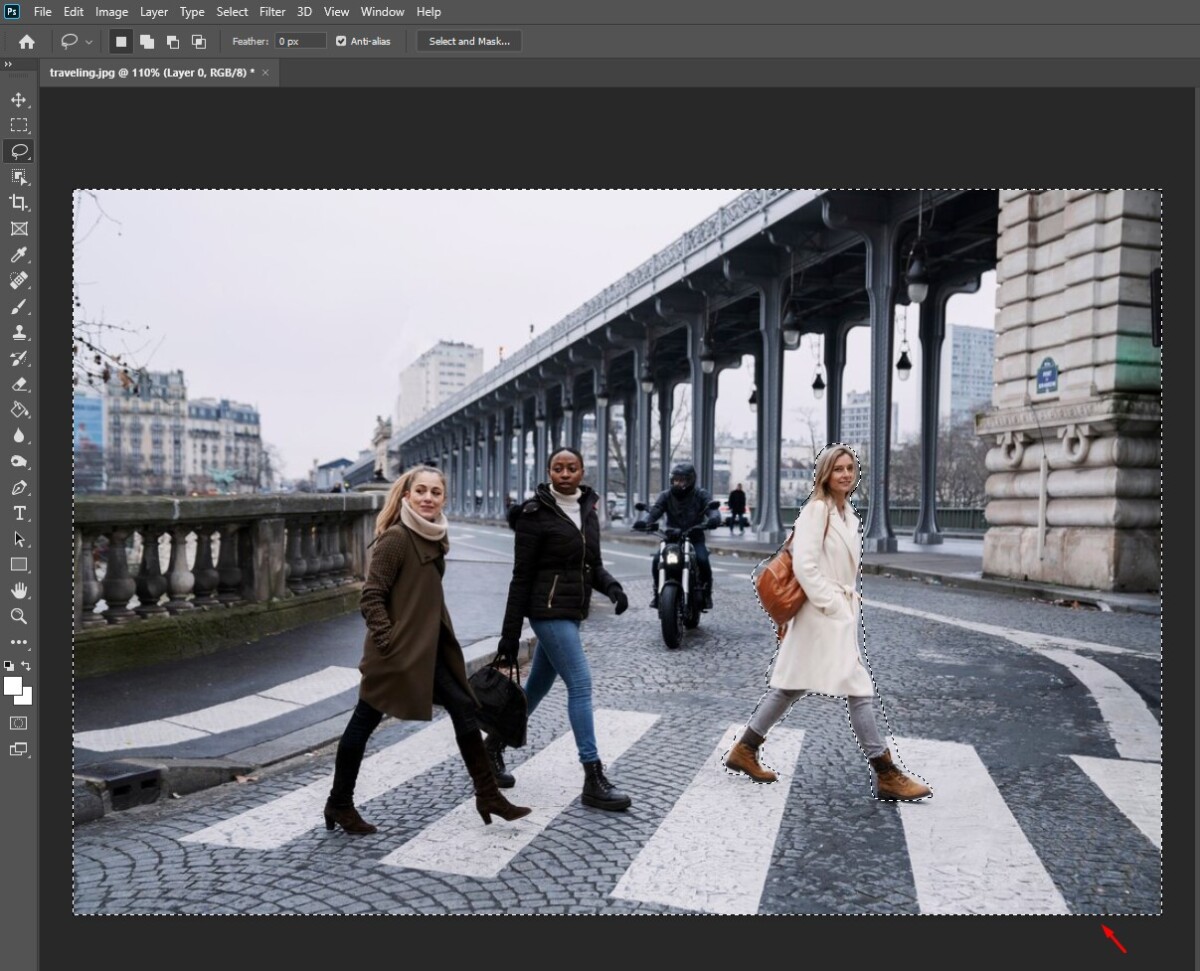
Tiếp theo các bạn nhấn tổ hợp phím Ctrl+J để sao chép thành 1 layer khác. Mục đích của câu hỏi tạo layer khác chính là để bạn có thể dễ dàng chỉnh sửa mà ko làm ảnh hưởng đến tấm hình ảnh gốc. Bạn biết các bạn đã sinh sản layer thành công xuất sắc khi cột layer sinh hoạt phía bên bắt buộc hiển thị 2 layer là layer 1 và layer 0.
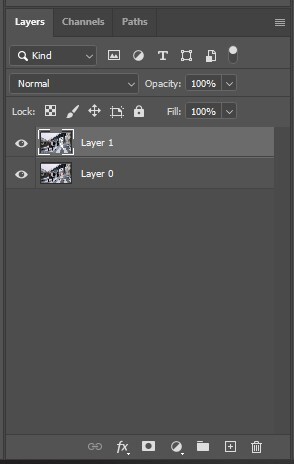
Bước 5: lựa chọn Filter bên trên thanh công cụ, liên tục chọ Blur rồi lựa chọn Gaussion Blur
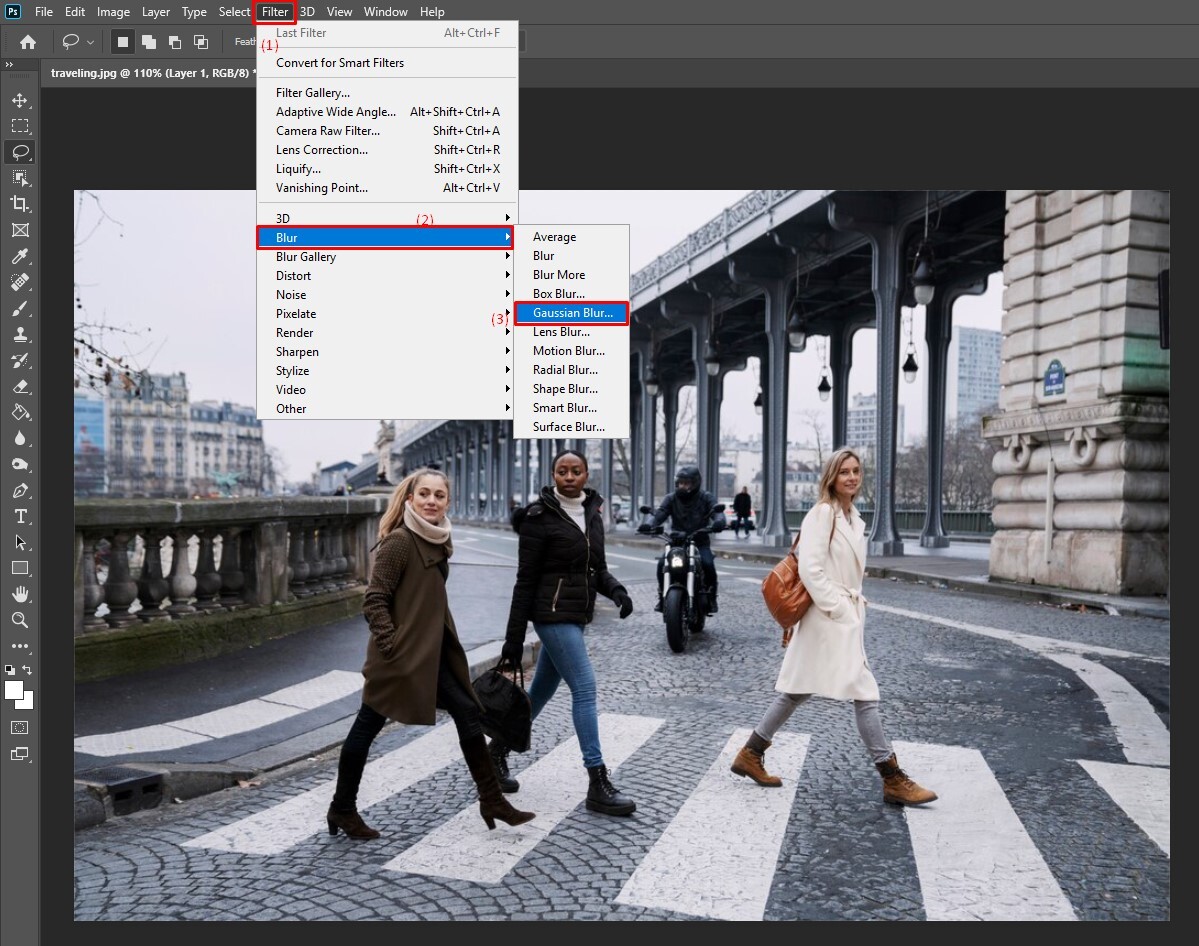
Bước 6: màn hình hiển thị hiển thị Gaussian Blur, từ bây giờ bạn biến hóa thông số ở đoạn Radius hoặc di chuyển thanh bên dưới để tăng giảm độ mờ theo ý thích của bạn.
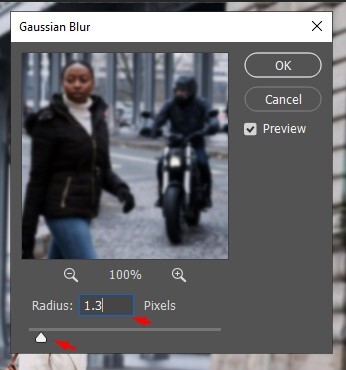
Cùng xem tác dụng của mình nhé

Bạn thấy đó ngoài cô gái mặc áo khóa ngoài trắng ra thì những người sót lại trong tấm hình phần lớn bị làm mờ.
Làm mờ trong photoshop bằng Filter Iris Blur
Bước 1: Mở hình ảnh bạn muốn làm mờ trong photoshop bằng phương pháp nhấn Ctrl+O hoặc chọn File và chọn Open
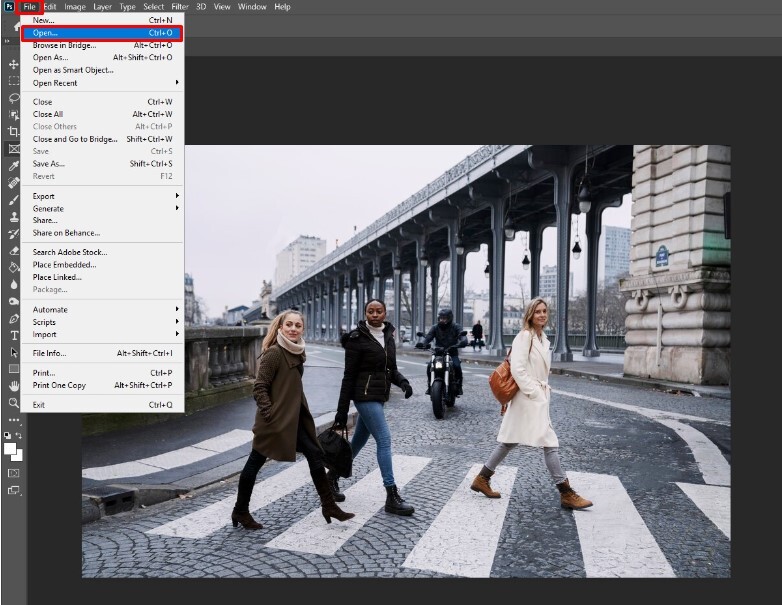
Bước 2: trên thanh qui định nằm ngang phía trên, các bạn click chọn Filter => Blur Gallery => Iris Blur
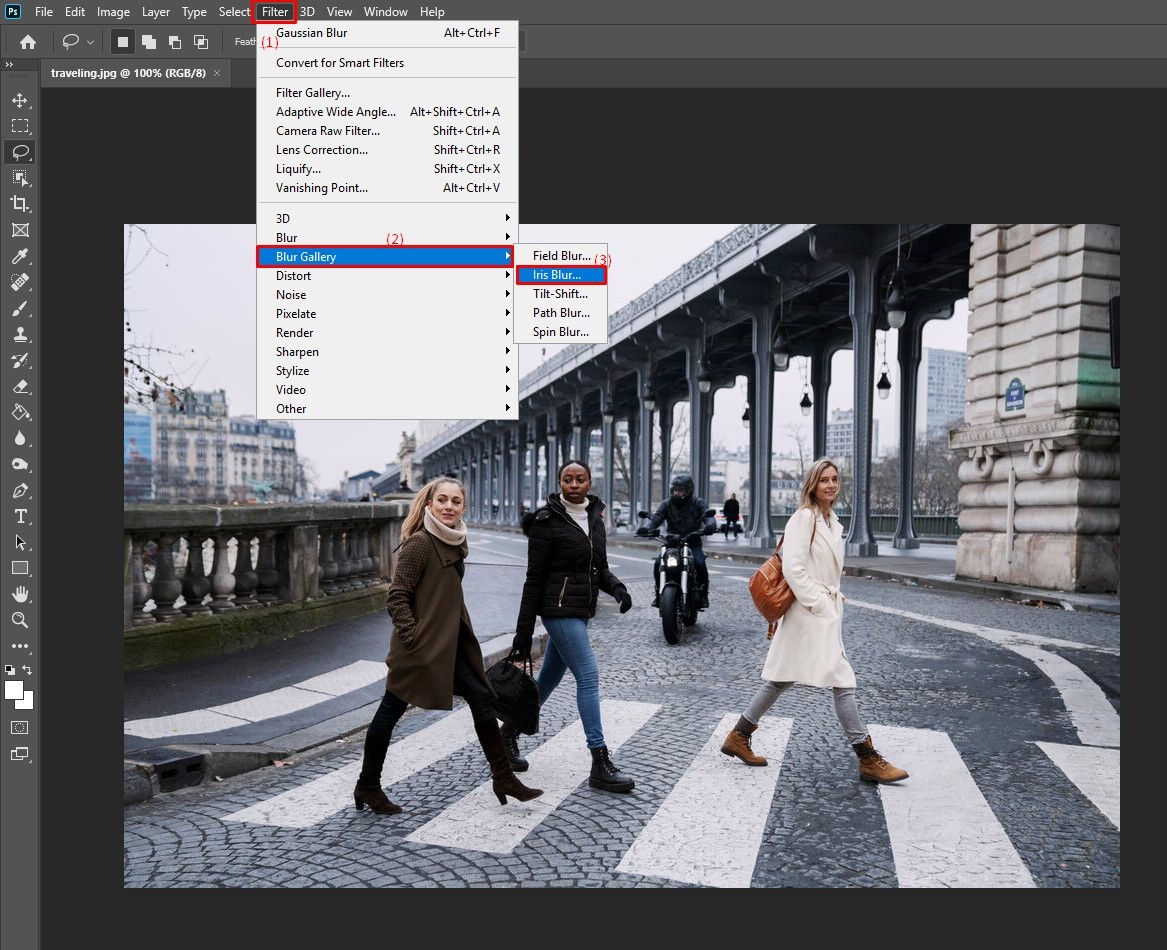
Bước 3: Màn hình xuất hiện hình elip trọng tâm bức ảnh. Trên và trong hình elip có rất nhiều chấm tròn xanh. Chúng ta click vào rất nhiều chấm tròn này kéo thả để lựa chọn vùng giữ lại nét. Bên trong hình elip vẫn vùng nét còn bên ngoài là phần đông vùng bị làm cho mờ.

Sau lúc kéo thả các chấm tròn, bấm lựa chọn OK bên trên thanh luật để kết thúc.
Xem thêm: Những Câu Thơ Ngắn Hay Về Tình Yêu, Cuộc Sống Đầy Ấn Tượng Nhất
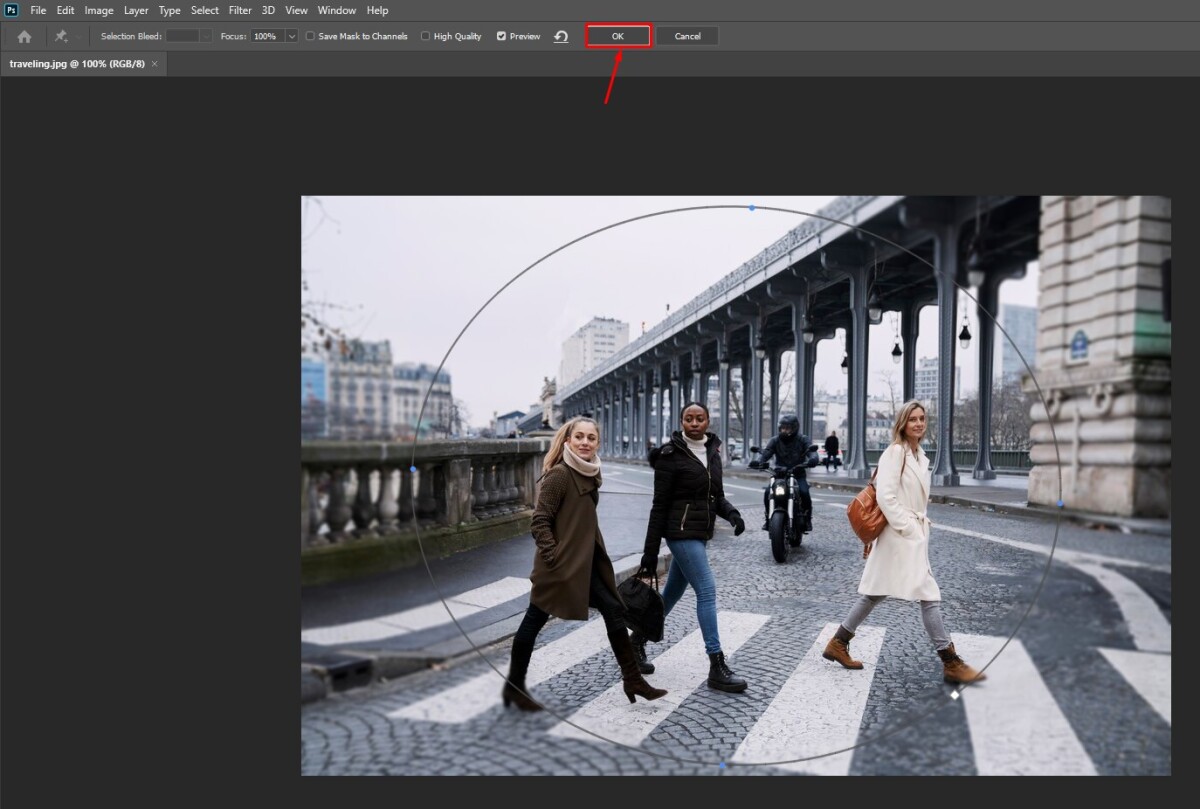
Cùng xem hiệu quả của bọn chúng mình nhé

Kết luận
Vậy là bọn họ đã cùng mọi người trong nhà tìm hiểu kết thúc cách có tác dụng mờ ảnh trong photoshop rồi. Có thể thấy vấn đề làm mờ ảnh trong photoshop ko khó 1 chút nào phải không nào. Mong muốn với 3 bí quyết làm mờ photoshop phía trên bạn có thể chỉnh sửa hình ảnh của bản thân thật lung linh.
Để học phần lớn kiến thức căn cơ trong photoshop, giúp đỡ bạn tạo đề xuất những vô cùng phẩm, bạn hãy đk ngay khóa đào tạo và huấn luyện Tuyệt Đỉnh Photoshop của chúng mình nhé. Chỉ sau 11 giờ học online bạn sẽ nắm vững tư duy và cai quản công nạm để tự tin làm cho những ấn phẩm sáng tạo.
Photoshop đã không thể quá lạ lẫm với người tiêu dùng máy tính, nó hầu hết đáp ứng tất cả yêu cầu chỉnh sửa ảnh của chúng ta ngày nay. Trong bài viết này, mình sẽ hướng dẫn chúng ta cách sử dung Photoshop để làm mờ ảnh và với những cách này chúng ta có thể làm mờ đi những chi tiết không mong muốn cho ai biết hoặc tạo nên những bức hình ảnh xóa phông vô cùng đẹp như trên máy hình ảnh hoặc trên điện thoại thông minh cao cấp.
Trong bài viết mình sẽ chỉ dẫn bằng phần mềm Photoshop CS6, còn với các phiên bản Photoshop khác bạn làm tương tự nhé!
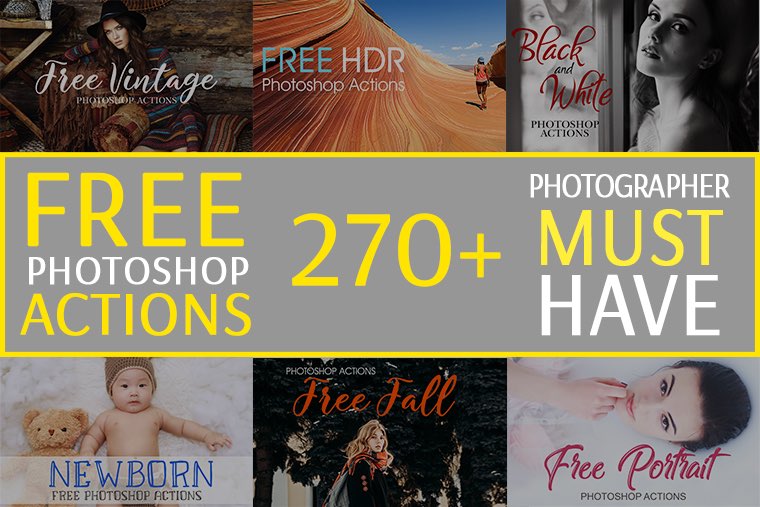
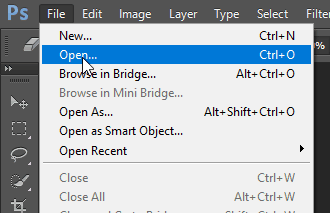
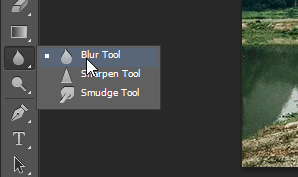
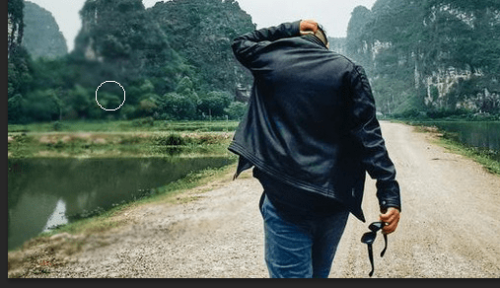
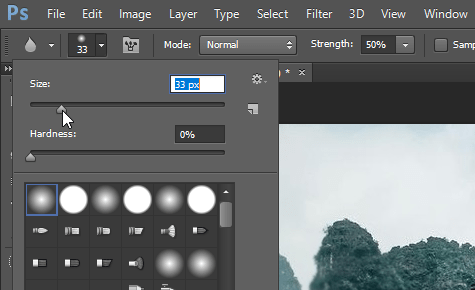
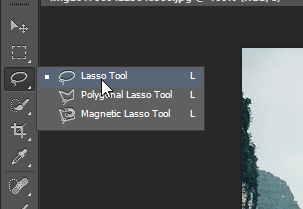
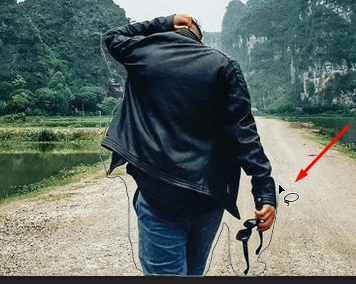
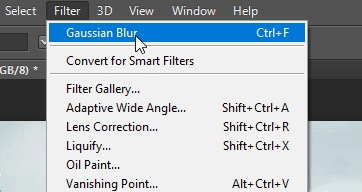

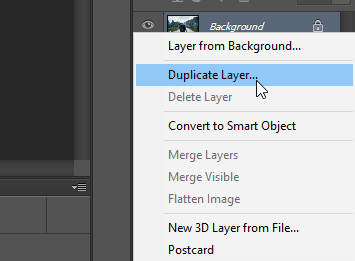
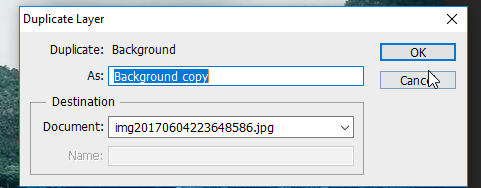
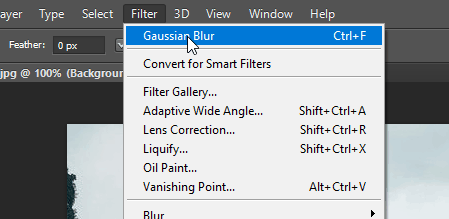


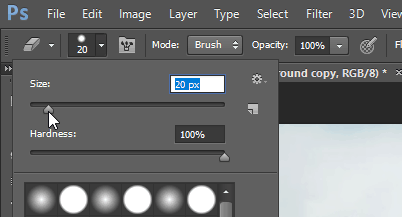
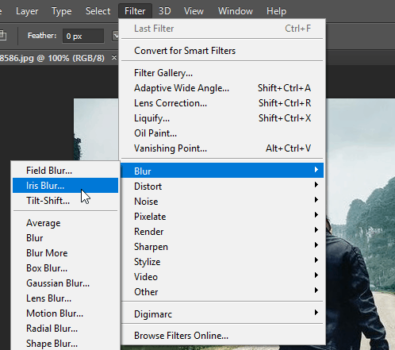
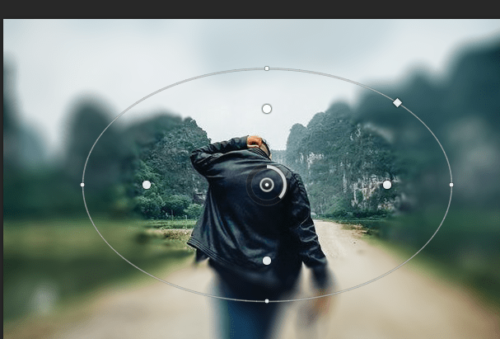
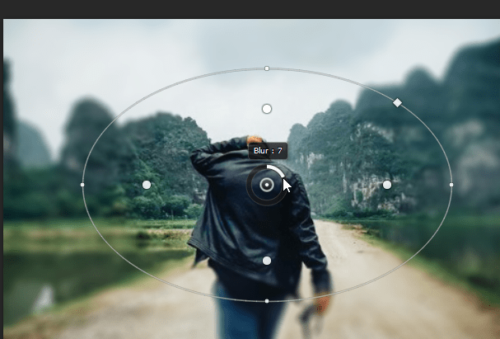
Lời kết
Chỉ nên dùng một trong các 4 cách trên là chúng ta cũng có thể làm mờ bất kỳ ảnh nào bạn muốn bằng Photoshop. Vì đây là phần mềm giao diện khá nặng và chuyên dụng nên ko phải máy tính xách tay nào cũng có.
Nếu như laptop bạn chưa xuất hiện Photoshop hoặc ko đủ thông số kỹ thuật để download thì có thể sử dụng cung cố gắng online mang tên là Pixlr, giao diện và cách dùng khá tương đương với Photoshop nên bạn cũng có thể làm quen một cách dễ dàng và đây cũng là chiến thuật thay thế tốt nhất có thể thời điểm hiện tại tại.
Xem chi tiết cách thực hiện công cố kỉnh Pixlr nhằm xóa phông hình ảnh tại đây.
Hy vọng bài viết này sẽ giúp đỡ ích cho mình khi học tập và sử dụng Photoshop. Trường hợp có bất kỳ câu hỏi nào, hãy để lại comment ngay dưới bài viết nhé.













