Excel được reviews là một bộ phương pháp đầy hữu dụng cho việc thống kê với tính toán. Tuy nhiên trải qua không ít năm không sử dụng nhiều tới Excel, hẳn là vẫn có một trong những người quên đi những kỹ năng, cách áp dụng cơ bản của công cụ này. Và bí quyết lưu tệp tin Excel sẽ dễ ợt quên mất nếu như khách hàng không sử dụng tới nhiều. Và sau đây cửa hàng chúng tôi sẽ giới thiệu cho mình một giải đáp như một bài học mở đầu về cách lưu tệp tin trong excel sao cho gấp rút và dễ dàng và đơn giản nhất gồm thể.
Bạn đang xem: Cách lưu văn bản trong excel 2010
Cách lưu tệp tin trong Excel dễ dàng và mau lẹ nhất.
Bất cứ bao giờ bạn sử dụng Excel để làm việc, bảo quản file để giữ lại dữ liệu là điều cần thiết. Điều này giúp bạn có thể chỉnh sửa theo ý vào rất nhiều lúc nhàn nhã rỗi cũng giống như mang đến một tác dụng tốt nhất cho công việc. Vậy chúng ta đã biết những cách lưu file nào? Liệu tất cả giống với đều cách chúng tôi sẽ mang lại sau đây?
1. Giải đáp lưu tệp tin Excel với các định dạng khác nhau sử dụng Save, Save As.
Lệnh Save được review có tác dụng khi tạo hoặc sửa đổi bảng tin. Khi lưu bạn chỉ cần chọn thương hiệu tệp cùng vị trí lưu mang lại lần trước tiên và sau đó chỉ cần chọn Save để giữ gìn bảng Excel đó.
Còn lệnh Save As lại có tác dụng lưu một file đang tồn tại với một chiếc tên mới, có thể gồm cả giao diện dữ liệu cũng giống như vị trí khác. Sử dụng lệnh này giúp đỡ bạn lưu trực tiếp tệp tin excel vừa làm việc xong. Cùng nhờ đó mọi tài liệu đều được đảm bảo và giữ lại.

Cách triển khai rất dễ dàng theo các bước dưới đây.
Bước 1: người dùng click vào biểu tượng File trên thanh phép tắc Quick Access Toolbar.. Với tại thẻ này bạn tìm về dòng chữ Save As. Nếu như khách hàng lưu tệp excel này lần đầu tiên thì đã xuất hiện chế độ Backstage view.
Bước 2: Khi hộp thoại new hiện ra, bạn phải chọn chỗ để giữ tệp với đặt tên mang lại tệp excel đó. Nếu bạn có nhu cầu lưu vào sản phẩm công nghệ tính của mình thì hãy nhấn chọn Computer, tiếp đó nhấn chọn Browse. Bên cạnh đó bạn trả toàn rất có thể chọn địa chỉ nào cơ mà mình hâm mộ để lưu lại lại.

Bước 3: khi Save As xuất hiện, chúng ta chọn nơi mong muốn lưu tệp tin của mình. Sau đó nhập tên mang đến bảng tính và nhấn lựa chọn Save để giữ giàng tệp tin này.
Bước 4: tệp tin excel hôm nay đã được lưu lại lại. Khi muốn thao tác bạn chỉ việc mở ra và gìn giữ những biến đổi đó bằng phương pháp nhấn Save mang lại lần đó.
Đây là phương pháp thông dụng và đơn giản dễ dàng được nhiều người sử dụng nhất, và bạn cũng có thể dễ dàng thực hiện được.
2. Sử dụng tổ hợp phím nhằm lưu tệp tin trong excel dễ dàng.
Thay bởi dùng chuột và kích vào File nhằm lưu file excel, chúng ta hoàn toàn có thể kết hợp các phím để tạo thành thành một đội hợp phím lưu lại file dễ dàng dàng. Người tiêu dùng khi đề nghị lưu duy trì file hãy nhấn tổ hợp phím Ctrl + S.
Sử dụng phương pháp này vừa khiến cho bạn lưu được file vừa tiết kiệm thời gian. Và khi đang lưu vào thiết bị tính, bạn có thể truy cập vào thư mục lưu lại file nhằm mở tệp tin sử dụng tương tự như tiếp tục làm việc.
3. Bí quyết lưu file Excel với định hình PDF dễ dàng và hiệu quả.
Để lưu tệp tin excel sang định hình pdf, chúng ta có thể sử dụng mẹo tiếp sau đây để có lợi hơn trong một số trong những trường hợp chỉ yêu mong file pdf.
Bước 1: người tiêu dùng bật tệp tin Excel đã ngừng và đang ước ao lưu chuyển đổi sang định dạng File PDF. Tiếp đó, bạn dùng con chuột click lựa chọn File bên trên thanh ribbon.
Bước 2: người dùng nhấn chọn Export, tiếp đến nhấn chọn cái chữ Create PDF/ XPS Document.

Bước 3: Trong hành lang cửa số này, bạn thường xuyên chọn click tiếp vào Create PDF/XPS để biến hóa File Excel thành dạng tệp tin PDF .
Bước 4: người tiêu dùng chọn địa điểm trên máy vi tính để lưu file mới, có thể tích vào mở cửa file after publishing trang bị tính tự động bật tệp tin PDF sau thời điểm đã Save, hay có thể bỏ chọn cũng không vấn đề.
Bước 5: Tiếp đó, người tiêu dùng hãy tích vào Standard (Publishing online và printing). Rồi thừa nhận Publish để Save File yêu cầu lưu với format PDF lại là trả thành.
Xem thêm: 15+ Cách Làm Mồi Câu Cá Trôi Hiệu Quả Nhất, Cách Làm Mồi Câu Cá Trôi Đơn Giản, Chuẩn 100%
Và như vậy các bạn đã lưu tệp tin excel thành format PDF nhanh chóng và dễ dàng dàng, rất có thể mở làm việc mọi ứng dụng đọc file PDf làm sao mà bạn muốn.
Có thể thấy, Excel là 1 trong những công cụ thao tác làm việc hữu ích, vẫn ngày càng phổ biến và được áp dụng rộng rãi nhất là trong các các bước văn phòng. Và phương pháp lưu tệp tin excel là một trong những bước vô cùng quan trọng và xứng đáng lưu ý. Với bài viết trên đây, công ty chúng tôi vừa ôn lại cho bạn kỹ năng này, hãy ghi nhớ để áp dụng tốt vào công việc, học tập bạn nhé!
Excel mang đến mailinhschool.edu.vn 365 Excel 2021 Excel 2019 Excel 2016 Excel 2013 xem thêm...Ẩn bớt
Bất cứ lúc nào bạn có nhu cầu lưu sổ làm cho việc của bản thân mình (trên vật dụng tính của khách hàng hoặc bên trên web chẳng hạn), chúng ta thực hiện tất cả việc lưu lại này trên tab Tệp.
Khi bạn thực hiện Lưu hoặc nhận Ctrl+S nhằm lưu sổ thao tác làm việc hiện gồm vào vị trí hiện tại của nó, bạn cần sử dụng Lưu bên dưới Dạng nhằm lưu sổ có tác dụng việc của chúng ta cho thứ nhất tiên, vào trong 1 vị trí khác, hoặc để tạo thành một bạn dạng sao đến sổ làm việc của công ty ở thuộc vị trí hoặc một địa chỉ khác.
Lưu ý: Nếu ai đang tìm giải pháp lưu sổ làm việc có thể chấp nhận được macro (.xlsm) làm cho sổ làm việc thông hay (.xlsx), chúng ta nên lưu macro vào tệp mới, điều này hoàn toàn có thể dẫn mang lại mất chức năng, do macro VBA là cách trẻ trung và tràn trề sức khỏe để tự động hóa hóa một số trong những lượng quá trình quan trọng. Hãy quan tâm đến lưu macro hoặc giữ lại tệp có hỗ trợ macro cho tới khi bạn chắc chắn rằng tệp new có tác dụng bạn ý muốn đợi.
Bấm Tệp > Lưu dưới Dạng.
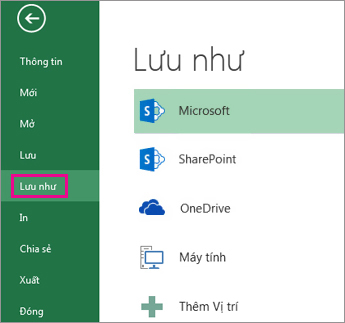
Dưới Lưu dưới Dạng, nên lựa chọn vị trí nơi bạn muốn lưu sổ thao tác của bạn. Ví dụ, để lưu vào màn hình máy tính hoặc một thư mục trên máy tính xách tay của bạn, hãy bấm Máy tính.
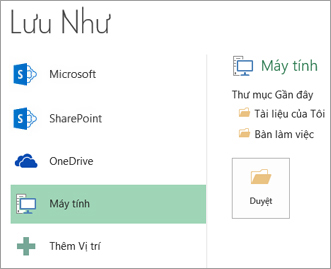
Mẹo: Nếu bạn muốn lưu vào vị trí One
Drive của bạn, bấm One
Drive, rồi đăng ký (hoặc đăng nhập). Để thêm những chỗ riêng của người tiêu dùng trong đám mây như mailinhschool.edu.vn 365Share
Point hoặc một địa điểm One
Drive, hãy bấm Thêm chỗ.
Bấm Duyệt để tìm vị trí bạn có nhu cầu trong thư mục Tài liệu của mình.
Để lựa chọn một vị trí không giống trên máy tính xách tay của bạn, hãy bấm Màn hình máy tính, kế tiếp chọn vị trí bao gồm xác bạn có nhu cầu lưu sổ làm cho việc.
Trong hộp Tên Tệp, hãy nhập tên đến sổ làm việc mới. Hãy nhập một thương hiệu khác nếu như bạn đang chế tác một phiên bản sao của sổ làm việc hiện có.
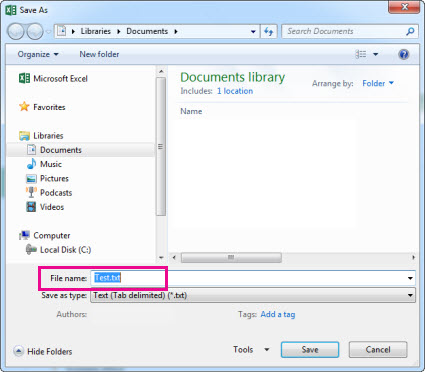
Để lưu lại sổ làm việc theo định dạng tệp không giống (như .xls hoặc .txt), trong danh sách Lưu dưới dạng (bên dưới hộp Tên Tệp), nên chọn định dạng chúng ta muốn.
Bấm Lưu.
Ghim vị trí lưu ưa thích
Khi lưu chấm dứt sổ có tác dụng việc, chúng ta cũng có thể "ghim" vị trí mà các bạn đã lưu giữ vào. Điều này sẽ giữ lại được cho địa chỉ này sẵn gồm để bạn có thể dùng lại nó nhằm lưu một sổ thao tác làm việc khác. Nếu như bạn thường xuyên lưu phần lớn thứ vào cùng một thư mục hoặc một vị trí, làm cho như vậy rất có thể tiết kiệm được không ít thời gian! chúng ta có thể ghim từng nào vị trí tùy thích.
Bấm Tệp > Lưu dưới Dạng.
Dưới Lưu bên dưới Dạng, nên chọn lựa nơi bạn lưu sổ làm cho việc vừa mới đây nhất. Ví dụ, giả dụ lần nhỏ xíu đây nhất chúng ta lưu sổ thao tác vào thư mục Tài liệu trên máy vi tính và bạn muốn ghim địa chỉ đó, hãy bấm vào Máy tính.
Dưới Thư mục mới đây ở bên phải, hãy trỏ mang đến vị trí bạn muốn ghim. Một hình hình ảnh ghim nhận

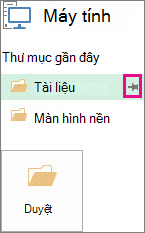
Bấm vào hình hình ảnh để ghim thư mục đó. Hiện thời hình ảnh sẽ hiện tại là vẫn ghim. Mỗi lần bạn giữ một sổ làm việc, địa điểm này sẽ xuất hiện thêm ở đầu danh sách dưới Thư mục mới đây.
Mẹo: Để toá ghim một vị trí, chỉ cần bấm vào hình ảnh ghim nhấn vẫn ghim một lần nữa.
Chuyểntrên tự động Phát hiện
Excel tự động hóa lưu sổ làm việc trong khi bạn đang làm việc với nó, để phòng ngôi trường hợp có vấn đề nào đó xảy ra, chẳng hạn như mất điện. Hào kiệt này được hotline là Tự động Khôi phục. Nhân tài này không y hệt như việc bạn lưu sổ làm cho việc, vì chưng đó, đừng chỉ nhờ vào Tự động Khôi phục. Hãy liên tiếp lưu sổ làm cho việc. Nhưng lại Tự động Khôi phục là một trong những cách tốt để có một bạn dạng sao lưu, để phòng ngôi trường hợp tất cả vấn đề gì đấy xảy ra.
Đảm bảo Tự động Khôi phục được bật:
Bấm Tệp > Tùy chọn.
Trong hộp thoại Tùy lựa chọn Excel, hãy bấm Lưu.
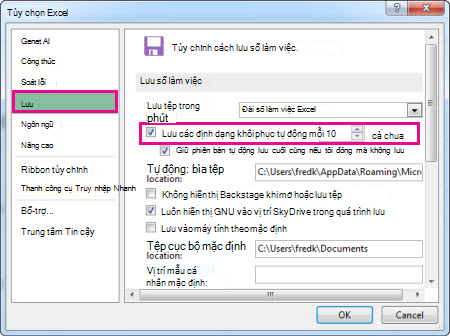
Trong Lưu sổ có tác dụng việc,hãy bảo đảm Lưu tin tức Tự Động hoàn trả mỗi n phút được chọn.
Đặt số phút mang lại tần suất bạn có nhu cầu Excel sao lưu quá trình của bạn, kế tiếp bấm OK.













