Hiện nay, số đông các loại máy tính laptop đều được sản phẩm công nghệ camera laptop nằm ở vị trí phía trên screen để phục vụ công việc, nhu yếu người sử dụng. Ngay lập tức bây giờ, bạn hãy cùng HC mày mò cách đơn giản và dễ dàng nhất để mở những camera này nhé!
1. Hướng dẫn giải pháp mở camera trênlaptop win 7
2cách mở camera trên máy tính xách tay win 7 thông dụng hiện giờ được đa số người áp dụng.
Bạn đang xem: Cách mở camera trên laptop win 7 nhanh chóng chỉ với 1 phút
1.1. Với máy tính Win 7 trường hợp đã thiết lập sẵn phần mềm mở camera:
Công việc của khách hàng chỉ là bấm vào nút Start rồi nhập cách bật camera máy tính xách tay win 7 vào ô search kiếm để mở là xong.
1.2. Với windows 7 không có sẵn bộ ứng dụng camera riêng:
Vì không tồn tại sẵn tiện ích camera riêng, cho nên vì thế bạn yêu cầu sử dụng ứng dụng Cyberlink You
Cam.
Cách tiến hành rất solo giản, bạn chỉ việc tải Cyber
Link You
Cam về setup vào thiết bị là xong. Đây là phần mềm camera laptopthường được dùng nhiều trên win 7.
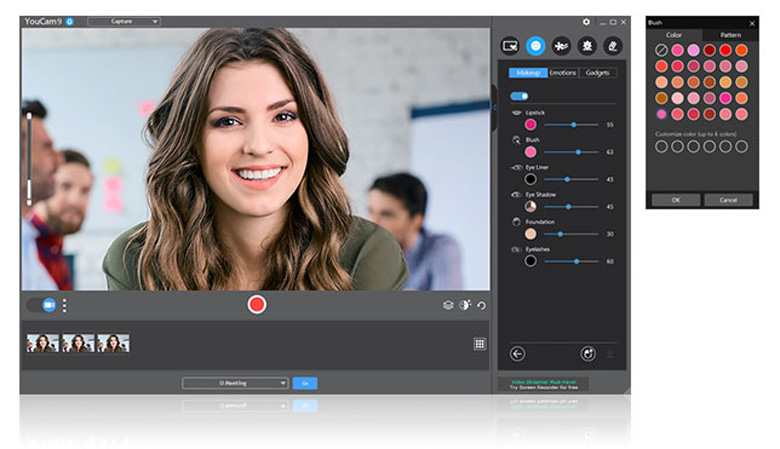
Cách 1:
- Bước 1:
+ sau thời điểm tải phần mềmcamera máy tính xách tay Win 7về, bạn mở tệp tin lên và ban đầu cài đặt.
+ Chọn ngôn ngữ là English và lựa chọn vị trí thiết lập theo ý thích của bạn tại phần Location.
+ Sau đó, chúng ta bấm Next để đưa sang bước tiếp theo.
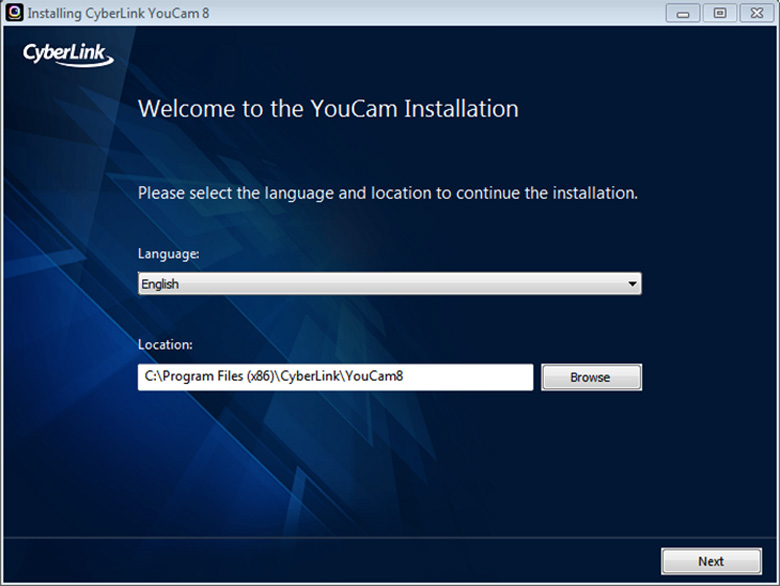
- Bước 2: bạn bấm nút Accept để đồng ý với các điều khoản của phần mềm camera máy vi tính Win 7.
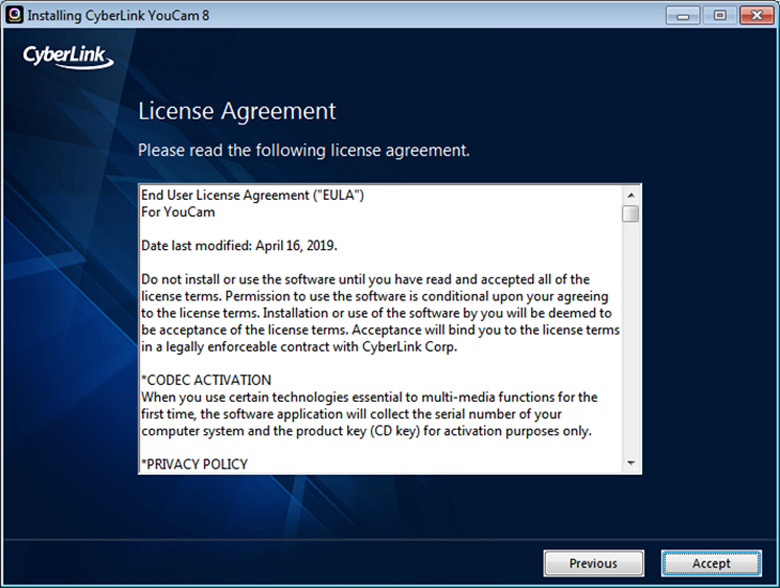
- Bước 3:
+ sau khoản thời gian máy đã thiết đặt xong, bạn mở phần mềm You
Cam lên camera laptop Win 7.
+ Nếu tất cả bảng thông báo như hình thì các bạn bấm Continue để tiếp tục.
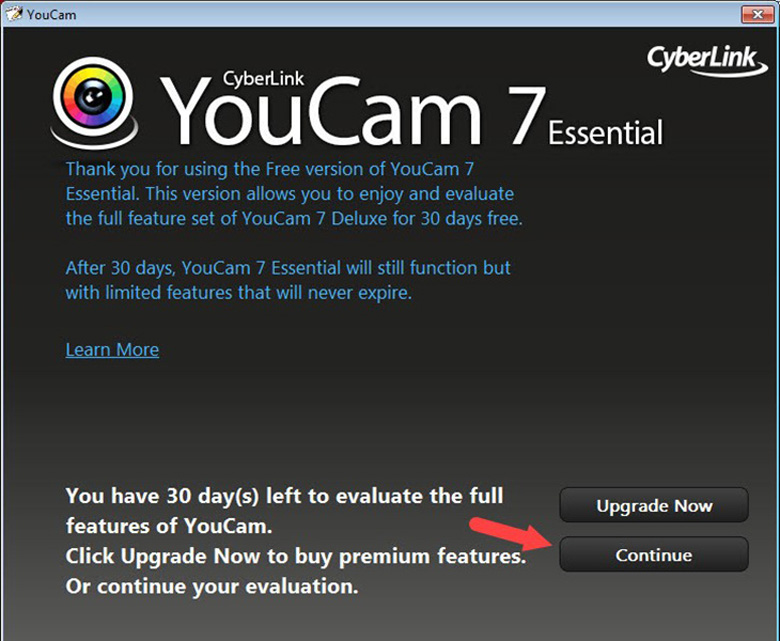
- Bước 4:
+ Để chụp hình ảnh camera máy vi tính Win 7, bạn nhấp chuột biểu tượng hình tròn để có thể chụp ảnh.
+ ngoại trừ ra, chúng ta cũng có thể chỉnh sửa các hiệu ứng emoji, khung ảnh… sống mục Gadgets với mục Emotions.
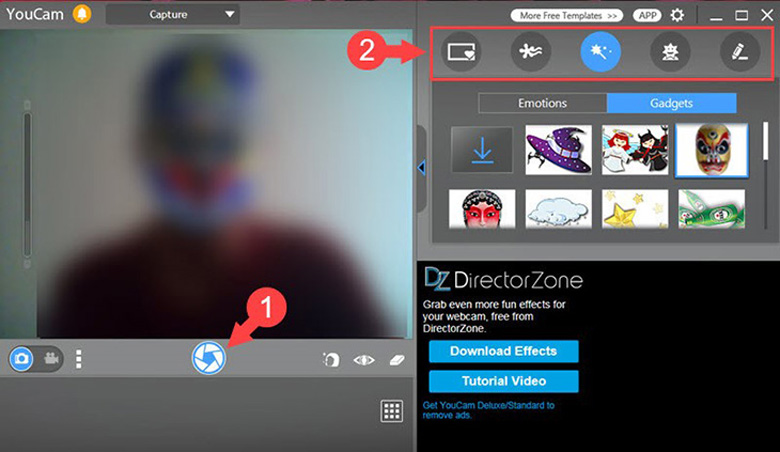
Cách 2:
- chúng ta vào mục Computer xem tất cả mục USB video Device không.
- Nếu bao gồm thì chúng ta chỉ cần click chuột vào chọn nó là hoàn toàn có thể mở camera lên rồi.
2. Phía dẫn phương pháp mở camera máy tính xách tay win 8
- Đối với hệ điều hành và quản lý này thì bài toán mở camera cũng không mấy phức tạp. Bạn chỉ việc thực hiện nay theo những bước dễ dàng sau:
+ Bước 1: các bạn tìm kiếm lao lý Search bằng phương pháp rê chuột vào bên nên màn hình.
+ Bước 2: tiếp nối bạn chỉ việc nhập từ "camera" vào thanh search. Nếu mở ra camera thì bạn chỉ cần nhấp vào sẽ là xong.
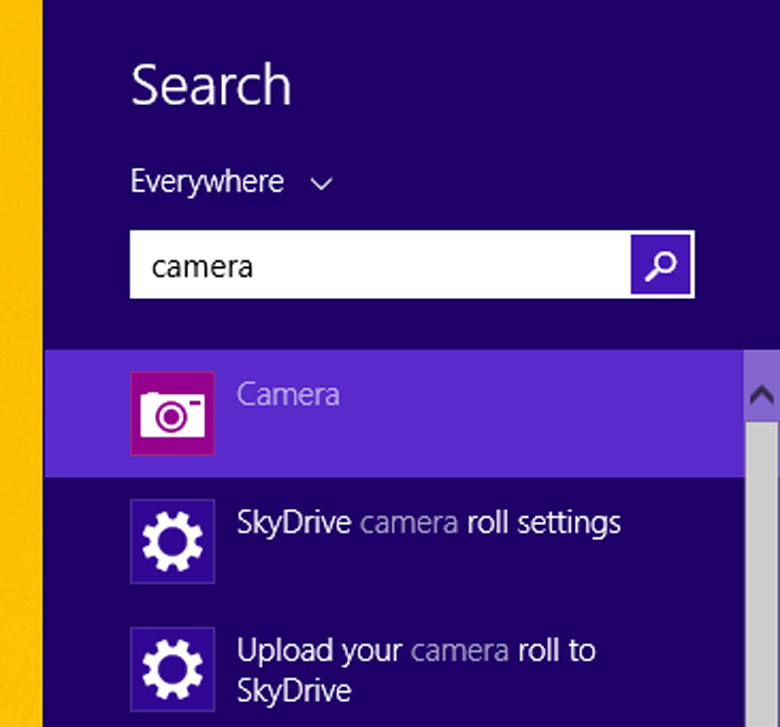
- tuy vậy nếu như khi bạn gõ vào thanh search mà không tồn tại camera mở ra thì tức là máy tính của doanh nghiệp chưa setup driver camera nên các bạn hãy kiểm tra nó ngay lập tức.
3. Hướng dẫn biện pháp mở camera laptop win 10
Cách tiến hành mở camera máy tính xách tay trên win 10 cũng khá đơn giản:
Bước 1: Đầu tiên bạn chỉ cần nhấp chọn vào thanh Start menu, nhập vào ô tra cứu kiếm trường đoản cú "camera" và nếu như thấy nó lộ diện ở công dụng tìm tìm thì chỉ cần click chuột vào là hoàn toàn có thể mở lên dễ dàng.
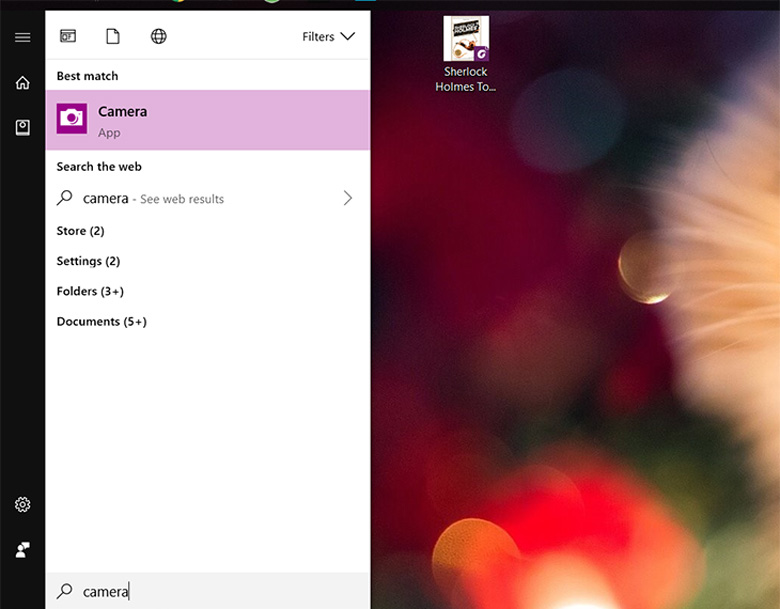
Bước 2:
- Camera laptop sẽ tự động nhận diện khuôn mặt hiện trên màn hình.
+ Khuôn mặt được trao dạng với thể hiện bằng hình vuông. 2 biểu tượng bên trái để bật và tắt chế độ HDR, chọn thời gian đếm ngược trước khi chụp ảnh.
+ giả dụ như đây là lần thứ nhất bạn truy cập camera thì nó đã yêu mong bạn một số trong những điều như được cho phép dùng webcam và micro, vị trí của bạn.
Vì vậy các bạn hãy nhấp được cho phép tất cả để hoàn toàn có thể cách nhảy camera trên máy tính xách tay win 10 tức thì lập tức.
- Để chụp ảnh thì bạn nhấn vào hình tượng máy ảnh. Nếu như muốn quay đoạn clip thì chúng ta nhấn vào hình tượng video bên trên.
- Hiển thị screen quay video, bấm vào nút cù video ở trung tâm để con quay video.
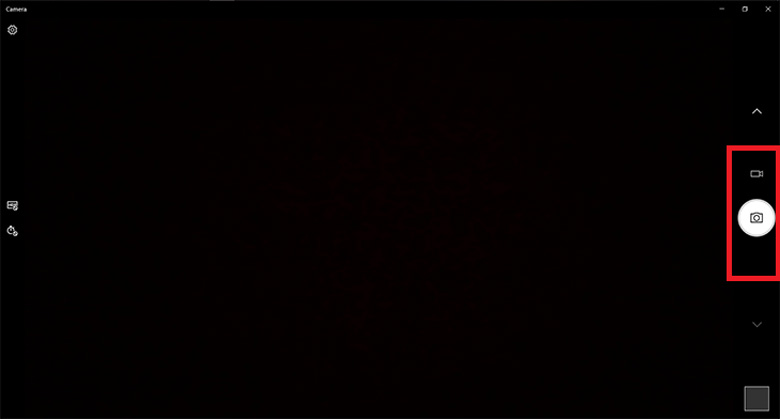
Bước 3:
- các bạn nhấn vào hình tượng bánh răng cưa để biến đổi thiết lập khi chụp hình ảnh và con quay video. Khi chụp ảnh thì giao diện chỉnh như dưới đây.
+ Show advanced control: nạm thế chế độ đếm ngược chụp hình ảnh bằng thanh chỉnh ánh sáng.
+ Photo Quality: chọn quality hình ảnh.
+ Framing grid: đã hiển thị lưới sẽ giúp bạn chỉnh sửa hình hình ảnh như ý.
+ Time lapse: hiệu ứng tua nhanh thời hạn và sau khi ấn nút chụp ảnh, phần mềm sẽ triển khai quay đoạn clip ngắn với cảm giác Time-lapse.
- Phần chỉnh sửa đoạn phim camera máy tính xách tay Win 10 gồm:
+ Quality: nhằm chọn unique video.
+ Flicker reduction: chỉnh tần số quét hình để bớt tình trạng nhấp nháy lúc quay đoạn clip dưới ánh đèn led.
+ đoạn phim stabilization: quay video clip với tốc độ ổn định hơn, cơ mà nếu quay clip trong trường phù hợp bạn dịch chuyển thì nhân kiệt này sẽ khiến camera mang nét đủng đỉnh hơn.
Tuy nhiên, ứng dụng Camera không phải là lịch trình duy tốt nhất mà bạn có thể muốn áp dụng camera. Để kích hoạt rất đầy đủ camera với sử dụng trong các chương trình khác bạn làm theo quá trình sau:
- Bước 1:
+ chúng ta nhấp vào nút Start.
+ kế tiếp nhấp vào Settings.
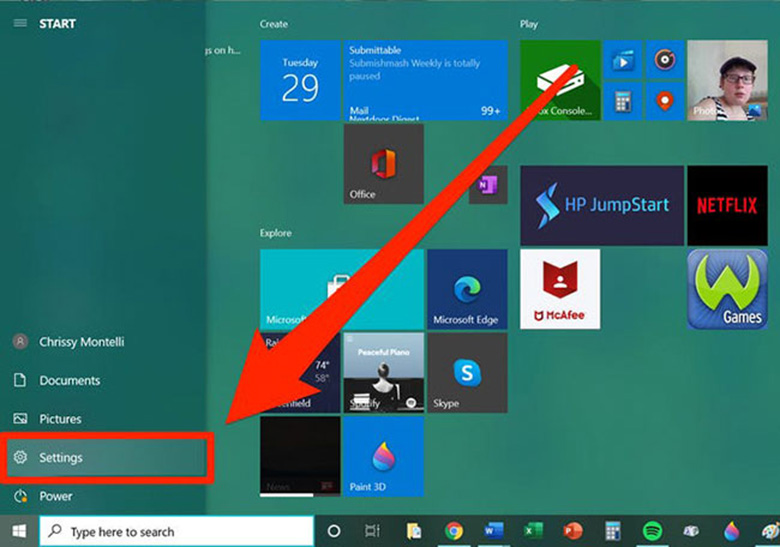
- Bước 2: Trong cửa sổ hiển thị trên screen laptop, bạn di chuyển chuột xuống phần Privacy và nhấp vào nó để kiểm soát và điều chỉnh camera laptop Win 10.
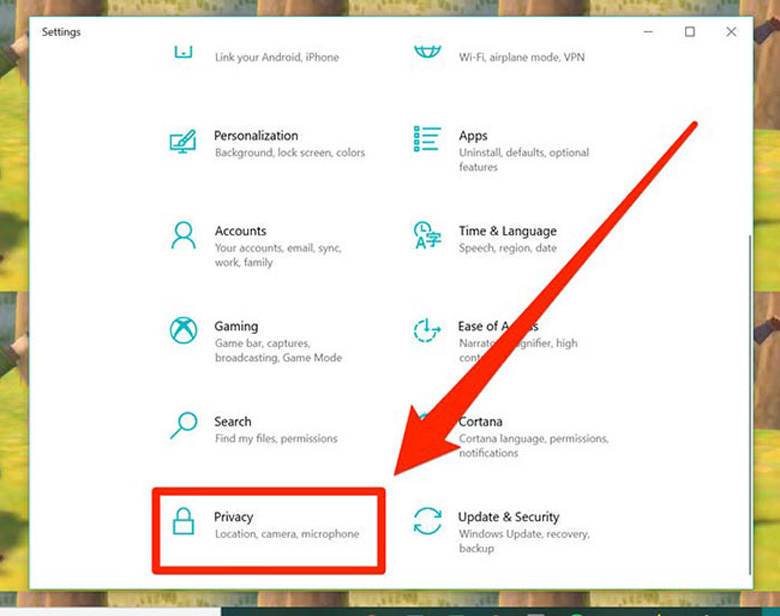
- Bước 3:
+ Ở phía phía trái của menu, bạn dịch rời chuột xuống phần Camera cùng nhấp vào nó.
+ từ đây, bạn cũng có thể nhấp vào thanh trượt để bật hoặc tắt kĩ năng sử dụng camera laptop Win 10của bản thân với các ứng dụng khác.
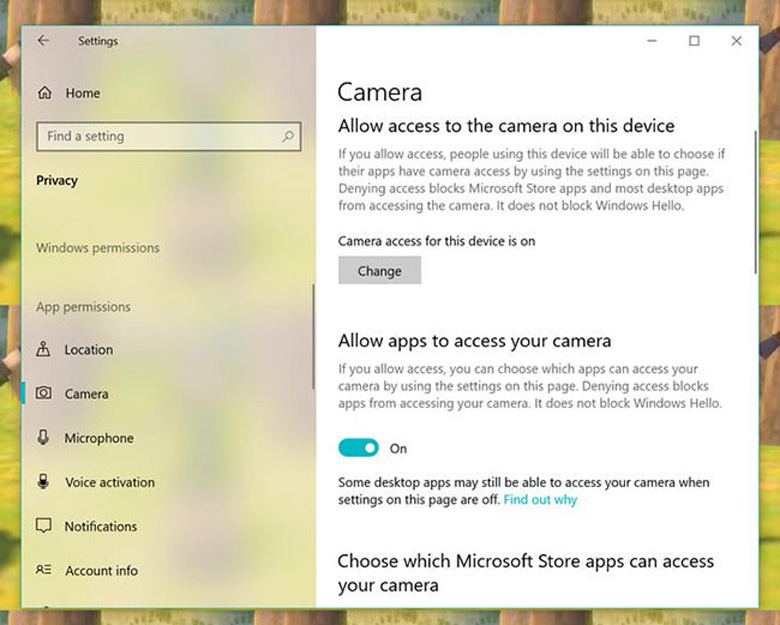
Với những hướng dẫn mở camera của laptop trên Windows 7, Windows 8 cùng Windows 10 nhưng mà HC share trên đây mong mỏi rằng đã giúp chúng ta dễ dàng rộng trong các làm việc sử dụng mẫu camera laptop của mình. Cảm ơn đã theo dõi!


Dell, Hp, Lenovo, Asus, ...

Dell, Hp, Think...

Asus, Dell, Hp, Lenovo...
Bạn mới mua cho bản thân 1 chiếc laptop mới Win 7 và bạn có nhu cầu sử dụng webcam camera để liên lạc với các bạn bè. Nhưng chúng ta không biết cách mở bởi webcam camera trên máy tính xách tay win 7 bằng cách nào?
Giúp các bạn dễ dàng hơn trong tra cứu cách mở camera trên máy vi tính win 7, tiếp sau đây Máy Tính Trạm sẽ chia với chúng ta những thông tin hữu ích sau:
Việc mở camera máy tính win 7 không phải là điều quá nặng nề khăn. Mặc dù nhiên, do chúng ta mới sử dụng máy tính xách tay nên có thể chưa chắc chắn hết những tính năng và tính năng của máy. Đầu tiên để hoàn toàn có thể mở camera win 7 thì các bạn cần hiểu rằng vị trí Camera trên máy vi tính ở địa điểm nào. Vì các laptop bây giờ đều có trang bị Cam may tính nằm ở vị trí phía trên màn hình hiển thị Laptop, từ máy tính từ Dell, Hp, Asus, Lenovo, Acer... Có vị trí camera tựa như nhau. Đó là địa điểm trung trung tâm và tối đa của máy tính xách tay để khi sử dụng rất có thể quay khuôn mặt bạn trực tiếp nhất.
Camera đòi hỏi yêu ước về độ phân giải (Pixcel) cao dẫu vậy camera máy tính chỉ là phần tử trên một chiếc máy tính xách tay nên có độ sắc nét thấp, chỉ khoảng 2.0 mega pixcel. Tuy vậy ở độ phân giản này hình hình ảnh không dung nhan nét nhưng chúng ta vẫn có thể chat Webcam Camera với đa số người mà lại vẫn rõ mặt.
Cách bật web camera máy tính xách tay win 7
Đối cùng với win 7 thì cách bật web camera máy vi tính win 7 tất cả phần đơn giản hơn nhiều. Trường hợp như máy vi tính của các bạn đã sở hữu phần mềm mở camera thì các bạn chỉ bắt buộc vào mục Start search kiếm nó và nhấp vào nó là bao gồm ngay biện pháp mở camera trên trang bị tính.
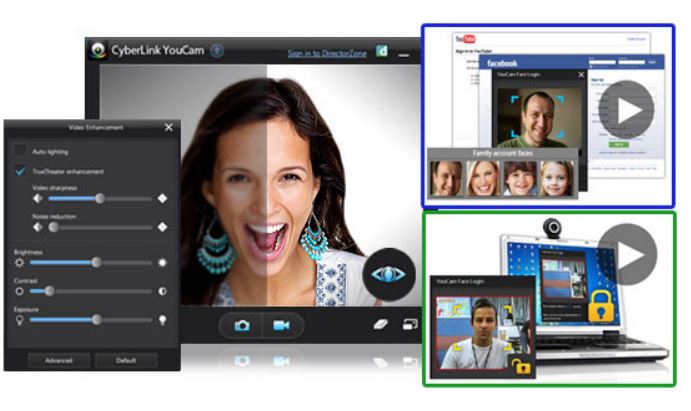
Sử dụng webcam camera nhằm liên lạc với đồng đội
Còn ví như trên laptop của chúng ta không gồm sẵn phần mềm mở camera thì các chúng ta cũng có thể tải trình điều khiển và tinh chỉnh camera về để sở hữu cách bật camera máy vi tính win 7. Cách tiến hành rất đối kháng giản, các bạn chỉ nên tải Cyber
Link You
Cam về cài đặt vào máy tính xách tay và mở phần mềm lên là tất cả cách mở webcam máy vi tính win 7.
Bước 1: Bạn nhấp vào ô download dưới để cài Cyber
Link You
Cam xuống máy tính máy vi tính rồi khởi đụng để cài đặt phần mềm.
Bạn rất có thể tải
Cyber
Link You
Camtai tại đây:
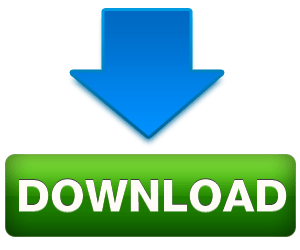
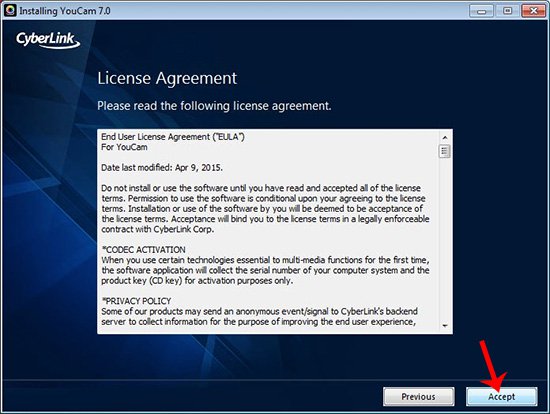
Tải Cyber
Link You
Cam xuống máy vi tính rồi khởi đụng để mua đặt
Bước 2: Lựa chọn ngữ điệu của phần mềm là English, thư mục cần thiết lập phần mềm
Cyber
Link You
Camrồi dấn Next dưới để tiếp tục.
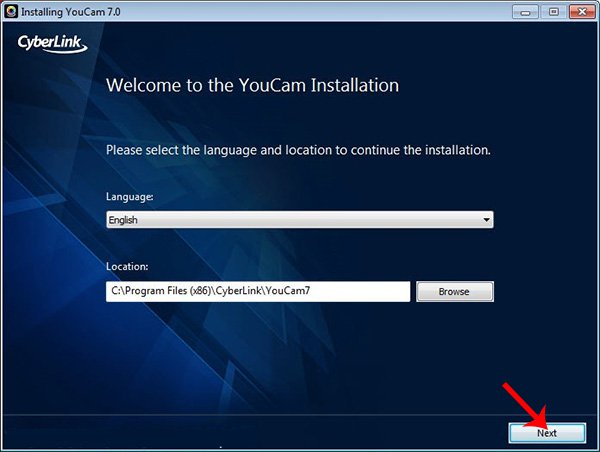
Cài đặt ứng dụng Cyber
Link You
Cam
Sau khi cài đặt xong màn hình hiển thị bối cảnh như hình bên dưới đây bọn họ sẽ dấn nút Continue để xong quá trình cài đặt phần mềm Cyber
Link You
Cam trên Windows 7.













