Photoshop là một công rứa chỉnh sửa hình ảnh tuyệt vời giúp đỡ bạn thỏa sức tạo nên những bức ảnh đẹp. Bạn gần như rất có thể làm được những thứ trường đoản cú sửa ảnh, ghép ảnh, phục chế ảnh… bởi công cầm cố “thần kỳ” này. Cùng trong nội dung bài viết dưới đây, Kyma sẽ hướng dẫn cho bạn cách làm sáng mịn da bằng Photoshop CS6 một cách đơn giản nhất. Bạn sẽ có ngay một bức ảnh xinh lung linh nhằm “sống ảo” bên trên Facebook không hề kém gì các cô nàng mỹ nhân hay chủng loại ảnh.
Bạn đang xem: Cách làm mịn da trong photoshop cs6

2. Cách làm da sáng mịn trong Photoshop CS6
Làm sáng sủa mịn da bởi Photoshop CS6 nghe có vẻ cao tay nhưng thực tế cách làm rất 1-1 giản, người mới bước đầu học Photoshop cũng có thể dễ dàng làm được. Việc trước tiên bạn cần làm là mua và setup Photoshop CS6. Sau đó thì thực hành thực tế theo hồ hết bước sau đây là bạn sẽ nhanh chóng gồm ngay một bức ảnh với làn da sáng mịn, cho dù ảnh gốc bao gồm “lỗi” chũm nào đi nữa.
Bước 1:Chọn file > xuất hiện để mở bức ảnh cần chỉnh sửa, hoặc nhận Ctrl + O và tìm tới bức hình ảnh cần chỉnh sửa.

Bước 2:Sau khi mở được bức ảnh cần chỉnh sửa, thì click chuột phải vào layer Background và chọn Duplicate Layer để nhân đôi lớp Background lên. Hoặc rất có thể dùng tổ hợp phím Ctrl + J cũng cho kết quả tương tự.
Bước 3:Tiếp đến, dùng công cụ Quick Mask để sản xuất vùng chọn mặt và dùng cọ Brush Brush Tool nhằm tô lên vùng domain authority được tạo ra vùng chọn.

Bước 4:Sau khi đang tô xong, chúng ta nhấn quay lại Quick Mask hoặc thừa nhận phím Q nhằm hiển thị vùng lựa chọn vừa tạo.
Bước 5:Sau đó, nhấn tổ hợp phím Ctrl + Shift + I hoặc
Shift + F7 để đảo ngược vùng chọn.

Bước 6:Nhấn Ctrl + C để copy vùng domain authority vừa chọn và Ctrl + V để Paste.
Xem thêm: Cách làm hiệu ứng tuyết rơi trong after effect, footage snow effect
Bước 7:Tiếp theo các bạn vào Filter, chọn Blur và chọn Surface Blur.
Bước 8:Thiết lập những tùy đổi thay làm mịn da bằng Photoshop như sau:
- bớt Opacity xuống khoảng tầm 70% để sản xuất độ tự nhiên và thoải mái cho bức hình ảnh chỉnh sửa.
- Với gần như vùng da chưa được mịn màng, các bạn tạo thêm 1 layer mới bằng phương pháp nhấp vào biểu tượng Create New Layer ở phía bên dưới thẻ Layer.
- sau đó nhấn chọn phép tắc Healing Brush Tool (J).
Bước 9:Nhấn alternative text kết hợp click chuột để lấy chủng loại và xóa những vùng yếu điểm như mụn, nốt ruồi, tàn nhang.... Chú ý phóng to hình hình ảnh lên để dễ dãi quan sát và sửa đổi được đúng đắn hơn.

Cách làm cho sáng mịn da bởi Photoshop CS6 rất đơn giản và dễ dàng đúng ko nào? chưa đến những bước trên đây, bạn sẽ nhanh chóng đạt được bức ảnh với làn da trắng sáng không tỳ lốt để “sống ảo” trên social rồi. Và nhớ rằng theo dõi những nội dung bài viết tiếp theo củaKyma.vnđể hiểu biết thêm nhiều thủ thuật xuất xắc ho khác bạn nhé.
Trong nội dung bài viết này, shop chúng tôi sẽ phía dẫn bạn cách làm mịn da trong Photoshop đơn giản và hiệu quả với các công vậy và bước tiến hành cụ thể. Chúng ta cũng có thể áp dụng giải pháp làm mịn da này cho bất kỳ phiên phiên bản Photoshop nào, từ bỏ Photoshop CS6 mang lại Photoshop CC. Hãy cùng ban đầu nhé!
1. Cách làm mịn domain authority trong Photoshop bởi Surface Blur
Surface Blur là 1 trong những công vắt làm mờ ảnh, khiến cho bạn làm mịn domain authority trong Photoshop một cách hối hả và dễ dàng dàng.



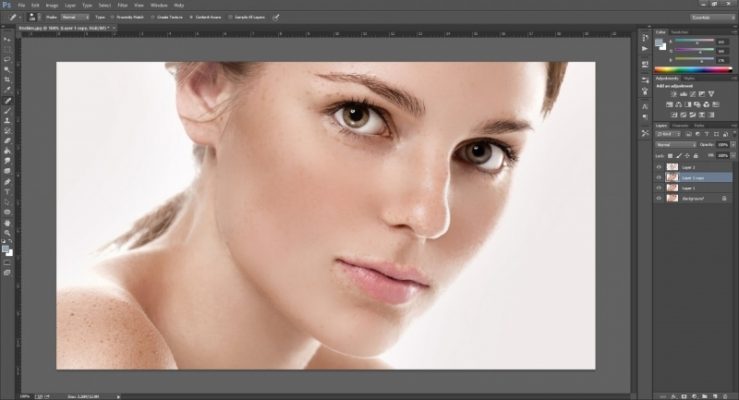
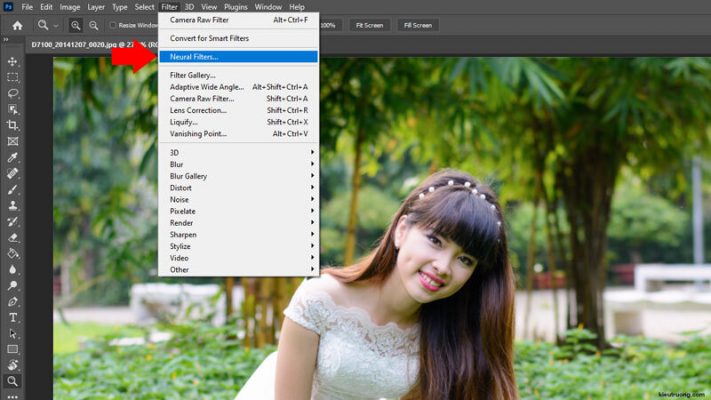
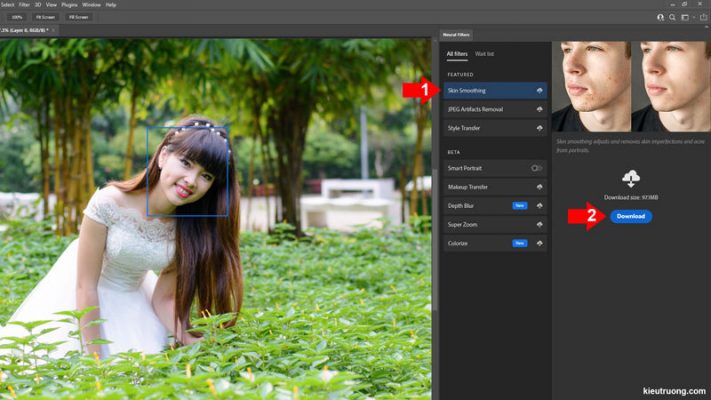
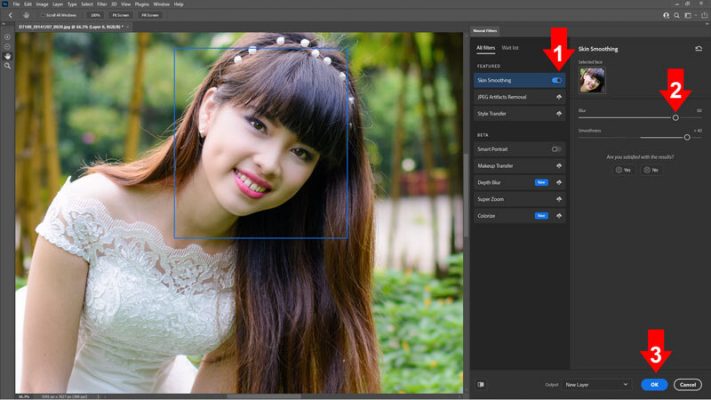


Cách làm da trắng mịn trong Photoshop bằng Blur và Smoothness chỉ gồm 4 bước cực kỳ đơn giản cùng hiệu quả!
3. Kết luận
Trong bài viết này, tôi sẽ hướng dẫn các bạn hai giải pháp làm mịn da trong Photoshop đơn giản và hiệu quả, đó là bằng Surface Blur và bằng Skin Smoothing. Bạn có thể áp dụng hai cách này cho bất kỳ phiên phiên bản Photoshop nào, trường đoản cú Photoshop CS6 cho Photoshop CC. Để làm rõ hơn quá trình thực hiện. Hy vọng nội dung bài viết này để giúp đỡ bạn đã đạt được những bức ảnh chân dung rất đẹp và tự nhiên và thoải mái hơn. Chúc các bạn thành công!
Đừng quên tảo lại với trang web của Phạm Tuấn để nhận thêm những phân chia sẻ bổ ích về công nghệ.













