Nếu các bạn muốn viết to vần âm đầu đoạn văn bạn dạng trong Microsoft Word kiểu như trên báo giỏi sách, tạp chí thì nên xem ngay cách sản xuất Drop Cap trong Word cấp tốc và đơn giản và dễ dàng dưới đây. Gitiho vẫn hướng dẫn chi tiết từng cách để ai cũng thực hiện nay được.
Bạn đang xem: Cách làm chữ to đầu dòng trong word

3 cách tạo Drop Cap trong Word
Khi các bạn đọc sách, báo giỏi tạp chí thì có thể sẽ gặp mặt những văn phiên bản có chữ cái đầu đoạn được viết to như trong hình hình ảnh dưới đây:
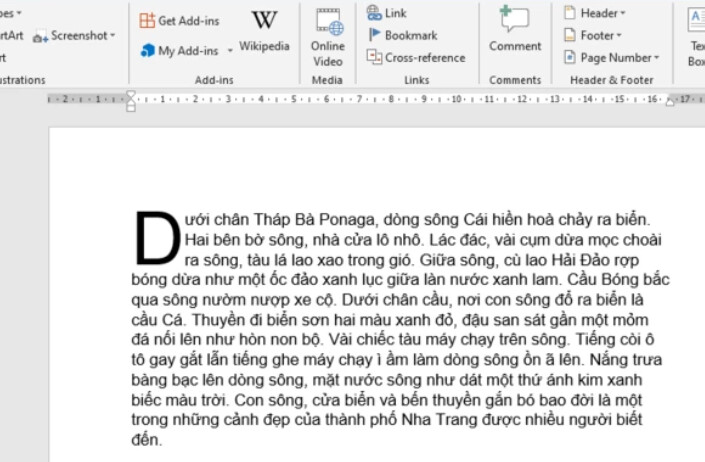
Kiểu trình diễn văn bản như trên được gọi là thiết lập Drop Cap vào Word. Bây giờ chúng ta hãy cùng khám phá về giải pháp tạo đẳng cấp chữ như vậy này nhé.
Dưới đấy là 3 bước thao tác để thiết lập Drop Cap cực đối chọi giản, tham khảo ngay nhé!
Bước 1: Mở trang văn phiên bản muốn tạo thành Drop Cap trong Word. Sau đó các bạn bôi đen chữ cái đầu đoạn mà bạn muốn viết to.
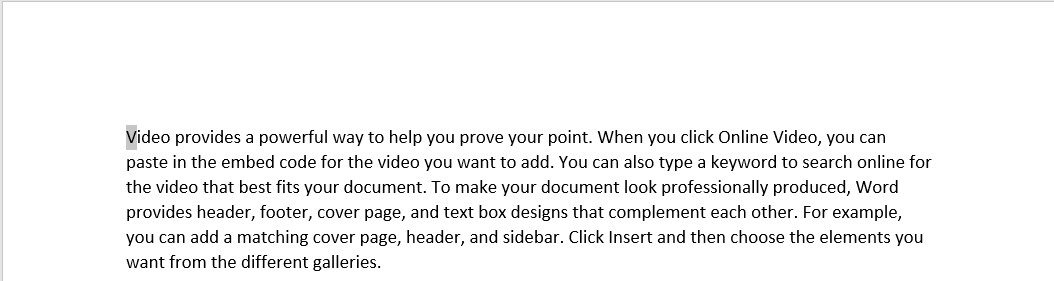
Bước 2: Vào thẻ Insert => chọn mục Drop Cap trong team Text
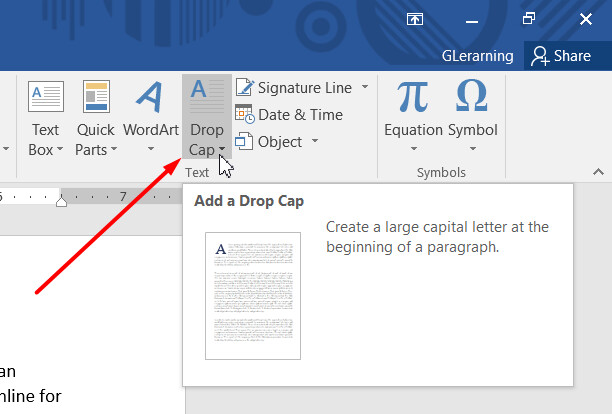
Bước 3: Chọn mẫu mã Drop Cap mà bạn có nhu cầu hiển thị. Ở đây các bạn sẽ thấy 3 tuyển lựa là:
None: Có nghĩa là nhằm văn bạn dạng như bình thường, không có công dụng Drop Cap.Dropped: một phần của văn phiên bản sẽ thụt vào để sở hữu diện tích cho chữ cái viết khổng lồ đầu dòng. Các phần khác của văn phiên bản vẫn hiển thị bình thường.In margin: tổng thể văn bạn dạng sẽ lùi lại một khoảng tầm bằng chiều rộng lớn của Drop Cap.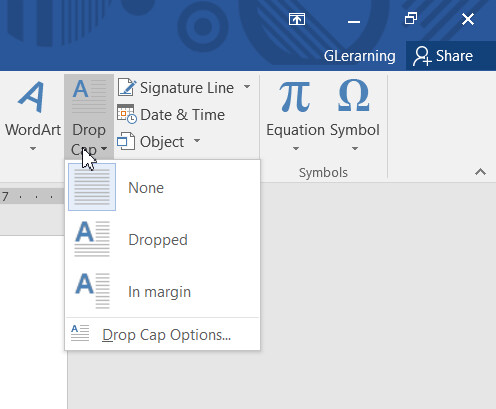
Thông thường, bọn họ sẽ chọn kiểu
Dropped là như là với những văn phiên bản được viết to chữ cái đầu đoạn văn nhất. Dưới đó là kết quả chúng ta thu được khi lựa chọn Dropped:
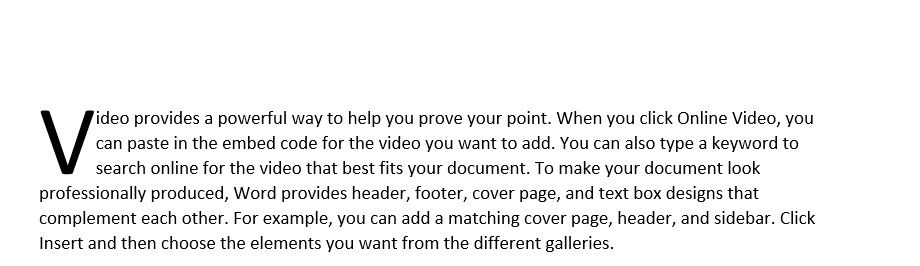
Lưu ý: chúng ta cũng có thể dùng tùy lựa chọn None mang đến Drop Cap nhằm tắt đi hình dáng viết to vần âm đầu mẫu này lúc không có nhu cầu sử dụng.
Cách chỉnh sửa Drop Cap trong Word
Sau khi chế tạo ra Drop Cap vào Word cho văn bạn dạng của các bạn thì bọn họ cần thêm vài bước chỉnh sửa nữa mang đến đẹp và chuyên nghiệp hóa hơn.
Cách chỉnh địa điểm của Drop Cap
Bước 1: quẹt đen vần âm đã tạo thành Drop Cap trong trang văn phiên bản của bạn
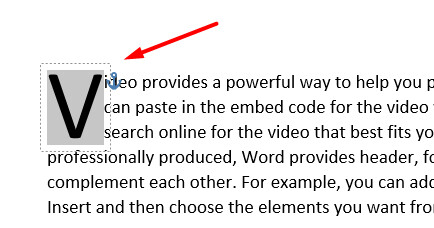
Bước 2: Vào thẻ Insert => bấm vào mũi thương hiệu chỉ xuống vào mục Drop Cap thuộc đội Text => chọn Drop Cap Option:
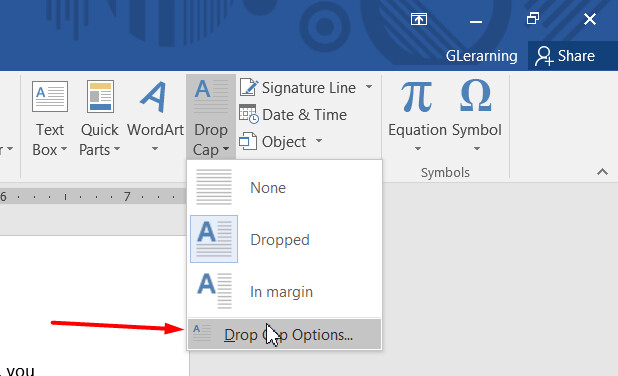
Bước 3:Chọn vị trí mang lại Drop Cap mà chúng ta muốn. Bạn có thể chọn Dropped hoặc In margin hồ hết được. Nếu khách hàng chọn None thì Drop Cap đã tạo sẽ ảnh hưởng hủy bỏ.
Chọn vị trí Drop Cap mà bạn có nhu cầu hiển thịCách chỉnh kích cỡ của Drop Cap trong Word
Khi các bạn thiết lập Drop Cap cho chữ cái trong Word thì nó sẽ có một form size mặc định. Nếu như khách hàng không thích size này bạn có thể chỉnh lại độ khủng của vần âm theo số loại trong văn bản.
Bước 1:Bôi black phần vần âm mà chúng ta đã tạo nên Drop Cap.
Bước 2:Vào thẻ Insert => click chuột mũi tên chỉ xuống trong mục Drop Cap thuộc đội Text => lựa chọn Drop Cap Option.
Bước 3: trong mục Lines to lớn drop (số dòng) thì bạn điền số dòng mà bạn muốn lùi vào giành riêng cho Drop Cap này.
Ví dụ: Ở đây chúng mình điền số mẫu là 2 thì Drop Cap sẽ nhỏ hơn size mặc định ban đầu.
Cách chỉnh kích thướcCách biến hóa khoảng cách của Drop Cap cùng với văn bản
Bước 1:Bôi black phần vần âm mà bạn đã tạo Drop Cap.
Xem thêm: Làm Khung Tranh Thêu Chữ Thập Giá Rẻ Tphcm, Cách Làm Khung Tranh Thêu Chữ Thập Đẹp Lung Linh
Bước 2:Vào thẻ Insert => bấm chuột mũi thương hiệu chỉ xuống trong mục Drop Cap thuộc đội Text => chọn Drop Cap Option.
Bước 3:Trong mục
Distance from text thì các bạn điền khoảng cách mà bạn muốn lùi vào giành cho Drop Cap này. Ở đây vẫn chỉnh theo đơn vị trên Word của chúng ta đang cần sử dụng nhé. Trong ví dụ của bọn chúng mình thì đơn vị là centimet.
Cách biến hóa font chữ mang lại Drop Cap
Bước 1: Bôi đen phần chữ mà chúng ta đã tạo ra Drop Cap.
Bước 2:Vào thẻ Insert => bấm chuột mũi tên chỉ xuống trong mục Drop Cap thuộc nhóm Text => chọn Drop Cap Option.
Bước 3: chọn font chữ new cho Drop Cap trong mục Font.
Dễ dàng chuyển đổi font chữCách chỉnh định dạng văn phiên bản cho Drop Cap
Bước 1: Bôi đen phần chữ mà bạn đã tạo Drop Cap
Bước 2: Vào thẻ trang chủ => Chỉnh định hình trong team Font được khoanh đỏ như hình hình ảnh dưới đây.
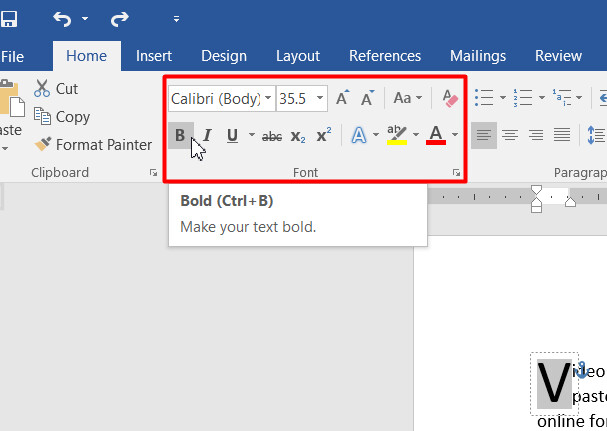
Kết luận
Hy vọng cách tạo Drop Cap vào Word mà bọn chúng mình share có thể giúp bạn trình bày văn bản chuyên nghiệp hơn. Các bạn hãy mở Word lên thực hành thực tế ngay để ghi nhớ các thao tác làm việc nhé. Ví như có gặp mặt khó khăn gì thì hãy để lại bình luận để chúng mình đáp án nha. Chúc các bạn học tập hiệu quả!
Có khôn xiết nhiều phương pháp để tạo kiểu nghệ thuật, trang trí cho ngôn từ văn bản Word để tạo điểm nổi bật và thu hút fan dùng. Một trong những cách đó là tạo chữ cái lớn sinh sống đầu mẫu văn bản trên Word.
Kiểu thi công này hay được sử dụng trên tạp chí, sách báo, tư liệu tham khảo, mang lại sự mớ lạ và độc đáo cho tía cục, cũng giống như thiết kế trên nội dung Word. Đây là kỹ năng Drop Cap trên Word với biện pháp làm vô cùng solo giản. Nội dung bài viết dưới đây đang hướng dẫn độc giả cách tạo chữ cái lớn làm việc đầu loại văn bản Word.
Video hướng dẫn tạo vần âm to đầu mẫu Word
Hướng dẫn chèn chữ cái to sinh hoạt đầu cái Word
Bước 1:
Trước hết chúng ta kích chọn vào địa điểm đầu dòng buộc phải tạo chữ cái lớn rồi nhấn vào tab Insert, chọn tiếp mục Text bên dưới và bấm vào Drop Cap, nhấn tiếp Dropped.
Bước 2:
Ngay lập tức vần âm đầu chiếc đã chọn sẽ được phóng khổng lồ như hình bên dưới đây.
Bước 3:
Để sửa đổi lại chữ cái đầu dòng, bạn truy vấn vào tab Insert, trong mục Text rồi nhấn Drop Cap chọn tiếp Drop Cap Options...
Bước 4:
Trong đồ họa Drop Cap xuất hiện thêm các tùy chọn gồm:
Posittion: tuyển lựa vị trí của chữ Drop Cap.Font: chắt lọc font mang lại chữ Drop Cap.Lines lớn drops: lựa chọn số loại hiển thị chữ Drop Cap.Distance from text: Lựa chọn khoảng cách của chữ Drop Cap so với những kí trường đoản cú sau nó.Nhấn chọn vào mục mà bạn muốn sử dụng cho chữ cái đầu đoạn văn rồi nhấn OK nhằm lưu lại.
Chẳng hạn tôi sẽ tha đổi vị trí chữ mua đầu chiếc như bên dưới đây.
Cùng với vấn đề tạo chữ cái đầu bự ở đầu đoạn văn bạn dạng Word, câu chữ tài liệu sẽ dễ nhìn người đọc hơn, tạo bố cục nội dung không giống so cùng với truyền thống. Thường các tài liệu nhằm in như sách báo, truyện đọc, tài liệu xem thêm sẽ thực hiện tới tùy lựa chọn Drop Cap phóng to vần âm đầu đoạn văn Word.
Chúc các bạn thực hiện thành công!
3,8 ★ 17













