Những tấm hình hoạt động khiến cho tất cả những người nhìn cảm thấy vui mắt, cảm nhận hình ảnh sẽ chân thực và sống động hơn đấy chính là một ứng dụng hiệu quả của ứng dụng Photoshop. Chúng ta có biết có thể tạo hình ảnh động thông qua bảng nào dưới đây của photoshop? thuộc Unica kiếm tìm hiểuvề cách thức tạo hình cồn qua nội dung bài viết sau nhé!
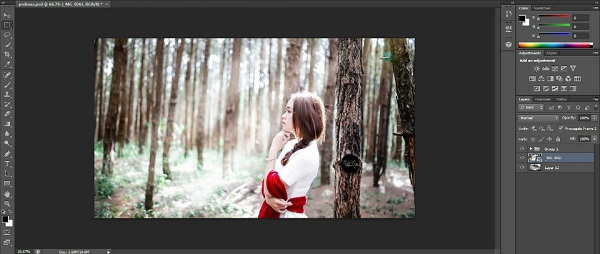
Cách làm hình ảnh động trong photoshop
Cách tạo hình ảnh động bằng Adobe Photoshop
Khi khởi sinh sản hình động quan trọng phải đặt thông số kỹ thuật nào sau đây:
Tạo ảnh động từ đầu trên Photoshop
Bước 1: Tạo layer để làm động ảnh.
Bạn đang xem: Cách làm ảnh đông trong photoshop
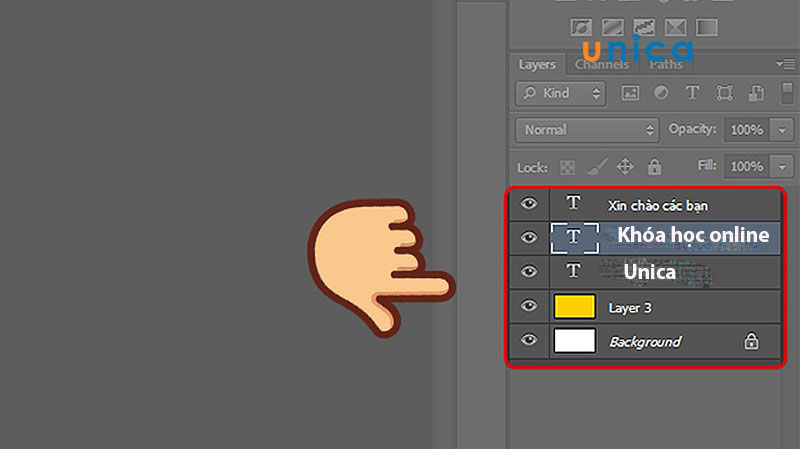
Tạo layer
Bước 2: Tạo frame cho hình ảnh động.
Bạn vào window > chọn Timeline sinh hoạt phía cuối screen bạn chọn Create Frame Animation.
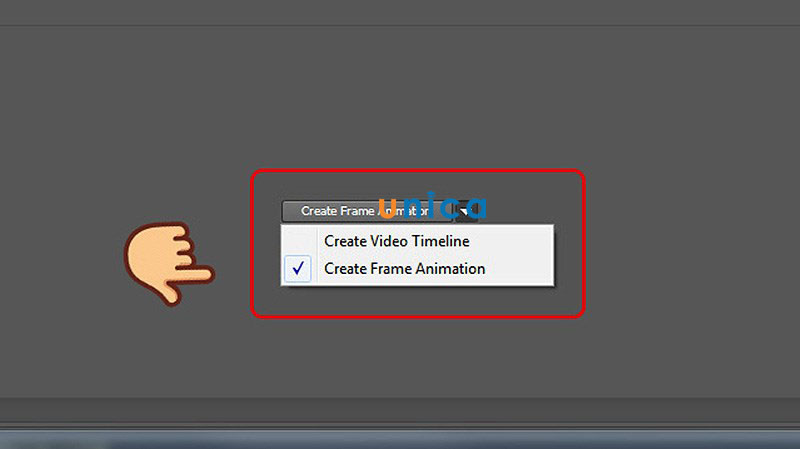
Tạo frame
Bước 3: Đặt layer vào đúng địa chỉ frame vừa tạo.
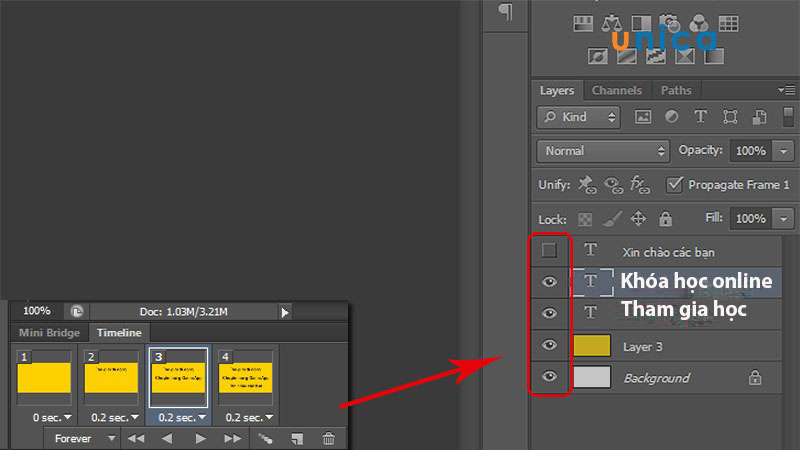
Đặt layer vào vị trí
Tạo ảnh động từ bỏ folder hình ảnh có sẵn bởi Photoshop
Khi khởi tạo thành hình động, quan trọng phải đặt thông số kỹ thuật nào sau đây?
Bước 1: Bạn gom vớ cả ảnh muốn xuất hiện thêm vào folder ảnh động
Bước 2: Bạn vào file lựa chọn Scripts -chọn Loads Files into Stack. Ngay khi cửa sổ Loads layer hiện ra. Nhấn Browse và tải lên những tấm ảnh bạn dự định sử dụng. Trong lúc giữ phím Shift, hãy chọn tất cả các file cần thiết và nhấn Open. Nhấn OK để nhập hình ảnh vào file riêng chỉ có một layer.
Hãy chú ý tới số lượng các layer mới được tạo ra trên bảng layer phía bên phải giao diện làm việc. Những layer đơn lẻ này có thể trở thành bộ khung mang đến tấm ảnh GIF hoạt họa mà bạn hy vọng muốn tạo ra.
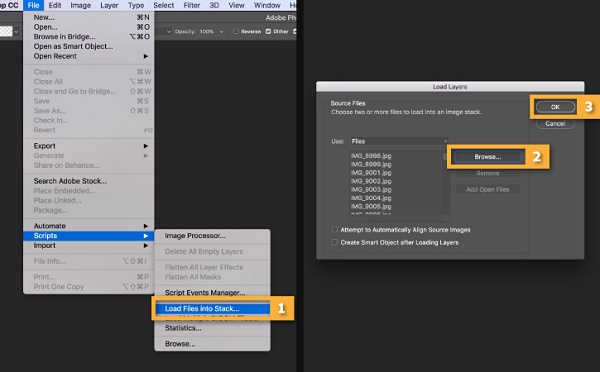
Nhập hình hình ảnh lên phần mềm
Bước 3:Sau lúc đã chọn lọc được hình ảnh, bạn tiến hành đi tới Window lựa chọn Timeline. Nhấn vào mũi tên trên nút giữa bảng và chọn Create Frame Animation. Mở cách áp dụng timeline vào photoshop.
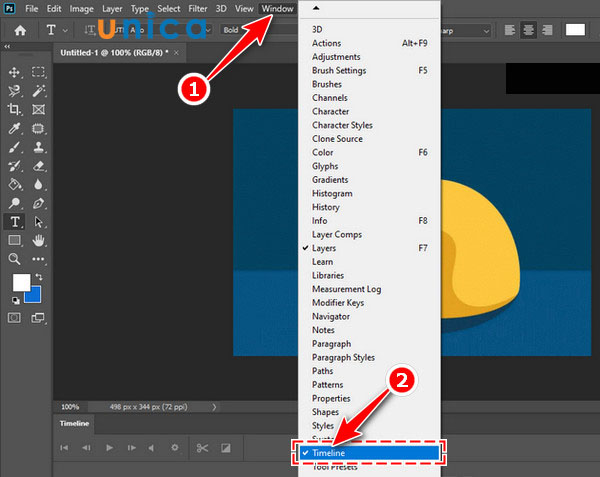
Dùng timeline
Bước 4: Click vào biểu tượng thực đơn ở góc phải phía trên của bảng Timetable. Nhấn Frames From Layers. Thao tác này sẽ chuyển đổi toàn bộ layer vào bảng layer thành từng size hình riêng biệt lẻ vào tấm hình động của bạn.
Click nút Play ở phía dưới bảng Timeline hoặc giữ nút Spacebar trên bàn phím máy tính để coi trước hình động.
Xem thêm: Cách Xóa Dòng Trắng Trong Excel Có Nhiều Dòng, 2 Cách Xóa Ô Trống Trong Excel Cực Đơn Giản
Chú ý: Nếu hình động của bạn sẽ hiện lên ngược thứ tự ý muốn muốn, hãy click lần nữa biểu tượng Timeline và nhấn Reverse Frames.
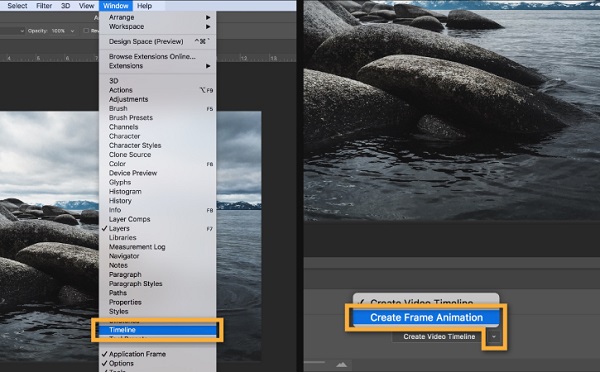
Chuyển đổi layer thành form hình động
Bước 5: Click vào menu Repeat ở phía dưới bảng Timeline và chọn Forever. Thao tác này sẽ giúp bạn tạo đề xuất một tấm hình động lặp lại liên tục. Chúng ta chọn Play ở dưới bảng Timeline (hoặc giữ nút Spacebar bên trên bàn phím) để coi trước hình động.
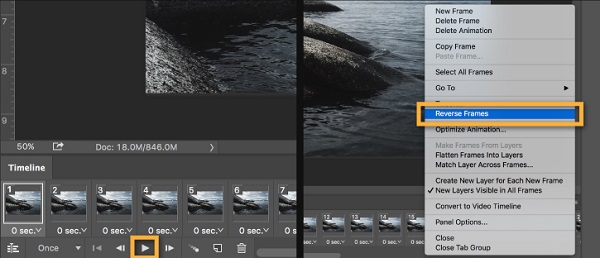
Cài đặt lặp lại tấm hình động
Bước 6:Sau khi đã tạo ra tấm hình như ý chúng ta tới File > Export > Save for website (Legacy).
- Chọn GIF 128 Dithered trong bảng Preset.
- Chọn 256 trong bảng Colors.
- Nếu muốn sử dụng ảnh GIF online hoặc muốn giới hạn kích thước file của tấm ảnh đó, hãy núm đổi Width (chiều rộng) và Height (chiều cao) của tấm ảnh vào mục Image Size.
Chọn Forever trên bảng Looping Options.
- Nhấn nút Preview phía góc dưới bên trái của cửa sổ Export để coi trước ảnh GIF bạn đã tạo ra vào trình duyệt web. Nhấn Save và chọn một chỗ lưu lại đến file GIF bạn vừa hoàn thành.
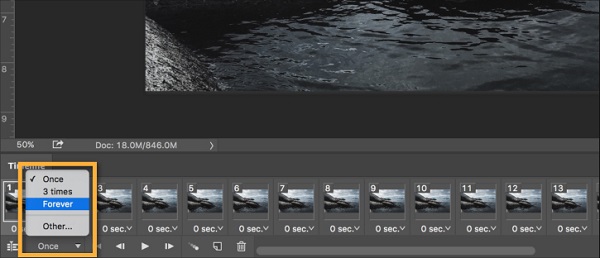
Xuất tấm hình động tạo được dưới dạng file GIF
Lời kết
Như vậy, cùng với 6bước cơ bạn dạng mà Unica giới thiệu có lẽ rằng bạn thay được có thể tùy chỉnh thiết lập chuyển hễ lặp lại liên tục với hình hình ảnh động bằng photoshop được không với đẹp mắt, hấp dẫn người nhìn đề nghị không? bạn đọc quan tâm hãy xem thêm ngay khoá học Photoshop trên Unica, các chuyên gia sẽ bật mý những kiến thức từ cơ phiên bản đến nâng cao, gần như mẹo, thủ thuật hay khiến cho bạn nắm vững kỹ năng và kiến thức giúp ích tương đối nhiều trong thừa trình kiến thiết cho bạn.
Bạn đọc báo hoặc facebook và chạm mặt những ảnh GIF ấn tượng? bạn có nhu cầu biết phương pháp làm ảnh GIF bằng Photoshop? Trong nội dung bài viết này, mailinhschool.edu.vn mailinhschool.edu.vn sẽ chia sẻ ngay với các bạn cách làm hình ảnh GIF bằng Photoshop cực 1-1 giản. Tìm hiểu thêm ngay nhé!

1. Giải pháp làm ảnh GIF bằng Photoshop CS6
1.1 phương pháp làm ảnh GIF bởi Photoshop CS6 từ những bước đầu tiên tiên
Bước 1: chế tạo Layer (Chuẩn bị sẵn Layer để tạo ảnh GIF)
Bước 2: tạo ra Frame mang đến GIF
Vào Windows => chọn Timeline (cuối màn hình) => Nhấp đúp loài chuột vào Timeline => Ấn vào mũi thương hiệu xổ xuống => lựa chọn Create Frame Animation => Click vào Duplicates selected frames để chế tác thêm Frame bởi với số Layer đang sẵn có để làm ảnh GIF
Bước 3: Đặt Layer về đúng địa chỉ Frame new tạo bằng cách bật tắt nhỏ mắt ở những Layer
Có thể các bạn quan tâm:
Hướng dẫn chi tiết bóc tóc vào Photoshop CS6
1.2 giải pháp làm hình ảnh GIF bằng Photoshop CS6 từ bỏ folder hình ảnh có sẵn
Bạn tất cả một thư mục chứa rất nhiều hình ảnh và mong mỏi gom bọn chúng lại nhằm tạo ảnh GIF? bạn cũng có thể tham khảo biện pháp sau:
Bước 1: đội các hình ảnh muốn chế tác GIF vào một thư mục
Bước 2: Mở Photoshop CS6 ra
Bước 3: Vào file => lựa chọn Scripts
Bước 4: chọn Load Files into Stack
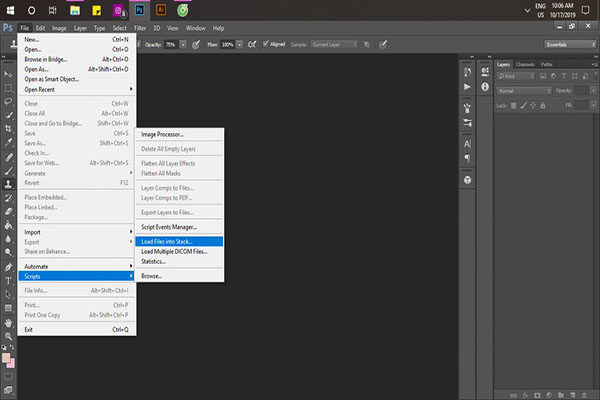
Bước 5: lộ diện cửa sổ Load Layer
Bước 6: Click vào Browse để lựa chọn và mở thư mục hình ảnh tạo ở bước 1 => OK
Bước 7: Vào Windows và chọn Timeline
Bước 8: mở ra mũi tên xổ xuống trọng tâm bảng
Bước 9: chọn Create Frame Animation
Bước 10: lựa chọn Timeline trong thực đơn Animation
Bước 11: Click vào Make Frames From Layers. Nếu muốn đặt từng Layer vào khung người trong hình ảnh động chúng ta cũng có thể chọn Reverse Frames
Bước 12: chuyển đổi thời gian cho mỗi khung hình (chắc chắn rằng bạn đang chọn chế độ Frame)
Bước 13: trở lại menu Animation/Timeline
Bước 14: lựa chọn Select All Frames
Bước 15: thiết lập thời gian mang đến từng form hình bằng cách click vào mũi tên phía dưới. Khoảng thời hạn này sẽ được cấu hình thiết lập giống nhau bởi ở cách 14 họ đã chọn tất cả khung hình. Nếu muốn thay đổi, bạn chỉ cần bỏ chọn toàn bộ ở bước 14 và setup lại thời gian cho từng khung người
Bước 16: Mũi thương hiệu trong khoanh màu black được thực hiện để chọn số lần hình ảnh GIF tái diễn (để Forever hoặc số lần vậy thể)
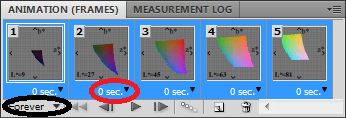
Bước 17: Vào tệp tin => chọn Save for web và Devices nhằm lưu hình ảnh (chọn format lưu là GIF)
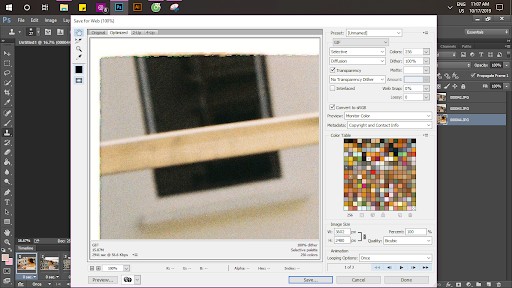
2. Phương pháp làm ảnh GIF bằng Photoshop CC tự video
Bạn lướt web đọc báo thấy những ảnh GIF lâu năm và vướng mắc không biết nó được sản xuất ra như vậy nào? Cách đơn giản dễ dàng là các bạn quay đoạn clip sau đó gửi nó thành ảnh GIF bởi Photoshop CC. Các bước thực hiện như sau:
Bước 1: Tải phần mềm Photoshop CC
Bước 2: Chuyển video clip muốn tạo ra thành hình ảnh GIF sang format file nhưng Photoshop CC hỗ trợ
Bước 3: Mở video
Mở Photoshop CC => Nhấp vào file => lựa chọn Import => đoạn phim Frames to lớn Layers => Chọn video clip => mở cửa => xuất hiện hộp thoại, bản xem trước video clip và một số trong những tùy lựa chọn khác
Bước 4: Tạo ảnh GIF vào Photoshop CC
Chọn From Beginning to over => nếu như muốn sử dụng 1 phần, nên chọn lựa Selected Range Only => Dùng những nút điều khiển bên dưới video để lựa chọn phạm vi cắt => chọn hộp Make Frame Animation => OK
Bước 5: Lưu các Frame bên dưới dạng GIF
Vào file => chọn Export => Save for web
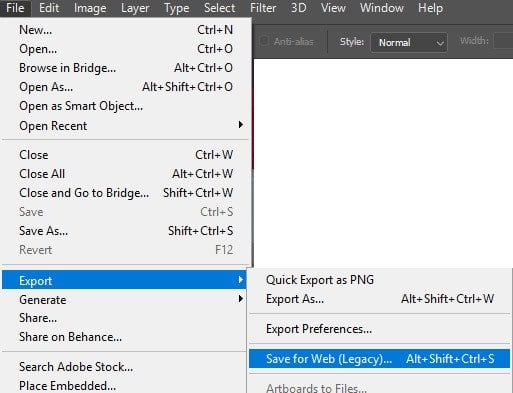
Bước 6: Điều chỉnh hóa học lượng ảnh GIF ở khung xem trước phía mặt phải
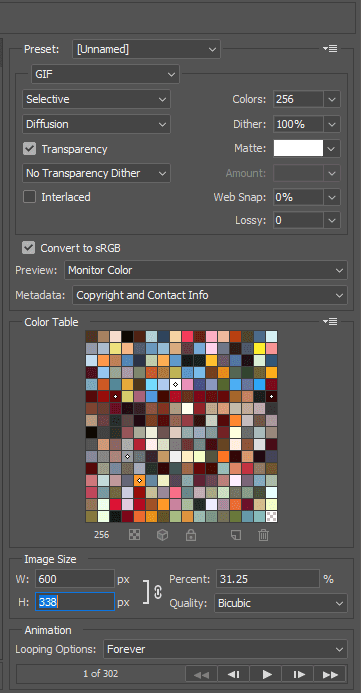
Với biện pháp làm ảnh GIF bởi Photoshop nhưng mà mailinhschool.edu.vn mailinhschool.edu.vn phân tách sẻ, hy vọng các bạn sẽ có được mọi bức hình ảnh GIF trung thực và ấn tượng. Nếu tất cả cách làm hình ảnh GIF bởi Photoshop cấp tốc và công dụng hơn, hãy share với mailinhschool.edu.vn mailinhschool.edu.vn nhé! Đừng quên truy cập website mailinhschool.edu.vn để update thêm những bài share hữu ích về kiểu cách học photoshop nhé.













