Bạn cần phải in 2 khía cạnh với văn phiên bản Word, tư liệu PDF hoặc Excel tuy thế máy in không cung cấp in nhì mặt hoặc bạn không biết cách chọn chế độ in 2 khía cạnh giấy? Đừng lo lắng, việc in Word, PDF xuất xắc Excel 2 mặt không thật khó với Quản Trị Mạng để giúp bạn đã đạt được những bản in nhì mặt tuyệt vời nhất tất cả thể.
Bạn đang xem: Cách in 2 mặt
Trước đây, chúng tôi đã gợi ý đến độc giả cách in bảng tính trong Microsoft Excel gồm thay đổi kích thước, định hình trang và quality trang in. Hôm nay, bọn họ sẽ thường xuyên với phương pháp để có thể in hai mặt, với nhiều loại máy cung ứng và không cung ứng in hai mặt.
Để bắt đầu in, bạn nhớ khám nghiệm giấy in, liên kết máy in với thiết bị tính, mực in nhằm đảm bảo an toàn mọi trang bị đã sẵn sàng để ban đầu việc in nhị mặt, tiếp đến làm theo phía dẫn dưới đây.
CÁCH IN 2 MẶT WORD, PDF, EXCEL
1. Cách in 2 mặt giấy vào Word 2003, 2007, 2010, 2013, 20163. Giải đáp in 2 mặt Excel 2003, 2007, 2010, 2013, 2016:1. Cách in 2 phương diện giấy trong Word 2010, 2013, 2016, 2019
Đối với sản phẩm công nghệ in hỗ trợ in 2 mặt:
Mở tệp tin Word yêu cầu inNhấn Ctrl + P hoặc vào File > chọn PrintTìm và nhấn vào vào Print One Sided dưới Settings.Chọn Print on Both Sides theo tùy chọn cân xứng dưới đây:Flip pages on long edge (lật trang theo lề dài): hay được sử dụng khi in khổ dọc và đóng lề bên trái, ghim góc trái (để coi thì đảo qua trái). Và khi in khổ ngang tuy thế đóng lề cạnh bên trên (để xem đang lật lên trên).Flip pages on short edge (lật trang theo lề ngắn): thường được sử dụng khi in khổ ngang cùng lật trang thanh lịch trái. Với khi in khổ dọc và lật trang lên trên nhằm xem.Sau đó, bạn chỉ cần chờ trang bị in ngừng là được.
In văn bản 2 phương diện với máy hỗ trợ
Nếu vật dụng in của doanh nghiệp không cung cấp in 2 mặt, hãy dùng biện pháp in 2 mặt bằng tay dưới đây.
2. Biện pháp in 2 mặt trong Word, Excel 2003, 2007
Lưu ý: Word 2007 không cung cấp in 2 phương diện tự động, chỉ tất cả tùy lựa chọn in 2 mặt thủ công. Do thế các bạn sẽ phải dùng phương pháp như với thứ in không cung ứng in 2 mặt tự động hóa dưới đây:
Đối với trang bị in không hỗ trợ in 2 mặt:
Bạn sử dụng tổng hợp phím Ctrl + P để lộ diện hộp thoại Print, hoặc vào file > Print.Trong Print lựa chọn Odd Page để in trang lẻ (trang 1, 3, 5,...) trước.Sau đó chọn Options: (Lưu ý, bạn không được tích vào ô Revers print order:)In văn bản 2 phương diện với lắp thêm không cung cấp in 2 mặt
Sau khi những trang lẻ in xong, họ đảo ngược mặt tất cả các trang giấy vừa in. Rồi thực hiện thao tác làm việc như in trang lẻ, nhưng chọn mục Even pages nhằm in các trang chẵn.Cuối cùng nhấn vào chọn Revers print order với OK để tiến hành in gần như trang còn lại.Lưu ý, khi chuyển mặt nhằm in giấy chẵn hoặc lẻ bạn nên thử 1-2 bản in trước để đảm bảo an toàn thuận cho tất cả 2 chiều, tránh việc in sai hỏng hoặc ngược giấy.
3. Lý giải in 2 khía cạnh giấy trong PDF
Mở tệp tin PDF lựa chọn Print hoặc sử dụng tổng hợp phím Ctrl + P.Để tiến hành in trang lẻ, chọn Page để khắc ghi những trang đề xuất in. Sau đó, sinh sống mục Subset chọn Odd Pages only và nhấn OK để triển khai in.In PDF 2 mặt trang lẻ
Tiến hành đảo giấy để in trang chẵn. Họ cũng tiến hành như in trang lẻ, mặc dù tại mục Subset chọn Even pages only với ấn OK để triển khai in đầy đủ trang còn lại.In PDF 2 phương diện trang chẵn
4. Lý giải in 2 khía cạnh Excel 2003, 2007, 2010, 2013, 2016
Máy in không cung cấp in Excel 2 mặt:
Chúng ta copy quý phái Word Paste (hoặc Edit > Paste special > Microsoft Excel Worksheet Object > OK), dán lịch sự Word và in trên Word theo chính sách chẵn lẻ.Hoặc sử dụng trực tiếp trong Excel cùng với lệnh Copy tiếp nối Paste Special > Values > OK.Cuối cùng bọn họ tiến hành in 2 khía cạnh như Word trên là xong.Máy in hỗ trợ in 2 mặt:
Thao tác thực hiện đơn giản hơn, chỉ cần theo đường truyền sau: File > Print > Properties > Finishing > Đánh lốt hộp kiểm Print on both sides.Video lí giải in 2 phương diện giấy của máy in HP Laser
Jet 1320
Trên đấy là bài phía dẫn chúng ta in 2 phương diện với Word, Excel và PDF với các loại máy cung ứng in và không cung cấp in nhị mặt. Phụ thuộc vào từng mẫu máy in mà chúng ta lựa chọn lựa cách in cho tương xứng để tiết kiệm chi phí thời gian cũng tương tự hoàn thành phiên bản in.
In 2 mặt là cách tốt nhất để tiết kiệm ngân sách chi tiêu khi in. Vấn đề này khiến cho bạn tiết kiệm được ngay gần một nửa trọng lượng giấy so với in 1 mặt. Kề bên đó, những loại thiết bị in thường thì cũng hoàn toàn có thể in 2 khía cạnh tự độngmà không đề xuất dùng tay đểđảo khía cạnh giấy. Để kiếm tìm hiểu cụ thể hơn về công dụng này tương tự như cách in hãy cùng Print
Logic tìm hiểu qua bài viết dưới phía trên nhé!
Máy in tất cả tích hợp tính năng in 2 phương diện tự động
Với sự phát triển công nghệ ngày càng cao thì những cái máy in dần trở cần thông minh và cung ứng tối ưu cho người dùng. Tính năng in 2 mặt đó là chức năng mang về rất nhiều lợi ích và biến đổi tiêu chuẩn đặt lên số 1 khi tuyển lựa máy in. Số đông máy in gồm tích hợp công dụng in 2 mặt auto giúp doanh nghiệp tiết kiệm được túi tiền in ấn, thời hạn vàcông sức không hề ít so với những loại in 1 mặt

Khi in ấn, bạn chỉ cầnnhấn vào lệnh Print trên màn hình laptop hoặc trên thiết bị in với các lệnh tùy lựa chọn như cỡ chữ, khổ giấy cùng in 1 hoặc cả 2 mặt giấy. Khi đó, trang bị in đã tiếp nhậnvà tiến hành in theo yêu thương cầu.
Xem thêm: Người Yêu Khoa Pug - Bạn Gái Khoa Pug Là Ai
Khi đó, máy in vẫn hiểu được yêu thương cầu của chúng ta và triển khai in.
Đối với gần như máy in có công dụng in 2 phương diện tự động, thường thì chúng sẽ tiến hành trang bị các khay ADF đến phép tự động đảo chiều khía cạnh giấy khi đang in xong. Việc này đối với máy in bình thường, người tiêu dùng thường sẽ phải hòn đảo chiều bằng tay và rất dễ nhầm lẫn trang in tương tự như mất nhiều thời gian hơn.
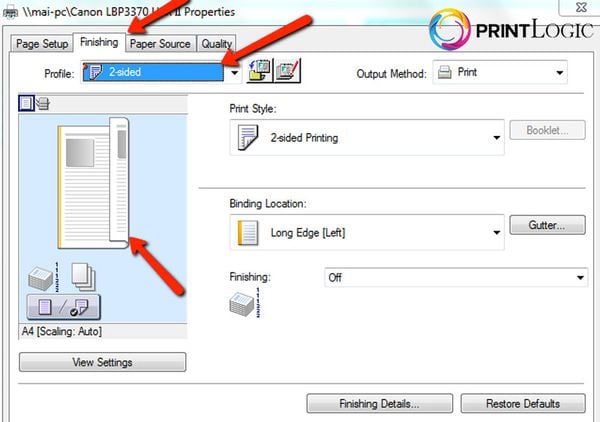
Những sản phẩm không có công dụng in 2 mặt không hẳn là bắt buộc in 2 khía cạnh được tuy nhiên lại gây ra rất nhiều bất tiện cho người dùng. Bọn họ sẽ mất quá nhiều thời gian để in hơn vì phải đảo mẳ bằng tay, cũng rất dễ nhầm lẫn vật dụng tự in vàđôi lúc cũng có thể gây chứng trạng kẹt giấy.
Vì vậykhi lựa chọn máy in mang lại văn phòng của mình nên chọn lọc những nhiều loại máy bao gồm sẵn công dụng in 2 mặt tự động. Cách để nhận biết một chiếcmáy incó tài năng này giỏi không cũng khá đơn giản, bạn có thể xác định thông qua mã ký kết hiệu của máy, nếu như trong đoạn mã bao gồm chữ "D" ( viết tắt của từ bỏ Duplex - 2 mặt) thì lắp thêm in kia là một số loại in được 2 mặt tự động.
Hướng dẫn in 2 mặt tự động hóa với đồ vật in 1 mặt
Các nhiều loại máy in không có khay ADF đảo chiều vẫn có thể in cả 2 mặt. Mặc dù điều này sẽ gây nên mất thời gian và nhiều khi cũng sẽ gặp tình trạngin nhầm sản phẩm công nghệ tự trang in hoặc ngược chiều giữa 2 mặt.
Cách in 2 phương diện trên sản phẩm in 1 mặt
Bước 1: các bạn vào mục Print trên vật dụng tính, nhấn lựa chọn Odd Page - phía trên là tùy chỉnh máy chỉ in đều trang lẻ vào tài liệu.
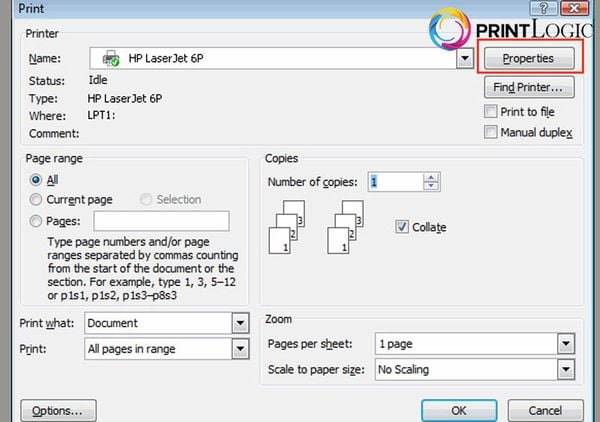
Bước 2: sau khoản thời gian máy vẫn in hoàn thành các trang lẻ theo vật dụng tự trang 1, trang 2, trang 3...thì các bạn lật khía cạnh giấy theo thứ tự ngươc lại (trang 3 mang đến trang 1) và đồng thời đảo ngược chiều giấy lại tiếp tục đưa vào máy.
Bước 3: Trên trang bị tính, bạn liên tiếp vào mục Print, thừa nhận chọn sự kiện pages rồi thực hiện in phần đông trang lẻ còn lại. Tiếp nối bạn chuẩn bị xếp các tờ giấy đã in theo sản phẩm công nghệ tự đúng với tư liệu yêu cầu.
Cách in này chỉ phù hơp với những nhiều loại tài liệu ngắn, ít trang bởi vì các làm việc khá mất thời gian cũng như dễ in nhầm gây tiêu tốn lãng phí giấy cùng mực in. Bạn nên in thử một đợt và đảm bảo an toàn mọi trang bị đều đúng mực trước lúc in 1 loạt với số lượng bản in mập hơn.
Dịch vụ cho thuê máy in giá rẻtại Print
Logic
Print
Logic là đơn vị đã vận động nhiều năm kinh nghiệm trong lĩnh vực cho thuê thứ in và được rất nhiều doanh nghiệplựa chọn. Cửa hàng chúng tôi cung cấp các loại sản phẩm in nhập vào với chất lượng còn giỏi đến 99%, tới từ các nhà phân phối lớn như: Canon, HP tốt Epson...
Các mẫu máy in phong phú và đa dạng về chi tiêu vàtính năng như: máy in màu, sản phẩm công nghệ in laser, sản phẩm công nghệ in white đen, sản phẩm in khổ A3, thiết bị in đa năng với. Bên cạnh ra, những loại máy in hiện nay đại, với nhiều tính năng như: in 2 mặt tự động, liên kết wifi hỗ trợ in ấn trường đoản cú xa, vận tốc in nhanh và máu kiệm...
Tùy vào yêu cầu sử dụng cơ mà khách hàng hoàn toàn có thể lựa chọn gói mướn vàthời hạn thuê phù hợp vớikinh phí cũng tương tự mục tiêu áp dụng máy in.

Đặc biệt, lúc thuê máy in trên Print
Logic, các bạn sẽ được cung cấp lắp đặt, bảo dưỡng, sữa chữa trị và nạm mực ko mất phí. Với hệ thống trải nhiều năm ở nhiều tỉnh, tp lớnnhư TPHCM, Hà Nội, Bình Dương, Đồng Nai...các kỹ thuật viên tay nghề cao sẽ sẵn sàng cung cấp dù các bạn ở bất kỳ đâu trong số những trường hợp đồ vật in gặp mặt vấn đề.
Phương châm có tác dụng việccủa Print
Logic là đemđến lợi íchvà nâng cấp trải nghiệm bạn dùng. Vày vậy, quý khách sẽ được hỗ trợdùng thử máy in vào một thời gian trước khi quyết định ký thích hợp đồng thuê.













