Hôm nay, các bạn mình gồm hỏi? sao mở file excel lên lại không thấy sheet tab đâu để làm việc? mình đã hướng dẫn chúng ta và viết lại để chia sẻ cho mọi fan nếu chạm chán phải.
Bạn đang xem: Cách hiện sheet tab trong excel 2013
Trong Excel lúc mở thứ nhất tiên các bạn sẽ thấy những sheet được hiển thị mặc định sẵn gồm và người dùng chỉ việc làm việc sử dụng ngay lập tức trên các sheet đó. Nhưng chẳng may lúc file Excel bạn mở lại không thấy tab Sheet này thì rất rất có thể file Excel đó đã được vô hiệu hóa hóa quán triệt hiện tab sheet này. Giải pháp xử lý là bạn cần kiểm tra, mang lại phép hiển thị Sheet Tab trong Excel lúc bị ẩn, thời điểm đó bạn sẽ thấy sheet được hiển thị, và bạn đã có thể thao tác làm việc trên sheet kia rồi.
HƯỚNG DẪN HIỂN THỊ SHEET TAB trong EXCEL lúc BỊ ẨNBài này, mình sẽ demo cách hiển thị Sheet Tab trong Excel sử dụng Excel 2016. Các phiên bản Excel khác ví như Excel 2013, 2010 các bạn thực hiện tương tự như nhé.
Bình thường xuyên sheet tab vẫn hiển thị.Hình bên dưới là khi bạn dạng mở Excel buộc phải nhưng không thấy Sheet tab được hiển thị để sử dụng:
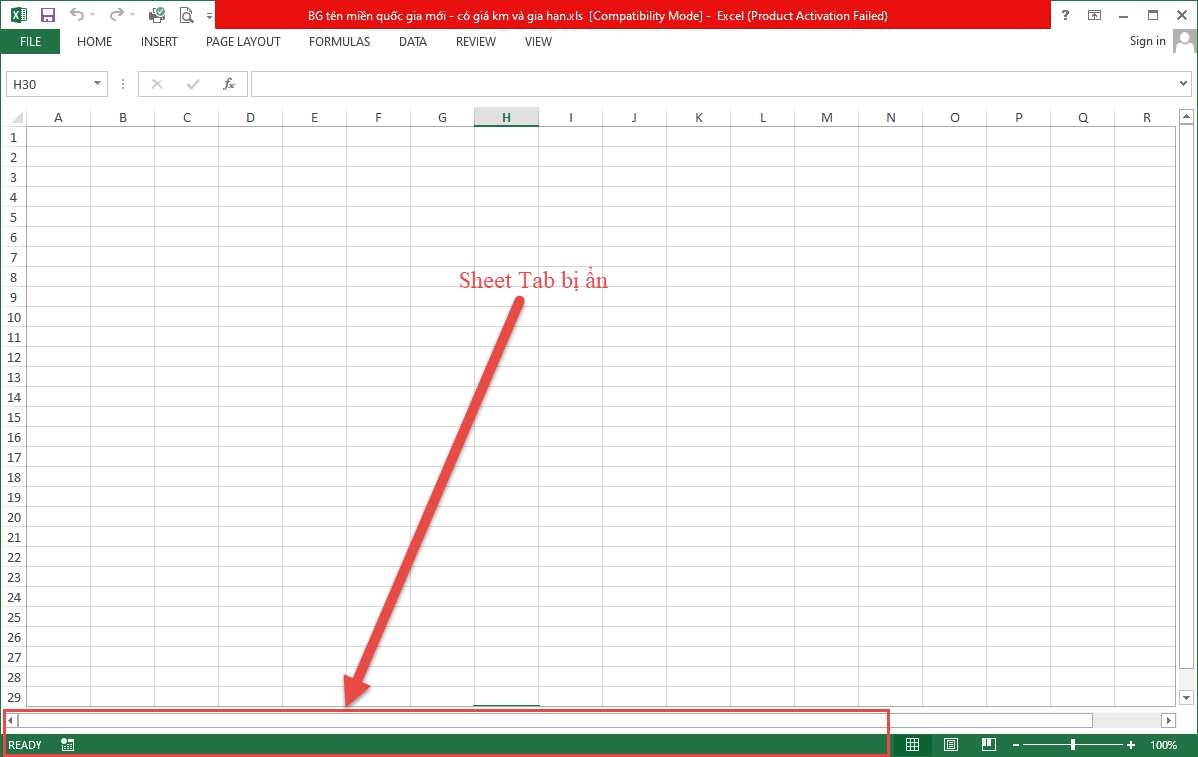
Để mang đến hiển thị Sheet Tab vào Excel lúc bị ẩn, bạn tiến hành theo công việc hướng dẫn sau:
Bước 1: Bạn nhấn vào menu File -> chọn Options.
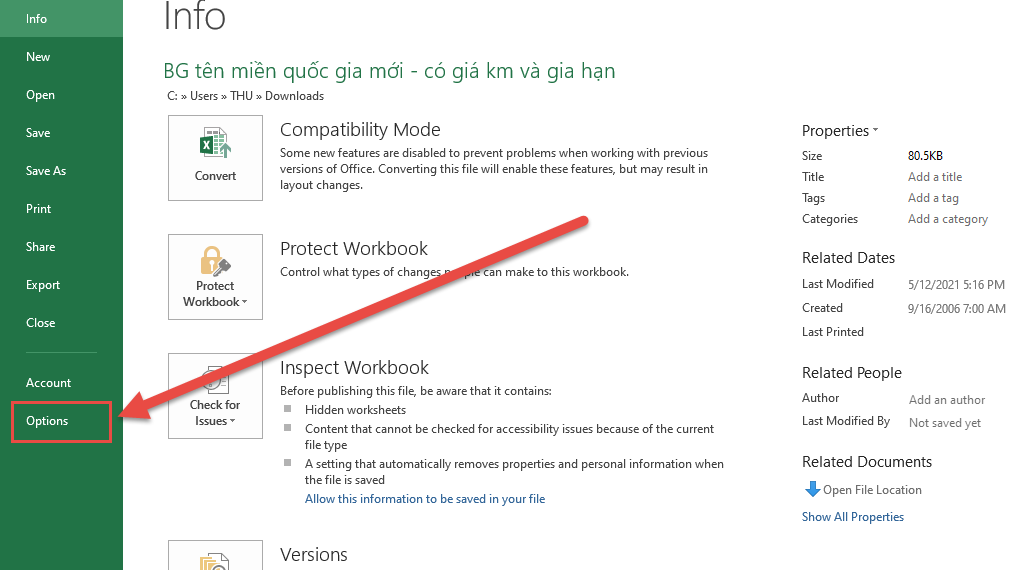
Bước 2: Trong giao diện cửa sổ Excel Options -> các bạn chọn Advanced -> tiếp đến, sinh hoạt phía mặt phải chúng ta kéo xuống phần Display options for this workbook -> chúng ta tích lựa chọn lại vào ô vuông trước Show sheet tabs -> và chọn OK.
Kết quả là Sheet Tab sẽ được hiển thị trở lại như hình dưới
Bước 3:Nếu bạn muốn ẩn hiện nay 1 sheet bất kỳ thì bạn thực hiện như sau:
Để ẩn sheet -> bạn nhấn chuột cần vào tên sheet đề nghị ẩn -> với chọn Hide để ẩn.
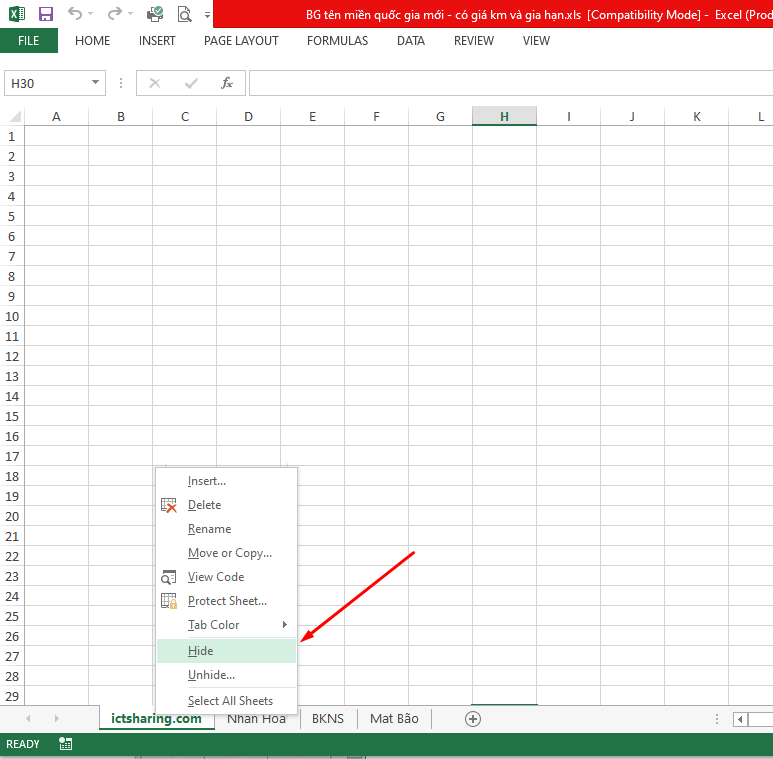
Để hiển thị sheet -> các bạn nhấn chuột yêu cầu vào tên sheet bất kỳ -> với nhấn chọn Unhide để hiển thị.
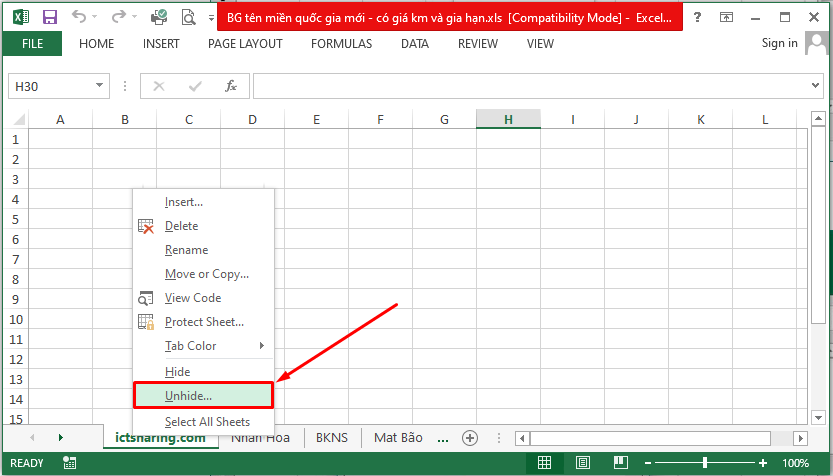
Trong phần Unhide -> các bạn chọn sheet nhưng mà mình bắt buộc hiển thị -> và nhấn chọn OK là được.
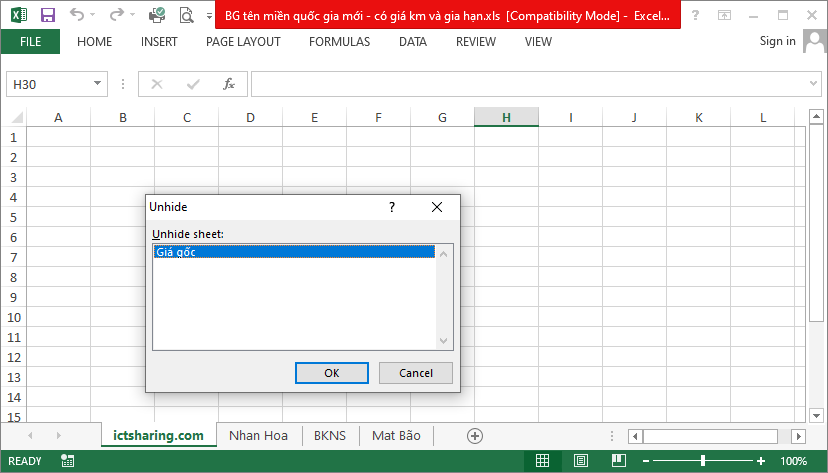
Kết quả là Sheet sẽ được hiển thị trở lại.
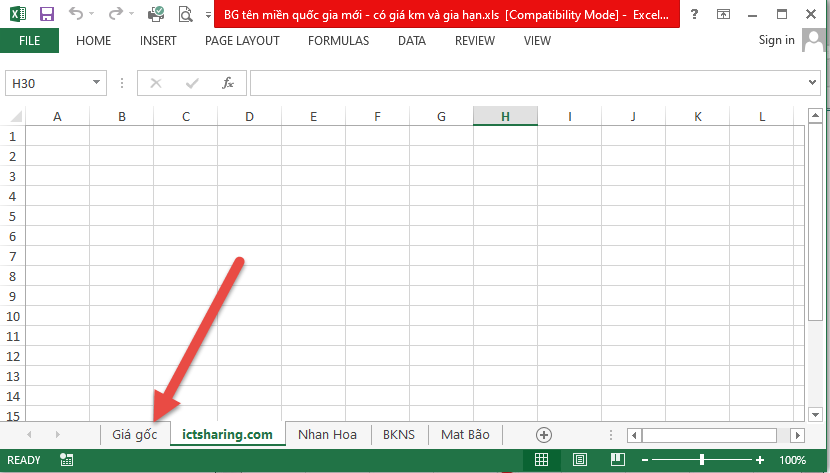
Như vậy là các bạn đã biết cáchhiển thị Sheet Tab trong Excel khi bị ẩnrồi nhé! Về cơ bản các cách để bạn thực hiện khá đơn giản mà thôi. Các bạn sẽ vào Excel Options cùng tick lựa chọn lại Sheet Tab vào Display options for this workbook và khám nghiệm lại kết quả là xong.
Nếu các bạn cần cải thiện kỹ năng về tin học tập văn phòng chúng ta có thể tham khảo khóa học chuyên nghiệp hóa được share miễn giá thành tại bài xích viết:
Excel là trong những công cụ không thể thiếu cho công việc. Có excel công việc tính toán, lập bảng biểu, … trở cần dễ dàng. Thông thường khi thao tác làm việc tại Excel thì các bạn sẽ thấy tab nằm tại cuối giao diện. Tuy nhiên một số trường phù hợp thì file Excel lại không hiện tại tab sheet. Vậy cách hiện sheet trong Excel thực hiện như thế nào? Theo dõi những thông tin tiếp sau đây để biết cách hiện nhé. Xem thêm: Trịnh thiếu thu và quan tinh hoa, phong độ trịnh thiếu thu tuổi ngoài 70
Sheet Tab là gì?
Sheet Tab phía bên trong Excel, phần này chúng ta có thể nhìn thấy sinh hoạt thanh ngang bên dưới trang tính khi bạn mở. Khi các Sheets này hiện nay thì giúp bạn có thể dễ dàng kiểm soát điều hành và làm việc hiệu quả với bảng tính hơn.
Tuy nhiên nhiều trường đúng theo khi mở file Excel ra thì ko thấy những Sheet hoặc đã bị ẩn. Khi không may chạm chán tình trạng này thì rất có thể người sử dụng sẽ rơi vào cảm hứng bối rối. Nhưng vấn đề này vẫn còn có cách giải quyết.
Lỗi thường gặp mất Sheet Tab và giải pháp khắc phục nhanh chóng
Lỗi mất Sheet Ta là một trong những lỗi thông thường. Lý do dẫn cho lỗi thường gặp này kia là rất có thể bạn sẽ nhấn nhầm nút cùng ẩn thanh dưới. Hoặc nguyên nhân khác có thể nói đến là áp dụng bị lỗi. Từ bỏ những lý do này dẫn cho thanh Sheet có khả năng sẽ bị ẩn.
Trong ngôi trường hợp chạm mặt phải triệu chứng này thì bạn phải làm gì? hãy bình tâm và thực hiện một số trong những cách vô cùng 1-1 giả như sau:
Cách khắc phục lỗi 1
Cách đầu tiên để tương khắc phục kia là bạn nhìn trên thanh bar bao gồm chứa Sheet. Tiếp nối bạn tiến hành chọn 1 Sheet bất kỳ và ấn lựa chọn chuột phải.
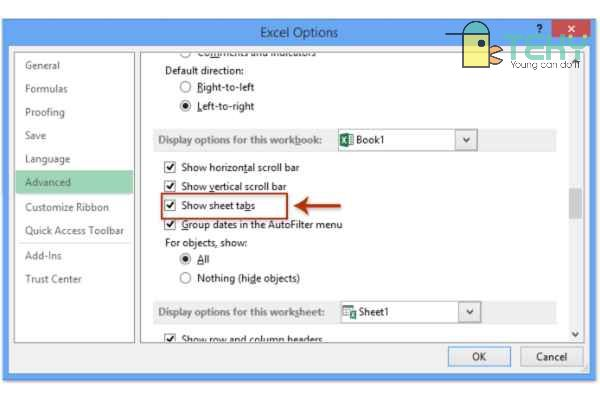
Tiếp đến chúng ta chọn lệnh Unhide.
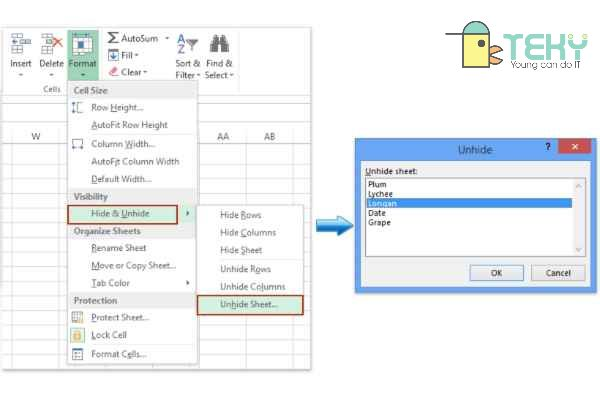
Cách khắc chế 2
Bên cạnh cách khắc phục trên, để khắc phục lỗi mất Sheet bạn triển khai nhân tổ hợp Alt + 11. Khi chúng ta nhấn tổng hợp phím theo hướng dẫn thì màn hình laptop sẽ hiển thị toàn bộ các sheet gồm trên Excel. Tiếp đến bạn sẽ cần chọn Sheet bị mất rồi lựa chọn phần Visible để hiện ra.
Cách khắc chế 3
Cách xung khắc phục cuối cùng của lỗi mất Sheet có thể thực hiện tại thì bạn triển khai như sau: Vào File chọn Options. tiếp đến chọn Advance với nhấn Display options for this workbook . Sau cuối bạn nên tích lựa chọn All (tất cả).
Cách để hiển thị Sheet Tab vào Excel khi chạm mặt tình trạng bị ẩn
Nhiều tình huống khi thừa nhận file từ đồng nghiệp hoặc file từ trên mạng cài đặt về sẽ không còn thấy thanh sheet. Gặp gỡ trường vừa lòng này khiến cho bạn khôn cùng lo lắng. Hãy bình tâm và không có việc gì bắt buộc lo lắng. Để hiển thị Sheet thì chỉ việc thực hiện một số trong những thao tác. Cùng từ đó sẽ cho phép các Sheet bị ẩn hiển thị trở về và bạn cũng có thể làm việc bình thường như trước.
Bật mí quá trình cực dễ dàng để khắc phục và hạn chế lỗi không hiện tại sheet bị ẩn trong excel
Dưới đây vẫn là chi tiết từng cách để khắc phục lỗi khi không hiện Sheet làm việc Excel. Cách thức dưới trên đây như 2020, 2013 đều hoàn toàn có thể thực hiện nay được. Tín đồ dùng chỉ việc thực hiện nay đúng các bước như phía dẫn dưới đây thì đang khắc phục được lỗi ẩn Sheet:
Bước 1: Đầu tiên mở Excel, sau đó người dùng hãy chọn menu File. Kế tiếp thì người tiêu dùng hãy nhấp vào Options.
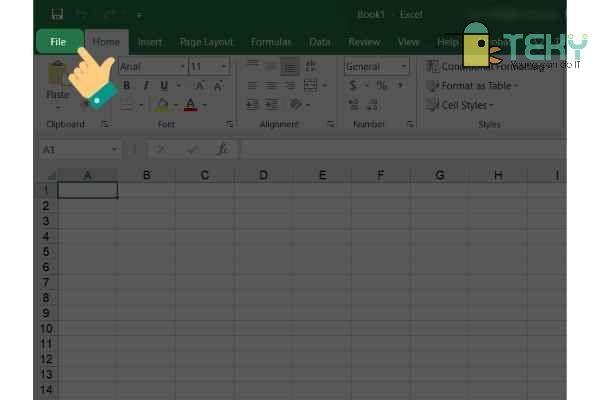
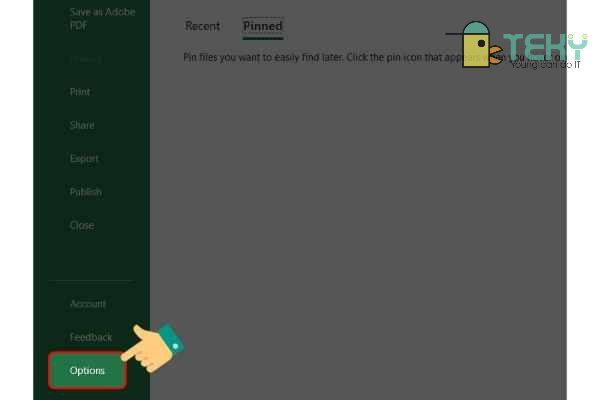
Bước 2: sau khoản thời gian đã ngừng xong bước 1. Screen sẽ hiện ra cửa sổ Excel Options. Tín đồ dùng nên chọn lựa Advanced.
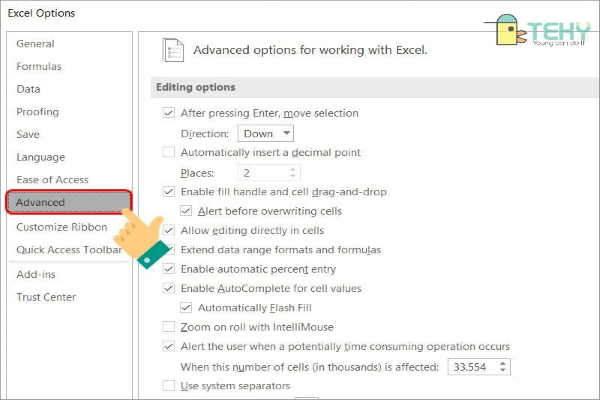
Tiếp tục nhằm khắc phục lỗi thì bạn hãy nhấn mục Display options for this workbook. Và tiếp nối sẽ chỉ ra một bảng, các bạn hãy tích vào ô vuông trước Show sheet tabs. Làm việc cuối là nhấn Ok.
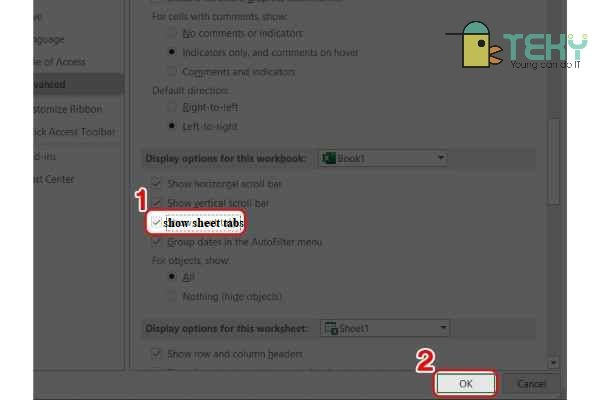
Bước 3: trong trường hợp hy vọng không hiện tại sheet vào Excel thì nên làm theo quá trình như: vào trường hợp bạn có nhu cầu ẩn Sheet thì quá trình cũng rất đối kháng giản. Bạn phải nhấn chuột bắt buộc vào tên sheet nên ẩn. Sau đó bạn chọn Hide nhằm ẩn. Để hiển thị quay trở về thì bạn nhấn vào Sheet bất kỳ. Tiếp đến nhấn chuột bắt buộc và chọn Unhide nhằm hiển thị. Ở mục Unhide thì ấn chọn sheet nhưng mà mình phải hiển thị -> với nhấn chọn OK là được. Vậy là hoàn toàn có thể hiện thanh Sheet trong Excel
Một số để ý về nguyên tắc vận động ẩn hiện Sheet trong Excel
Excel đã trở thành một lao lý không thể thiếu. Sử dụng Excel khiến quá trình được quản lý một cách thuận tiện và khoa học. Đối với nguyên tắc buổi giao lưu của Sheet vào Excel. Thì bạn phải nhớ rằng ngẫu nhiên file Excel nào thì cũng hiển thị tối thiểu một Sheet. Chính vì thế mà chúng ta không thể ẩn file này. Và nếu như bạn mong mong ẩn Sheet thì ứng dụng sẽ không cho phép ấn các Sheet một lần.
Bên cạnh các thao tác làm việc ẩn hiện Sheet bên trên thì chúng ta còn hoàn toàn có thể sử dụng những cách khác. Một trong các số có thể nói rằng đến là dùng tổ hợp phím Alt + H + O + U + S. Để hiện Sheet bởi phím tắt ta dùng: Alt + H + O + U + H
Ngoài ra, bạn có thể ẩn/hiện Sheet trong Excel bởi cách nhấp chuột phải vào Sheet bất kỳ rồi chọn Hide hoặc Un
Hide là dứt nhé, rất đơn giản. Một lưu ý là khi chúng ta trở lại Excel thì chỉ được thực hiện thao tác làm việc hiển thị từng Sheet.
Kết luận
Bài viết trên đang trả lời thắc mắc “Cách hiện nay sheet vào excel thực hiện như vậy nào? Các bạn sẽ không còn gặp mặt khó khăn khi gặp gỡ phải vụ việc này nữa. Các bước để tiến hành cũng vô cùng đơn giản và dễ dàng nên vững chắc chắn người nào cũng có thể làm được. Sát bên hiển thị thì cách ẩn cũng dễ dàng thực hiện. Hy vọng các thông tin mà mailinhschool.edu.vn đã chia sẻ giúp chúng ta có thêm kiến thức về Excel những hơn.













