Căn thân ô giúp cho bạn trình bày văn bản word chuyên nghiệp hóa hơn, nếu như khách hàng đang phân vân đắn đo tiến hanh khô căn giữa ô vào word xuất xắc Excel như vậy nào, bạn

Đối cùng với Word 2007
- nếu còn muốn căn giữa theo cách thường thì thì bạn chỉ cần sử dụng chức năng align center trong tab Home, mục Paragraph, hoặc sử dụng tổ hợp phím Ctrl-E. Hiệu quả sẽ như bên dưới.Bạn đã xem: Căn chữ thân ô trong word 2003
Đối cùng với Word 2003
- nếu như muốn căn giữa theo cách thường thì thì bạn chỉ cần sử dụng chức năng align center trong thanh công cụ, hoặc sử dụng tổng hợp phím Ctrl-E. Công dụng sẽ như bên dưới.
Bạn đang xem: Cách gộp ô trong word 2003
Phương pháp 2: Căn giữa câu chữ trong bảng, phương pháp đặt chữ vào bảng tùy vị trí.
Căn chữ trong bảng vô cùng phổ biến, và căn giữa ô vào Word là câu hỏi làm khá liên tiếp áp dụng cùng với bảng biểu, bởi vì vậy họ cần phải ghi nhận đến tuấn kiệt này. Tất nhiên nó không trọn vẹn khó và sẽ tiến hành nói ngay lập tức sau đây.
- mang sử bọn họ có một bảng ngẫu nhiên do bạn tạo thành với một chữ vẫn trong vị chính giữa ô nhưng nằm bên cạnh trên, trách nhiệm hiện tại họ phải cho việc đó ra giữa ô.
Đối cùng với Word 2016
Lưu ý: Để hoàn toàn có thể áp dụng phương pháp căn giữa ô vào Word dạng bảng biểu, bảng biểu của bạn phải gồm tỉ lệ rộng tốt nhất định bắt đầu nhìn thấy sự cụ đổi. Như bảng ví dụ tiếp sau đây sẽ quan yếu thấy được việc căn chỉnh diễn ra nắm nào đề xuất Taimienphi.vn sẽ kéo dài bảng ra.
Bạn cũng có thể áp dụng với phiên phiên bản Word 2019 bởi vì những chức năng, hình ảnh của phiên bản này cũng không không giống gì phiên bạn dạng 2016.
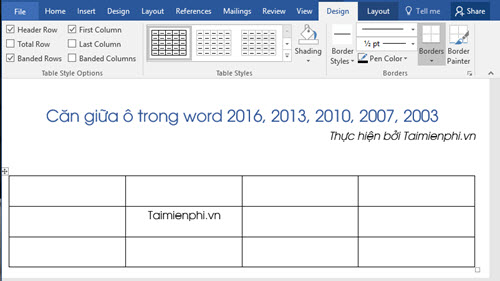
Bước 1: Sau khi kéo dãn bảng và đến chữ về địa chỉ góc trái, họ tiền hành căn chỉnh bằng cách vào tab Layout và bấm lựa chọn mục Alignment. Trên một số phiên bạn dạng Cell Alignment sẽ được tích đúng theo ngay trên Menu con chuột phải, nhưng ở phiên bản như Word 2016, 2013, 2010 sẽ không còn còn chính sách này.
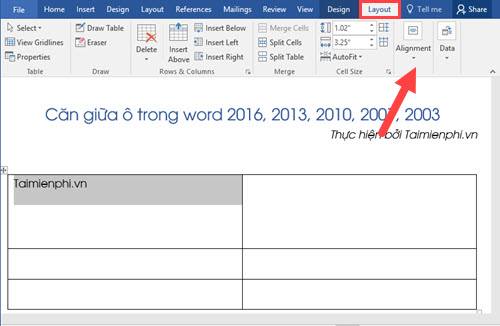
Bước 2: kế tiếp bạn lựa chọn 1 trong 9 vị trí tương thích mà bạn có nhu cầu căn chỉnh. Nếu chọn căn giữa ô trong Word như đề bài, nên chọn vị trí bao gồm hình bản thân họa ở ở chính giữa như hình dưới.
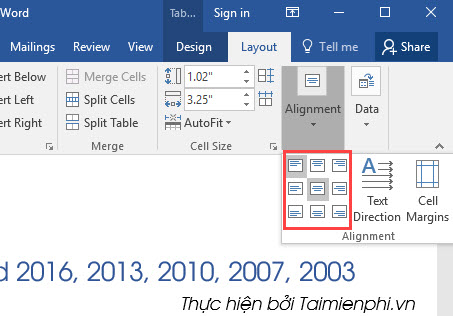
Bước 3: Bây giờ bạn sẽ thấy chữa trị Taimienphi.vn được để ra ở chính giữa so với ô trong bảng rồi đấy, với như xem xét ở bên trên thì khoảng cách các chữa trị sẽ tùy ở trong vào phạm vi của ô vào bảng.
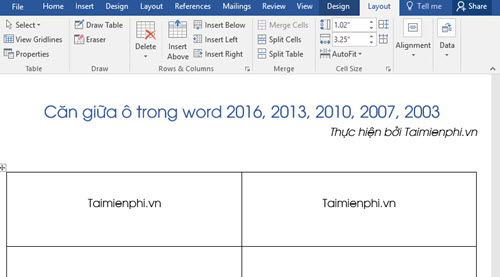
Đối với Word 2003
Bước 1: Các bạn bôi black nội dung trên bảng ao ước căn giữa và nhấn vào phải, một vỏ hộp thoại hiện tại ra.
Bước 2: Các bạn tìm tới Cell alignment => Center để căn giữa
Đối cùng với Word 2007
Bước 1: chúng ta bôi black nội dung bên trên bảng mong muốn căn giữa và nhấn vào phải, một vỏ hộp thoại hiện tại ra.
Bước 2: các bạn tìm đến Cell alignment => Center nhằm căn giữa
2. Cách căn thân ô trong Excel 2016, 2013,2010, 2007 2013
Đối với Excel 2016
Phiên bản Excel năm nhâm thìn có giao diện tựa như như 2013 và 2010, các chúng ta cũng có thể thực hiện thao tác căn thân ô tương tự.
Bước 1: chúng ta bôi đen tổng thể phần nội dung ý muốn căn giữa ô, tiếp nối sử dụng chức năng bao hàm Middle Align với Center Align vào mục Alignment thẻ Home bên trên thanh lý lẽ Ribbon nhằm căn thân ô
Bước 2: kết quả sẽ như hình bên dưới đây
Đối với Excel 2007
Bước 1: các bạn bôi đen tổng thể phần nội dung ý muốn căn thân ô, tiếp nối sử dụng chức năng bao hàm Middle Align cùng Center Align vào mục Alignment thẻ Home trên thanh công cụ để căn giữa ô
Bước 2: Kết quả đang như hình bên dưới đây
Đối với Excel 2003
Bước 1: chúng ta bôi đen tổng thể phần nội dung mong muốn căn thân ô, tiếp đến chuột bắt buộc vào và chọn Format Cells
Bước 2: Trong hộp thoại Format Cells chúng ta chọn thẻ Alignment => Text alignment sau đó lựa chọn Center cho thẻ mục Horizontal và Vertical
Bước 3: công dụng sẽ được như hình dưới
Việc căn giữa ô vào Word, Excel để giúp cho văn bản được đẹp hơn và dễ dàng theo dõi các mục, tiêu đề, chú ý, đây là một thao tác làm việc cơ phiên bản mà tất từ đầu đến chân dùng Word, Excel cần được biết, nếu như bạn là bạn mới sử dụng Word thì hãy theo dõi nội dung bài viết của shop chúng tôi để được hướng dẫn phương pháp căn thân ô trong word 2019, 2016, 2013, 2010, 2007 nhé.Căn giữa ô vào Word, Excel xuất xắc là tính năng chỉnh sửa văn bản, bảng biểu cơ phiên bản trong Word, Excel mà bất cứ người dùng nào thì cũng biết. Thế nhưng không phải người dùng nào cũng làm rõ về căn thân ô vào Word, Excel cũng tương tự có bao nhiêu phương pháp để căn giữa ô vào Word, Excel 2019, 2016, 2013, 2010, 2007.
https://thuthuat.taimienphi.vn/can-giua-o-trong-word-excel-2010-2007-2013-4418n.aspx Trên đây là 2 phương thức căn thân ô vào Word 2019, 2016, 2013, 2010, 2007, 2013 mà shop chúng tôi muốn ra mắt tới bạn trong nội dung bài viết này. Để thực hiện nhanh thao tác căn giữa, chúng ta cũng có thể sử dụng tổng hợp phím Ctrl-E. Phương thức cơ bản mà hữu dụng này để giúp ích không ít trong phương pháp trình văn bản của bạn cũng giống như biết thêm một kiến thức và kỹ năng hữu ích về Word.Còn so với nội dung vào bảng thì các bạn phải áp dụng cách sản phẩm 2 thì mới có thể có tác dụng. Ko kể ra, chúng các bạn cũng nên đọc thêm cách căn lề trong Word 2007, 2010, 2013, năm 2016 2019 nếu như bạn chưa biết các căn lề, một trong những phần rất đặc biệt trong trình bày văn bảm đẹp.
Cách căn giữa ô vào Word 2003 cùng 2007, 2010, 2013, năm nhâm thìn và 2019, bí quyết căn thân ô trong Word trên trình Paragraph, bởi phím tắt, bằng Table Properties.
Cách căn giữa ô vào Word 2003 và 2007
Trước hết họ sẽ cùng tìm hiểu cách căn giữa ô trong Word 2003 với 2007. Ở các phiên bản Word này, chúng ta có thể căn giữa ô bằng cách sử dụng con chuột phải. Tuy vậy ở những phiên bản mới hơn, tính năng này đã bị nockout bỏ trọn vẹn vì vậy bạn nên để ý xem bản thân đang áp dụng Word phiên bạn dạng nào để vận dụng cách căn giữa ô trong Word cho tương xứng nhé.
Các bước tiến hành căn thân ô trong Word 2003 cùng 2007:
Bước 1: Trước hết bạn phải bôi đen tổng thể vùng mình đang hy vọng căn giữa, đương nhiên là bao gồm cả hình ảnh và văn bản.
Bước 2: tiếp theo sau hãy nhấn vào phải vào vùng vừa bôi black và bấm lựa chọn vào mục Cell Alignment.
Bước 3: trong mục này, hãy tìm với bấm lựa chọn vào mục Align Center (để dễ tưởng tượng hơn về cách thực hiện, chúng ta có thể tham khảo hình bên dưới đây). Lúc này bạn sẽ thấy những tin tức mình bôi black ở cách 1 mọi ngay lập tức được căn giữa trong ô. Quá đơn giản và dễ dàng phải không!
Chú ý rằng trên trên đây là quá trình để triển khai căn giữa trong một ô thông thường hoặc một trong những ô đã có được gộp. Để hiểu hơn điều này, chúng ta cũng có thể nhìn vào hình minh hoạ. Tuy vậy sự biệt lập thực tế không đáng kể. Nếu bạn có nhu cầu áp dụng biện pháp căn giữa ô trong Word đến cùng một mặt hàng hoặc cho những hàng, bạn đều có thể áp dụng quá trình trên.
Cách căn thân ô vào Word 2010, 2013, năm 2016 và 2019
Đối với những phiên phiên bản Word 2010, 2013, 2016 và 2019, bạn cần thực hiện cách căn giữa ô trong Word bởi trình Alignment nằm trong tab Layout. Trình này chỉ gồm trong Word từ phiên bản 2010 trở đi thôi nên trước lúc áp dụng phương pháp căn thân ô vào Word này, nhớ rằng kiểm tra phiên bạn dạng Word mình đang sử dụng.
Hướng dẫn cụ thể cách căn giữa ô vào Word 2010, 2013, năm nhâm thìn và 2019:
Bước 1: Trước hết bạn phải bôi đen tổng thể vùng mình đang ước ao căn giữa, tất nhiên là bao hàm cả ảnh và văn bản.
Bước 2: dịch chuyển con trỏ chuột cho thanh nguyên tắc và bấm chọn vào tab Layout => tìm tới mục Alignment vào tab này. Chú ý rằng trong một vài phiên phiên bản Word thì mục Alignment hoàn toàn được miêu tả ra để bạn thuận tiện tìm thấy. Tuy vậy ở một vài phiên bạn dạng khác thì mục này lại ở dạng một tùy chọn nguyên tắc và bạn cần mất thêm 1 chút thời hạn để tìm kiếm nó.
Bước 3: ngay khi tìm được đến mục Alignment, hãy bấm vào để lựa chọn một hình hình ảnh minh họa cho việc việc căn giữa đáp ứng đúng yêu thương cầu của doanh nghiệp (như trong hình minh hoạ bên dưới đây). Ngôi trường hợp bạn muốn nhìn rõ hơn, hãy tìm về lựa lựa chọn Align Center là được.
Như vậy cũng tương tự như biện pháp căn giữa ô vào Word 2003 với 2007, việc thực hiện trên các phiên phiên bản 2010, 2013, năm 2016 và 2019 gần như khiến chúng ta có thể căn thân trên 1 hàng hoặc căn giữa, xuất xắc căn vào trung tâm của rất nhiều hàng hoặc nhiều ô đã làm được gộp lại với nhau.
Cách căn giữa ô vào Word trên trình Paragraph
Tiếp theo chúng ta sẽ mày mò về cách căn giữa ô vào Word bằng Paragraph. Biện pháp này chắc hẳn rằng là cách được không ít người cần sử dụng Word chọn lọc nhất để căn chỉnh cho không những văn bản mà cả những ô vào bảng. Với Paragraph, chúng ta hoàn toàn hoàn toàn có thể thực hiện căn chỉnh cho phiên phiên bản Word từ bỏ 2003 đến 2019.
Hướng dẫn chi tiết cách căn thân ô trong Word bởi Paragraph:
Bước 1: Trước hết bạn phải bôi đen cục bộ vùng bản thân đang muốn căn giữa, tất nhiên là bao hàm cả ảnh và văn bản.
Bước 2: dịch rời con trỏ chuột cho thanh luật pháp và bấm lựa chọn vào tab Home => tìm đến mục Paragraph như trong hình minh hoạ dưới đây => bấm chọn căn giữa.
Lưu ý rằng với giải pháp này, bạn có thể căn giữa tin tức chỉ cho 1 hàng duy nhất. Vị đó nếu như bạn đã gộp ô với giờ mong muốn căn giữa tin tức vào trung chổ chính giữa ô mới, bạn cần tiến hành một trong hai cách mặt trên.
Cách căn giữa ô trong Word bởi phím tắt
Khi nói đến cách căn thân ô trong Word, dĩ nhiên chắn họ không thể quăng quật qua các phím tắt “nhiệm màu” giúp bạn thực hiện tại yêu mong này một cách cực kì nhanh chóng. Phím tắt mà chúng mình giới thiệu tiếp sau đây đều có hiệu quả trên toàn bộ các phiên bạn dạng Word.
Hướng dẫn cụ thể cách căn giữa ô trong Word bằng phím tắt:
Bước 1: Trước hết bạn cần bôi đen cục bộ vùng mình đang ước ao căn giữa, dĩ nhiên là bao hàm cả hình ảnh và văn bản.
Bước 2: Nhấn tổng hợp phím Ctrl + E (phím Ctrl với phím E). Sau đó các bạn sẽ thấy các thông tin tôi đã bôi black ở bước 1 ngay nhanh chóng được căn giữa đúng thật yêu cầu.
Cách căn giữa ô vào Word bằng Table Properties
Sử dụng Table Properties chính là cách căn giữa ô vào Word sau cuối mà chúng bạn thích giới thiệu đến bạn trong bài viết này. Cách này hoàn toàn có thể áp dụng đối với cả những ô không hoặc đã trở nên gộp lại. Điều này còn có nghĩa Table Properties tất cả cùng thiên tài với nhị cách đầu tiên được nhắc đến trong bài bác viết.
Hướng dẫn chi tiết cách căn thân ô trong Word bằng Table Properties:
Bước 1: Trước hết bạn phải bôi đen toàn bộ vùng bản thân đang hy vọng căn giữa, dĩ nhiên là bao gồm cả ảnh và văn bản.
Xem thêm: Hướng dẫn cách giải nén file rar khi quên pass word winrar, hướng dẫn cách giải nén file
Bước 2: bấm vào phải vào phần vẫn bôi black và bấm lựa chọn mục Table Properties.
Bước 4: trong mục Cells, hãy tìm đến phần Vertical alignment và bấm lựa chọn vào Center. Cuối cùng chỉ việc chọn nút Ok cùng kiểm tra hiệu quả nhận được là xong.
Vậy là trong bài viết trên, bọn chúng mình đã giới thiệu đến bạn toàn thể các bí quyết căn thân ô vào Word. Mong muốn rằng những kiến thức và kỹ năng này có ích với bạn. Cuối cùng, nếu như thích bài viết, hãy nhớ là bấm quan sát và theo dõi trang ngay nhằm liên tục update thêm nhiều nội dung bài viết thú vị khác chúng ta nhé!
Với vấn đề gộp ô hay chia ô vào Word đang trở thành một kĩ năng mà ngẫu nhiên ai áp dụng Office nói chung hay Word dành riêng đều phải biết. Tuy nhiên không phải là một người rành tiếng Anh hoặc không có người trả lời từ trước thì chắc rằng sẽ rất cạnh tranh khăn cho những người dùng mới hoàn toàn có thể thực hiện nay được việc này. Sau đây hãy thuộc Thuthuat
Office khám phá các cách gộp ô vào Word. Bắt đầu thôi.
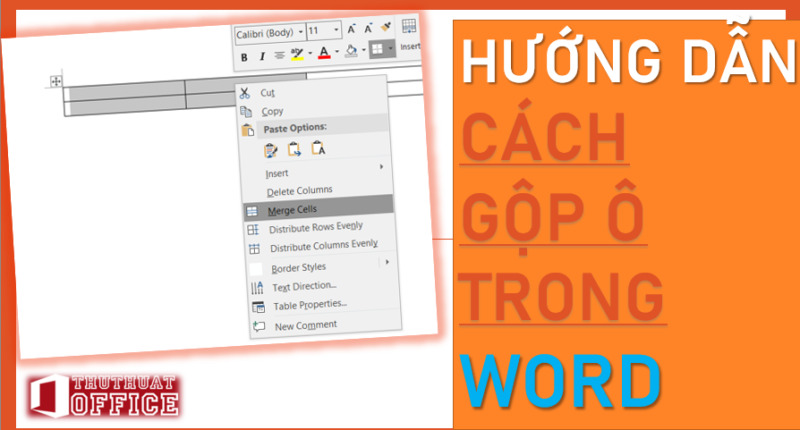
Cách gộp ô vào Word 2003
Đầu tiên là bí quyết gộp ô vào Word 2003. Các bạn hãy tiến hành theo các bước sau.
Bước 1: sau khi tạo bảng xong các bạn hãy thoa đen các ô mà bạn muốn gộp lại.
Bước 2: chọn vào tab Table trên thanh giải pháp của Word 2003.
Bước 3: Click lựa chọn vào mục Merge Cells. Ngay lập tức lập tức các ô các bạn đã chọn sẽ được gộp thành một cực dễ dàng.
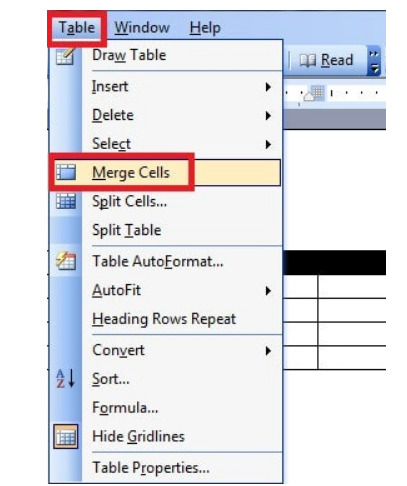
Cách gộp ô trong Word 2007, 2010, và 2016
Tiếp đến là phương pháp gộp ô vào Word 2007, 2010 cùng 2016. Các thao tác làm việc trên những phiên bạn dạng này đầy đủ giống nhau nên chúng ta cũng có thể yên vai trung phong là đang gộp ô thành công. Dưới đó là các biện pháp khác nhau cho mình lựa chọn.
Cách gộp ô vào Word bởi trình Layout
Đầu tiên là áp dụng trình Layout nhằm gộp ô vào Word. Công việc thực hiện như sau:
Bước 1: Sau khi chúng ta tạo bảng bằng trình Insert xong xuôi thì các bạn hãy bôi đen những ô mà bạn muốn gộp.
Bước 2: dịch rời con trỏ con chuột lên phía bên trên thanh hình thức và chọn vào tab Layout như hình bên dưới đây.
Bước 3: vào tab Layout chúng ta tiếp tục chọn vào Merge Cells. Tức thì lập tức những ô sẽ được gộp lại.
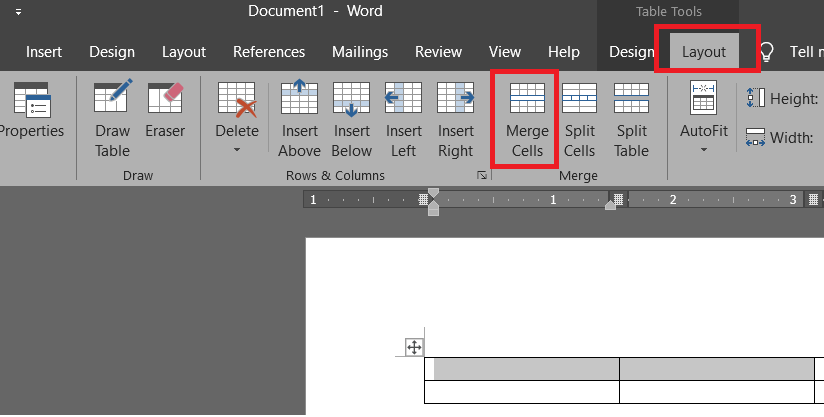
Cách gộp ô trong Word bởi công nuốm xóa
Tiếp mang đến là phương tiện xóa. Đây có lẽ rằng là phương pháp gộp ô vào Word không nhiều được áp dụng nhất vì nhiều phần người cần sử dụng phổ thông khi thực hiện Word rất nhiều không nghĩ đến nó. Đây là chính sách mà bạn dùng để xóa những đường chia giảm giữa những ô và đương nhiên vì vậy mà 2 ô cũng được xem như thể đã được gộp lại cùng với nhau. Dưới đó là cách thực hiện:
Bước 1: Click vào bảng mà bạn muốn gộp ô.
Bước 2: dịch chuyển chuột lên bên trên thanh phương pháp và chọn mục Layout.
Bước 3: trong tab Layout chúng ta tìm và chọn vào hình thức Eraser. (Nếu bạn đang sử dụng những phiên bản Word từ bỏ 2010 trở lên trên thì phép tắc Eraser nằm trên tab Layout. Còn nếu bạn dùng phiên bản Word 2007 thì nó nằm tại vị trí tab Design)
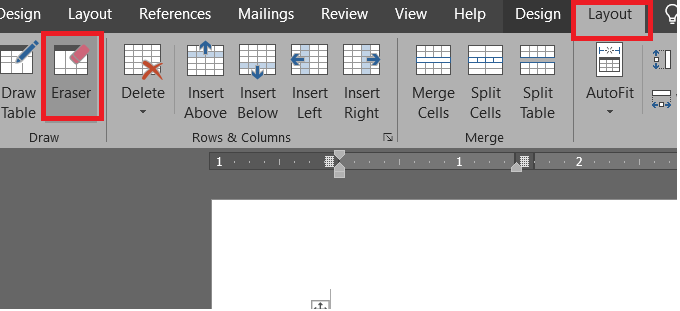
Bước 4: sau thời điểm chọn quy định Eraser, con trỏ loài chuột của bạn sẽ chuyển thành mẫu mã của một chiếc tẩy. Bạn chỉ việc đưa bé trỏ chuột mang lại đường phân làn giữa 2 ô mà bạn có nhu cầu gộp. Click 1 lần để xóa nó đi. Sau khi click xóa thì đường ngăn cách sẽ gửi thành đông đảo đoạn đứt gãy như hình bên dưới. Tuy vậy bạn chỉ cần thoát thoát ra khỏi công gắng hoặc nhấp chuột vào khoảng không trong bài là nó sẽ biến đổi mất.
Cách gộp ô vào Word bằng 1 click chuột
Cách gộp ô trong Word ở đầu cuối là giải pháp gộp ô bằng 1 click chuột. Chúng ta có thể thực hiện cách này với đa số phiên bạn dạng Word đang được sử dụng hiện tại nay. Và đây cũng là cách nhanh nhất có thể mà bạn có thể thực hiện. Các thao tác như sau:
Bước 1: sau thời điểm tạo bảng xong các bạn hãy chọn hồ hết ô mà bạn có nhu cầu gộp.
Bước 2: bấm chuột phải vào hầu hết ô đã có được chọn. Kế tiếp rê con chuột xuống bên dưới và lựa chọn Merge Cells.
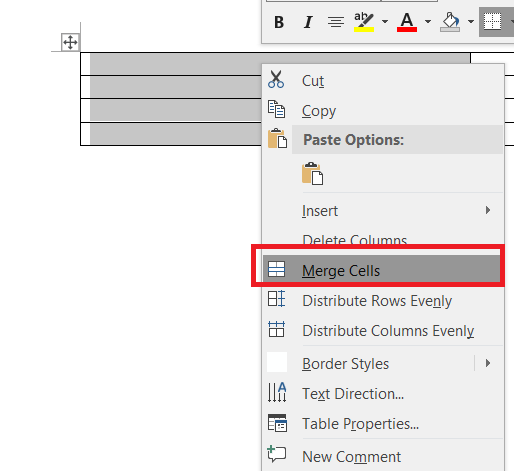
Cách quăng quật gộp ô vào Word
Nếu trong số những trường hợp bạn đã gộp ô và mong muốn bỏ gộp nhằm trở lại các ô như lúc đầu thì làm cầm nào. Dưới đấy là 3 giải pháp mà cách chúng ta có thể thử để vứt gộp ô vào Word.
Bỏ gộp ô trong Word bằng công cố vẽ
Cách trước tiên đó là bỏ gộp ô bằng công rứa vẽ. Có nghĩa là khi chúng ta đã gộp 2 ô lại thành 1 thì trường hợp dùng vẻ ngoài này bạn có thể vẽ lại đường cắt giữa 2 ô như cũ để hoàn toàn có thể khiến những thứ trở lại như ban đầu. Biện pháp này chúng ta cũng có thể thực hiện tại trên những phiên bản từ Word 2007 trở đi tất cả 2010, 2016, 2019. Quá trình thực hiện nay như sau:
Bước 1: Click vào ô mà bạn đã gộp.
Bước 2: Đưa con trỏ chuột lên trên thanh công cụ, chọn tab thiết kế và kế tiếp chọn vào Draw Table như hình dưới đây. (Nếu bạn thực hiện từ Word 2010 trở lên trên thì chế độ vẽ Draw Tabel nằm tại vị trí tab Layout. CÒn nếu như bạn dùng bản Word 2007 thì nó nằm tại vị trí tab Desgin)
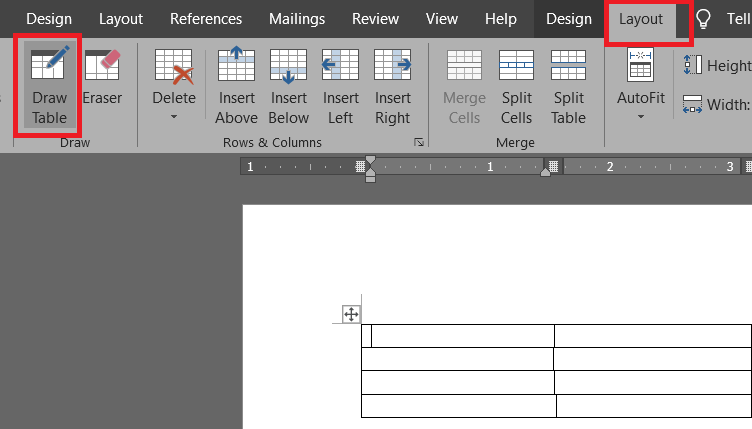
Bước 3: sau khoản thời gian con trỏ chuột của công ty chuyển thành cây bút. Bạn bước đầu đưa nó đến vị trí ô vẫn gộp, ban đầu kẻ lại con đường ranh giới giữa những ô mà chúng ta đã gộp tự trước đó.
Bỏ gộp ô trong Word bằng tab Layout
Thứ hai kia là sử dụng tab Layout để vứt gộp ô. Công việc thực hiện như sau:
Bước 1: chọn vào ô mà chúng ta đã gộp.
Bước 2: Đưa bé trỏ loài chuột lên thanh luật pháp chọn tab Layout, tiếp đến chọn vào Split Cells.
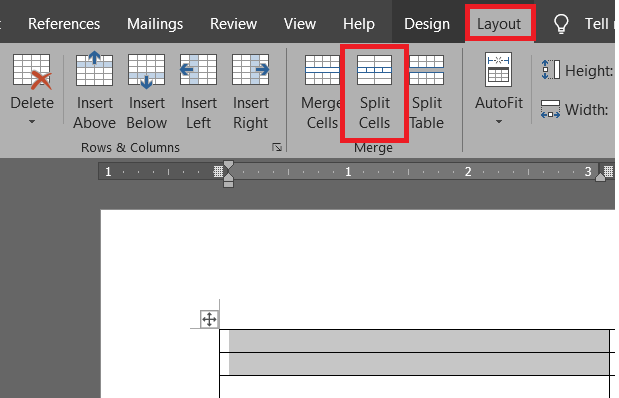
Bước 3: tiến hành điền vào bảng.
Number of columns: Số cột
Number of rows: Số hàng
Những con số này tùy ở trong vào số ô mà các bạn đã gộp từ đầu. Số cột theo sản phẩm dọc còn số ô theo hàng ngang.
Bước 4: sau khoản thời gian điền xong các bạn nhấn vào OK hoặc Enter để thực hiện bỏ gộp ô.
Bỏ gộp ô trong Word bằng 1 click chuột
Và ở đầu cuối đó là vứt gộp ô bằng một click chuột. Chúng ta cũng có thể thực hiện tại nó trên những phiên bản Word khác nhau. Bạn thực hiện theo công việc sau:
Bước 1: Bôi black vào đều ô chúng ta đã gộp trường đoản cú đầu.
Bước 2: sau đó bạn bấm vào phải và lựa chọn vào Split Cells.
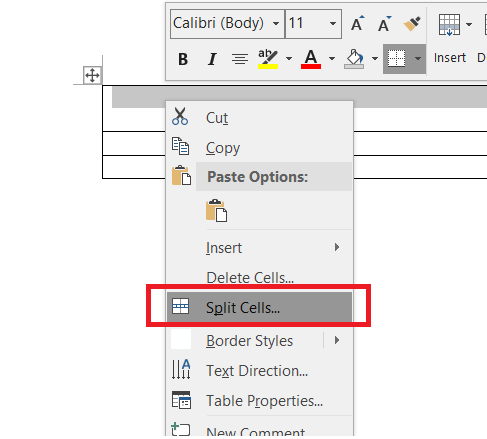
Bước 3: Điện số hàng cùng số cột bạn đã gộp từ bỏ trước. Nhấn lựa chọn OK hoặc Enter để quăng quật gộp ô.
Chúng mình muốn rằng những thông tin trên hữu ích cho bạn. Nếu thấy hữu ích thì hãy Like, nội dung và lép thăm Thuthuat
Office thường xuyên xuyên để sở hữu thêm những kiến thức không chỉ về Word mà bao gồm cả các phần mềm khác của Microsoft Office nhé.













