Xem bài bước đầu thao tác với đoạn văn nhằm tiện theo dõi và quan sát nội dung bài xích này.Bạn vẫn xem: giải pháp điều chỉnh khoảng cách giữa các dòng vào word 2007
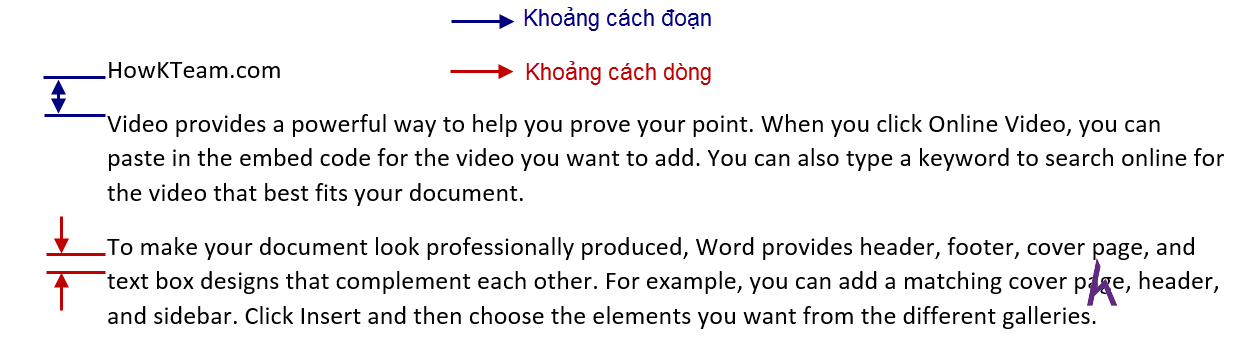
Nhằm tạo văn bạn dạng dễ đọc. Chỉnh khoảng cách giữa các dòng để câu chữ không chiếm không ít giấy tốt quá gần kề nhau gây khó khăn đọc. Chỉnh khoảng cách giữa các đoạn để dễ dàng phân biệt các đoạn văn lúc đọc.
Bạn đang xem: Cách điều chỉnh khoảng cách dòng trong word 2007
Khoảng giải pháp Đoạn
Khoảng giải pháp đoạn là khoảng cách tính tự mép dưới của dòng sau cùng của đoạn trước mang đến mép trên của dòng thứ nhất của đoạn sau.

Để đổi khác khoảng phương pháp đoạn có tác dụng theo quá trình sau:
Bước 1: lựa chọn đoạn cần thay đổi khoảng cách đoạn.Bước 2: Mở vỏ hộp thoại Paragraph Settings (nhấn chuột đề nghị lên đoạn văn, chọn Paragraph).Bước 3: Nhập khoảng cách đoạn trên Spacing.
Before: khoảng chừng từ đoạn đang chọn mang lại đoạn sinh sống trên.After: khoảng cách từ đoạn sẽ chọn mang lại đoạn kế tiếp.- hoàn toàn có thể nhập cm sau giá bán trị khoảng cách đoạn cầm chopt (mặc định như trong hình). - coi trước ở trong phần Preview.
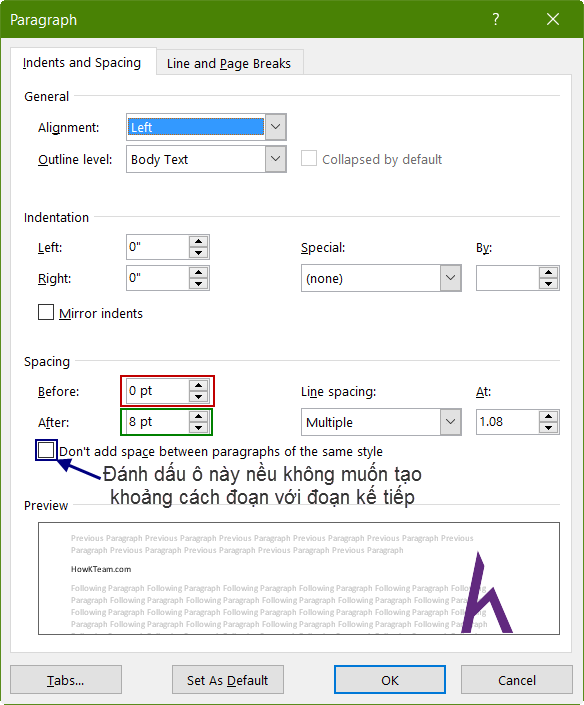
Bước 4: lựa chọn OK nhằm áp dụng khoảng cách đã nhập. Cancel nhằm hủy ráng đổi.
Khoảng phương pháp Dòng
Khoảng phương pháp dòng là khoảng cách từ mép dưới cái trên mang đến mép trên loại dưới.
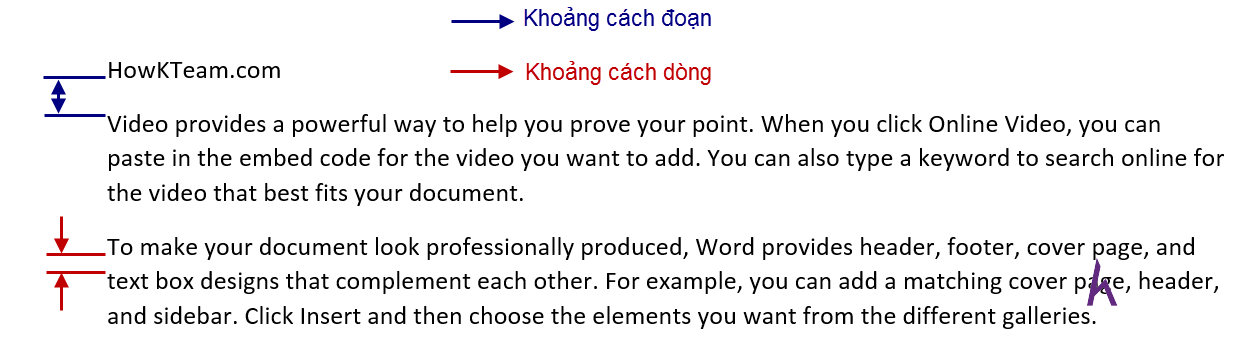
Các bước chuyển đổi khoảng giải pháp dòng:
Bước 1: lựa chọn đoạn văn cần thay đổi khoảng biện pháp dòng.- Trong một đoạn văn, những dòng sẽ có khoảng cách dòng kiểu như nhau.
Bước 2: Mở vỏ hộp thoại Paragraph Settings. Bước 3: Chọn khoảng cách dòng trên Line spacing: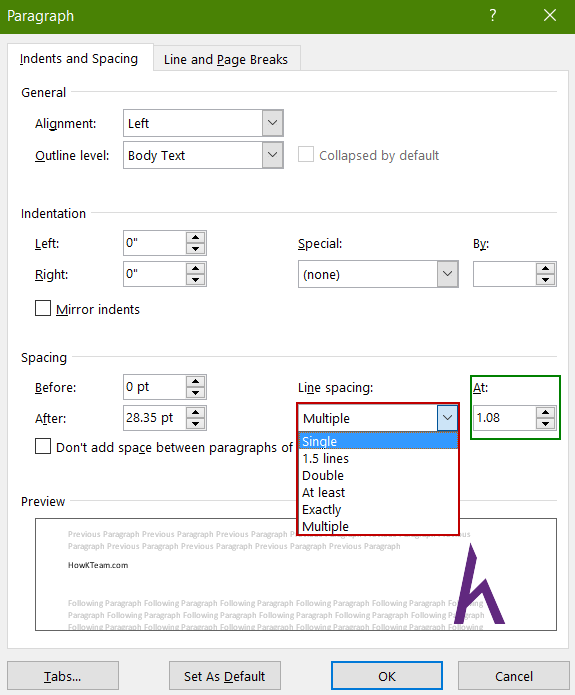
- Single: loại đơn.
>Phím tắt Ctrl + 1
- 5 Lines: Một cái rưỡi.
>Phím tắt Ctrl + 5
- Double: nhị dòng.
>Phím tắt Ctrl + 2
- At least: tối thiểu. - Exactly: bao gồm xác. - Multiple: nhập giá bán trị bạn có nhu cầu tại At:
Xem trước tại Preview.
Bước 4: chọn OK nhằm lưu cụ đổi. Cancel để hủy.Mọi vướng mắc để lại ở chỗ bình luận.
Kết
Đừng quên khoảng cách dòng xuất xắc đoạn, quá lớn nó sẽ làm bạn tốn nhiều giấy trong khi in hay làm văn phiên bản rời rạc, quá nhỏ bé làm cho các dính nhau khó đọc.Cảm ơn các bạn đã theo dõi bài xích viết. Hãy nhằm lại bình luận hoặc góp ý của bản thân để phạt triển nội dung bài viết tốt hơn. Đừng quên “Luyện tập – thử thách – không lo ngại khó”.Thảo luận
Nếu các bạn có bất kỳ khó khăn hay thắc mắc gì về khóa học, đừng e dè đặt câu hỏi trong phần BÌNH LUẬN bên dưới hoặc vào mục HỎI và ĐÁP trên thư viện Howkteam.com để nhận ra sự cung cấp từ cùng đồng.
phía dẫn phương pháp tăng giảm khoảng cách giữa các từ vào Word – Microsoft Word ứng dụng giúp bạn soạn thảo văn phiên bản nhanh nhất với tương đối nhiều công cụ cung ứng giúp bạn tạo thành các văn bản từ đơn giản và dễ dàng đến phức tạp nhanh nhất. Để tạo thành một văn bản đẹp và cân nặng đối bạn phải biết một số trong những thủ thuật thiết lập văn bạn dạng trong Microsoft Word và kỹ năng mình giới thiệu sau đây cũng không kém phần quan trọng để giúp văn bản của các bạn đẹp hơn cùng dễ đọc hơn.
Xem thêm: Bé Học Chữ Cái Tiếng Việt Tốt Nhất Cho Trẻ Mầm Non, Bé Học Chữ Cái Tiếng Việt
Trong nội dung bài viết trước đây về thủ thuật Word mình được bố trí theo hướng dẫn các bạn cách tăng giảm khoảng cách giữa những dòng trong Word giúp chúng ta cũng có thể tùy chỉnh khoảng cách dòng trong văn bản theo nhu cầu liên tục trong nội dung bài viết này mình đã hướng dẫn chúng ta một thủ thuật bé dại giúp văn bạn dạng của bạn dễ phát âm hơn đó là cách tăng giảm khoảng cách giữa những từ vào Word.
Chọn để xem ẩn 1.Hướng dẫn bí quyết tăng giảm khoảng cách giữa những từ trong Word 2.Đối cùng với Microsoft Word 2003 3.Đối cùng với Microsoft Word 2007 trở lênHướng dẫn phương pháp tăng giảm khoảng cách giữa những từ trong Word
Bạn ước ao canh khoảng cách giữa những từ vào Microsoft Word để cho văn bạn dạng nhìn cụ thể và thẩm mỹ hơn… Vậy để chuyển đổi khoảng phương pháp giữa các từ trong Microsoft Word buộc phải làm sao? Hãy thuộc blog thủ thuật tò mò cách tăng giảm khoảng cách giữa các từ vào Word đơn giản nhất
Đối cùng với Microsoft Word 2003
Đầu tiên hãy bôi đen đoạn văn phiên bản muốn tăng giảm khoảng cách giữa những từ > Vào menu Format > Kích lựa chọn Font..
Hộp thoại Font xuất hiện thêm kích lựa chọn “tab Character Spacing” vào thuộc tính “Spacing” chọn Expanded, vào thuộc tính “By” hãy tăng giảm khoảng chừng cách tương thích nhất.
Cuối thuộc nhấn OK là chúng ta đã tiến hành việc tăng giảm khoảng cách giữa các từ trong Word 2003 rồi đấy.
Đối với Microsoft Word 2007 trở lên
Hộp thoại Font lộ diện kích lựa chọn “tab Avanced” vào thuộc tính “Spacing” lựa chọn Expanded, trong thuộc tính “By” hãy tăng giảm khoảng chừng cách phù hợp nhất.
Để giảm khoảng cách giữa bọn chúng kích chọn mục Condensed. Sau cuối nhấn OK để trả thành, nếu muốn trở về thuở đầu thì kích chọn Set As Default là được. Quá đơn giản dễ dàng để bạn có thể tăng giảm khoảng cách giữa các từ vào Word bắt buộc không?
Cuối cùng không tồn tại gì hơn nếu như bạn cảm thấy bài viết có ích hãy subscribe blog của mình liên tục để update những nội dung bài viết mới tuyệt nhất qua email – chân tình cảm ơn!
Khi trình diễn văn phiên bản trong word, fan dùng cần biết thao tác chỉnh sửa cơ bạn dạng để tệp tin word hoàn thiện đẹp nhất. Mặc dù nhiên so với nhiều bạn dùng, giãn loại trong Word không còn đơn giản. Nếu như bạn cũng sống trong trường hòa hợp này thì nên học nhanh giải pháp chỉnh giãn chiếc trong word 2007, 2010, 2013, năm 2016 nhanh nhất tiếp sau đây nhé.
Cách chỉnh giãn mẫu trong word 2007, 2010, 2013, năm nhâm thìn nhanh tuyệt nhất với Paragraph
Với Word 2007, 2010, 2013 xuất xắc 2016, bạn đều có thể chỉnh giãn dòng văn bạn dạng với Paragraph với những làm việc và thiết bị tự tương tự như nhau. Ví dụ cách thực hiện những thao tác làm việc này sẽ được hướng dẫn tức thì sau đây.
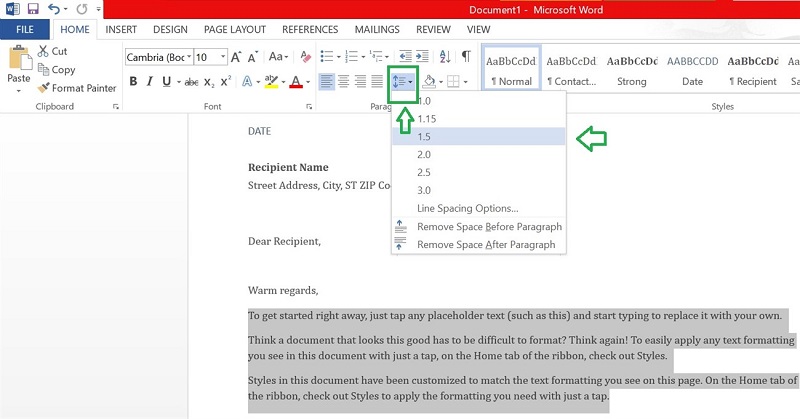
Thiết lập giãn chiếc cho đoạn văn bạn dạng sẵn có
Thường thì khi soạn thảo văn bản, Word thường thiết lập sẵn độ giãn bí quyết dòng là 1.15. Cùng với độ giãn bí quyết này, những dòng văn bạn dạng sẽ khá liền kề nhau, ko thoáng mắt, ko đẹp. Đôi khi cũng vì tại sao yêu cầu trình bày của từng nhiều loại văn phiên bản đặc biệt mà các bạn phải thay đổi giãn cách. Trong trường hòa hợp này, bạn hãy thực hiện quá trình sau đây:
Bôi đen toàn cục phần văn bản đã biên soạn thảo. Để bôi black văn bản, bạn chỉ việc nhấn giữ cùng kéo chuột từ cam kết tự thứ nhất đến ký tự cuối cùng. Tuy vậy để rút ngắn thời gian thao tác, bạn cũng có thể nhấn chọn tổ hợp phím tắt Ctrl + A.
Sau khi ngừng bước trên, bạn hãy nhấn lựa chọn mục Paragraph trên Tab home và nhấn lựa chọn vào khoảng cách bạn mong mỏi muốn.
Thiết lập giãn dòng trước lúc soạn thảo văn bản
Nếu bạn có nhu cầu thiết lập giãn dòng văn phiên bản trước khi soạn thảo thì rất đơn giản thôi. Bạn chỉ cần nhấn chọn mục Paragraph trên Tab home và nhấn chọn vào khoảng cách bạn mong muốn là được. Bởi vậy là vượt trình thiết lập cấu hình giãn loại hoàn vớ và chúng ta cũng có thể soạn thảo văn bạn dạng như bình thường.
Cách chỉnh giãn mẫu theo kích cỡ giãn tùy ý
Có các trường hợp bạn có nhu cầu thiết lập khoảng cách giãn mẫu tuy nhiên khoảng cách đó lại không có sẵn để các bạn chọn lựa. Vậy trường hòa hợp này được xử lý như thế nào?
Đầu tiên bạn chọn mục Paragraph trên Tab home -> Nhấn lựa chọn mục Line Spacing Options. Mặc dù nhiên chúng ta có thể chọn lựa một cách thao tác khác, đó là nhấn vào biểu tượng mũi tên không ngừng mở rộng ở mục paragraph.
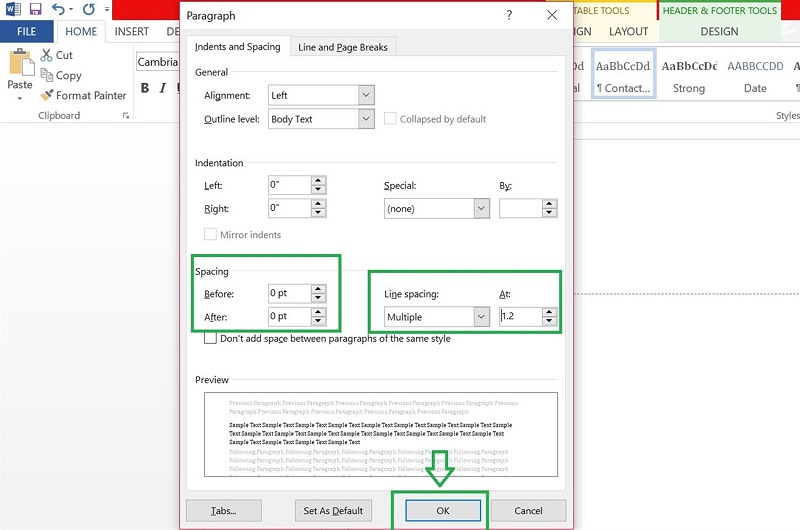
Khi một vỏ hộp thoại mới hiển thị, bạn hãy triển khai như sau:
Tại mục At bên buộc phải mục Line Spacing các bạn hãy điền độ giãn loại mà bạn mong mỏi muốn.
Tại mục Spacing, bạn hãy điền độ giãn loại trước và sau đoạn mà bạn có nhu cầu thiết đặt mang lại văn phiên bản vào ô Before và After.
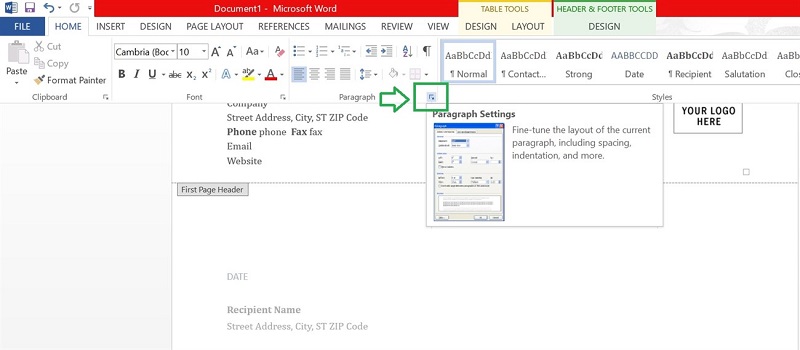
Cuối cùng các bạn nhấn chọn OK để ngừng quá trình.
Spacing trong Page Layout cũng giúp đỡ bạn thực hiện câu hỏi giãn dòng đơn giản nhất
Một bí quyết chỉnh giãn dòng trong word 2007, 2010, 2013, năm 2016 nhanh nhất đơn giản dễ dàng hơn cho bạn đó là thực hiện Page Layout. Với chế độ này, bạn sẽ tiến hành làm việc như sau:
Bôi đen tổng thể phần văn bạn dạng trong Word
Nhấn lựa chọn vào mục Page Layout
Khi chi tiết các tùy chọn của mục này hiển thị, tại quanh vùng Spacing, bạn có thể dùng mũi tên tăng lên và giảm xuống trong size After cùng Before để thiết lập độ giãn dòng mong muốn. Hoặc nhanh hơn bạn có thể điền thẳng số liệu vào vào khung nhằm hoàn tất việc chỉnh giãn dòng.
Lưu ý trong trường hợp bạn cài đặt thông số giãn dòng trước lúc tạo lập văn bản thì các bạn hãy bỏ qua bước bôi đen dữ liệu nhé.
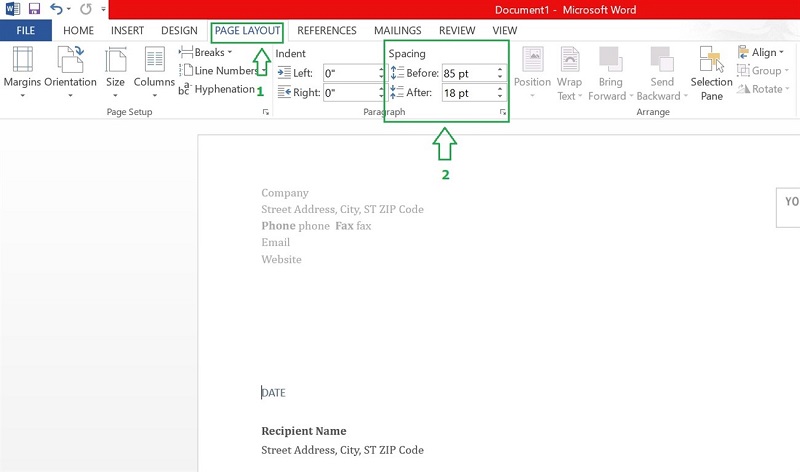
Trên đây chúng tôi vừa phía dẫn cụ thể toàn bộ phương pháp chỉnh giãn dòng trong word 2007, 2010, 2013, năm nhâm thìn nhanh nhất giành cho bạn. Hi vọng qua bài viết này các bạn sẽ bổ sung thêm cho mình một kỹ năng tin học thú vị. Bạn đọc trong quy trình thực hiện các làm việc nếu gặp mặt khó khăn gì thì hãy để lại bình luận để được shop chúng tôi giải đáp sớm nhất có thể nhé. độc giả cũng nhớ là chia sẻ nội dung bài viết hữu ích này nhằm mọi bạn cùng biết nhé.













