Bạn đang muốn coppy toàn bộ thư mục Google Drive được chia sẻ với chúng ta vào tài khoản của mình? mà lại Google Drive không bao hàm tùy chọn coppy thư mục và tất cả các tệp được phân tách sẻ. Tất nhiên, bạn có thể chọn copy với past từng file một theo những thủ công. Nhưng ví dụ cách này sẽ mất quá nhiều thời gian của bạn. Trong trả lời này, tôi sẽ share với các bạn cách cấp tốc chóng xào luộc thư mục Drive từ thông tin tài khoản của fan khác, sang thông tin tài khoản của mình.
Bạn đang xem: Cách copy thư mục trên google drive
Google Drive cụ thể là một công cụ tuyệt đối hoàn hảo để lưu lại trữ chia sẻ tất cả các tệp của khách hàng cùng với tất cả thứ chúng ta đã chế tạo trong Google Docs, Google Sheets và Google Slides. Bạn có thể nhập toàn bộ các tệp của mình, lưu giữ tệp kèm theo Gmail và bố trí mọi thứ trong số thư mục.
Google Sheets tự cơ bạn dạng tới nâng cao, công cụ sửa chữa thay thế Excel hay vời để gia công mailinhschool.edu.vnệcgiúp share và hiệp tác trong thời gian thực từ ngẫu nhiên đâu và bất kể lúc nào.Google cung ứng miễn tầm giá cho mọi người dùng 15 GB dung lượng lưu trữ trực tuyến, dung lượng này được share trên ba dịch vụ được sử dụng nhiều tuyệt nhất là Google Drive, Gmail và Photos. Bạn dùng hoàn toàn có thể nhận được nhiều bộ lưu trữ hơn khi giao dịch đăng cam kết hàng tháng. Trình xem Google Drive trên trang web chất nhận được bạn xem tới 20 định dạng tệp bao hàm các định dạng được sử dụng thông dụng như tệp Hình ảnh, tệp mailinhschool.edu.vndeo, tệp văn bản, Microsoft Word / Excel / Power
Point, Adobe Photoshop, táo bị cắn dở Pages,...
Như một người dùng khác vào thời đại đám mây, tôi cũng tạo ra một kho lưu trữ cho riêng bản thân trên drive và share nó với một số trong những đồng nghiệp đề tiện cộng tác. Gần đây, tôi quyết định chuyển toàn thể những folder dùng bình thường về thông tin tài khoản của mình, để tiện cai quản và chế tạo mộtportfolio xịn xò mang đến công mailinhschool.edu.vnệc. Kết quả, tôi không tìm kiếm thấy bất kể công vậy nào tất cả sẵn để copy hối hả các folder từ tài khoản của tín đồ khác. Thiệt nực cười, gần một thập kỷ sử dụng dịch vụ này, tôi new phát chỉ ra Google Drive gồm nhược điểm chí mạng đó.
Quay quay trở về chủ để thiết yếu của bài mailinhschool.edu.vnết này, họ hãy xem có cách nào khiến cho bạn copy mau lẹ thư mục từ thông tin tài khoản Google Drive của bạn khác về tài khoản của chính mình không.
Giải pháp 1: sở hữu xuống thư mục nên sao chép
Tải thư mục bạn muốn sao chép xuống PC hoặc laptop của bạn, sau đó tải ngược lên Drive là phương pháp đơn giản độc nhất trong trường vừa lòng này. Bạn chỉ mailinhschool.edu.vnệc chọn folder được chia sẻ mà mình muốn tải xuống, bấm chuột phải, chọn cài đặt xuống.
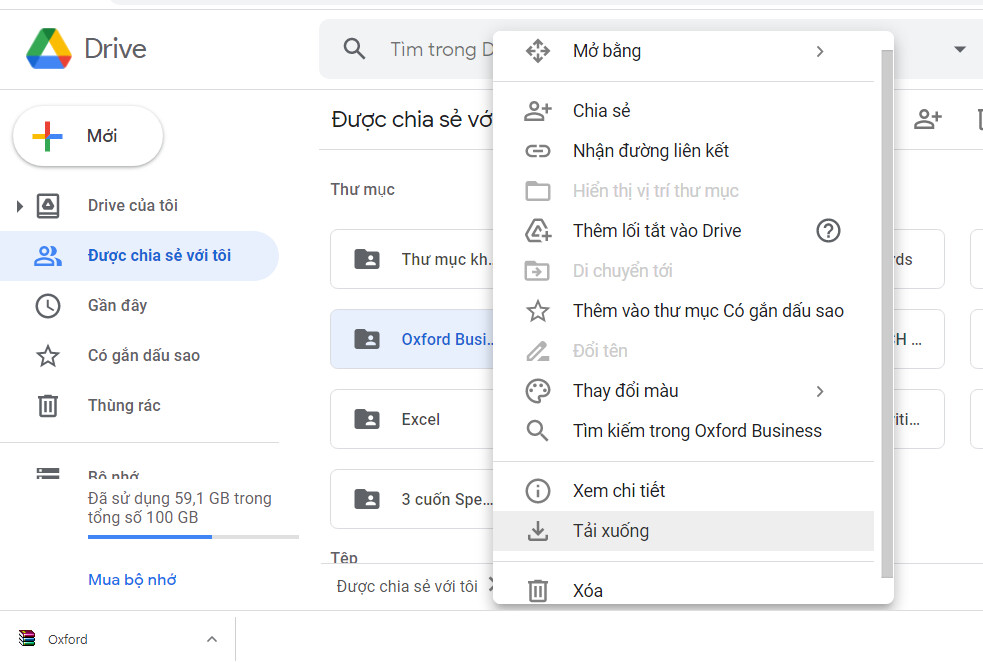
Google Drive đang nén thư mục bên dưới dạng một tệp tin .zip trước lúc tải xuống máy mang lại bạn. Để cài đặt thư mục này lên tài khoản Drive của mình.
Đầu tiên bạn cần giải nén file .zip vừa cài đặt xuống.Bấm chuột buộc phải vào bất kể nơi làm sao trống trong Drive của bạnChọn, thiết lập thư mục lên.Google Drive sẽ cài lên toàn thể thư mục của bạn.
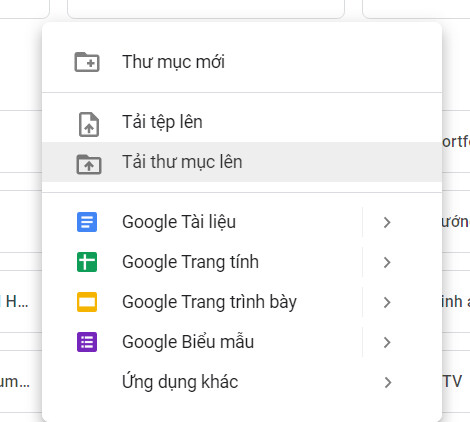
Lưu ý: bạn phải giải nén file trước lúc tải folder lên tài khoản Drive của mình. Cũng chính vì nếu các bạn tải lên tệp .zip, các bạn sẽ không mở được nó bên trên Drive.
Giải pháp 2: thiết lập tiện ích vấp ngã sung
Copy, URL to lớn Google Drive™
Có một phương pháp khác mau lẹ hơn, bạn tận dụng kho add-on nhiều mẫu mã của Drive. Để thiết đặt tiện ích bổ sung giúp xào luộc thư mục từ tài khoản của người khác sang tài khoản của mình, bạn vui vẻ làm như sau:
Nhấm vào hình tượng dấu + nghỉ ngơi phía tay đề xuất trong Drive của bạn, để open sổ Google Workspace Marketplace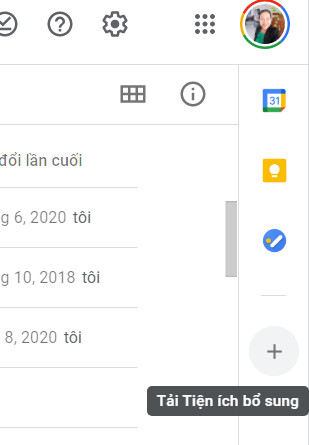
Copy, URL khổng lồ Google Drive™ vào ô tìm kiếm.
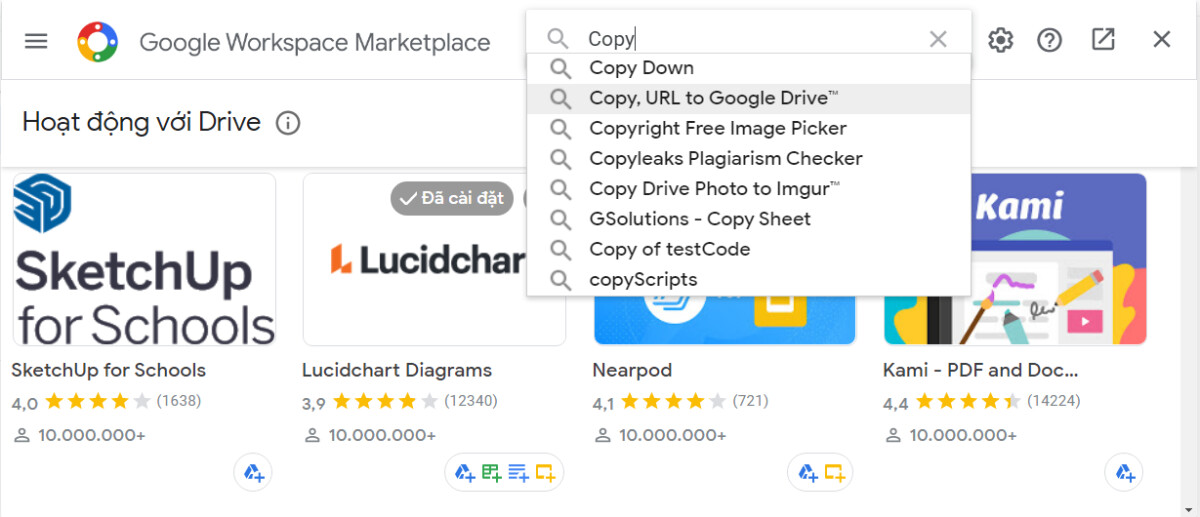
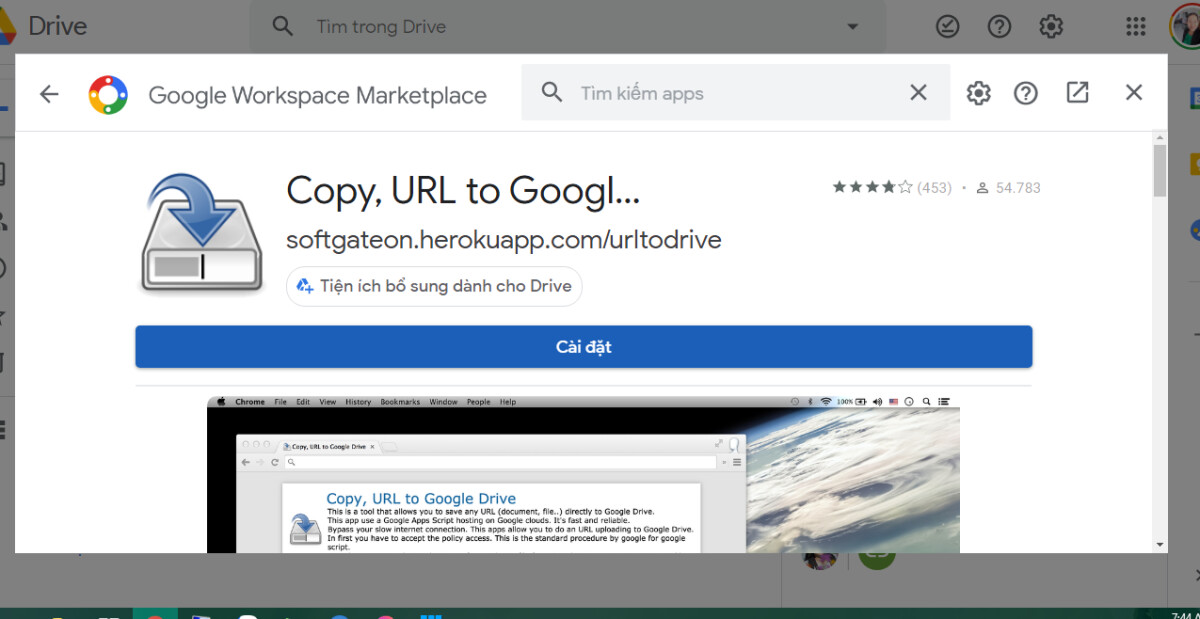
Copy, URL to Google Drive.

Có thể bổ ích với bạn:
Hy vọng với bài mailinhschool.edu.vnết này, các bạn đã biết cách xào luộc thư mục Google Drive mau lẹ từ thông tin tài khoản của tín đồ khác sang tài khoản của bạn mà không phải copy từng file một hay đổi khác chủ sỡ hữu của thư mục. Bên cạnh đó, để không bỏ lỡ những mẹo và thủ thuật tin học tập văn phòng có lợi khác, hãy quan sát và theo dõi Gitiho ngay lập tức hôm nay.
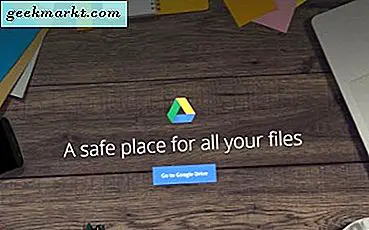
Google Drive (GD) rất có thể nằm trong số các thương mại dịch vụ lưu trữ đám mây rất tốt nhưng vẫn thiếu một số trong những tùy lựa chọn đáng chú ý. Mang dù chúng ta cũng có thể sao chép tệp trong Google Drive, không có tùy lựa chọn trên menu ngữ cảnh của GD để xào nấu hoặc sao chép, thư mục. Vậy họ phải xào luộc các folder Google Drive như vậy nào?
Sao chép nhiều tệp vào folder Google Drive mới
Như đã đề cập, Google Drive không bao hàm tùy lựa chọn Tạo bản sao đến tệp. Như vậy, bạn vẫn có thể sao chép tất cả các tệp trong một thư mục bằng phương pháp chọn tùy chọn đó. Đây là cách bạn có thể sao chép folder Google Drive bằng tùy chọn Tạo bạn dạng sao .
Xem thêm: Bài Múa: Chúng Em Là Thế Giới Ngày Mai, Chúng Em Là Thế Giới Ngày May
Trước tiên, mở bộ nhớ đám mây Google Drive của doanh nghiệp trong trình duyệt.Mở folder để xào nấu trong Google Drive.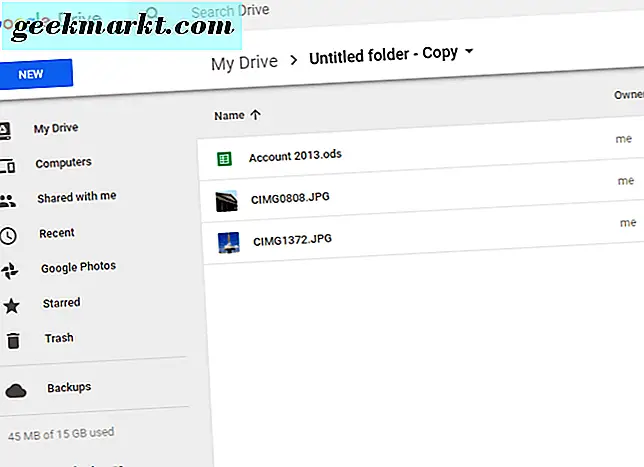
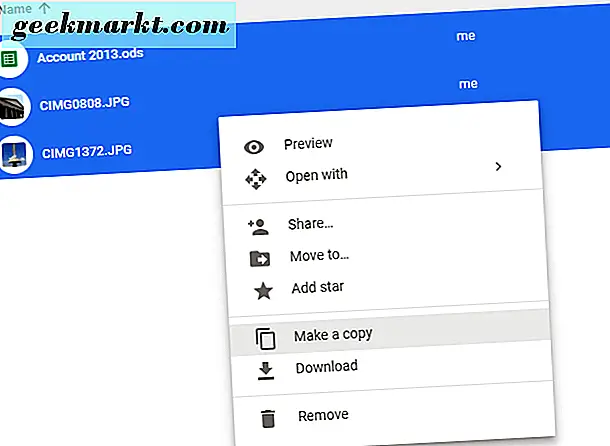
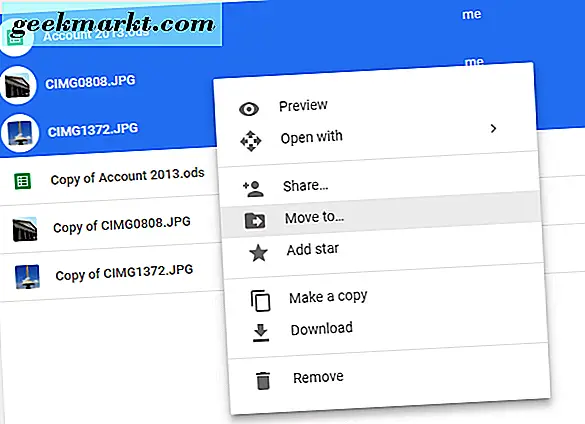
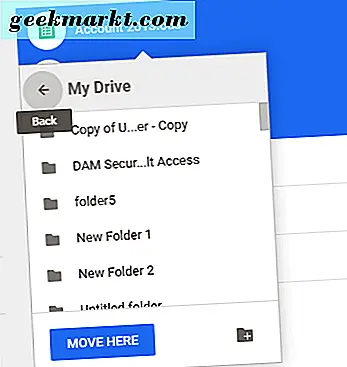
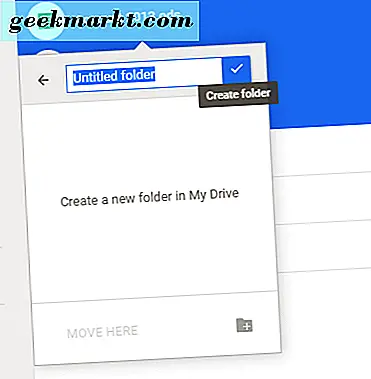
Sao chép folder bằng ứng dụng Sao lưu lại và đồng hóa hóa
Ngoài ra, chúng ta có thể sao chép các thư mục Google Drive bằng cách thêm phần mềm Sao lưu giữ và đồng hóa hóa vào Windows. Sao lưu lại và đồng bộ hóa thêm thư mục Google Drive vào tệp tin Explorer. Phần mềm đồng nhất thư mục đó để bạn cũng có thể mở tài liệu của chính bản thân mình được giữ trong GD từ file Explorer với lưu tài liệu trực tiếp vào bộ nhớ lưu trữ đám mây. Bởi vì File Explorer bao gồm các thư mục GD, chúng ta cũng có thể sao chép chúng bằng trình làm chủ tệp đó.
Trước tiên, thêm Sao lưu giữ và đồng hóa hóa vào Windows bằng phương pháp nhấp vào nút Tải xuống trên website này. Lúc đã sở hữu xuống, hãy khởi chạy trình thiết đặt Sao lưu và nhất quán hóa. Sau đó, mở áp dụng Sao lưu và đồng hóa hóa; cùng chọn tài khoản Google nhằm đăng nhập. Sau đó, chúng ta cũng có thể chọn một số trong những thư mục để sao lưu lại vào Google Drive và lựa chọn tùy chọn Đồng cỗ hóa Drive của mình với máy tính này .
Mở Trình khám phá tệp lúc Windows đã đồng điệu hóa cùng với Drive của tôi. Nhấp vào folder Google Drive nhằm mở thư mục cùng sau đó bấm vào phải vào folder GD nhằm sao chép. Lựa chọn tùy lựa chọn Sao chép trên menu ngữ cảnh. Nhận nút Sao chép vào và lựa chọn để lưu lại thư mục đã xào luộc trong Google Drive. Sau đó, chúng ta cũng có thể mở folder được xào nấu đó trường đoản cú tab trình coi sóc của bộ nhớ đám mây.
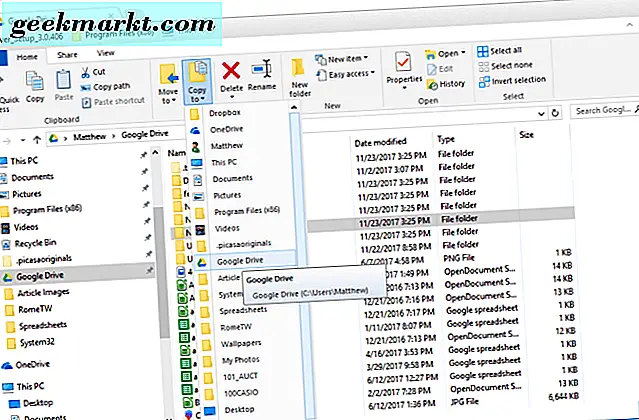
Sao chép thư mục Google Drive bằng áp dụng web
Ngoài ra còn có một vài áp dụng web mà bạn có thể sao chép thư mục Google Drive. Xào nấu thư mục là một trong ứng dụng web xào nấu các thư mục GD. Nhấp vào links này để mở vận dụng Thư mục sao chép.
Khi bạn lần đầu tiên mở thư mục sao chép, bạn sẽ cần phải nhấp chuột nút ủy quyền . Kế tiếp nhấn nút xem lại quyền với chọn tài khoản Google. Nếu thông tin tài khoản không được liệt kê, hãy nhấp vào Sử dụng tài khoản khác với đăng nhập . Thừa nhận nút Tiếp theo với Cho phép để mở tab được hiển thị trong ảnh chụp ngay mặt dưới.
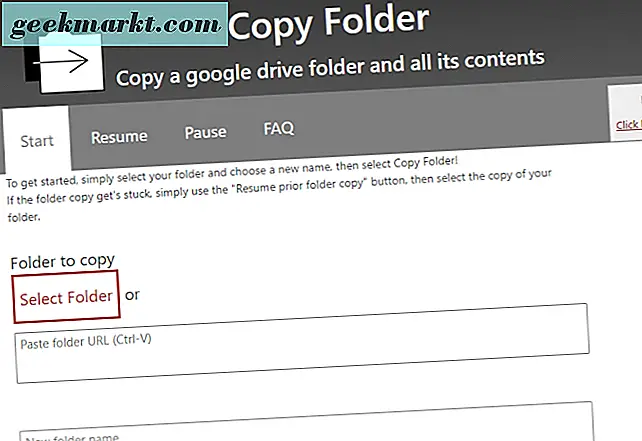
Nhấn nút Chọn thư mục để xuất hiện sổ được hiển thị ngay mặt dưới. Lựa chọn thư mục cần xào luộc và nhấn nút Chọn . Sau đó nhập tiêu đề mang đến thư mục trùng lặp trong hộp văn bản. Thừa nhận nút Sao chép thư mục để coppy thư mục đã lựa chọn trong Google Drive.
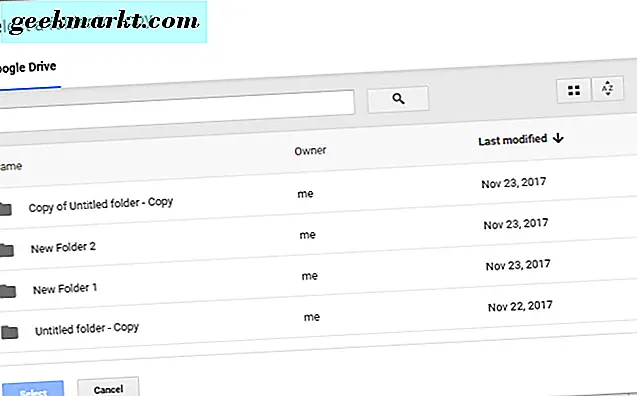
Gsuitetips.com cũng đều có một ứng dụng web sửa chữa để sao chép các folder Google Drive. Nhấp vào đây để mở trang của ứng dụng trên Gsuitetips.com. Sau đó, dìm nút Đăng nhập bởi Google nhằm chọn tài khoản Google Drive cùng mở vận dụng web như được hiển thị trong hình ảnh chụp ngay bên dưới.
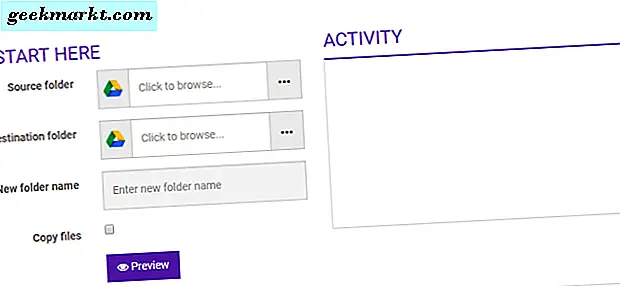
Nhấn nút Bấm nhằm duyệt thư mục nguồn để lựa chọn thư mục GD đề nghị sao chép. Chúng ta cũng có thể nhấn nút Bấm nhằm duyệt mang lại thư mục đích để lựa chọn thư mục Google Drive nhằm lưu thư mục trùng lặp. Nhập một title vào hộp văn bản Tên thư mục mới. Lựa chọn hộp kiểm Sao chép tệp, nhấp vào Xem trước và nhấn nút Bắt đầu. Sau đó, chúng ta có thể nhấp vào siêu liên kết để mở phiên bản sao thư mục new trong Google Drive.
Vì vậy, đó là cách chúng ta có thể sao chép các thư mục Google Drive của mình. Hi vọng rằng, Google rất có thể thức dậy vào trong 1 ngày làm sao đó cùng thêm tùy chọn coppy thư mục vào GD. Cho đến lúc đó bạn có thể sao chép những thư mục GD bằng phương pháp sao chép tất cả các tệp trong đó hoặc bằng phương pháp sử dụng các ứng dụng website sao lưu cùng sao lưu giữ thư mục với đồng bộ.













