Tổng hợp đưa ra tiết, gợi ý cách cố định dòng, cột trong excel 2003, 2007, 2010, năm nhâm thìn nhất định chúng ta phải biết những thủ thuật này để cải thiện kỹ năng tin học giao hàng cho công việc văn phòng thực hiện một cách thuận buồm xuôi gió và dễ ợt nhất. Chắc chắn rằng có nắm bắt những kĩ năng cố định dòng trong exceltrong tay bạn sẽ làm vấn đề khoa học tập và hiệu quả hơn cực kỳ nhiều.
Bạn đang xem: Cách cố định dòng trong excel 2007
Bạn vẫn loay hoay chần chừ phải làm gắng nào để sở hữu thể thắt chặt và cố định dòng vào excel, chớ quá lo ngại sau trên đây timviec365.vn vẫn hướng dẫn cụ thể cách cố định và thắt chặt dòng trong excel, chắc chắn khi tham khảo bài viết viết nàycách thắt chặt và cố định dòng trong excelsẽ không vươn lên là nỗi lo của công ty nữa, trái lại bạn lại thực hành nó một giải pháp thành thạo.
bài toán làm Hành chính - Văn phòng1. Cách thắt chặt và cố định dòng trong excel
1.1. Làm ráng nào để thắt chặt và cố định dòng đầu vào excel
Có vô cùng nhiều bạn muốn cố định cái đầu trong excel nhưng chúng ta lại không biết phương pháp làm cầm cố nào, vậy làm gắng mới tất cả thế thắt chặt và cố định những tin tức ở số 1 trong excel. Dưới đó là cách nhanh nhất bạn có thể sử dụng.
Để hiển thị hàng tiêu đề ở đoạn đầu, bạn chỉ việc đi cho tới tab View với nhấp vàoFreze Panes >> Freeze vị trí cao nhất Row.
Như vậy chúng ta đã cố định và thắt chặt được bậc nhất trong excel bằng phương pháp rất đối kháng giản.
Một lưu lại ý nhỏ tuổi dành cho bạn đó là: nếu như bạn đang làm việc với excel Tables thì các bạn không kháo sản phẩm đầu, bởi khi làm việc với excel Tables title của bảng luôn luôn luôn được cố định và thắt chặt ở bên trên cùng.
1.2. Làm nỗ lực nào để cố định được những dòng trong excel
Bạn đang muốn cố định nhiều hàng trong excel, nhưng chưa chắc chắn làm nắm nào, vậy hãy quan lại sát công việc dưới đây để sở hữu thể cố định được nhiều hàng vào excel.
Bước 1:
Chọn hàng sau cuối ở phía dưới vùng bạn muốn cố định
Lấy ví dụ cho bạn dễ hình dung: nếu bạn đang có ý định mong khóa hai bậc nhất thì hãy đặt nhỏ trỏ loài chuột vào ô A3 hoặc cục bộ một mặt hàng a để cố định.
Bước 2:
Ở tab View click vàoFreeze Panes >> Freeze Panes.
Sau lúc thực hiện dứt kết quả vẫn hiển thị kết quả bạn có nhu cầu hiển thị.
2. Cố định cột trong excel
2.1. Khóa cột thứ nhất trong Excel
Làm ráng nào để thắt chặt và cố định cột thứ nhất trong bảng Excel bởi câu lệnh như sau:
View > Freeze Panes > Freeze First Column.
2.2. Cố định nhiều cột trong Excel
Bạn muốn thắt chặt và cố định nhiều cột vào Excel thì hoàn toàn có thể tham khảo tin tức dưới đây:
Bước 1:
Chọn cột bạn muốn cố định, nhưng chúng ta phải hãy nhớ là cột bạn có nhu cầu cố định đã luôn ban đầu từ cột A, nếu như bạn cố định và thắt chặt ở cột thân bảng thì không thể cố gắng định.
Bước 2:
Chọn tabView > Freeze panes > Freeze panes
Tuy nhiên, chúng ta phải để ý rằng những cột mà bạn muốn cố định hầu hết được hiển thị khi bạn thực hiện bọn chúng trong cùng một thao tác. Vào trường hợp các bạn không triển khai chúng và một lúc thì các bạn không thể chú ý chúng sau khi cố định.
3. Cách cố định và thắt chặt dòng, hàng, cột trong excel
Cách thắt chặt và cố định dòng, hàng, cột vào excel cũng giống như cách cố định và thắt chặt dòng, hàng, cột trong excel và một lúc thì chúng ta cần triển khai theo câu lệnh sau đây.
Cách thắt chặt và cố định dòng trong excel theo vùng đó là: lựa chọn vùng mong cố định, vào tabView với nhấp vào Freeze panes >> Freeze panes.
Hướng dẫn thắt chặt và cố định hàng trong Excel 2003, 2007, 2010
Việc cố định hàng vào excel 2003, 2007, 2010 cũng giống như như cách thắt chặt và cố định dòng trong excel, rất dễ dàng và đơn giản bạn chỉ việc thực hiện tại những cách như sau:
Bước 1:
Bạn hãy bấm vào vào dòng dưới của chiếc tiêu đề mà bạn muốn cố định.
Bước 2:
Đối cùng với excel 2003: bạn hãy lưu ý đến thanh Memu rồi click lựa chọn windows >> lựa chọn tiếp Freeze panes
Còn trong trường hợp các bạn dùng excel 2007, 2010, 2013, 2016… Thì trên thanhRibbon >> View >> Freeze Panes >> Freeze Panes.
Chỉ với nhị bước đơn giản và dễ dàng là bạn đã có thể cố định hàng vào excel 2003, 2007, 2010 khôn cùng nhanh đề nghị không nào.
4. Xóa bỏ cố định trong excel
Vậy sau khoản thời gian thực hiện tại cách thắt chặt và cố định dòng trong excel vậy làm cầm nào để có thể xóa bỏ thắt chặt và cố định trong excel. Rất dễ dàng bạn chỉ việc thực hiện nay theo quá trình dưới đây:
Đi cho tabView >> Unfreeze Panes.
5. Mẹo khi sử dụng Excel Panes bạn phải biết
Khi bạn có nhu cầu ẩn hoặc bỏ ẩn cột thì chỉ việc thực hiện tại theo các bước sau đây.
5.1. Ẩn những cột
1, lựa chọn 1 hoặc các cột mà chúng ta đã khoanh vùng, sau đó nhấn Ctrl để chọn bổ sung cập nhật cột ko không ngay tắp lự kề.
2, tiếp nối bạn hãy bấm chuột phải vào những cột sẽ chọn, kế tiếp ẩn đi.
Như vậy bạn đã ẩn cột xong
5.2. Bỏ cột ẩn
Vậy trong trường hợp bạn có nhu cầu bỏ cột ẩn thì chúng ta phải làm ráng nào, rất đối kháng giản, bạn chỉ cần thực hiện theo đúng quá trình sau đây:
Chọn vùng cột bạn có nhu cầu ẩn, cột tức tốc kề
Tiếp theo nhấn vào phải vào cột cùng vùng chúng ta đã chọn, sau đó bỏ ẩn. Hoặc chúng ta cũng có thể bấm đúp vào thân hai cột sau đó bỏ cột ẩn.
Trong excel ko chỉ hỗ trợ cách cố định dòng trong excel mà excel còn cung cấp rất nhiều chức năng hữu và một trong các những chức năng phải kể đến đó là chèn hoặc xóa một trang tính. Vậy với mẹo nhỏ này yêu cầu thực hiện ra làm sao nó có đơn giản dễ dàng như cách cố định dòng vào excel không?. Hãy cùng tò mò nhé.
Xem thêm: Hóa Đơn Đầu Vào Đã Khai Thuế Bị Hủy Hóa Đơn Đã Kê Khai Thuế 2017
5.3. Chèn hoặc xóa một trang tính
Trong excel, bạn có thể sử dụng rất nhiều chức năng, ví dụ như chèn, thay tên và xóa các trang tính trong những cửa sổ làm việc của mình. Nếu như bạn chưa biết chức năng này thì có thể tham khảo cách hướng dẫn sau đây:
5.3.1. Chèn trang tínhBạn hãy chọn biểu tượng dấu cộng ở cuối màn hình.
Hoặc cũng có thể chọn trang đầu > Chèn > Chèn trang tính.
Như vậy, là xong xuôi rất dễ dàng và đơn giản phải ko nào. Vậy trong trường hợp bạn có nhu cầu đổi tên trang tính các bạn phải làm cho gì.
5.3.2. Trả lời cách thay tên trang tínhBạn hãy bấm trực tiếp vào tên trang tính trên tab trang tính và triển khai đổi tên.
Hoặc bấm vào phải vào tab trang tính, bấm đổi tên, rồi nhập thương hiệu mới.
5.3.3. Xóa trang tínhBạn hãy click chuột phải vào tab trang tình và triển khai xóa như bình thường.
Hoặc chúng ta cũng có thể hình thức lựa chọn trang tính, rồi lựa chọn Trang đầu > Xóa > Xóa trang tính.
Hyvọng với những chia sẻ ở trên sẽ hữu ích cho vượt trình tìm hiểu và học excelcủabạn. Chúc các bạnsử dụngcách cố định và thắt chặt dòng trong excel thành công, trong học tập và công việc của mình!.
Bạn giận dữ vì mỗi lúc kéo chuột, các tiêu đề của trang tính trong Excel sẽ bị ẩn mất khiến bạn khó khăn khi thao tác làm việc với dữ liệu? Vậy thì hãy cùng mailinhschool.edu.vn xem thêm cách cố định dòng cùng cột trong Excel ở nội dung bài viết dưới trên đây nhé! Nếu bạn muốn biết thêm thông tin về:
Cách đóng băng cột trong Excel như thế nào?Cách đóng băng dòng trong Excel như thế nào?
Cách ngừng hoạt động cả mẫu và cột trong Excel?
Cách tắt ngừng hoạt động dòng cùng cột trong Excel?
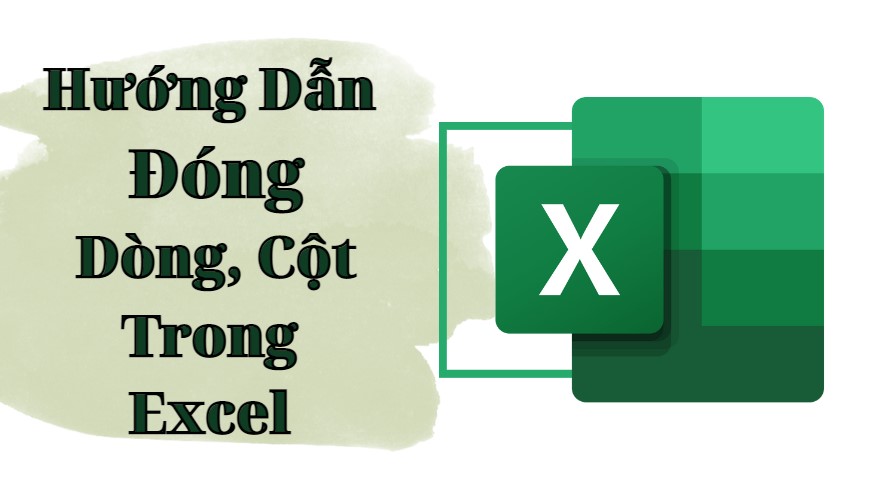
Hướng dẫn đóng băng dòng, cột vào Excel

I. Cách ngừng hoạt động cột vào Excel
1. Cố định cột đầu tiên
Bước 1: Đầu tiên bạn chọn vào ô bất kỳ trong sheet bảng tính > Vào View > Freeze Panes > Freeze First Column.
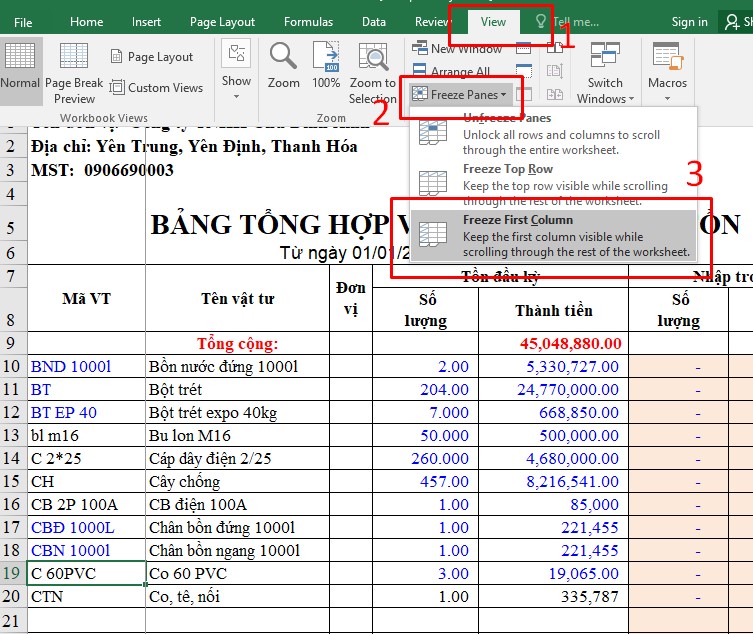
Cố định cột đầu tiên
Bước 2: sau khoản thời gian thực hiện dứt lệnh, bạn sẽ thấy cột được thắt chặt và cố định sẽ được đánh dấu bằng 1 con đường kẻ đậm rộng so với con đường kẻ những dòng, cột khác.
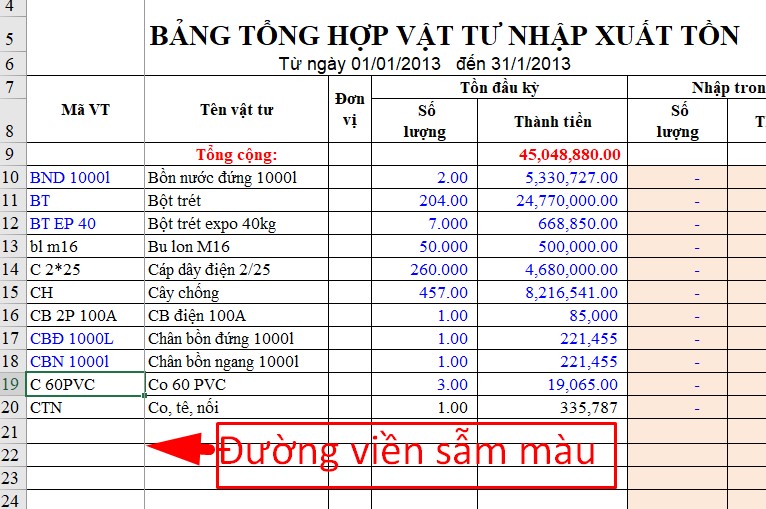
Cố định cột đầu tiên
2. Cố định và thắt chặt nhiều cột
Bước 1: Đầu tiên chúng ta cần khẳng định nhóm cột cần cố định, sau đó bạn chọn vào ô thuộc dòng đầu tiên của cột nằm cạnh sát phải nhóm cột cần cố định.
Ví dụ, để rứa định 3 cột đầu vào bảng bên dưới, bạn phải chọn vào ô D12.
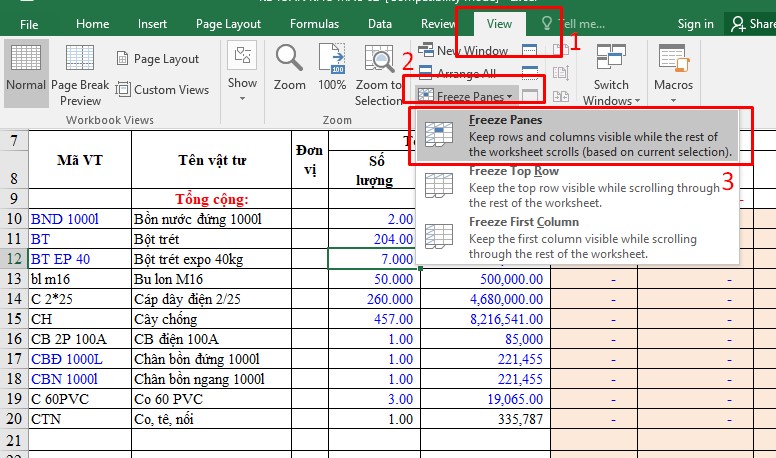
Nhóm cột đề xuất cố định
Bước 2: Chọn thẻ View > Freeze Panes > Freeze Panes.
Các cột được cố định và thắt chặt sẽ được khắc ghi bằng 1 đường kẻ đậm hơn so với con đường kẻ những dòng, cột khác.
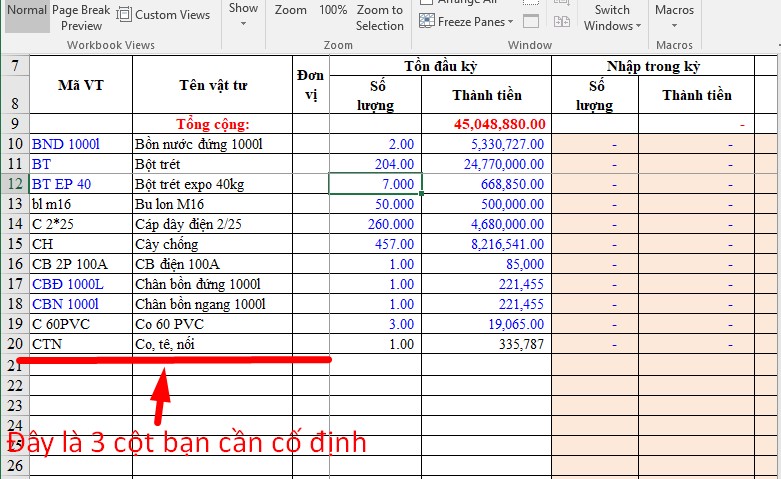
Nhóm cột bắt buộc cố định
II. Các đóng băng chiếc trong Excel
1. Cách ngừng hoạt động dòng đầu tiên
Bước 1: Bạn lựa chọn vào ô bất kỳ trong sheet bảng tính > Vào View > Freeze Panes > Freeze đứng top Row.
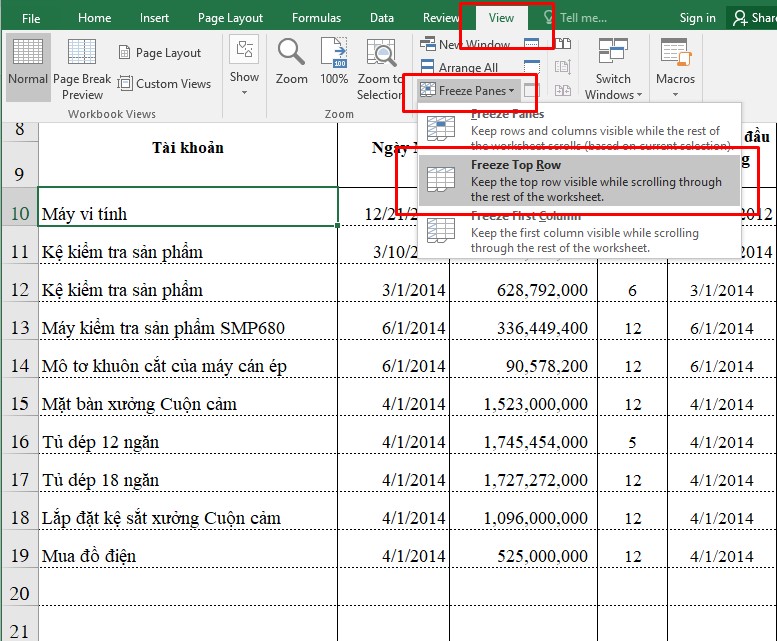
Cố định cái đầu tiên
Bước 2: Bạn hoàn toàn có thể thấy loại được cố định và thắt chặt sẽ được lưu lại bằng 1 đường kẻ đậm hơn so với con đường kẻ các dòng khác ở ngay dưới ô dữ liệu đã khóa.
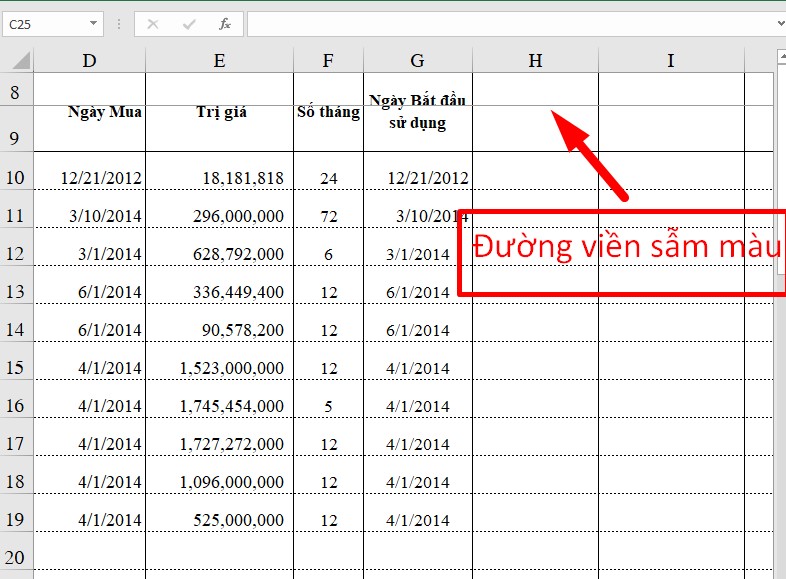
Cố định loại đầu tiên

2. Đóng băng các dòng
Bước 1: Xác định team dòng buộc phải cố định, kế tiếp bạn lựa chọn vào ô đầu tiên của cái nằm phía bên dưới nhóm dòng đề nghị cố định.
Ví dụ, để thắt chặt và cố định 2 chiếc đầu trong bảng mặt dưới, bạn cần chọn vào ô A3.
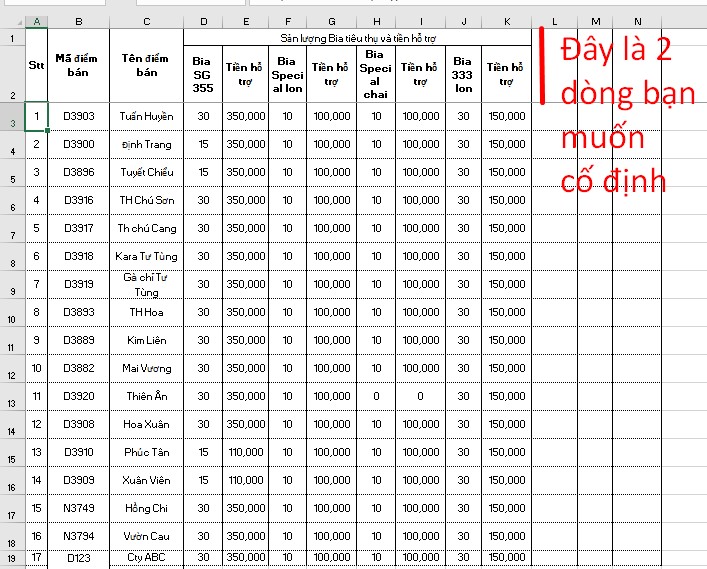
Cố định những dòng
Bước 2: Chọn thẻ View > Freeze Panes > Freeze Panes.
Cố định những dòng
Tương tự, những dòng được cố định và thắt chặt sẽ được khắc ghi bằng 1 con đường kẻ đậm hơn so với mặt đường kẻ những dòng không giống ở ngay dưới ô tài liệu đã khóa.
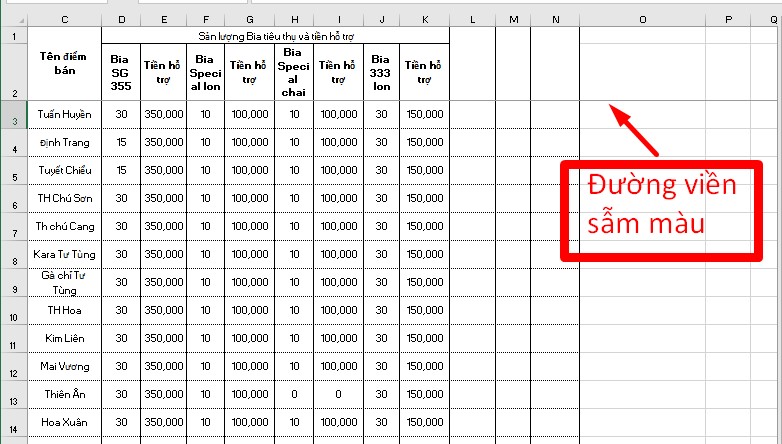
Cố định nhiều dòng
III. Phía dẫn ngừng hoạt động cả cột và cái
Bên cạnh đó Excel còn có thể chấp nhận được bạn cố định dòng với cột chỉ trong tích tắc với vài thao tác đơn giản:
Bước 1: Xác định những dòng, cột bạn có nhu cầu cố định, tiếp đến chọn vào ô dưới dòng cuối thuộc và làm việc bên buộc phải cột cuối cùng bạn muốn cố định.
Ví dụ: chúng ta cần cố định 2 cột đầu tiên, bên cạnh đó muốn cố định và thắt chặt 2 loại đầu của bảng dưới thì việc bạn phải làm là lựa chọn vào ô C3, tức là ô bên bên dưới dòng cuối cùng và sinh hoạt bên cần cột sau cuối các dòng, cột bạn muốn cố định.
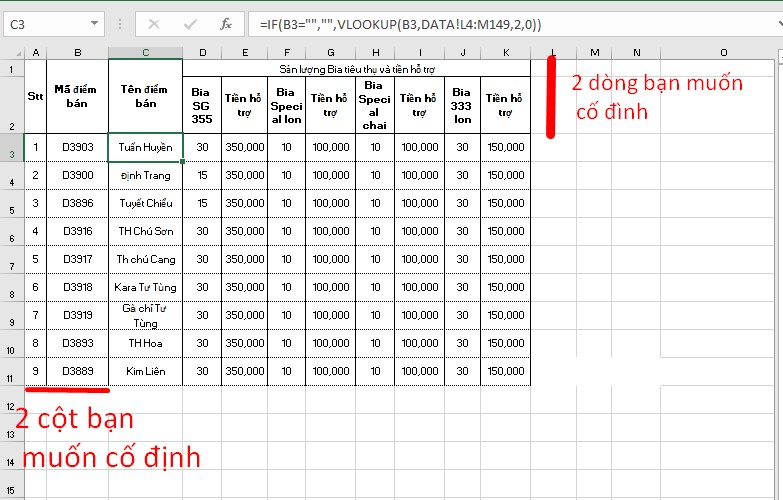
Cố định loại và cột
Bước 2: Chọn thẻ View > Freeze Panes > Freeze Panes.
Cố định chiếc và cột
Sau lúc thực hiện thao tác trên, nếu lộ diện đường viền sẫm color bên yêu cầu và tức thì dưới những cột, dòng mà bạn có nhu cầu cố định thì bạn đã thành công.
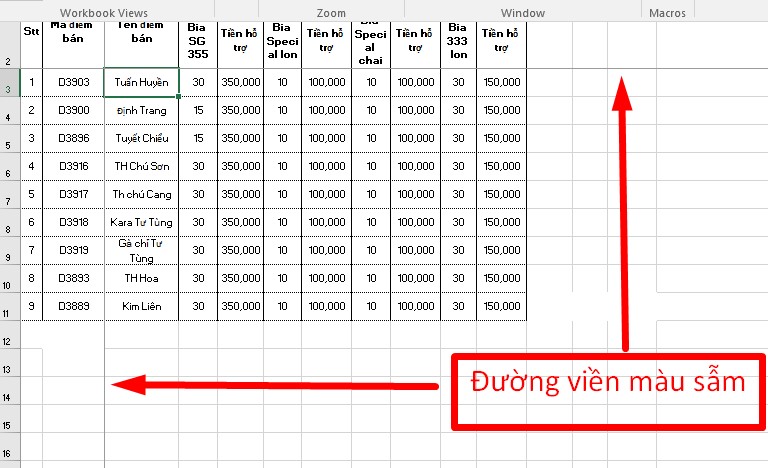
Cố định cái và cột
IV. Biện pháp bỏ đóng băng
Để bỏ cố định dòng hoặc cột vào Excel, chúng ta vào View > Freeze Panes > Unfreeze Panes.
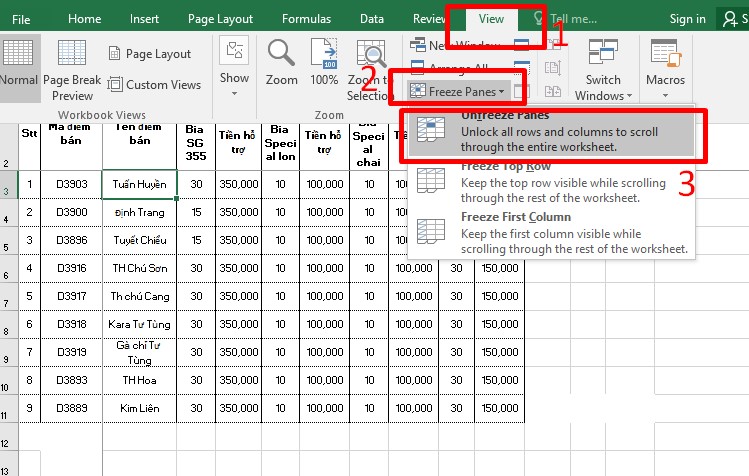
Bỏ cố định và thắt chặt dòng hoặc cột trong Excel
V. Tổng kết
Như vậy trong nội dung bài viết này mailinhschool.edu.vn vẫn hướng dẫn bạn cách đóng băng cột, mẫu trong Excel đơn giản, dễ ợt chỉ cùng với vài thao tác làm việc cơ bản. Hy vọng, qua nội dung bài viết này bạn có thể thực hiện tại được làm việc đóng băng cột trên Excel, chúc các bạn thành công.
Ngoài ra, nếu bạn muốn bài viết liên quan về những thủ thuật xuất xắc của Excel, Word, Powerpoint,... Thì rất có thể truy cập vào trang web mailinhschool.edu.vn để đọc thêm nhiều thủ thuật hay nhé!
Hướng dẫn phương pháp vẽ biểu vật Histogram vào Excel 2010, 2013, năm 2016 cực solo giản
Hướng dẫn bí quyết vẽ vật thị hàm số trong excel solo giản
Hướng dẫn bí quyết vẽ biểu thiết bị tròn trong excel 2007, 2010, 2013, 2016 cực đối kháng giản, nhanh chóng













