trước khi định dạng một văn phiên bản bất kỳ thì câu hỏi căn lề văn phiên bản Word hỗ trợ cho văn bản được định dạng đúng quy chuẩn. Bài toán căn lề chuẩn chỉnh trong Word 2007, 2010, 2013, năm nhâm thìn là việc cần thiết khi bạn thao tác liên quan liêu tới giấy tờ, văn bản, báo cáo, đơn từ hành chính, giúp sách vở và giấy tờ đó trở nên bài bản và đã mắt hơn. Nội dung bài viết hướng dẫn dưới đây sẽ chỉ cho bạn chi tiết các bước căn lề trong Word chuẩn trước khi định dạng văn bản.
Quy định về căn lề chuẩn chỉnh trong văn bạn dạng hành chính, bài bác báo cáo
Thông bốn số 01/2011/TT-BNV của cục Nội vụ về vấn đề hướng dẫn thể thức, kỹ thuật trình diễn văn bạn dạng hành chính, pháp luật căn lề trang văn bản Word hành thiết yếu (khổ giấy A4) được lao lý như sau:
Cách mép lề trên từ 2 centimet - 2.5cm.Cách mép lề bên dưới từ 2 cm - 2.5 cm.Cách mép lề trái tự 3 cm - 3.5 cm.Cách mép lề nên từ 1.5 cm - 2 cm.Bạn đang xem: Cách chỉnh văn bản trong word 2010
Video khuyên bảo thực hiện
Cách hiển thị và thiết đặt đơn vị đo đến thanh Ruler(mô phỏng bằng Word 2010)
Để hiển thị thanh Ruler ra văn bản bạn chọn vào mục View -> tích vào ô gồm từ khóa Ruler. Sau khoản thời gian tích vào ô thanh Ruler sẽ auto hiện ra.
Cài đặt đơn vị đo cho thanh Ruler ta vào File -> Options.
Cửa sổ new hiện ra các bạn chọn Advanced -> kéo xuống phần dưới trong mục Show measurements in units of lựa chọn Centimeters -> ok.
Bắt đầu căn lề trong Word đẹp, đúng chuẩn
Đầu tiên ta vào thẻ Page Layout -> Margins vào Margins có những định dạng khoác định sẵn sống đây, để thiết đặt mặc định theo size chuẩn -> Custom Margins.
Cửa sổ mới hiện ra bao hàm các mục Top(trên), Bottom(dưới), Left(trai), Right(phải), sửa đổi lại các thông số kỹ thuật này theo tiêu chuẩn chỉnh mà văn bạn dạng của chúng ta yêu cầu. Thông số chuẩn sẽ là cách mép lề trên từ 2 centimet - 2.5cm, bí quyết mép lề dưới từ 2 cm - 2.5 cm, giải pháp mép lề trái trường đoản cú 3 cm - 3.5 cm, cách mép lề yêu cầu từ 1.5 cm - 2 cm -> ok.
Cài đặt trang giấy ngang
Đa số văn bạn dạng ta thực hiện trang dọc nhưng cũng có một số ngôi trường hợp đề xuất ta sử dụng trang ngang để thiết đặt trang ngang cho văn bản ta vào Page Layout -> Margins -> Custom Margins -> lựa chọn Landscape -> ok.
Cài để khổ giấy
Để setup khổ giấy A3, A4, A5 ta vào Page Layout -> Margins -> Custom Margins -> lựa chọn Paper -> trong phần Paper size chọn lọc khổ giấy tương xứng thường là A4.
Bài viết này là cách căn lề trong Word 2010, hi vọng sẽ giúp cho các bạn giúp chúng ta có thể tự căn lề theo đúng quy chuẩn chỉnh về các văn phiên bản trên Word 2010. Chúc các bạn thành công nhé!
Bạn là bạn mới sử dụng word và chưa biết nhiều thủ thuật xuất xắc cách trình bày văn bạn dạng trong word 2010 sao cho ưa nhìn người dùng. Tham khảo bài viết dưới đây, để hiểu biết thêm nhiều thủ thuật giúp trình diễn văn phiên bản một cách chỉnh chu và đẹp nhất nhé!
Khóa học Tin học văn phòng tại mailinhschool.edu.vn bao gồm Microsoft Excel, Microsoft Word là những khóa học siêng sâu kỹ năng và kiến thức và giải pháp sử dụng những công cố tin học tập phiên phiên bản 2013 vì chưng giảng viên – chuyên viên đầu ngành Nguyễn vinh quang hướng dẫn. Đồng thời anh cũng là giảng viên đứng Top các từ khóa về huấn luyện tin học tập trên Google, Youtube như: Đào tạo thành tin học AB, Đào tạo thành tin học tập A, Đào tạo ra tin học B, clip tin học B văn phòng, … Khóa học Tin học văn phòng công sở cơ bản vẫn trang bị cho bạn đầy đủ các khả năng về soạn thảo văn phiên bản Word, bảng tính Excel với chi phí khóa học rất hấp dẫn.
ĐĂNG KÍ KHÓA HỌC MICROSOFT EXCEL CƠ BẢN ĐẾN NÂNG CAO ĐĂNG KÍ KHÓA HỌC MICORSOFT WORD CƠ BẢN
1. CÁCH TRÌNH BÀY VĂN BẢN vào WORD 2010 ĐÚNG CÁCH
Soạn thảo văn phiên bản là các bước quen trực thuộc của dân văn phòng, đặc biệt là cán bộ, công chức, viên chức. Tuy nhiên, không phải ai ai cũng biết cách trình diễn văn bạn dạng đúng chuẩn theo quy định của vn hiện nay.1 cỗ gõ phím tiếng Việt để giúp đỡ bạn thực hiện văn bảng rất dễ dàng, chúng ta có thể sử dụng ứng dụng Unikey cùng với bảng mã Unicode với kiểu gõ Telex bởi vì nó vô cùng ít xảy ra lỗi font.
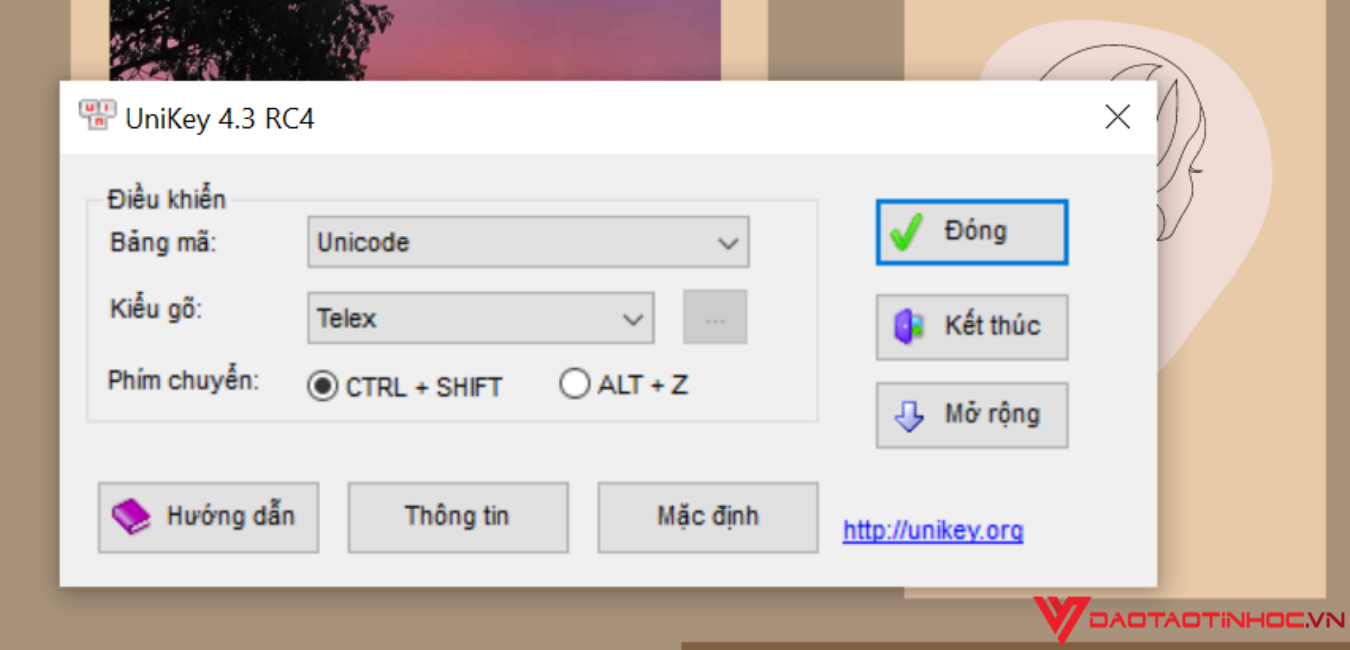
Các tác dụng trên thanh Ribbon cần thiết cho việc trình bày văn bản:
Home: giúp bạn tùy chỉnh cấu hình Fonts chữ, khuôn khổ chữ, căn lềInsert: Chèn bảng biểu, hình hình ảnh và vật thị.Page Layot: thiết lập lề, hướng giấy, bố cục văn bản.Resfrences: Chèn mục lục, title bảng biểu, đồ dùng thị.Maillings: hỗ trợ trộn tài liệu.Review: Chỉnh sửa cũng tương tự comments trên tài liệu.View: tùy chỉnh thiết lập cách hiển thị vùng soạn thảo.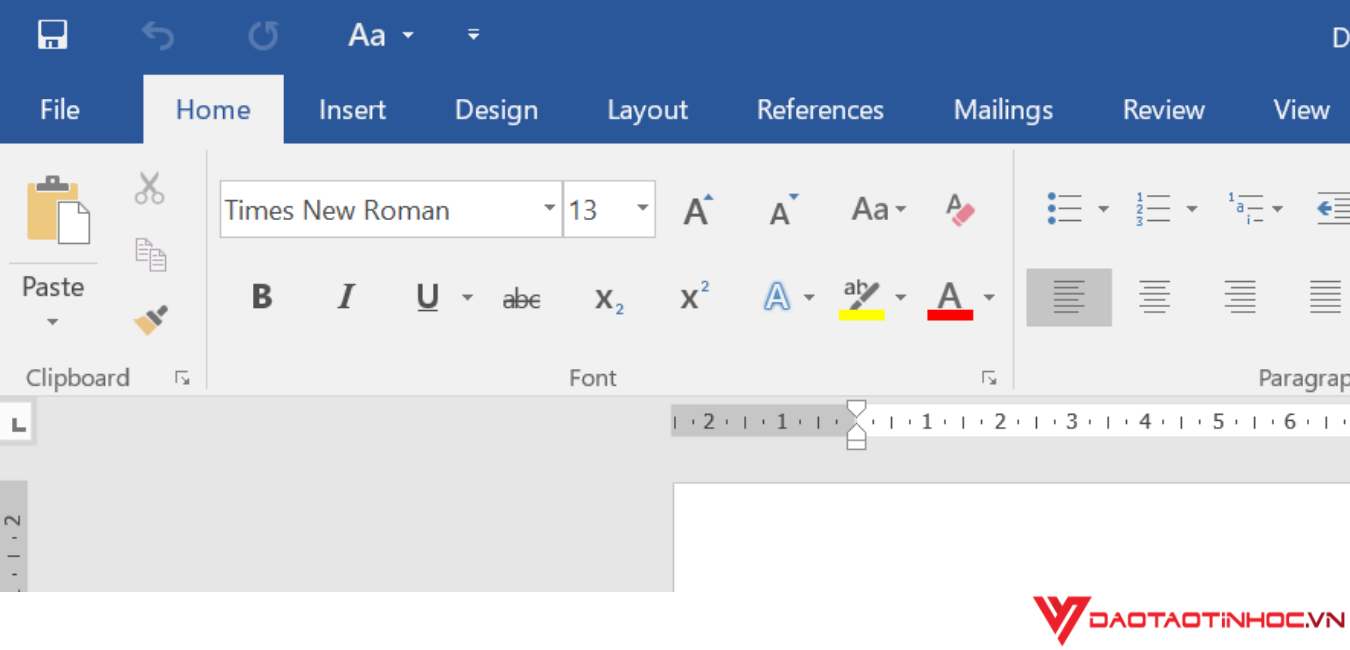
Để cấu hình thiết lập được một văn bạn dạng chuẩn, ta cần thực hiện theo công việc sau:
Bước 1: Chỉnh lại đơn vị chức năng tính mặc định của Word là Inches thành centimeters bởi cách:
Vào file > chọn Options > lựa chọn Advanced > Ở mục Display đổi Inches thành Centimeters (cm).
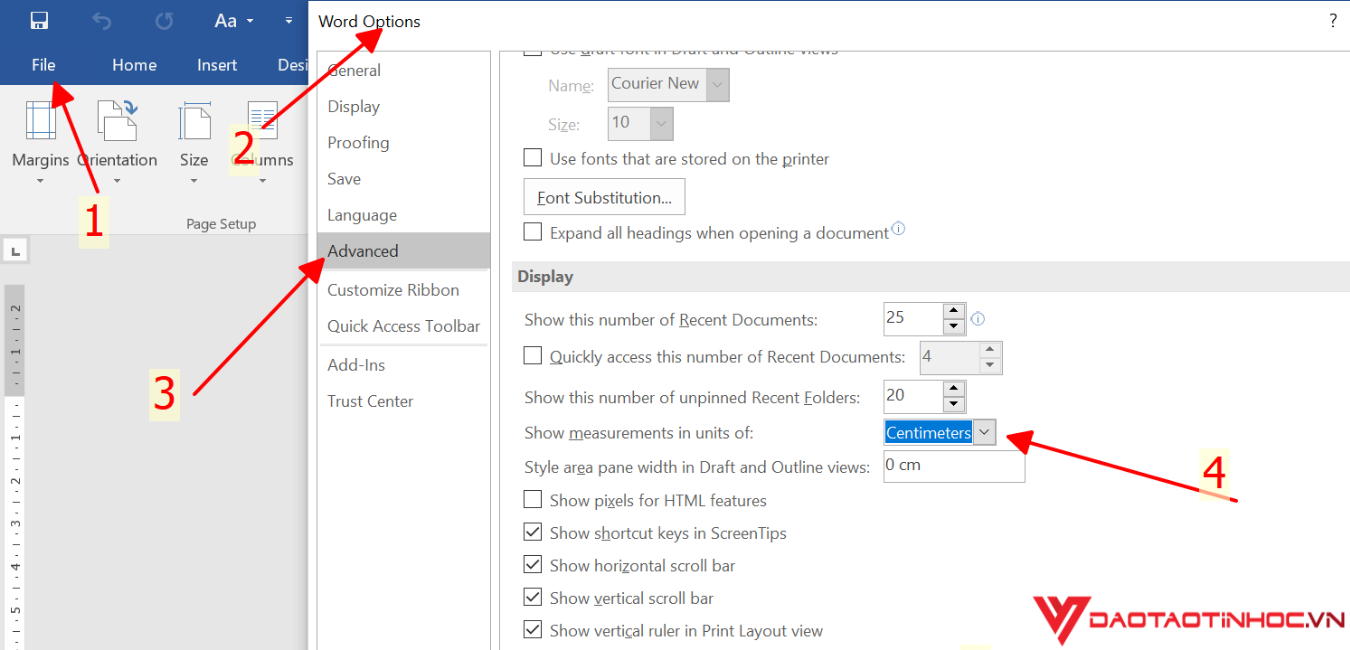
Bước 2: Chỉnh lại khổ giấy như sau:
Vào thẻ Layout > Mục Page cài đặt > Chọn size > chọn khổ giấy A4
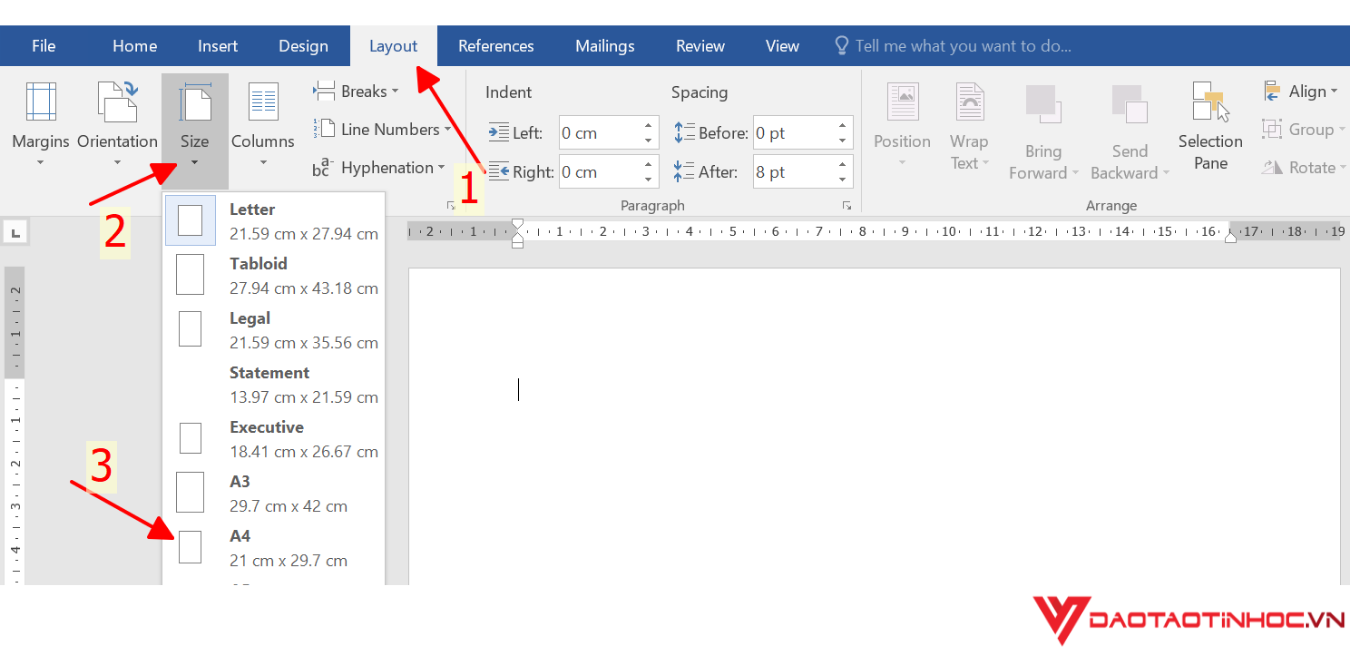
Bước 3: Căn lề đến văn phiên bản theo đúng chuẩn.
Vào thẻ Layout > Mục Page thiết đặt > chọn Margins > lựa chọn Custom Margins..
Hộp thoại Margins hiện lên chúng ta căn lề theo “Tiêu chuẩn chỉnh vàng” là 2 – 2 – 3 – 2 theo thứ tự đứng top (trên) > Bottom (dưới) > Left (trái) > Right (phải).
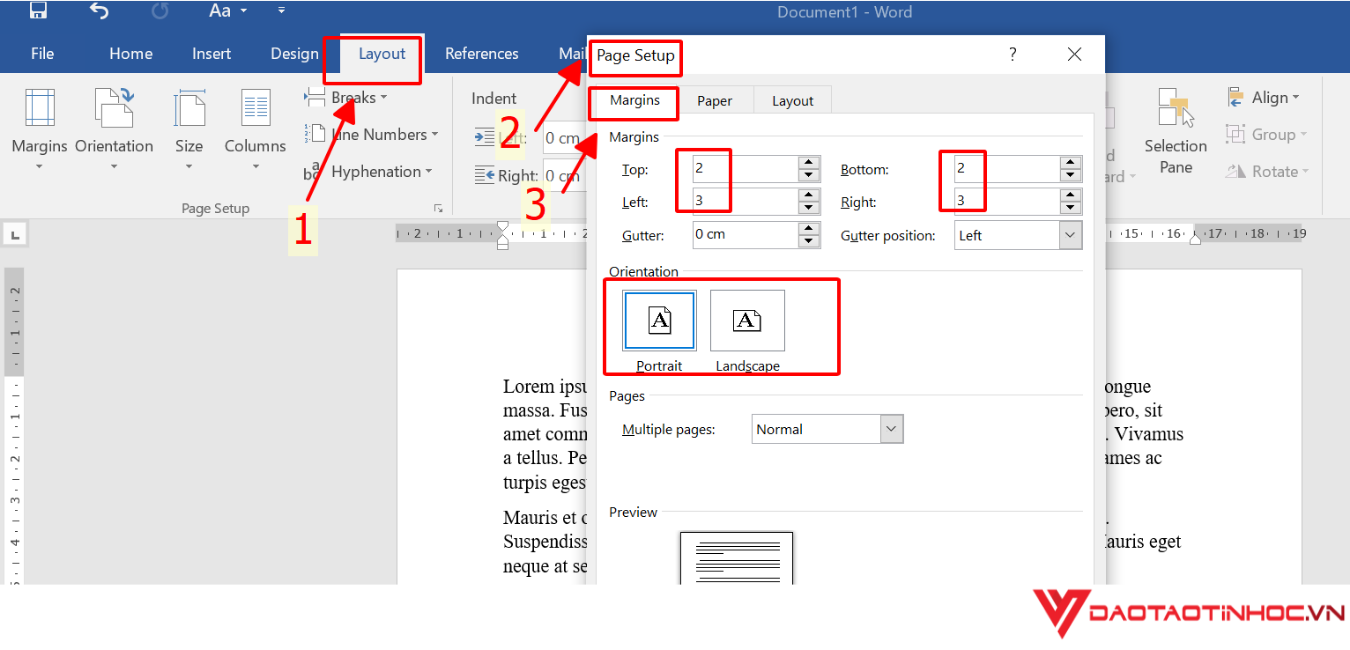
Ngoài ra bạn cũng có thể chọn hướng giấy cho văn bạn dạng của mình theo theo hướng dọc (Portrait) hoặc Chiều ngang (Landscape).
Bước 4: lựa chọn Fonts chữ và cỡ chữ: phong cách chữ chuẩn là Times new Roman và cỡ chữ 13 hoặc 14.
Bước 5: kế tiếp bạn tiến hành soạn thảo văn bản, sau khi soạn thảo văn bạn dạng xong các bạn hãy giãn cách dòng cho cục bộ văn bản. Dấn Ctrl +A để quét toàn thể văn phiên bản > nhấn vào ô Line and Paragraph Spacing
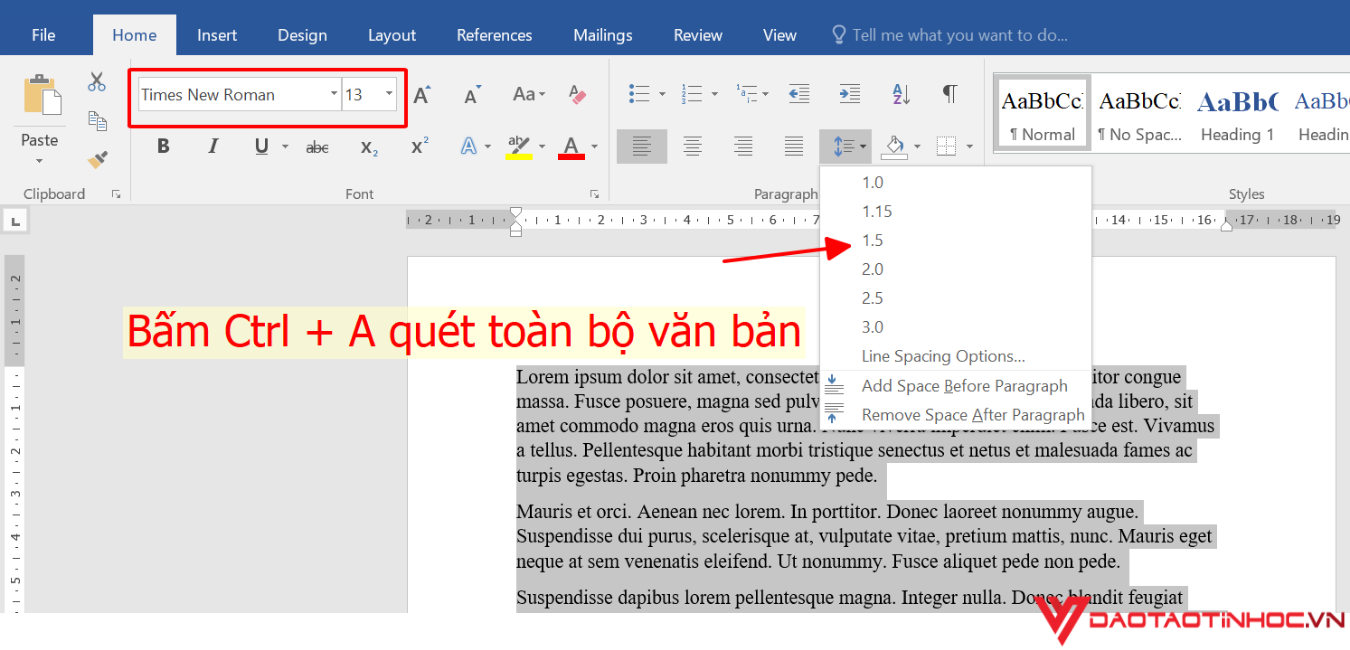
Bước 6: Ở ô Line Spacing lựa chọn 1,5 inches.
Bước 7: Lưu file lại với hoàn thành.
2. MỘT SỐ tởm NGHIỆM ĐỂ SOẠN THẢO VĂN BẢN ĐẸP MẮT
Để soạn thảo được một văn phiên bản chuẩn, nội dung thu hút và chuyên nghiệp hóa thì bạn hãy tham khảo qua một số trong những nguyên tắc khi trình bày như sau:
1/ lựa chọn phông chữ cân xứng với từng ngữ cảnh: Trước khi bắt đầu đọc một văn bạn dạng thì bạn ta sẽ xem qua một chút về bề ngoài trước. Font text mà chúng ta để cẩu thả, chỗ to, chỗ nhỏ thì sẽ ảnh hưởng mất ấn tượng ngay từ chiếc nhiều thứ nhất rồi. Chưa cần phải biết nội dung bên phía trong ra sao!
2/ triệu tập vào trung tâm và hãy đơn giản dễ dàng thôi: Vâng, văn bạn dạng không đề nghị quá màu sắc mè và hoành tráng. Chỉ cần gọn gàng, thật sạch sẽ và đơn giản dễ dàng nhất bao gồm thể.
3/ ghi nhớ căn lề mang đến đúng chuẩn: Như trên mình đã có hướng dẫn đó, phần trăm vàng là 2 – 2 – 3 – 2 theo thứ tự bên trên – dưới – trái – nên nha các bạn. VÀ lề căn lề trái luôn luôn là khoác định.
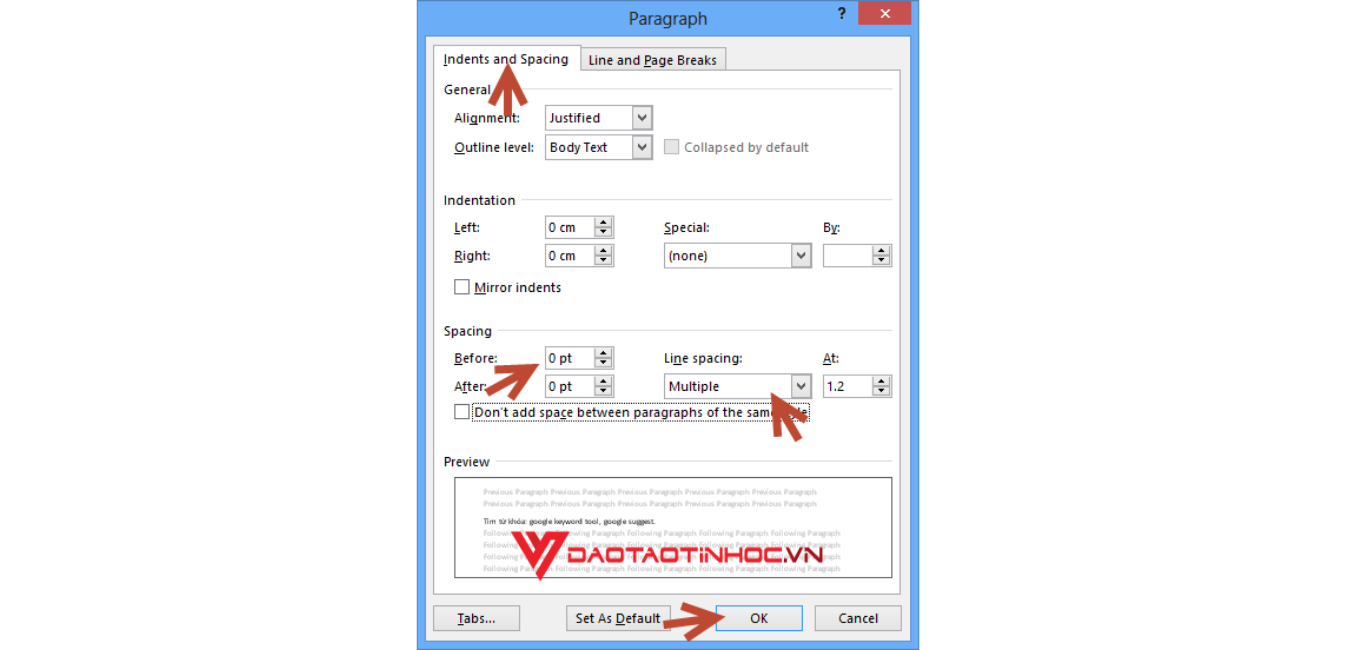
4/ chăm chú thật kỹ mang lại phần khởi đầu và kết luận: thông thường người ta vẫn đọc khôn xiết kỹ phần mở đầu, với phần kết thúc, còn phần nội dung ở giữa thì chỉ hiểu lấy các thông tin chính thôi. Cũng chính vì thế, bạn hãy viết thật cảnh giác 2 phần đặc trưng này nhé.
5/ Giãn chiếc hợp lý: bài toán giãn chiếc hợp lý để giúp văn bản của bạn trông loáng hơn. Quan sát đỡ nhức đôi mắt hơn…
6/ Hãy chia nhỏ dại từng đoạn văn bản: Như mình viết blog vậy, bạn không nên viết ngay lập tức tù tì một khổ thật dài như điếu văn, chú ý đã chả mong muốn đọc rồi. Người dùng có thói quen đọc lướt nên các bạn hãy chia ra làm các đoạn nhỏ dại nhé.
7/ để ý đặt tiêu đề cho mỗi phần: Phần này cũng tương đối quan trọng, nó dẫn dắt tín đồ đọc cùng giúp cho những người đọc bao gồm cái nhìn toàn diện hơn.
8/ chăm chú đến lỗi thiết yếu tả: Một văn bản chuyên nghiệp thì hoàn hảo nhất không để sai lỗi chủ yếu tả nha những bạn. Chính vì thế hãy soát soát thật kỹ trước khi đưa ra quyết định in ấn hoặc giữ hộ đi nhé.
Trên phía trên là bài viết cách trình bày văn bạn dạng trong word 2010 giúp chúng ta tiết kệm được tối đa thời hạn làm việc. Trường hợp thấy hay và hữu ích, đừng quên share cho bằng hữu cùng biết nhé. Nếu như trong quy trình thực hiện tại gặp bất kể khó khăn nào, chúng ta để lại bình luận dưới để được hỗ trợ nhé!













