Cách đi kèm file vào trong Excel là một bài thủ thuật văn phòng công sở hay nhưng mà Vn
Doc mong mỏi giới thiệu chúng ta khi bạn cần phải chèn tập tin bất kỳ, hay định dạng file PDF, Word, Power
Point vào file Excel để tổng hợp tài liệu. Mời chúng ta cùng theo dõi nội dung chi tiết trong nội dung bài viết dưới đây.
Bạn đang xem: Cách chèn 1 file excel vào excel
Các hàm mới nhất trên excel 2013
Tổng phù hợp phím tắt vào excel
Cách căn lề chuẩn chỉnh trong Word nhằm in ấn cho đẹp
Cách dịch văn bạn dạng trực tiếp vào Word
Bạn hay nghe file đính kèm trong e-mail nhưng trong Excel cùng Word chúng ta có thể thực hiện đính cố nhiên file. Bài viết sau cửa hàng chúng tôi sẽ phía dẫn chúng ta cách đi cùng file vào Excel nhé.
Ở nội dung bài viết trước tôi đang hướng dẫn chúng ta cách đính kèm file trong word thì ở nội dung bài viết này cửa hàng chúng tôi sẽ phía dẫn các bạn cách đính kèm file vào Excel 2013, 2010 với 2007.
Khi soạn thảo và áp dụng văn phiên bản excel rất tất cả thể bạn sẽ có nhu yếu phải kèm theo hoặc chèn 1 tệp tin nào đó vào 1 tệp tin excel, lấy một ví dụ như bạn muốn chèn file ảnh vào vào Excel xuất xắc chèn tệp vào trong Excel.
1. Công dụng việc kèm theo file vào Excel
Quản lý file tài liệu hiệu quả, hỗ trợ các bước tốt hơn.Đính kèm tệp tin vào Excel nhằm thêm dẫn chứng, mở file cấp tốc chóng, tiết kiệm ngân sách và chi phí thời gian.Hoàn thiện file Excel, tạo ra tính bài bản hơn mang lại file dữ liệu của bạn.2. Chèn file định hình Excel, Word, Power
Point vào Excel
Bài viết thực hiện chèn file Word, những định dạng file sót lại bạn hoàn toàn thực hiện nay được giống như giống nhau.
Hướng dẫn nhanh
Chèn file: Mở bảng tính Excel > dấn Insert > nhấn vào Text > chọn Object > bấm vào Create from File > dìm vào Browse > chọn file định dạng bạn muốn chèn> Nhấn Insert > Chọn Display as icon.Để để tên: bấm vào Change icon… > Nhập tên file vào mục Caption > dấn OK > nhận OK nhằm hoàn tất chèn file cùng đặt tên.Thay thay đổi kích thước, di chuyển: Nhấn loài chuột phải vào tệp tin > chọn Format Object > lựa chọn Properties > lựa chọn Move and kích cỡ with cells > chọn OK.3. Bí quyết chèn ảnh trong Excel
Để chèn file hình ảnh vào vào Excel các bạn làm như sau:
Bước 1: Đầu tiên các bạn mở tệp tin Excel và lựa chọn vị trí ô Excel đề nghị chèn ảnh. Tiếp đến chọn tab Insert.
Bước 2: tiếp sau bạn chỉ vấn đề chọn đường truyền đến thư mục chứa file ảnh cần chèn rồi ấn Insert.
Bước 3: Hình ảnh đã được chèn mặc dù kích thước ảnh chưa vừa với địa điểm ô yêu cầu chèn. Kích chọn bức ảnh khi lộ diện các con đường viền bao phủ bạn đổi khác kích thước ảnh sao cho phù hợp với ô dữ liệu.
Hoặc chúng ta cũng có thể kích lựa chọn vào hình ảnh -> kích lựa chọn thẻ Format tại đây các bạn thể chỉnh sửa ảnh theo ý muốn. Bên cạnh đó tại thẻ Format này các chúng ta có thể chỉnh sửa thêm những hiệu ứng của ảnh sao đến đẹp mắt.
Như vậy việc đính kèm file ảnh vào trong Excel hơi là solo giản. Giả dụ như bạn muốn đính kèm file vào vào Excel thì hãy đọc hướng dẫn dưới đây của Vn
Doc nhé.
4. Cách đính kèm file vào Excel 2013, 2010, 2007
Khi soạn thảo và thực hiện văn bạn dạng excel rất có thể bạn sẽ có yêu cầu phải đi kèm hoặc chèn 1 tệp tin nào kia vào 1 file excel, ví dụ như chèn tệp tin Word vào trong tệp tin Excel xuất xắc chèn file PDF vào Excel... Để chèn file vào Excel, mời các bạn tham khảo công việc dưới trên đây của Vn
Doc.
Bước 1: Mở bảng tính Excel ra, kế tiếp click lựa chọn Tab Insert
Bước 2: trên đây các bạn click chọn vào biểu tượng Object
Bước 3: gửi sang Tab Create from File kế tiếp click lựa chọn Browse để add file đính kèm.
Bước 4: sau thời điểm lựa chọn dứt file lắp kèm chúng ta cũng có thể tích chọn Link khổng lồ file hoặc Display as icon nhằm đặt links và hiển thị icon của file đính thêm kèm. ở đầu cuối chọn Ok.
Như vậy mỗi lần một file excel đó sẽ được đính kèm thêm một file bên trong, nhằm mở file lắp kém kia bạn chỉ cần click vào hình tượng này thì nội dung sẽ tiến hành hiển thị theo.
Xem thêm: Ngân Hàng Maritime Bank Gò Vấp Hồ Chí Minh, Ngân Hàng Maritime Bank Gò Vấp, Pgd Quang Trung
Vậy là bên trên đây cửa hàng chúng tôi đã phía dẫn chúng ta cách đính kèm file vào excel, trường đoản cú đó bạn có thể gửi một file excel cùng kèm theo hầu hết file thêm kèm phía bên trong với các nội dung khác nhau.
Chèn file trong excel là 1 trong những thủ thuật thường bắt gặp trong công việc. Để thuận tiện trong quy trình làm việc tương tự như dễ dàng thống trị những tệp có tương quan với nhau thì việc chèn thêm những file vào trong tư liệu là thao tác cực kỳ quan trọng mà bạn phải biết. Mặc dù làm vậy nào nhằm chèn file đến đúng, gồm những thao tác nào triển khai được cùng với file đang chèn thì có lẽ rằng có đa số chúng ta ở đây chưa chắc chắn hết đến. Trong nội dung bài viết này, mailinhschool.edu.vn sẽ hướng dẫn cho bạn cách để chèn một file bất kỳ vào vào excel cũng giống như các làm việc với tệp chúng ta nhé.
Mục lục
CHÈN tệp tin VÀO EXCEL VÀ NHỮNG LỢI ÍCH
Chèn tệp tin vào excel là gì?
Chèn tệp tin hay thêm file được hiểu là việc người soạn thảo thực hiện thao tác thêm một file bao gồm sẵn trước kia vào trong excel. File được thêm có thể là tệp excel hoặc tệp word, powerpoint, PDF có tương quan về ngôn từ với tệp tin excel của bạn.
Tùy vào yêu cầu và tính chất của công việc, từng một người lại sở hữu một mục tiêu chèn file riêng. Như vậy bài toán thêm một tệp new có ý nghĩa như nạm nào?
Những tiện ích khi chèn file vào excel
Việc chèn tệp tin trong excel sẽ đem lại những ích lợi to lớn cho bạn như sau:
Giúp bạn dễ dàng làm chủ file tài liệu, đặc biệt là những file có tương quan đến nhau một cách gồm hiệu quả, hỗ trợ trong quá trình bạn có tác dụng việc;Việc kèm theo file góp bạn dễ dãi thêm rất nhiều dẫn chứng cụ thể cho tài liệu của công ty mà không hẳn mất thừa nhiều sức lực gõ lại, góp mở file cấp tốc hơn và tiết kiệm chi phí thời gian cũng tương tự thao tác của bạn.Giúp tài liệu excel của người tiêu dùng trở nên hoàn thành xong và bài bản hơn, tiện lợi cho công ty đối tác hoặc cấp cho trên muốn theo dõi tệp tin excel của bạn.CÁCH CHÈN tệp tin TRÊN EXCEL
Chèn tệp tin PDF vào Excel
Để hoàn toàn có thể thêm một file có định dạng PDF vào trong excel, trước tiên đồ vật tính của doanh nghiệp cần được thiết lập các ứng dụng đọc file PDF ví dụ như: Foxit Reader, Adobe Reader, … Trong nội dung bài viết này, chúng mình sẽ hướng dẫn các bạn dựa trên ứng dụng Adobe Reader các bạn nhé.
Bước 1. Tại tệp tin Excel bạn cần thêm tệp, chọn tab
Insert => Chọn
Text=>Object
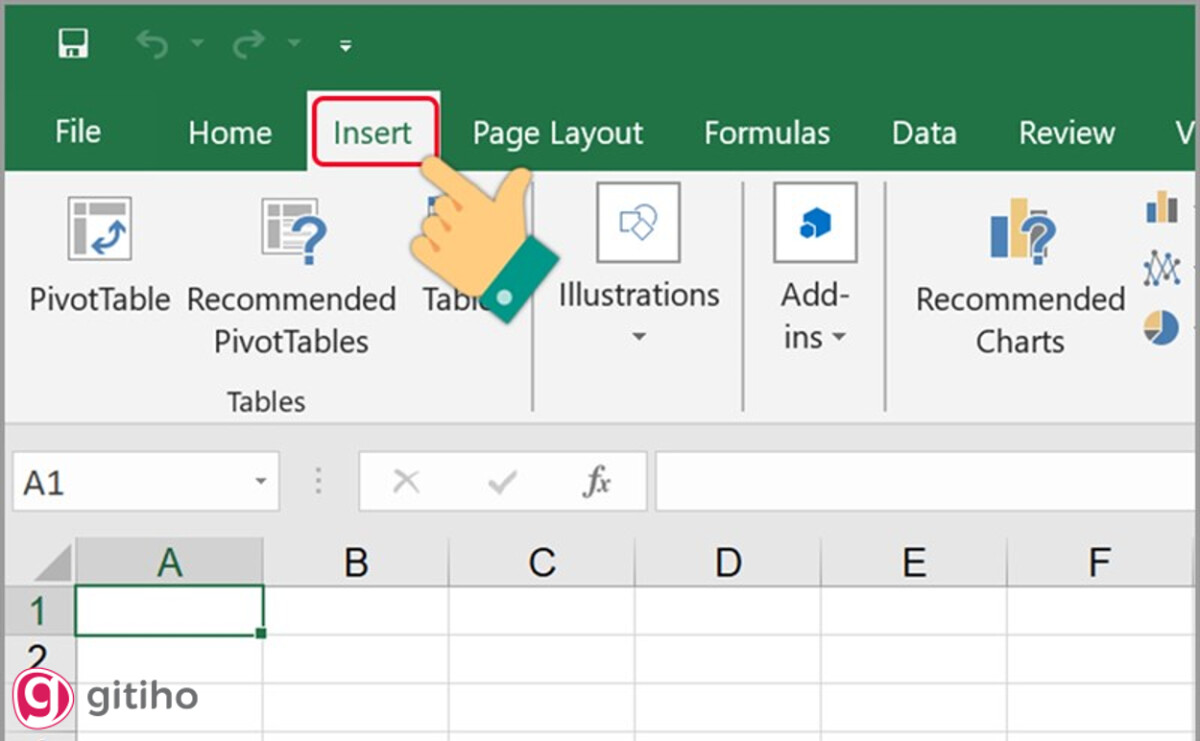
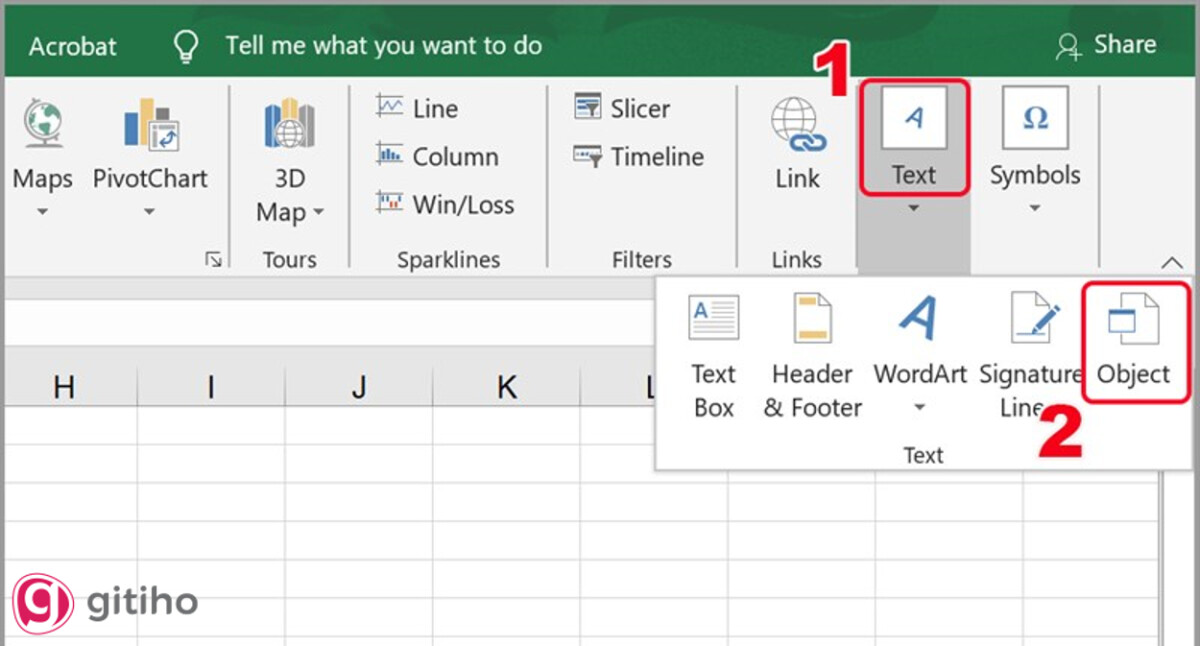
Bước 2. Hộp thoại Object xuất hiện, bạn nên chọn lựa phần
Create New cùng chọn
Adobe Acrobat Document nhằm chèn file. Tích vào ô
Display as iconđể file của bạn hiển thị dưới dạng icon với nhấn
OK.
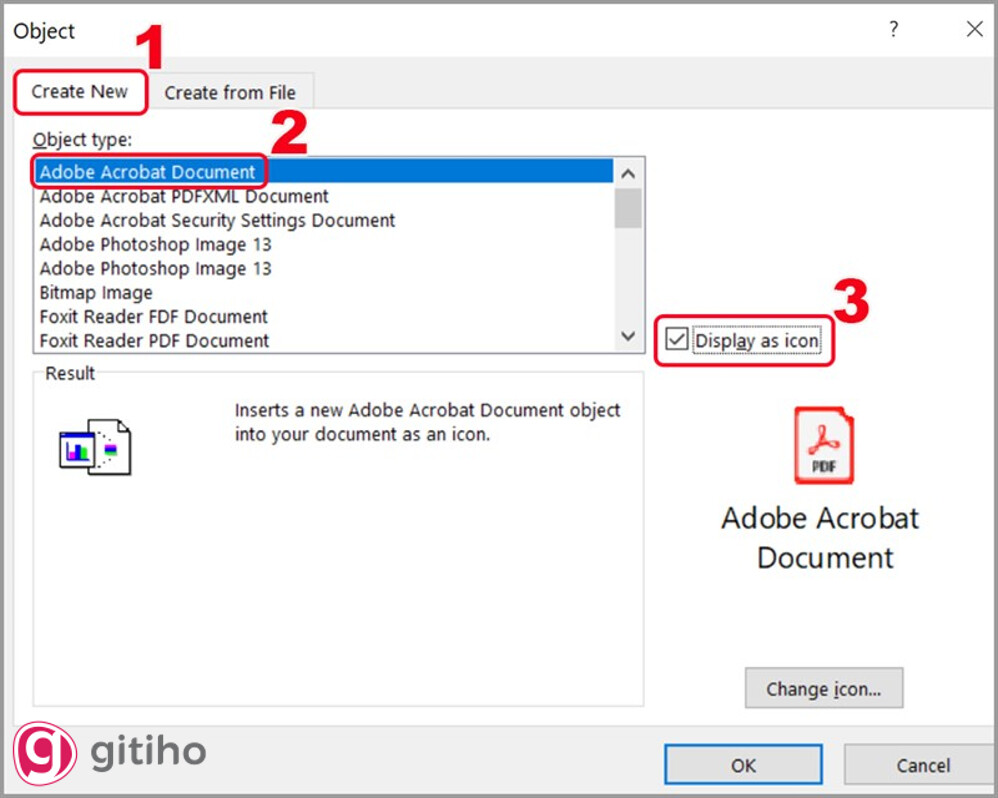
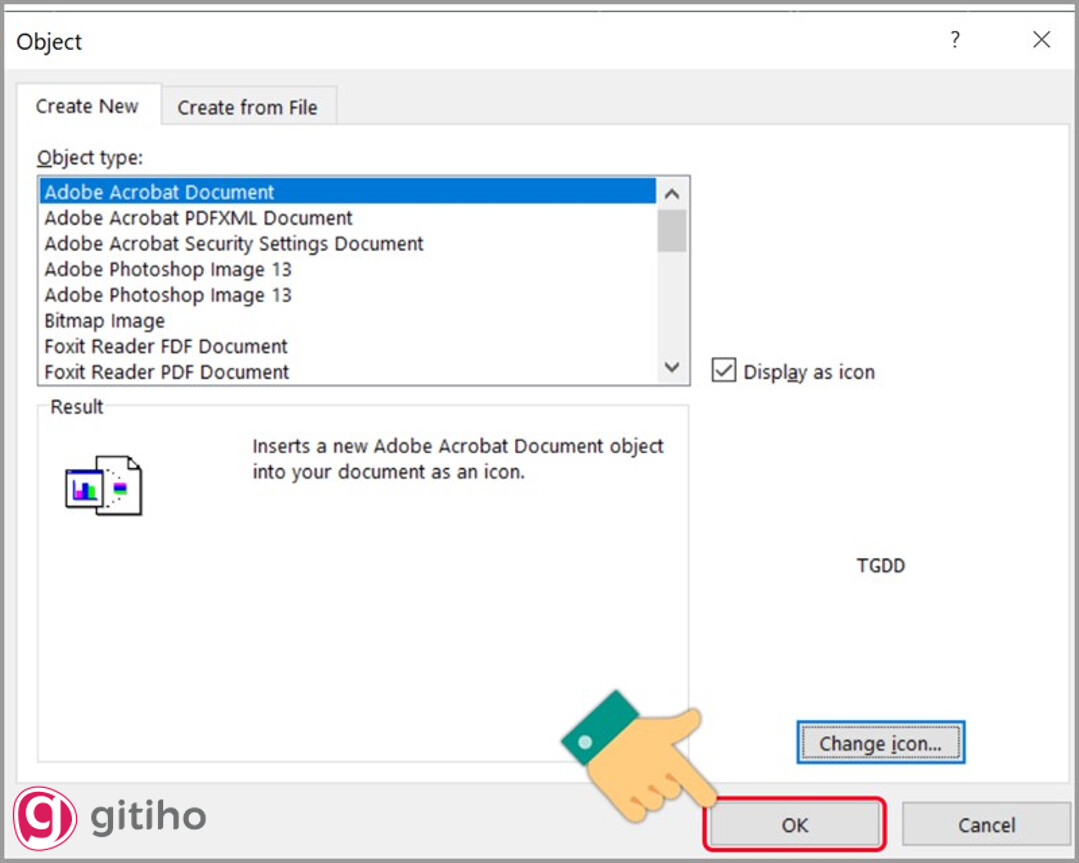
Bước 3.Sau kia hãy lựa chọn 1 tệp PDFmà bạn muốn thêm và nhấn
Openđể hoàn toàn và thuộc kiểm tra hiệu quả nhé.
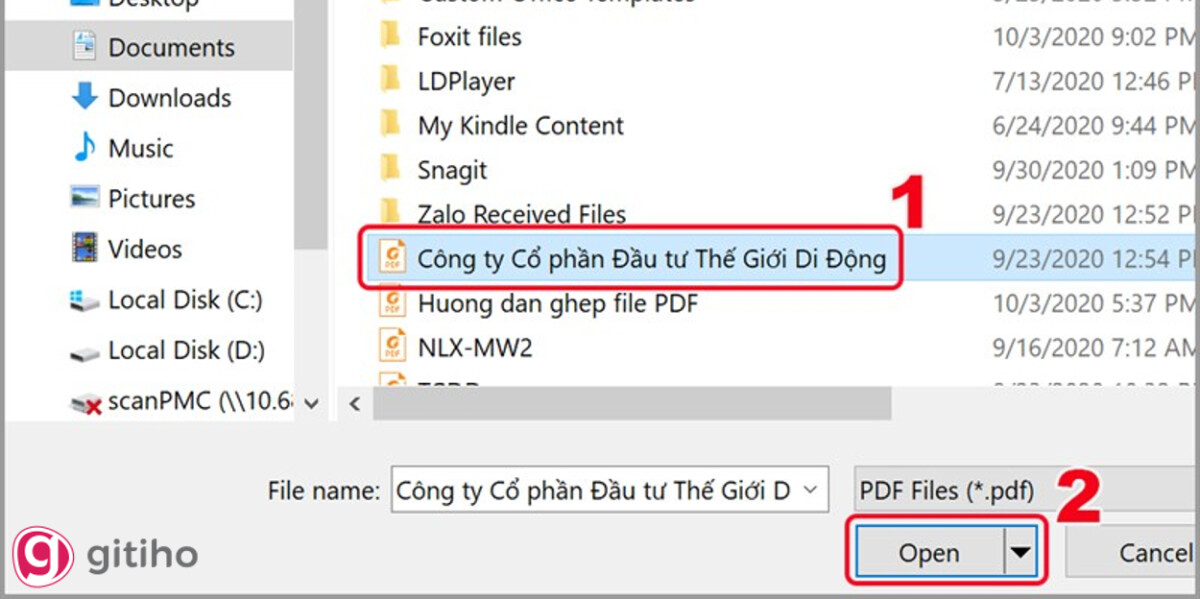
Chèn file Word, Excel, Power
Point vào Excel
Bước 1. Tương tự như như biện pháp chèn tệp tin PDF, chúng ta cũng triển khai mở tệp tin excel buộc phải chèn thêm tệp cùng chọn
Insert=> Chọn
Text=>Object.
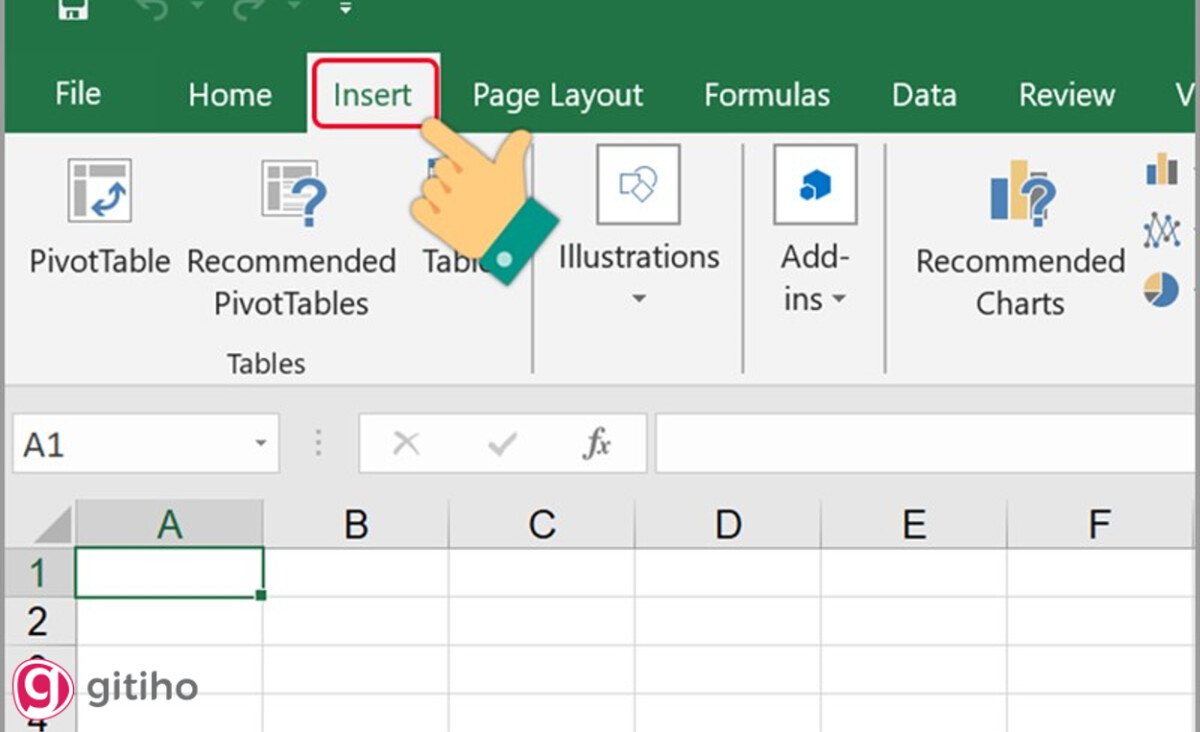
Point vào Excel (1)
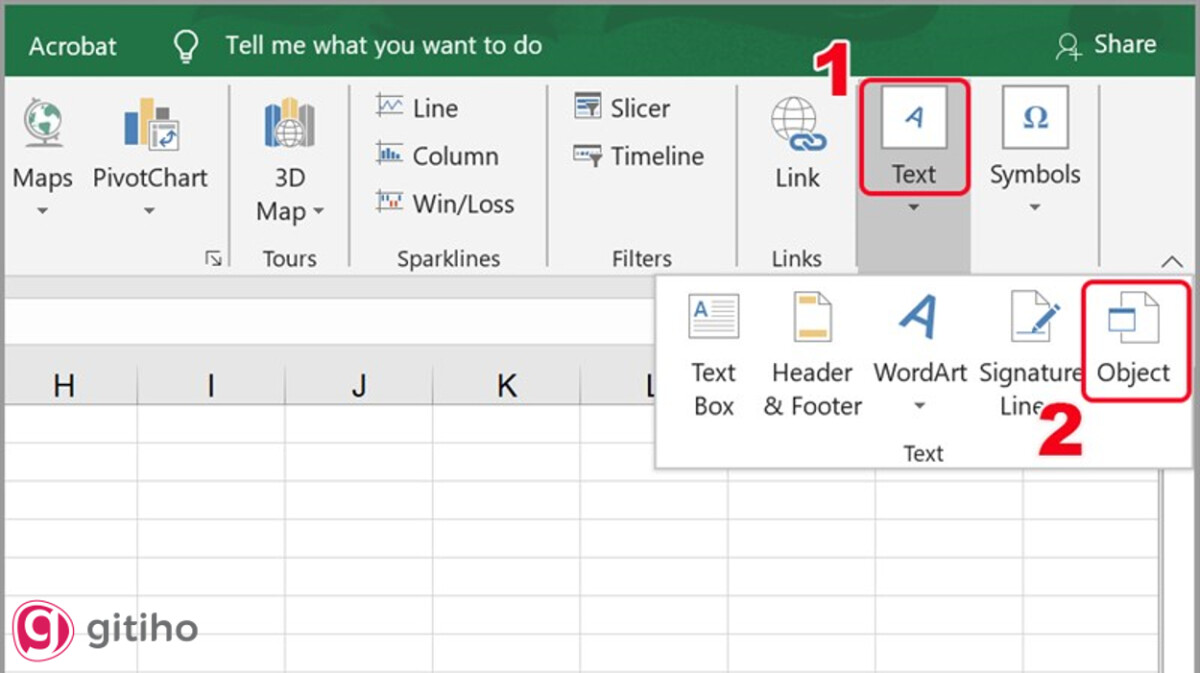
Point vào Excel (2)
Bước 2. Tại vỏ hộp thoại Object, bạn chọn
Create from file và nhấn vào Browse để thêm một file.
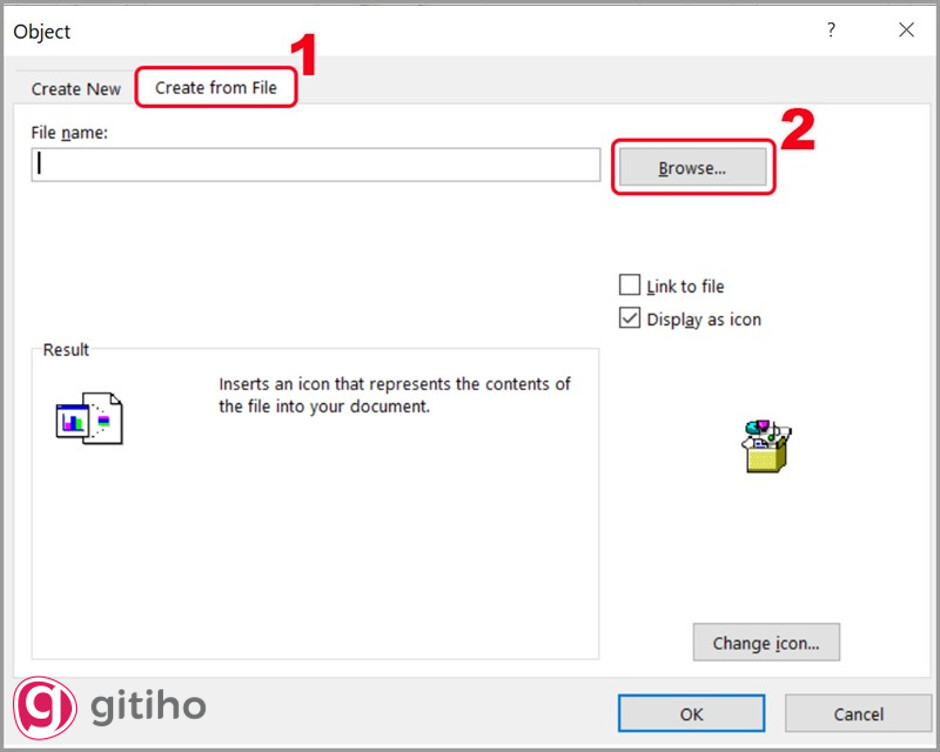
Point vào Excel (3)
Bước 3.Tiến hành lựa chọn file mà bạn muốn chèn và nhấn Insert.
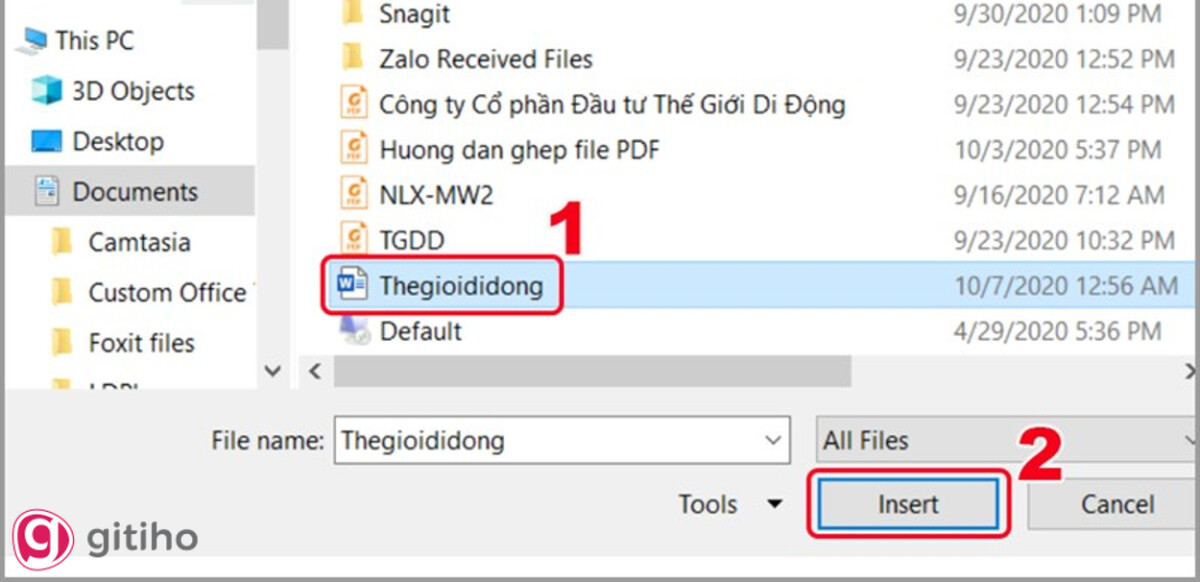
Point vào Excel (4)
Bước 4. Đừng quên chọn
Display as icon để tệp của bạn hiển thị bên dưới icon chúng ta nhé. Cuối cùng là nhấn
OKđể trả tất cùng hãy cùng xem kết quả.
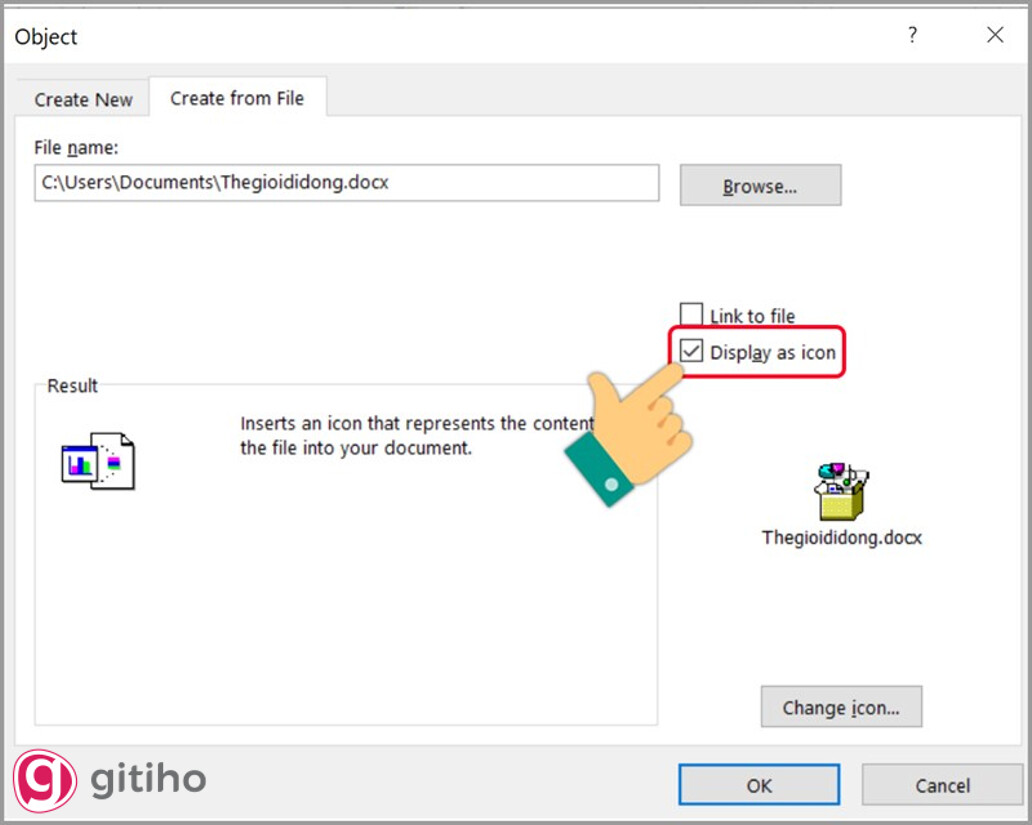
Point vào Excel (5)
CÁC THAO TÁC KHÁC ĐỐI VỚI file ĐÃ CHÈN trong EXCEL
Di đưa file đã chèn
Sau lúc chèn thành công xuất sắc một file vào vào excel, để dịch rời file đó cho đúng vị trí bạn muốn thì các bạn chỉ việc di chuyển con trỏ chuột đến vị trí tệp, tiếp nối nhấn giữ chuột trái với di chuyển.
Đổi thương hiệu file đang chèn
Để hoàn toàn có thể đổi tên file vẫn chèn, tại bước chèn file các bạn hãy quan tâm đến mục Change icon.. Và làm theo công việc sau:
Bước 1. Tại cửa ngõ sổ
Object, nên lựa chọn mục
Change icon..
Bước 2. Trên ô
Captionbạn gõ tên bắt đầu của file cùng nhấn
OKđể hoàn tất.
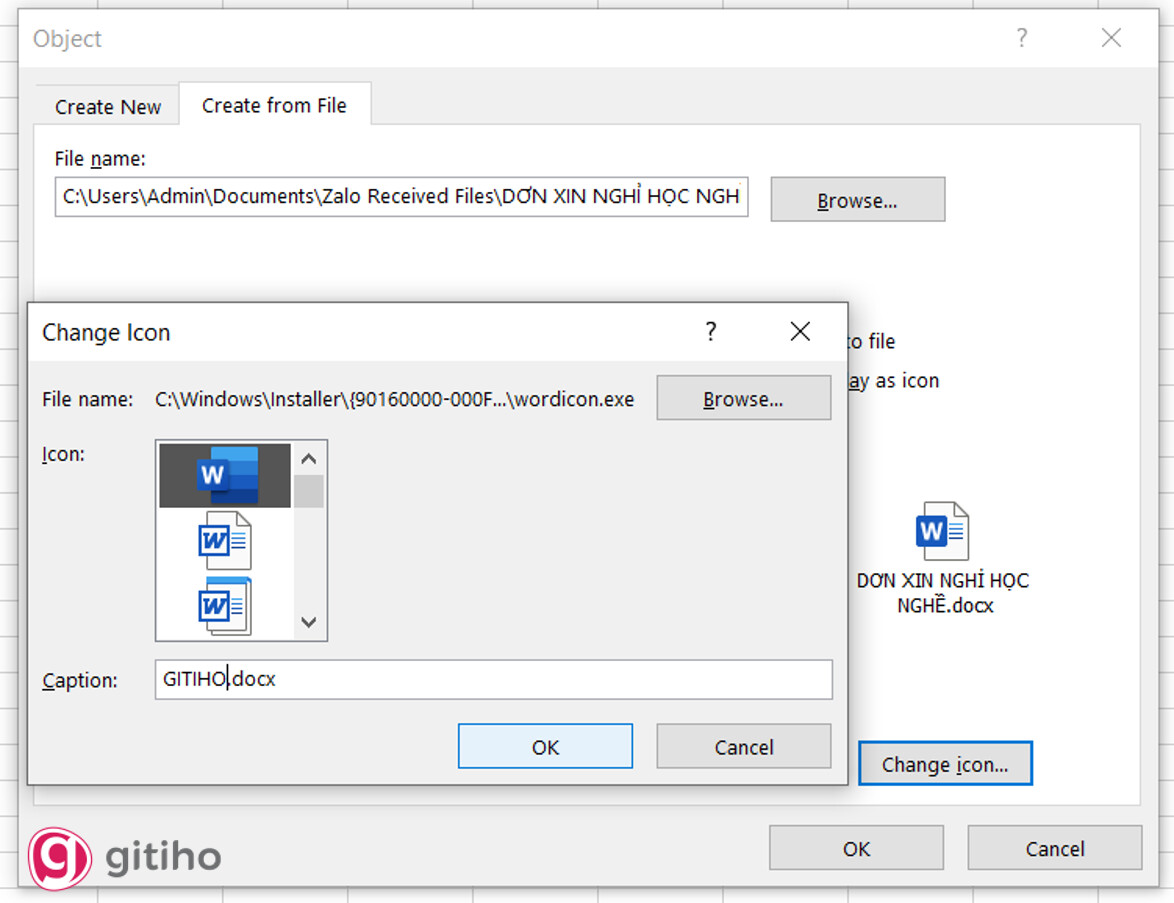
Thay đổi kích thước file
Để biến đổi kích thước, các bạn hãy nhấn giữ và kéo các góc của tệp cho đến khi tệp tin có size đúng theo ý của bạn.
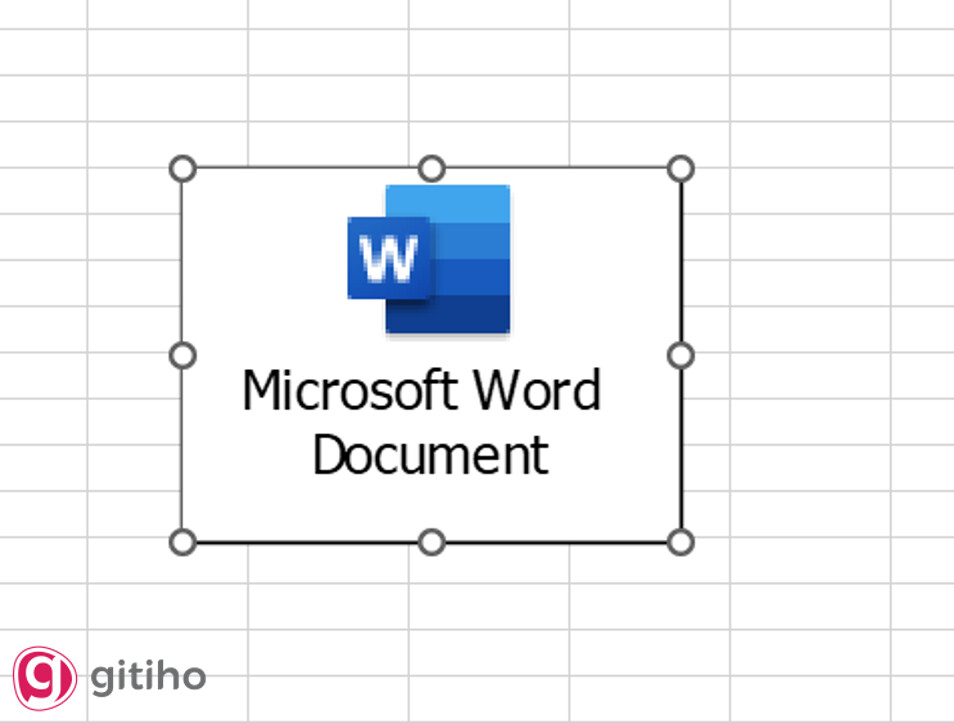
KẾT THÚC
Như vậy giờ đây chắc hẳn các bạn đã có thể thao tác chèn file trong excel một cách thật đơn giản dễ dàng và mau lẹ rồi cần không nào. Và nếu khách hàng thấy bài viết vừa rồi tuyệt và có ích thì đừng quên share đến mọi tín đồ nhé. Chúng mình hy vọng qua bài viết này, các bạn đã có thêm nhiều kiến thức mới mẻ và lạ mắt và bổ ích. Nếu bạn muốn biết thêm nhiều kỹ năng hay hơn nữa về excel, hãy xịt blog của chúng mình hằng ngày bạn nhé.
Bên cạnh đó, mailinhschool.edu.vn hiện có khá nhiều khóa học nhằm nâng cấp kỹ năng tin học công sở với đầy đủ ưu đãi rất lớn. Nhanh tay đăng cam kết để cài những khóa học trọn đời này nhé. Cảm ơn chúng ta và chúc bạn học tập thật tốt.













