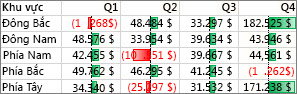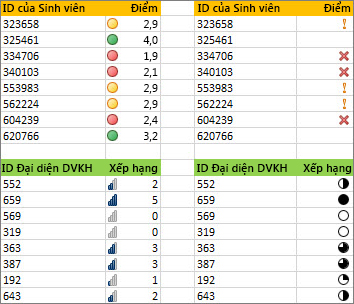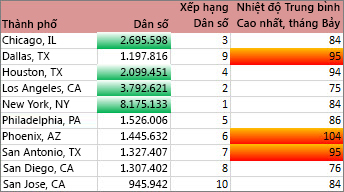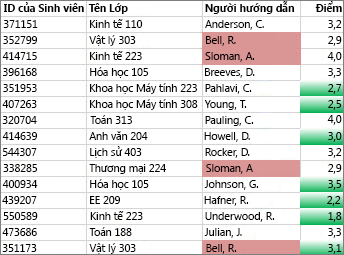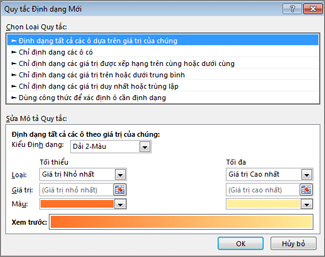Định dạng tất cả điều kiện hoàn toàn có thể giúp làm cho các mẫu hình và xu thế trong dữ liệu của công ty trở nên ví dụ hơn. Để cần sử dụng nó, các bạn tạo những quy tắc xác minh định dạng ô dựa trên giá trị của chúng, ví dụ như dữ liệu nhiệt độ hàng tháng dưới đây với màu sắc ô lắp với những giá trị ô.
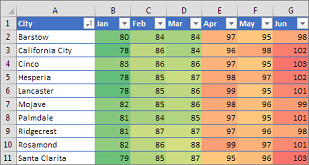
Bạn hoàn toàn có thể áp dụng format có đk cho một phạm vi ô (vùng lựa chọn hoặc phạm vi sẽ đặt tên), bảng Excel và trong Excel for Windows, thậm chí còn là report PivotTable.
Bạn đang xem: Tô màu có điều kiện trong excel 2013
Có một vài định dạng có đk không hoạt động với những trường trong khoanh vùng Giá trị của report PivotTable. Ví dụ: chúng ta không thể định dạng những trường đó dựa vào việc chúng đựng giá trị độc nhất vô nhị hay trùng lặp. Những tinh giảm này được đề cập trong các mục sót lại của nội dung bài viết này, giả dụ có.
Nếu bạn gắng đổi bố trí của báo cáo PivotTable bằng cách lọc, ẩn các mức, thu gọn và bung rộng các mức hoặc di chuyển trường, thì format có điều kiện vẫn giữ nguyên miễn là các trường vào dữ liệu cơ bản ko bị loại bỏ.
Phạm vi định dạng có điều kiện cho các trường trong quần thể vực Giá trị có thể dựa trên cấu tạo phân cấp cho dữ liệu và được xác định bằng tất cả các mức bé nhìn thấy được (mức thấp hơn kế tiếp trong cấu trúc phân cấp) của một mức mẹ (mức cao hơn kế tiếp trong kết cấu phân cấp) bên trên các hàng của một hoặc nhiều cột hoặc bên trên các cột của một hoặc nhiều hàng.
Lưu ý: Trong kết cấu phân cấp dữ liệu, mức bé không thừa kế format có điều kiện từ mức mẹ và mức mẹ ko thừa kế định dạng có đk từ mức con.
Có bố phương pháp khoanh phạm vi định dạng có đk của các trường trong khu vực vực Giá trị: theo vùng chọn, theo trường tương ứng và theo trường giá trị.
Phương pháp khoanh phạm vi trường mang định vào vùng giá trị là theo lựa chọn. Bạn có thể thay đổi phương thức khoanh phạm vi trường tương ứng hoặc trường giá bán trị bằng cách sử dụng nút tùy chọn Áp dụng quy tắc format cho, vỏ hộp thoại Quy tắc định dạng mới hoặc hộp thoại Chỉnh sửa quy tắc định dạng.
| Phương pháp | Sử dụng phương pháp này nếu bạn muốn chọn |
| Phân phạm vi theo vùng chọn | Một tập hợp các trường liền kề trong quần thể vực Giá trị, chẳng hạn như tất cả tổng sản phẩm mang lại một vùng. Một tập hợp các trường ko liền kề trong quần thể vực Giá trị, chẳng hạn như tổng sản phẩm đến các vùng khác nhau ở nhiều cấp độ trong cấu trúc phân cấp dữ liệu. |
| Phân phạm vi theo trường giá trị | Tránh thực hiện nhiều lựa chọn không liền kề. Định dạng có điều kiện một tập hợp trường trong khu vực vực Giá trị mang lại tất cả các mức trong kết cấu phân cung cấp của dữ liệu. Bao gồm tổng phụ và tổng chính. |
| Phân phạm vi theo trường tương ứng | Tránh thực hiện nhiều lựa chọn ko liền kề. Định dạng có điều kiện một tập hợp trường trong khu vực Giá trị đến một mức trong cấu tạo phân cấp dữ liệu. Không bao gồm tổng phụ. Khi bạn định dạng có điều kiện các trường vào vùng giá chỉ trị cho những giá trị trên cùng, bên dưới cùng, trên trung bình hoặc bên dưới trung bình, quy tắc đã dựa trên toàn bộ các quý hiếm hiển thị theo mặc định. Tuy nhiên, khi bạn khoanh phạm vi theo trường tương ứng, thay vì sử dụng tất cả các quý giá hiển thị, bạn cũng có thể áp dụng định dạng điều kiện cho từng tổ hợp: Một cột và trường hàng mẹ của nó. Một hàng và trường cột mẹ của nó. |
Dùng nút Phân tích cấp tốc để dụng format có điều kiện đã lựa chọn cho tài liệu đã chọn. Nút so với Nhanh auto xuất hiện khi chúng ta chọn dữ liệu.
Chọn dữ liệu bạn muốn định dạng có điều kiện. Nút Phân tích nhanh xuất hiện ở góc dưới mặt phải của vùng chọn.
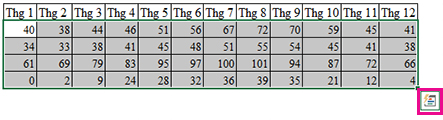
Bấm vào nút Phân tích cấp tốc hoặc dìm Ctrl+Q.
Trong hành lang cửa số bật lên xuất hiện, trên tab Định dạng, di chuyển chuột qua các tùy chọn không giống nhau để xem bạn dạng xem trước trực tiếp trên tài liệu của bạn, rồi bấm chuột tùy lựa chọn định dạng chúng ta muốn.
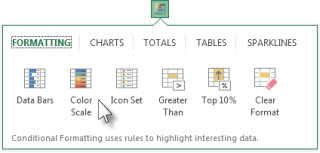
Lưu ý:
Các tùy lựa chọn định dạng mở ra trong tab Định dạng phụ thuộc vào tài liệu bạn đã chọn. Ví như vùng chọn của bạn chỉ chứa văn phiên bản thì những tùy lựa chọn khả dụng là Văn bản, Nhân đôi, Duy nhất, Bằng cùng Xóa. Lúc vùng chọn tất cả chỉ đựng số hoặc cả văn bản và số thì những tùy lựa chọn là Thanh dữ liệu, Màu sắc, Bộ biểu tượng, Lớn hơn, 10% bậc nhất cùng Xóa.
Xem trước trực tiếp sẽ chỉ kết xuất phần lớn tùy lựa chọn định dạng hoàn toàn có thể được thực hiện trên tài liệu của bạn. Ví dụ: nếu những ô đã chọn không chứa dữ liệu trùng khớp và chúng ta chọn Nhân đôi, bạn dạng xem trước trực tiếp sẽ không hoạt động.
Nếu vỏ hộp thoại Văn phiên bản có chứa xuất hiện, hãy nhập tùy lựa chọn định dạng mà bạn có nhu cầu áp dụng, rồi nhấp chuột OK.
Nếu bạn muốn xem video clip hướng dẫn cách áp dụng Phân tích cấp tốc để vận dụng định dạng tất cả điều kiện, hãy xem Video: sử dụng định dạng có điều kiện.
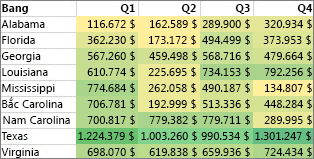
Định dạng nhanh
Chọn một hoặc nhiều ô trong một phạm vi, bảng hoặc báo cáo PivotTable.
Trên tab Trang chủ, trong nhóm Kiểu, bấm vào mũi tên cạnh bên Định dạng tất cả điều kiện, kế tiếp bấm Thang màu.
Chọn thang đo hai màu.
Di chuột lên hình tượng thang màu để coi biểu tượng nào là thang đo nhì màu. Màu bên trên cùng tượng trưng mang đến các giá trị cao hơn và màu dưới cùng tượng trưng mang lại các giá trị thấp hơn.
Bạn có thể gắng đổi phương pháp khoanh phạm vi cho các trường trong khu vực Giá trị của báo cáo PivotTable bằng cách dùng nút Tùy chọn Định dạng xuất hiện mặt cạnh trường PivotTable đã được áp dụng định dạng bao gồm điều kiện.
Định dạng nâng cao
Chọn một hoặc nhiều ô trong một phạm vi, bảng hoặc báo cáo PivotTable.
Trên tab Trang chủ, trong đội Kiểu, hãy bấm vào mũi tên sát bên Định dạng gồm điều kiện rồi bấm Quản lý Quy tắc. Hộp thoại Trình quản lý Quy tắc Định dạng có Điều kiện sẽ hiển thị.
Thực hiện giữa những thao tác sau:
Để thêm 1 định dạng có điều kiện hoàn toàn mới, hãy bấm Quy tắc Mới. Hộp thoại Quy tắc Định dạng Mới sẽ hiển thị.
Để thêm định dạng có điều kiện mới dựa trên định dạng đã có được liệt kê, nên lựa chọn quy tắc đó, rồi click chuột Quy tắc Trùng lặp. Quy tắc trùng lặp sẽ xuất hiện trong vỏ hộp thoại. Lựa chọn mục trùng lặp, rồi lựa chọn Chỉnh sửa quy tắc. Hộp thoại Sửa Quy tắc Định dạng sẽ hiển thị.
Để nắm đổi định dạng gồm điều kiện, hãy thực hiện các bước sau:
Đảm bảo đã chọn trang tính, bảng hoặc báo cáo PivotTable thích hợp vào hộp danh sách Hiện các quy tắc định dạng cho.
Hoặc bạn có thể nạm đổi phạm vi ô bằng cách bấm Thu gọn gàng Hộp Thoại vào hộp Áp dụng với để tạm thời ẩn hộp thoại, bằng cách chọn phạm vi ô mới trên trang tính, rồi chọn Bung rộng hộp Thoại.
Chọn quy tắc, rồi bấm Sửa quy tắc. Hộp thoại Sửa Quy tắc Định dạng sẽ hiển thị.
Trong phần Áp dụng Quy tắc Với, để tùy ý thế đổi phạm vi cho các trường trong khu vực Giá trị của báo cáo PivotTable theo:
Vùng chọn: Bấm Các ô đã chọn.
Tất cả các ô đến nhãn Giá trị: Bấm Tất cả các ô hiện giá trị .
Tất cả các ô mang lại nhãn Giá trị, ko bao gồm tổng phụ và tổng chính: Bấm Tất cả các ô hiện giá trị mang đến .
Trong phần Chọn hình trạng Quy tắc, hãy bấm Định dạng tất cả các ô dựa bên trên giá trị của chúng (mặc định).
Trong phần Sửa tế bào tả Quy tắc, ở hộp danh sách Kiểu Định dạng, hãy chọn Thang đo 2 Màu.
Để chọn một kiểu trong hộp Kiểu mang đến cả giá trị Tối thiểu và Tối đa, hãy thực hiện một trong những thao tác sau đây:
Định dạng giá trị nhỏ nhất và cao nhất: Chọn Giá trị nhỏ dại nhất và Giá trị Cao nhất.
Trong trường hợp này, bạn không nhập Giá trị Tối thiểu và Tối đa.
Định dạng giá trị số, ngày tháng xuất xắc thời gian: Chọn Số rồi nhập Giá trị Tối thiểu và Tối đa.
Định dạng Phần trăm: Nhập Giá trịTối thiểu và Tối đa.
Các giá trị hợp lệ là từ 0 (không) tới 100. Không nhập dấu phần trăm.
Hãy dùng tỷ lệ phần trăm lúc bạn muốn trực quan hóa tất cả các giá trị theo tỷ lệ vì các giá trị đó phân bố cân xứng.
Định dạng phân vị: Chọn Phân vị rồi nhập Giá trịTối thiểu và Tối đa. Các phân vị hợp lệ là từ 0 (không) tới 100.
Hãy dùng phân vị khi bạn muốn trực quan tiền hóa nhóm các giá trị cao (chẳng hạn như phân vị thứ đôi mươi từ trên xuống) bằng một tỷ lệ cấp màu và các giá trị thấp (chẳng hạn như phân vị thứ trăng tròn từ dưới lên) bằng một tỷ lệ cấp màu khác, vì chúng tượng trưng mang lại các giá trị cực trị có thể làm không đúng lệch việc trực quan lại hóa dữ liệu của bạn.
Định dạng kết quả công thức: Chọn Công thức rồi nhập giá trị đến Tối thiểu và Tối đa.
Công thức đó phải trả về giá trị số, ngày hoặc thời gian.
Hãy bắt đầu công thức với dấu bằng (=).
Công thức ko hợp lệ sẽ dẫn đến ko có định dạng nào được áp dụng.
Bạn đề nghị kiểm tra công thức để đảm bảo nó sẽ không trả về giá trị lỗi.
Lưu ý:
Hãy đảm bảo giá trị Tối thiểu nhỏ rộng giá trị Tối đa.
Bạn có thể chọn kiểu khác nhau cho Tối thiểu và Tối đa. Ví dụ, bạn có thể chọn số mang lại Tối thiểu và tỷ lệ phần trăm đến Tối đa.
Để chọn thang màu sắc Tối thiểu và Tối đa, hãy bấm Màu mang lại từng giá trị rồi chọn màu.
Nếu bạn muốn chọn thêm màu hoặc tạo màu tùy chỉnh, hãy bấm vào Thêm Màu. Thang màu sắc bạn chọn được hiển thị vào hộp Xem trước.
Định dạng nhanh
Chọn một hoặc nhiều ô trong một phạm vi, bảng hoặc báo cáo PivotTable.
Trên tab Trang chủ, trong nhóm Kiểu, click chuột mũi tên ở bên cạnh Định dạng bao gồm điều kiện, kế tiếp bấm Thang màu.
Chọn thang đo cha màu. Màu bên trên cùng tượng trưng mang đến các giá trị cao hơn, màu ở giữa tượng trưng cho các giá trị trung bình và màu dưới cùng tượng trưng mang lại các giá trị thấp hơn.
Di chuột lên biểu tượng thang màu sắc để coi biểu tượng nào là thang đo ba màu.
Bạn có thể nạm đổi phương pháp khoanh phạm vi mang lại các trường trong khu vực Giá trị của báo cáo PivotTable bằng cách dùng nút Tùy chọn Định dạng xuất hiện mặt cạnh trường PivotTable đã được áp dụng định dạng có điều kiện.
Định dạng nâng cao
Chọn một hoặc nhiều ô trong một phạm vi, bảng hoặc báo cáo PivotTable.
Trên tab Trang chủ, trong nhóm Kiểu, hãy nhấp chuột mũi tên bên cạnh Định dạng bao gồm điều kiện rồi bấm Quản lý Quy tắc. Hộp thoại Trình quản lý Quy tắc Định dạng có Điều kiện sẽ hiển thị.
Thực hiện một trong những thao tác sau:
Để thêm định dạng có điều kiện mới, hãy bấm Quy tắc Mới. Hộp thoại Quy tắc Định dạng Mới sẽ hiển thị.
Để thêm định dạng có điều kiện mới dựa trên định dạng đã có liệt kê, nên lựa chọn quy tắc đó, rồi click chuột Quy tắc Trùng lặp. Quy tắc đụng hàng được xào luộc và xuất hiện trong vỏ hộp thoại. Lựa chọn mục trùng lặp, rồi lựa chọn Chỉnh sửa quy tắc. Hộp thoại Sửa Quy tắc Định dạng sẽ hiển thị.
Để rứa đổi định dạng tất cả điều kiện, hãy thực hiện các bước sau:
Đảm bảo đã chọn trang tính, bảng hoặc báo cáo PivotTable thích hợp trong hộp danh sách Hiện các quy tắc định dạng cho.
Hoặc bạn có thể núm đổi phạm vi ô bằng cách bấm Thu gọn Hộp Thoại trong hộp Áp dụng với để tạm thời ẩn hộp thoại, bằng cách chọn phạm vi ô mới bên trên trang tính, rồi chọn Bung rộng vỏ hộp Thoại.
Chọn quy tắc, rồi bấm Sửa quy tắc. Hộp thoại Sửa Quy tắc Định dạng sẽ hiển thị.
Trong phần Áp dụng Quy tắc Với, để tùy ý núm đổi phạm vi mang đến các trường trong quần thể vực Giá trị của báo cáo PivotTable theo:
Vùng chọn: Bấm Chỉ những ô này.
Trường tương ứng: Bấm Tất cả các ô Trường giá trị: Bấm Tất cả các ô . Trong phần Chọn loại Quy tắc, hãy bấm Định dạng tất cả các ô dựa trên giá trị của chúng. Trong phần Sửa tế bào tả Quy tắc, ở hộp danh sách Kiểu Định dạng, hãy chọn Thang đo 3 Màu. Chọn kiểu đến Tối thiểu, Điểm giữa và Tối đa. Thực hiện giữa những thao tác sau: Định dạng giá trị nhỏ nhất và cao nhất: Chọn một Điểm giữa. Trong trường hợp này, bạn không nhập Giá trị Thấp nhất và Cao nhất. Định dạng giá trị số, ngày tháng giỏi thời gian: Chọn Số rồi nhập giá trị mang đến Tối thiểu, Điểm giữa và Tối đa. Định dạng phần trăm: Chọn Phần trăm rồi nhập giá trị đến Tối thiểu, Điểm giữa và Tối đa. Các giá trị hợp lệ là từ 0 (không) tới 100. Bạn đừng nhập dấu tỷ lệ (%). Hãy dùng tỷ lệ phần trăm lúc bạn muốn trực quan lại hóa tất cả các giá trị theo tỷ lệ vì việc dùng tỷ lệ phần trăm đảm bảo rằng các giá trị đó phân bố cân xứng. Định dạng phân vị: Chọn Phân vị rồi nhập giá trị đến Tối thiểu, Điểm giữa và Tối đa. Các phân vị hợp lệ là từ 0 (không) tới 100. Hãy dùng phân vị lúc bạn muốn trực quan tiền hóa nhóm các giá trị cao (chẳng hạn như phân vị thứ trăng tròn từ bên trên xuống) bằng một tỷ lệ cấp màu và các giá trị thấp (chẳng hạn như phân vị thứ đôi mươi từ dưới lên) bằng một tỷ lệ cấp màu khác, vì chúng tượng trưng đến các giá trị cực trị có thể làm không đúng lệch việc trực quan hóa dữ liệu của bạn. Định dạng kết quả công thức: Chọn Công thức rồi nhập giá trị mang lại Tối thiểu, Điểm giữa và Tối đa. Công thức phải trả về giá trị số, ngày hoặc thời gian. Hãy bước đầu công thức với dấu bằng (=). Công thức không hợp lệ sẽ dẫn đến không có định dạng nào được áp dụng. Bạn đề xuất kiểm tra công thức để đảm bảo phương pháp sẽ không trả về giá trị lỗi. Lưu ý: Bạn có thể đặt các giá trị tối thiểu, điểm thân và tối đa mang lại phạm vi ô. Hãy đảm bảo giá trị ở Tối thiểu nhỏ rộng giá trị ở Điểm giữa và giá trị ở điểm giữa nhỏ hơn giá trị ở Tối đa. Bạn có thể chọn kiểu khác nhau mang đến Tối thiểu, Điểm giữa và Tối đa. Ví dụ, bạn có thể chọn số Tối thiểu, phân vị Điểm giữa và phần trăm Tối đa. Trong những trường hợp, giá trị Điểm giữa mặc định là 50 phần trăm sẽ đạt hiệu quả tốt nhất, mà lại bạn có thể điều chỉnh giá trị này để phù hợp với các yêu cầu đặc biệt. Để chọn thang màu sắc Tối thiểu, Điểm giữa và Tối đa, hãy bấm Màu cho từng giá trị rồi chọn màu. Nếu bạn muốn chọn thêm màu hoặc tạo màu tùy chỉnh, hãy bấm vào Thêm Màu. Thang màu bạn chọn được hiển thị vào hộp Xem trước. Thanh dữ liệu giúp bạn thấy giá trị của ô trong mối tương quan với các ô khác. Độ dài của thanh dữ liệu tượng trưng cho giá trị trong ô đó. Thanh dài rộng tượng trưng mang đến giá trị cao hơn và thanh ngắn thêm tượng trưng cho giá trị thấp hơn. Thanh dữ liệu hữu ích để nhìn thấy ngay lập tức các số lớn hơn và bé hơn, đặc biệt là với lượng dữ liệu lớn, chẳng hạn như các đồ chơi bán chạy nhất tuyệt bán chậm nhất vào báo cáo doanh số mang đến dịp nghỉ lễ. Ví dụ đến thấy ở trên đây dùng thanh dữ liệu để sơn sáng các giá trị âm và dương ấn tượng nhất. Bạn có thể định dạng thanh dữ liệu để thanh dữ liệu đó bắt đầu ở giữa ô và kéo sang mặt trái đối với các giá trị âm. Mẹo: Nếu bất kỳ ô nào trong phạm vi chứa công thức trả về giá trị lỗi, thì định dạng có điều kiện không áp dụng đến ô đó. Để đảm bảo rằng định hình có điều kiện áp dụng cho các ô đó, hãy dùng hàm IS hoặc IFERROR để trả về giá trị (chẳng hạn như 0 hoặc "N/A") gắng vì giá trị lỗị. Định dạng nhanh Chọn một hoặc nhiều ô vào một phạm vi, bảng hoặc báo cáo PivotTable. Trên tab Trang đầu, trong nhóm Kiểu, hãy bấm vào mũi tên mặt cạnh Định dạng tất cả điều kiện, bấm vào Thanh Dữ liệu, rồi chọn biểu tượng thanh dữ liệu. Bạn có thể thay đổi phương pháp khoanh phạm vi đối với các trường trong khu vực vực Giá trị của báo cáo PivotTable bằng cách dùng nút tùy chọn Áp dụng quy tắc định dạng với. Định dạng nâng cao Chọn một hoặc nhiều ô vào một phạm vi, bảng hoặc báo cáo PivotTable. Trên tab Trang chủ, trong nhóm Kiểu, hãy click chuột mũi tên bên cạnh Định dạng có điều kiện rồi bấm Quản lý Quy tắc. Hộp thoại Trình quản lý Quy tắc Định dạng có Điều kiện sẽ hiển thị. Thực hiện trong số những thao tác sau: Để thêm định dạng bao gồm điều kiện, hãy bấm Quy tắc Mới. Hộp thoại Quy tắc Định dạng Mới sẽ hiển thị. Để thêm định hình có đk mới dựa trên định dạng đã được liệt kê, nên chọn lựa quy tắc đó, rồi nhấn vào Quy tắc Trùng lặp. Quy tắc giống nhau được sao chép và xuất hiện trong hộp thoại. Lựa chọn mục trùng lặp, rồi chọn Chỉnh sửa quy tắc. Hộp thoại Sửa Quy tắc Định dạng sẽ hiển thị. Để cố kỉnh đổi định dạng gồm điều kiện, hãy thực hiện các bước sau: Đảm bảo đã chọn trang tính, bảng hoặc báo cáo PivotTable thích hợp trong hộp danh sách Hiện các quy tắc định dạng cho. Hoặc bạn có thể gắng đổi phạm vi ô bằng cách bấm Thu gọn gàng Hộp Thoại vào hộp Áp dụng với để tạm thời ẩn hộp thoại, bằng cách chọn phạm vi ô mới trên trang tính, rồi chọn Bung rộng hộp Thoại. Chọn quy tắc, rồi bấm Sửa quy tắc. Hộp thoại Sửa Quy tắc Định dạng sẽ hiển thị. Trong phần Áp dụng Quy tắc Với, để tùy ý chũm đổi phạm vi mang lại các trường trong khu vực Giá trị của báo cáo PivotTable theo: Vùng chọn: Bấm Chỉ những ô này. Trường tương ứng: Bấm Tất cả các ô với các trường tương tự. Trường giá trị: Bấm Tất cả các ô . Trong phần Chọn kiểu dáng Quy tắc, hãy bấm Định dạng tất cả các ô dựa bên trên giá trị của chúng. Trong phần Sửa tế bào tả Quy tắc, ở hộp danh sách Kiểu Định dạng, hãy chọn Thanh Dữ liệu. Chọn KiểuTối thiểu và Tối đa. Thực hiện một trong những thao tác sau: Định dạng các giá trị nhỏ nhất và cao nhất: Chọn Giá trị Nhỏ nhất và Giá trị Cao nhất. Trong trường hợp này, bạn không nhập giá trị mang đến Tối thiểu và Tối đa. Định dạng giá trị số, ngày tháng hay thời gian: Chọn Số rồi nhập Giá trịTối thiểu và Tối đa . Định dạng phần trăm: Chọn Phần trăm rồi nhập giá trị cho Tối thiểu và Tối đa. Các giá trị hợp lệ là từ 0 (không) tới 100. Bạn đừng nhập dấu tỷ lệ (%). Hãy dùng tỷ lệ phần trăm khi bạn muốn trực quan lại hóa tất cả các giá trị theo tỷ lệ vì việc dùng tỷ lệ phần trăm đảm bảo rằng các giá trị đó phân bố cân xứng. Định dạng phân vị Chọn Phân vị, rồi nhập giá trị cho Tối thiểu và Tối đa. Các phân vị hợp lệ là từ 0 (không) tới 100. Dùng phân vị khi bạn muốn trực quan hóa nhóm các giá trị cao (chẳng hạn như phân vị thứ 20 từ trên xuống) là một phần của thanh dữ liệu và các giá trị thấp (chẳng hạn như phân vị thứ đôi mươi từ dưới lên) là một phần khác của thanh dữ liệu, vì chúng tượng trưng mang lại các giá trị cực trị có thể làm không nên lệch việc trực quan tiền hóa dữ liệu của bạn. Định dạng kết quả công thức Hãy chọn Công thức rồi nhập giá trị mang lại Tối thiểu và Tối đa. Công thức đó phải trả về giá trị số, ngày tháng hoặc thời gian. Hãy bắt đầu công thức với dấu bằng (=). Công thức không hợp lệ sẽ dẫn đến không có định dạng nào được áp dụng. Bạn yêu cầu kiểm tra công thức để đảm bảo nó sẽ không trả về giá trị lỗi. Lưu ý: Hãy đảm bảo giá trị Tối thiểu nhỏ hơn giá trị Tối đa. Bạn có thể chọn kiểu khác nhau mang đến Tối thiểu và Tối đa. Ví dụ, bạn có thể chọn số Tối thiểu và phần trăm Tối đa. Để chọn thang màu Tối thiểu và Tối đa, hãy bấm Màu trong Thang. Nếu bạn muốn chọn thêm màu hoặc tạo màu tùy chỉnh, hãy bấm vào Thêm Màu. Thang màu bạn chọn được hiển thị trong hộp Xem trước. Để chỉ hiện thanh dữ liệu và ko hiện giá trị trong ô, hãy chọn Chỉ Hiện Thanh. Để áp dụng viền liền nét mang đến thanh dữ liệu, hãy chọn Viền Liền nét trong hộp danh sách Viền và chọn màu mang đến viền. Để chọn giữa thanh một màu và thanh chuyển màu, hãy chọn Tô Một màu hoặc Tô Chuyển màu trong hộp danh sách Tô. Để định dạng các thanh giá trị âm, hãy bấm Trục và Giá trị Âm, sau đó vào hộp thoại Thiết đặt Trục và Giá trị Âm, hãy chọn tùy chọn cho màu đánh và màu viền đến thanh giá trị âm. Bạn có thể chọn thiết đặt vị trí và màu mang đến trục. Khi bạn đã chọn xong tùy chọn, hãy bấm OK. Bạn có thể ráng đổi hướng của thanh bằng cách chọn thiết đặt trong hộp danh sách Hướng Thanh. Theo mặc định, thiết đặt này được đặt là Ngữ cảnh, dẫu vậy bạn có thể chọn hướng từ trái sang trọng phải hoặc từ phải lịch sự trái, tùy thuộc vào cách bạn muốn trình bày dữ liệu. Ví dụ được trình bày ở phía trên thao tác với một số ví dụ về các bộ biểu tượng định dạng có điều kiện. Bạn có thể chọn chỉ hiện các biểu tượng đến các ô thỏa mãn một điều kiện; ví dụ như hiển thị biểu tượng cảnh báo cho các ô thấp hơn quý hiếm tới hạn và không hiển thị biểu tượng mang đến các ô vượt quá giá trị đó. Để làm điều này, bạn hãy ẩn biểu tượng bằng cách chọn Không có Biểu tượng Ô từ danh sách biểu tượng thả xuống mặt cạnh biểu tượng khi bạn thiết lập điều kiện. Bạn cũng có thể tạo kết hợp bộ biểu tượng của riêng rẽ mình; ví dụ như vệt kiểm "ký hiệu" màu xanh lá, "đèn giao thông" màu vàng và "cờ" màu đỏ. Mẹo: Nếu ngẫu nhiên ô làm sao trong vùng chọn chứa cách làm trả về lỗi, thì định dạng có đk không được áp dụng cho các ô đó. Để đảm bảo rằng format có điều kiện áp dụng cho các ô đó, hãy dùng hàm IS hoặc IFERROR để trả về giá trị (chẳng hạn như 0 hoặc "N/A") nắm vì giá trị lỗị. Định dạng nhanh Chọn ô bạn có nhu cầu định dạng tất cả điều kiện. Trên tab Trang đầu, trong nhóm Kiểu, hãy bấm vào mũi tên mặt cạnh Định dạng có điều kiện, bấm Bộ Biểu tượng rồi chọn một bộ biểu tượng. Bạn có thể cầm đổi phương pháp khoanh phạm vi đối với các trường trong khu vực vực Giá trị của báo cáo PivotTable bằng cách dùng nút tùy chọn Áp dụng quy tắc định dạng với. Định dạng nâng cao Chọn ô bạn có nhu cầu định dạng bao gồm điều kiện. Trên tab Trang chủ, trong đội Kiểu, hãy nhấn vào mũi tên ở bên cạnh Định dạng tất cả điều kiện rồi bấm Quản lý Quy tắc. Hộp thoại Trình quản lý Quy tắc Định dạng có Điều kiện sẽ hiển thị. Thực hiện trong số những thao tác sau: Để thêm định dạng tất cả điều kiện, hãy bấm Quy tắc Mới. Hộp thoại Quy tắc Định dạng Mới sẽ hiển thị. Để thêm format có đk mới dựa vào định dạng đã có được liệt kê, nên lựa chọn quy tắc đó, rồi nhấn vào Quy tắc Trùng lặp. Quy tắc đụng hàng được sao chép và mở ra trong hộp thoại. Lựa chọn mục trùng lặp, rồi chọn Chỉnh sửa quy tắc. Hộp thoại Sửa Quy tắc Định dạng sẽ hiển thị. Để thế đổi định dạng gồm điều kiện, hãy thực hiện các bước sau: Đảm bảo đã chọn trang tính, bảng hoặc báo cáo PivotTable thích hợp vào hộp danh sách Hiện các quy tắc định dạng cho. Hoặc bạn có thể gắng đổi phạm vi ô bằng cách bấm Thu gọn Hộp Thoại trong hộp Áp dụng với để tạm thời ẩn hộp thoại, bằng cách chọn phạm vi ô mới bên trên trang tính, rồi chọn Bung rộng vỏ hộp Thoại. Chọn quy tắc, rồi bấm Sửa quy tắc. Hộp thoại Sửa Quy tắc Định dạng sẽ hiển thị. Trong phần Áp dụng Quy tắc Với, để tùy ý gắng đổi phạm vi cho các trường trong quần thể vực Giá trị của báo cáo PivotTable theo: Vùng chọn: Bấm Chỉ những ô này. Trường tương ứng: Bấm Tất cả các ô với các trường tương tự. Trường giá trị: Bấm Tất cả các ô . Trong phần Chọn kiểu Quy tắc, hãy bấm Định dạng tất cả các ô dựa trên giá trị của chúng. Trong phần Sửa mô tả Quy tắc, ở hộp danh sách Kiểu Định dạng, hãy chọn Bộ Biểu tượng. Chọn bộ biểu tượng. Mặc định là 3 Đèn giao thông vận tải (Không có viền). Số biểu tượng, các toán tử so sánh mặc định và giá trị ngưỡng mang đến mỗi biểu tượng có thể khác nhau cho mỗi bộ biểu tượng. Bạn có thể điều chỉnh toán tử so sánh và giá trị ngưỡng. Phạm vi giá trị mặc định mang lại mỗi biểu tượng có kích thước như nhau, nhưng bạn có thể điều chỉnh chúng để phù hợp với các yêu thương cầu đặc biệt. Hãy bảm bảo các giá trị ngưỡng có thứ tự lô-gic từ cao nhất đến thấp nhất từ trên xuống dưới. Thực hiện một trong những thao tác sau: Định dạng giá trị số, ngày tháng giỏi thời gian: Chọn Số. Định dạng phần trăm: Chọn Phần trăm. Các giá trị hợp lệ là từ 0 (không) tới 100. Bạn đừng nhập dấu tỷ lệ (%). Hãy dùng tỷ lệ phần trăm khi bạn muốn trực quan lại hóa tất cả các giá trị theo tỷ lệ vì việc dùng tỷ lệ phần trăm đảm bảo rằng các giá trị đó phân bố cân xứng. Định dạng phân vị: Chọn Phân vị. Các phân vị hợp lệ là từ 0 (không) tới 100. Hãy dùng phân vị khi bạn muốn trực quan lại hóa nhóm các giá trị cao (chẳng hạn như phân vị thứ đôi mươi từ bên trên xuống) bằng cách dùng một biểu tượng cụ thể và các giá trị thấp (chẳng hạn như phân vị thứ 20 từ dưới lên) bằng một biểu tượng khác, vì chúng tượng trưng mang lại các giá trị cực trị có thể làm sai lệch việc trực quan hóa dữ liệu của bạn. Định dạng kết quả công thức: Chọn Công thức, rồi nhập một công thức vào từng hộp Giá trị. Công thức đó phải trả về giá trị số, ngày hoặc thời gian. Hãy bắt đầu công thức với dấu bằng (=). Công thức không hợp lệ sẽ dẫn đến ko có định dạng nào được áp dụng. Bạn bắt buộc kiểm tra công thức để đảm bảo nó sẽ ko trả về giá trị lỗi. Để đặt biểu tượng đầu tiên tượng trưng đến các giá trị thấp rộng và biểu tượng cuối cùng tượng trưng các giá trị cao hơn, hãy chọn Đảo ngược Thứ tự Biểu tượng. Để chỉ hiển thị biểu tượng và ko hiển thị giá trị trong ô, hãy chọn Chỉ Hiện Biểu tượng. Lưu ý: Bạn có thể cần điều chỉnh độ rộng cột để chứa vừa biểu tượng. Kích cỡ của biểu tượng được hiển thị phụ thuộc vào kích cỡ phông được sử dụng vào ô đó. Khi cỡ phông tăng, kích cỡ của biểu tượng sẽ tăng theo tỷ lệ tương ứng. Để dễ ợt hơn trong việc tìm các ô vậy thể, chúng ta có thể định dạng chúng bằng cách sử dụng toán tử so sánh. Ví dụ: vào trang tính kiểm kê được bố trí theo thể loại, chúng ta có thể tô sáng thành phầm có dưới 10 mục bằng màu vàng. Hoặc trong trang tính cầm tắt shop bán lẻ, chúng ta có thể xác định toàn bộ các cửa ngõ hàng bổ ích nhuận lớn hơn 10%, doanh số bán sản phẩm dưới $100.000 và khoanh vùng bằng "Đông Nam" Các ví dụ hiện ở trên đây thao tác với các ví dụ về tiêu chí của format có đk cài sẵn, chẳng hạn như Lớn rộng và % Cao nhất. Tính năng này sẽ định dạng các thành phố có dân số lớn rộng 2.000.000 bằng nền xanh lục và nhiệt độ cao trung bình ở mức 30% cao nhất bằng màu cam. Lưu ý: Bạn cấp thiết định dạng bao gồm điều kiện những trường trong khu vực Giá trị của report PivotTable theo văn phiên bản hoặc theo ngày, chỉ theo số. Định dạng nhanh Chọn một hoặc nhiều ô trong một phạm vi, bảng hoặc báo cáo PivotTable. Trên tab Trang chủ, trong team Kiểu, hãy bấm chuột mũi tên ở kề bên Định dạng tất cả điều kiện, rồi bấm Quy tắc đánh sáng Ô. Chọn lệnh bạn muốn, chẳng hạn như Giữa, Bằng Với Văn bản Chứa, hoặc Ngày Diễn ra. Nhập các giá trị bạn muốn dùng rồi chọn một định dạng. Bạn có thể nắm đổi phương pháp khoanh phạm vi đối với các trường trong khu vực Giá trị của báo cáo PivotTable bằng cách dùng nút tùy chọn Áp dụng quy tắc định dạng với. Nếu bạn có nhu cầu xem clip về số đông kỹ thuật này, hãy coi Video: Định dạng có đk văn bản và Video: Ngày định dạng tất cả điều kiện. Định dạng nâng cao Chọn một hoặc nhiều ô trong một phạm vi, bảng hoặc báo cáo PivotTable. Trên tab Trang đầu, trong nhóm Kiểu, hãy nhấn vào mũi tên ở kề bên Định dạng Có điều kiện rồi bấm cai quản Quy tắc. Hộp thoại Trình quản lý Quy tắc Định dạng có Điều kiện sẽ hiển thị. Thực hiện trong những thao tác sau: Để thêm định dạng bao gồm điều kiện, hãy bấm Quy tắc Mới. Hộp thoại Quy tắc Định dạng Mới sẽ hiển thị. Để thêm định dạng có đk mới dựa trên định dạng đã được liệt kê, hãy lựa chọn quy tắc đó, rồi nhấn vào Quy tắc Trùng lặp. Quy tắc giống nhau được sao chép và mở ra trong vỏ hộp thoại. Lựa chọn mục trùng lặp, rồi lựa chọn Chỉnh sửa quy tắc. Hộp thoại Sửa Quy tắc Định dạng sẽ hiển thị. Để cầm cố đổi định dạng bao gồm điều kiện, hãy thực hiện các bước sau: Đảm bảo đã chọn trang tính, bảng hoặc báo cáo PivotTable thích hợp trong hộp danh sách Hiện các quy tắc định dạng cho. Hoặc bạn có thể cầm đổi phạm vi ô bằng cách bấm Thu gọn Hộp Thoại vào hộp Áp dụng với để tạm thời ẩn hộp thoại, bằng cách chọn phạm vi ô mới bên trên trang tính đó hoặc trên các trang tính khác, rồi chọn Bung rộng hộp Thoại. Chọn quy tắc, rồi bấm Sửa quy tắc. Hộp thoại Sửa Quy tắc Định dạng sẽ hiển thị. Trong phần Áp dụng Quy tắc Với, để tùy ý gắng đổi phạm vi đến các trường trong khu vực vực Giá trị của báo cáo PivotTable theo: Vùng chọn: Bấm Chỉ những ô này. Trường tương ứng: Bấm Tất cả các ô với các trường tương tự. Trường giá trị: Bấm Tất cả các ô . Trong phần Chọn phong cách Quy tắc, hãy bấm Chỉ định dạng những ô chứa. Trong phần Sửa mô tả Quy tắc, ở hộp danh sách Chỉ định dạng ô với, hãy thực hiện trong những thao tác sau đây: Định dạng theo số, ngày tháng giỏi thời gian: Chọn Giá trị Ô, chọn toán tử so sánh rồi nhập số, ngày tháng hoặc thời gian. Bạn cũng có thể nhập công thức trả về giá trị số, ngày hoặc thời gian. Nếu bạn nhập công thức, hãy bắt đầu với dấu bằng (=). Công thức ko hợp lệ sẽ dẫn đến ko có định dạng nào được áp dụng. Bạn đề xuất kiểm tra công thức để đảm bảo nó sẽ không trả về giá trị lỗi. Định dạng theo văn bản: Chọn Văn bản Cụ thể, chọn toán tử so sánh rồi nhập văn bản. Ví dụ, chọn Chứa, rồi nhập Bạc hoặc chọn Bắt đầu bằng rồi nhập Tri. Chuỗi tìm kiếm có chứa trích dẫn và bạn có thể dùng ký tự đại diện. Độ dài tối nhiều của chuỗi là 255 ký tự. Bạn cũng có thể nhập công thức trả về văn bản. Nếu bạn nhập công thức, hãy bắt đầu với dấu bằng (=). Công thức không hợp lệ sẽ dẫn đến không có định dạng nào được áp dụng. Định dạng các ô có khoảng trống hoặc ko có khoảng trống: Chọn Khoảng trống hoặc Không có Khoảng trống. Giá trị trống là ô không chứa dữ liệu và khác với ô chứa một hoặc nhiều dấu cách (dấu cách được xem là văn bản). Định dạng các ô có giá trị lỗi hoặc không có giá trị lỗi: Chọn Lỗi hoặc Không Lỗi. Các giá trị lỗi bao gồm: #####, #VALUE!, #DIV/0!, #NAME?, #N/A, #REF!, #NUM! và #NULL!. Để chỉ rõ định dạng, hãy bấm Định dạng. Hộp thoại Định dạng Ô xuất hiện. Hãy chọn định dạng số, phông, đường viền hoặc màu tô mà bạn muốn áp dụng lúc giá trị ô thỏa mãn điều kiện, rồi bấm OK. Bạn có thể chọn nhiều định dạng. Các định dạng bạn chọn được hiển thị vào hộp Xem trước. Bạn có thể tìm các giá trị cao nhất và thấp tốt nhất trong phạm vi ô dựa trên giá trị ngưỡng vì bạn chỉ định. Ví dụ, bạn có thể tìm 5 sản phẩm bán chạy nhất vào báo cáo khu vực vực, 15% sản phẩm cuối cùng vào khảo sát khách hàng hoặc 25 người có lương cao nhất vào bộ phận. Định dạng nhanh Chọn một hoặc nhiều ô trong một phạm vi, bảng hoặc báo cáo PivotTable. Trên tab Trang chủ, trong team Kiểu, hãy nhấn vào mũi tên ở bên cạnh Định dạng có điều kiện, rồi bấm Quy tắc Đầu/Cuối. Chọn lệnh bạn muốn, chẳng hạn như 10 mục hàng đầu hoặc 10 % cuối cùng. Nhập các giá trị bạn muốn dùng rồi chọn một định dạng. Bạn có thể cố kỉnh đổi phương pháp khoanh phạm vi đối với các trường trong quần thể vực Giá trị của báo cáo PivotTable bằng cách dùng nút tùy chọn Áp dụng quy tắc định dạng với. Định dạng nâng cao Chọn một hoặc nhiều ô trong một phạm vi, bảng hoặc báo cáo PivotTable. Trên tab Trang chủ, trong nhóm Kiểu, hãy bấm chuột mũi tên bên cạnh Định dạng gồm điều kiện rồi bấm Quản lý Quy tắc. Hộp thoại Trình quản lý Quy tắc Định dạng có Điều kiện sẽ hiển thị. Thực hiện giữa những thao tác sau: Để thêm định dạng tất cả điều kiện, hãy bấm Quy tắc Mới. Hộp thoại Quy tắc Định dạng Mới sẽ hiển thị. Để thêm format có đk mới dựa vào định dạng đã làm được liệt kê, hãy lựa chọn quy tắc đó, rồi nhấn vào Quy tắc Trùng lặp. Quy tắc giống nhau được coppy và xuất hiện thêm trong hộp thoại. Lựa chọn mục trùng lặp, rồi chọn Chỉnh sửa quy tắc. Hộp thoại Sửa Quy tắc Định dạng sẽ hiển thị. Để cụ đổi định dạng có điều kiện, hãy thực hiện các bước sau: Đảm bảo đã chọn trang tính, bảng hoặc báo cáo PivotTable thích hợp vào hộp danh sách Hiện các quy tắc định dạng cho. Hoặc bạn có thể cố đổi phạm vi ô bằng cách bấm Thu gọn Hộp Thoại trong hộp Áp dụng với để tạm thời ẩn hộp thoại, bằng cách chọn phạm vi ô mới bên trên trang tính, rồi chọn Bung rộng vỏ hộp Thoại. Chọn quy tắc, rồi bấm Sửa quy tắc. Hộp thoại Sửa Quy tắc Định dạng sẽ hiển thị. Trong phần Áp dụng Quy tắc Với, để tùy ý núm đổi phạm vi cho các trường trong khu vực vực Giá trị của báo cáo PivotTable theo: Vùng chọn: Bấm Chỉ những ô này. Trường tương ứng: Bấm Tất cả các ô với các trường tương tự. Trường giá trị: Bấm Tất cả các ô . Trong phần Chọn thứ hạng Quy tắc, hãy bấm Chỉ định dạng các giá trị được xếp hạng đầu hoặc cuối. Trong phần Sửa miêu tả Quy tắc, ở hộp danh sách Định dạng các giá trị xếp hạng ở, hãy chọn Đầu hoặc Cuối. Thực hiện một trong những thao tác sau: Để xác định số đầu hoặc cuối, hãy nhập số rồi xóa vỏ hộp % của phạm vi đã chọn. Các giá trị hợp lệ là 1 đến 1000. Để xác định tỷ lệ phần trăm đầu hoặc cuối, hãy nhập số rồi xóa vỏ hộp % của phạm vi đã chọn. Các giá trị hợp lệ là 1 đến 100. Hoặc bạn có thể vắt đổi cách áp dụng định dạng cho các trường trong khu vực Giá trị của báo cáo PivotTable được khoanh phạm vi theo trường tương ứng. Theo mặc định, định hình có điều kiện được dựa vào tất cả các giá trị nhìn thấy được. Tuy nhiên, lúc bạn khoanh phạm vi theo ngôi trường tương ứng, cố vì dùng tất cả các giá trị nhìn thấy được, bạn có thể áp dụng format có điều kiện cho mỗi kết hợp của: Một cột và trường hàng mẹ của cột đó, bằng cách chọn mỗi nhóm Cột. Một hàng và trường cột mẹ của hàng đó, bằng cách chọn mỗi nhóm Hàng. Để chỉ rõ định dạng, hãy bấm Định dạng. Hộp thoại Định dạng Ô xuất hiện. Hãy chọn định dạng số, phông, đường viền hoặc màu đánh mà bạn muốn áp dụng lúc giá trị ô thỏa mãn điều kiện, rồi bấm OK. Bạn có thể chọn nhiều định dạng. Các định dạng bạn chọn được hiển thị vào hộp Xem trước. Bạn có thể tìm các giá trị trên hoặc dưới mức trung bình giỏi độ lệch chuẩn trong phạm vi ô. Ví dụ, bạn có thể tìm những người có hiệu suất trên mức trung bình vào bản review hiệu suất hàng năm hoặc bạn có thể tìm các vật liệu đã sản xuất nằm dưới nhị độ lệch chuẩn vào bản đánh giá chất lượng. Định dạng nhanh Chọn một hoặc nhiều ô vào một phạm vi, bảng hoặc báo cáo PivotTable. Trên tab Trang chủ, trong nhóm Kiểu, hãy click chuột mũi tên bên cạnh Định dạng tất cả điều kiện, rồi bấm Quy tắc Đầu/Cuối. Chọn lệnh bạn muốn, chẳng hạn như Trên Trung bình hoặc Dưới Trung bình. Nhập các giá trị bạn muốn dùng rồi chọn một định dạng. Bạn có thể cố đổi phương pháp khoanh phạm vi đối với các trường trong khu vực vực Giá trị của báo cáo PivotTable bằng cách dùng nút tùy chọn Áp dụng quy tắc định dạng với. Định dạng nâng cao Chọn một hoặc nhiều ô trong một phạm vi, bảng hoặc báo cáo PivotTable. Trên tab Trang chủ, trong nhóm Kiểu, hãy bấm vào mũi tên bên cạnh Định dạng bao gồm điều kiện rồi bấm Quản lý Quy tắc. Hộp thoại Trình quản lý Quy tắc Định dạng có Điều kiện sẽ hiển thị. Thực hiện trong số những thao tác sau: Để thêm định dạng bao gồm điều kiện, hãy bấm Quy tắc Mới. Hộp thoại Quy tắc Định dạng Mới sẽ hiển thị. Để thêm định hình có điều kiện mới dựa vào định dạng đã được liệt kê, nên chọn lựa quy tắc đó, rồi nhấn vào Quy tắc Trùng lặp. Quy tắc đụng hàng được sao chép và mở ra trong hộp thoại. Lựa chọn mục trùng lặp, rồi lựa chọn Chỉnh sửa quy tắc. Hộp thoại Sửa Quy tắc Định dạng sẽ hiển thị. Để thay đổi định dạng bao gồm điều kiện, hãy thực hiện các bước sau: Đảm bảo đã chọn trang tính, bảng hoặc báo cáo PivotTable thích hợp trong hộp danh sách Hiện các quy tắc định dạng cho. Hoặc bạn có thể cầm đổi phạm vi ô bằng cách bấm Thu gọn gàng Hộp Thoại vào hộp Áp dụng với để tạm thời ẩn hộp thoại, bằng cách chọn phạm vi ô mới bên trên trang tính, rồi chọn Bung rộng vỏ hộp Thoại. Chọn quy tắc, rồi bấm Sửa quy tắc. Hộp thoại Sửa Quy tắc Định dạng sẽ hiển thị. Trong phần Áp dụng Quy tắc Với, để tùy ý thay đổi phạm vi mang lại các trường trong khu vực vực Giá trị của báo cáo PivotTable theo: Vùng chọn: Bấm Chỉ những ô này. Trường tương ứng: Bấm Tất cả các ô với các trường tương tự. Trường giá trị: Bấm Tất cả các ô . Trong phần Chọn kiểu Quy tắc, hãy bấm Chỉ định dạng các giá trị trên hoặc dưới mức trung bình. Trong phần Sửa tế bào tả Quy tắc, ở hộp danh sách Định dạng các giá trị, hãy thực hiện trong những thao tác sau đây: Để định dạng những ô bên trên hoặc dưới mức trung bình mang đến tất cả các ô vào phạm vi, hãy chọn Trên hoặc Dưới. Để định dạng những ô trên hoặc dưới một, hai hoặc ba độ lệch chuẩn cho tất cả các ô vào phạm vi, hãy chọn độ lệch chuẩn. Hoặc bạn có thể nỗ lực đổi cách áp dụng định dạng mang đến các trường trong khu vực Giá trị của báo cáo PivotTable được khoanh phạm vi theo trường tương ứng. Theo mặc định, format có điều kiện được dựa trên tất cả các giá trị nhìn thấy được. Tuy nhiên, lúc bạn khoanh phạm vi theo ngôi trường tương ứng, nắm vì dùng tất cả các giá trị nhìn thấy được, bạn có thể áp dụng format có đk cho mỗi kết hợp của: Một cột và trường hàng mẹ của cột đó, bằng cách chọn mỗi nhóm Cột. Một hàng và trường cột mẹ của hàng đó, bằng cách chọn mỗi nhóm Hàng. Hãy bấm vào Định dạng để hiển thị hộp thoại Định dạng Ô. Hãy chọn định dạng số, phông, đường viền hoặc màu tô mà bạn muốn áp dụng khi giá trị ô thỏa mãn điều kiện, rồi bấm OK. Bạn có thể chọn nhiều định dạng. Các định dạng bạn chọn được hiển thị trong hộp Xem trước. Trong ví dụ như được trình diễn ở đây, định dạng có điều kiện được sử dụng trong cột Giảng viên để tìm đầy đủ giảng viên đang huấn luyện và đào tạo ở nhiều lớp (tên giảng viên giống nhau được tô sáng sủa bằng màu đỏ nhạt). Các giá trị điểm chỉ tìm thấy một lần trong cột Điểm (các giá trị duy nhất) được tô sáng bằng màu xanh lá. Định dạng nhanh Chọn ô bạn có nhu cầu định dạng có điều kiện. Trên tab Trang chủ, trong team Kiểu, hãy bấm chuột mũi tên ở kề bên Định dạng bao gồm điều kiện, rồi bấm Quy tắc sơn sáng Ô. Chọn Giá trị Trùng lặp. Nhập các giá trị bạn muốn dùng rồi chọn một định dạng. Định dạng nâng cao Chọn ô bạn có nhu cầu định dạng bao gồm điều kiện. Trên tab Trang chủ, trong team Kiểu, hãy nhấp chuột mũi tên ở bên cạnh Định dạng bao gồm điều kiện rồi bấm Quản lý Quy tắc. Hộp thoại Trình quản lý Quy tắc Định dạng có Điều kiện sẽ hiển thị. Thực hiện giữa những thao tác sau: Để thêm định dạng tất cả điều kiện, hãy bấm Quy tắc Mới. Hộp thoại Quy tắc Định dạng Mới sẽ hiển thị. Để thêm format có đk mới dựa trên định dạng đã làm được liệt kê, hãy chọn quy tắc đó, rồi click chuột Quy tắc Trùng lặp. Quy tắc giống nhau được sao chép và xuất hiện thêm trong vỏ hộp thoại. Lựa chọn mục trùng lặp, rồi chọn Chỉnh sửa quy tắc. Hộp thoại Sửa Quy tắc Định dạng sẽ hiển thị. Để nuốm đổi định dạng bao gồm điều kiện, hãy thực hiện các bước sau: Hãy bảm bảo đã chọn trang tính hoặc bảng thích hợp trong hộp danh sách Hiện các quy tắc định dạng cho. Hoặc bạn có thể ráng đổi phạm vi ô bằng cách bấm Thu gọn gàng Hộp Thoại vào hộp Áp dụng với để tạm thời ẩn hộp thoại, bằng cách chọn phạm vi ô mới bên trên trang tính, rồi chọn Bung rộng hộp Thoại. Chọn quy tắc, rồi bấm Sửa quy tắc. Hộp thoại Sửa Quy tắc Định dạng sẽ hiển thị. Trong phần Chọn dạng hình Quy tắc, hãy bấm Chỉ định dạng các giá trị tuyệt nhất hoặc trùng lặp. Trong phần Sửa diễn đạt Quy tắc, ở hộp danh sách Định dạng tất cả, hãy chọn duy nhất hoặc trùng lặp. Hãy bấm vào Định dạng để hiển thị hộp thoại Định dạng Ô. Hãy chọn định dạng số, phông, đường viền hoặc màu sơn mà bạn muốn áp dụng khi giá trị ô thỏa mãn điều kiện, rồi bấm OK. Bạn có thể chọn nhiều định dạng. Các định dạng bạn chọn được hiển thị vào hộp Xem trước. Chọn ô mà bạn muốn định dạng. Trên tab Trang đầu, bấm vào Định dạng có Điều kiện > Quy tắc Mới. Tạo nguyên tắc và hướng dẫn và chỉ định tùy chọn định dạng đến quy tắc, rồi nhấn vào OK. Nếu các bạn không thấy tùy lựa chọn mình muốn, bạn có thể dùng cách làm để xác định ô yêu cầu định dạng - hãy coi phần tiếp theo để biết những bước). Nếu bạn không thấy những tùy chọn đúng mực mà bạn phải khi chế tạo ra quy tắc định hình có đk của riêng rẽ mình, chúng ta cũng có thể sử dụng công thức lô-gic để chỉ định tiêu chuẩn định dạng. Ví dụ, chúng ta có thể muốn so sánh những giá trị trong vùng chọn với công dụng mà hàm trả về hoặc reviews dữ liệu trong các ô bên ngoài phạm vi vẫn chọn, hoàn toàn có thể ở một trang tính không giống trong thuộc sổ có tác dụng việc. Công thức của người sử dụng phải trả về True hoặc False (1 hoặc 0), nhưng bạn cũng có thể sử dụng lô-gic có điều kiện để chuỗi tập hợp các định dạng có điều kiện tương ứng, ví dụ điển hình như những màu khác nhau cho mỗi bộ cực hiếm văn phiên bản nhỏ (ví dụ, tên danh mục sản phẩm). Lưu ý: Bạn có thể nhập tham chiếu ô vào công thức bằng cách chọn ô trực tiếp bên trên trang tính hoặc các trang tính khác. Việc chọn ô trên trang tính sẽ chèn tham chiếu ô tuyệt đối. Nếu bạn muốn Excel điều chỉnh tham chiếu mang lại mỗi ô trong phạm vi đã chọn, hãy dùng tham chiếu ô tương đối. Để hiểu biết thêm thông tin, hãy xem chế tác hoặc thay đổi tham chiếu ôvà thay đổi giữa các tham chiếu lếu láo hợp, tuyệt đối và tương đối. Mẹo: Nếu bất kỳ ô nào chứa cách làm trả về lỗi, định dạng có điều kiện không được á
với các trường tương tự.