Chèn ảnh từ máy tính xách tay vào trang chiếu
Tùy ở trong vào phiên bản Power
Point ai đang sử dụng, chúng ta có thể chèn ảnh, ảnh chụp, clip art hoặc hình hình ảnh khác vào trình chiếu từ thiết bị tính của bản thân mình hoặc tự Internet.
Bạn đang xem: Các hình ảnh chèn vào powerpoint
Mẹo: Microsoft 365 fan đăng ký sẽ có quyền truy nã nhập vào hàng trăm ngàn hình ảnh miễn phí phiên bản quyền và chủng loại cao cấp. Xem mục Chèn hình ảnh cao cấp cho để hiểu thêm thông tin.
Bấm vào nơi bạn có nhu cầu chèn ảnh vào trang chiếu.
Trên tab Chèn , trong team Hình ảnh , click chuột Ảnh, rồi bấm chuột Thiết bị Này.
Trong hộp thoại mở ra, chu đáo đến hình ảnh bạn ý muốn chèn, bấm vào ảnh đó rồi click chuột Chèn.
Mẹo: Nếu bạn muốn chèn nhiều ảnh cùng lúc, hãy nhấn với giữ phím Ctrl trong khi bạn chọn tất cả các ảnh bạn mong chèn.
Chèn hình ảnh chứng khoán vào trang chiếu của bạn
Bấm vào nơi bạn muốn chèn hình ảnh vào trang chiếu.
Trên tab Chèn , trong đội Hình ảnh , click chuột Ảnh, rồi bấm vào Hình ảnh hội chứng khoán.
Nhập hình ảnh bạn đã tìm kiếm, sau đó click chuột hình hình ảnh bạn hy vọng và bấm Chèn.
Chèn ảnh từ trang web vào trang chiếu
Bấm vào nơi bạn muốn chèn hình ảnh vào trang chiếu.
Trên tab Chèn , trong đội Hình ảnh , nhấn vào Ảnh, rồi nhấp chuột Ảnh Trực tuyến.
Mẹo:
Nếu bạn thấy thông tin "Đã tắt dịch vụ thương mại bắt buộc để sử dụng anh tài này", bạn có thể cần kiểm tra cài đặt về quyền riêng rẽ tư của bản thân tại Tệp>Tàikhoản>Quyền riêng tư tài khoản, rồi click chuột Quản lý Thiết đặt. Chọn hộp bật trải nghiệm được liên kết tùy chọn, bấm OK, rồi khởi rượu cồn lại Power
Point.
Nếu bạn không có quyền truy tìm nhập vào thiết đặt về quyền riêng tứ của mình, chúng ta có thể cần contact với fan quản trị của mình.
Trong hộp tìm kiếm, nhập hình ảnh bạn đang tìm kiếm, rồi thừa nhận enter.
Chọn toàn bộ hình hình ảnh bạn muốn, rồi bấm vào Chèn.
Mẹo: Sau lúc chèn ảnh, chúng ta có thể thay đổi kích thước và vị trí của hình ảnh đó. Để làm như vậy, hãy click chuột phải vào ảnh, rồi nhấp chuột Định dạng Ảnh. Chúng ta có thể sử dụng các công rứa Định dạng Ảnh ở bên buộc phải trang chiếu của bạn.
Chèn ảnh vào trang chiếu cái
Nếu chúng ta muốn hình ảnh xuất hiện nay trên số đông trang chiếu thuộc nhiều loại nhất định trong mẫu mã Power
Point của mình, hãy thêm hình ảnh đó vào trang chiếu cái. Để mày mò thêm, hãy xem mục Trang chiếu loại là gì?
Chèn hình ảnh vào nền
Nếu các bạn muốn hình ảnh xuất hiện dưới dạng hình ảnh nền mà lại không ảnh hưởng đến toàn bộ các trang chiếu trong bạn dạng cái, hãy chuyển đổi cài đặt nền cho trang chiếu. Tham khảo thêm trong phần Thêm ảnh làm nền trang chiếu.
Tạo và chia sẻ album ảnh
Thêm hình ảnh làm nền trang chiếu
Ngắt cái văn phiên bản quanh hình ảnh hoặc đối tượng người sử dụng khác vào Power
Point
chế tạo và lưu mẫu mã Power
Point
Trang chiếu dòng là gì?
Tùy nằm trong vào phiên bản Power
Point bạn đang sử dụng, bạn cũng có thể chèn ảnh, ảnh chụp, clip art hoặc hình hình ảnh khác vào trình chiếu từ thứ tính của bản thân hoặc từ bỏ Internet.
Bạn rất có thể thêm một hoặc các hình ảnh vào trang chiếu, trang chiếu mẫu hoặc vào nền.
Chèn ảnh từ máy tính xách tay vào trang chiếu
Bấm vào nơi bạn muốn chèn ảnh vào trang chiếu.
Trên tab Chèn, trong đội Hình ảnh, bấm chuột Ảnh.
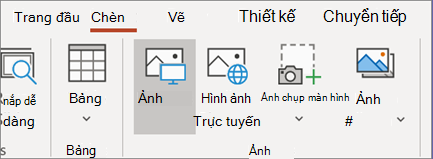
Trong hộp thoại mở ra, thông qua đến ảnh bạn mong chèn, bấm vào hình ảnh đó rồi nhấp chuột Chèn.
Mẹo: Nếu bạn muốn chèn nhiều ảnh cùng lúc, hãy nhấn với giữ phím Ctrl trong khi bạn chọn tất cả các hình ảnh bạn ao ước chèn.
Chèn ảnh từ website vào trang chiếu
Bấm vào nơi bạn muốn chèn ảnh vào trang chiếu.
Trên tab Chèn, trong đội Hình ảnh, nhấn vào Ảnh trực tuyến.
(Power
Point 2013) vào hộp search kiếm hình hình ảnh trên Bing, nhập ngoại dung ai đang tìm kiếm, rồi dấn Enter.
Hoặc
(Phiên bạn dạng mới hơn) Đảm bảo Bing đang hiển thị ở phía bên trái trong danh sách thả xuống nguồn search kiếm. Vào hộp, nhập nội dung nhiều người đang tìm kiếm, rồi dấn Enter.
Sử dụng cỗ lọc Kích cỡ, Loại, Màu, Bố trí và trao giấy phép để điều chỉnh kết quả theo ưu tiên của bạn.
Bấm vào ảnh bạn muốn chèn, rồi nhấn vào Chèn.
Mẹo: Sau khi chèn ảnh, chúng ta cũng có thể thay đổi form size và vị trí của ảnh đó. Để làm cho như vậy, hãy nhấn vào phải vào ảnh, rồi bấm chuột Định dạng Ảnh. Chúng ta cũng có thể sử dụng những công nạm Định dạng Ảnh nghỉ ngơi bên phải trang chiếu của bạn.
Chèn video clip art
Không giống một số phiên phiên bản cũ hơn của Power
Point, Power
Point 2013 và những phiên bạn dạng mới rộng không có bộ sưu tầm clip art. Nuốm vào đó, hãy áp dụng Chèn > Ảnh trực tuyến để tìm với chèn video clip art bằng công cố kỉnh tìm kiếm Bing.
Ví dụ: sau khi chọn Ảnh Trực tuyến, chúng ta cũng có thể tìm kiếm clip art về ngựa và thấy một loạt các hình ảnh theo bản thảo Creative Commons.
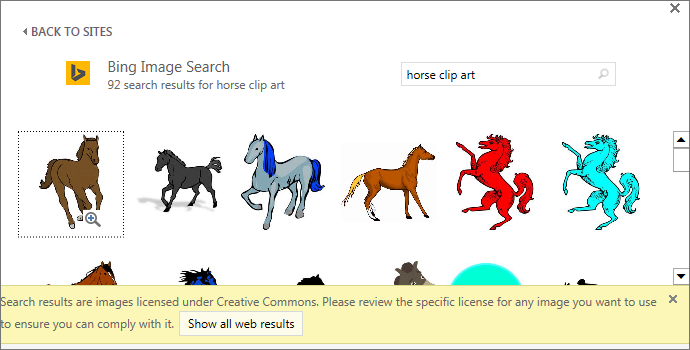
Quan trọng: Bạn có trọng trách tôn trọng luật phiên bản quyền và cỗ lọc giấy phép trong Bing hoàn toàn có thể giúp chúng ta chọn hình ảnh nên sử dụng. đọc thêm trong mục Thêm đoạn phim art vào tệp của bạn.
Chèn ảnh vào trang chiếu cái
Nếu chúng ta muốn ảnh xuất hiện trên các trang chiếu thuộc một số loại nhất định trong chủng loại Power
Point của mình, hãy thêm ảnh đó vào trang chiếu cái. Để khám phá thêm, hãy xem mục Trang chiếu dòng là gì?
Chèn ảnh vào nền
Nếu các bạn muốn ảnh xuất hiện dưới dạng hình ảnh nền nhưng không ảnh hưởng đến tất cả các trang chiếu trong phiên bản cái, hãy biến đổi cài đặt nền đến trang chiếu. Xem thêm trong phần Thêm hình ảnh làm nền trang chiếu.
Thêm đoạn phim art vào tệp
Tạo và phân tách sẻ album ảnh
Thêm hình ảnh làm nền trang chiếu
Ngắt cái văn bạn dạng quanh hình ảnh hoặc đối tượng người dùng khác trong Power
Point
tạo ra và lưu chủng loại Power
Point
Trang chiếu loại là gì?
Tùy nằm trong vào phiên bản Power
Point nhiều người đang sử dụng, bạn cũng có thể chèn ảnh, ảnh chụp, video art hoặc hình hình ảnh khác vào trình chiếu từ vật dụng tính của chính bản thân mình hoặc từ Internet.
Bạn rất có thể thêm một hoặc các hình hình ảnh vào một trang chiếu. Chọn phiên phiên bản của Office ai đang sử dụng để thấy hướng dẫn ráng thể:
Bạn đang áp dụng phiên bản Office for Mac nào?
ai đang sử dụng phiên bạn dạng Office for Mac nào?
Chèn ảnh từ sản phẩm công nghệ Mac, mạng hoặc i
Cloud Drive
Mẹo: Microsoft 365 bạn đăng ký sẽ sở hữu được quyền truy nã nhập vào hàng nghìn hình ảnh miễn phí phiên bản quyền và mẫu cao cấp. Coi mục Chèn hình hình ảnh cao cấp cho để hiểu thêm thông tin.
Mở trang chiếu bạn có nhu cầu chèn ảnh.
Trên menu Chèn, trỏ vào Ảnh, rồi chọn Ảnh từ tệp.
Trong vỏ hộp thoại mở ra, duyệt y đến ảnh bạn muốn chèn, chọn ảnh đó, rồi bấm vào Chèn.
Để chèn nhiều hình ảnh cùng lúc, hãy nhấn với giữ phím Shift trong khi bạn chọn vớ cả hình ảnh mình hy vọng chèn.
Chèn ảnh từ điện thoại cảm ứng thông minh
Nếu chúng ta đã chụp ảnh trên smartphone thông minh, bạn có thể làm cho ảnh đó sẵn dùng để chèn vào Power
Point for mac
OS bằng cách lưu ảnh vào i
Cloud Drive, tiếp nối làm theo các bước trước đó trên trang này.
Người đăng ký Microsoft 365 for Mac cũng rất có thể sử dụng tuấn kiệt Continuity Camera nhằm chuyển ảnh từ điện thoại thông minh mang đến thẳng trang chiếu Power
Point. Coi mục Thêm hình ảnh vào tệp bằng cách sử dụng thiết bị cầm tay để biết bỏ ra tiết.
Chèn ảnh từ trang web vào trang chiếu
Mở trang chiếu bạn muốn chèn ảnh.
Trên thực đơn Chèn, trỏ vào Ảnh, rồi lựa chọn Ảnh Trực tuyến.
Ngăn Ảnh Trực tuyến sẽ mở ra ở mặt phải cửa sổ Power
Point.
Trong vỏ hộp Tìm kiếm Bing sống trên cùng, nhập ngoại dung ai đang tìm kiếm, rồi dìm Enter.
Sau khi hiển thị kết quả tìm kiếm, bạn có thể tùy chọn chọn nút Lọc để thu hẹp hiệu quả tìm kiếm của chính bản thân mình với các bộ lọc Kích cỡ, Loại, Màu cùng Bố trí.
Bấm vào ảnh để chọn, rồi bấm vào Chèn.
Bạn hoàn toàn có thể chọn các ảnh. Nút Chèn này cho bạn biết bao gồm bao nhiêu ảnh mà bạn đã chọn.
Sau khi ảnh đã nằm tại trang chiếu của bạn, bạn cũng có thể chỉnh độ lớn và di chuyển hình ảnh đến bất cứ đâu.
Chèn hình ảnh bằng cách sử dụng Trình chăm nom Ảnh
Trình cẩn thận Ảnh vào Office sẽ giúp bạn coi xét qua tập hợp ảnh hiện có trên laptop của mình, chẳng hạn như ảnh bạn gồm trong i
Photo hoặc Photo Booth.
Mở trang chiếu bạn muốn chèn ảnh.
Trên menu Chèn, trỏ vào Ảnh, rồi lựa chọn Trình thông qua ảnh.
Trong vỏ hộp thoại mở ra, chăm chú đến ảnh bạn hy vọng chèn, chọn ảnh đó, rồi kéo vào trang chiếu.
Để chèn nhiều hình ảnh cùng lúc, hãy nhấn và giữ phím Shift trong khi bạn chọn tất cả ảnh mình muốn. Sau đó, kéo chúng nó vào trang chiếu.
Chèn ảnh từ lắp thêm Mac, mạng hoặc i
Cloud Drive
Mở trang chiếu bạn muốn chèn ảnh.
Trên menu Chèn, trỏ vào Ảnh, rồi chọn Ảnh trường đoản cú tệp.
Trong hộp thoại mở ra, chú tâm đến hình ảnh bạn mong muốn chèn, chọn ảnh đó, rồi click chuột Chèn.
Để chèn nhiều hình ảnh cùng lúc, hãy nhấn cùng giữ phím Shift trong khi bạn chọn tất cả ảnh mình hy vọng chèn.
Chèn ảnh từ website hoặc điện thoại thông minh thông minh
Ảnh trường đoản cú web: cửa hàng chúng tôi rất tiếc cơ mà Power
Point năm 2016 cho Mac không hỗ trợ chèn hình ảnh từ web.
Ảnh từ điện thoại cảm ứng thông minh: nếu như khách hàng đã chụp hình ảnh trên smartphone thông minh, chúng ta có thể làm cho ảnh đó sẵn dùng làm chèn vào Power
Point năm 2016 cho Mac bằng cách lưu ảnh vào i
Cloud Drive, tiếp nối làm theo quy trình trước đó trên trang này.
Chèn ảnh bằng cách sử dụng Trình chú ý Ảnh
Trình duyệt ảnh trong Office sẽ giúp đỡ bạn chuyên chú qua tập hợp ảnh hiện tất cả trên máy tính của mình, ví dụ điển hình như hình ảnh bạn tất cả trong i
Photo hoặc Photo Booth.
Mở trang chiếu bạn muốn chèn ảnh.
Trên menu Chèn, trỏ vào Ảnh, rồi lựa chọn Trình coi sóc ảnh.
Trong hộp thoại mở ra, chuẩn y đến ảnh bạn ao ước chèn, chọn ảnh đó, rồi kéo vào trang chiếu.
Để chèn nhiều hình ảnh cùng lúc, hãy nhấn cùng giữ phím Shift trong khi bạn chọn tất cả hình ảnh mình muốn. Sau đó, kéo chúng vào trang chiếu.
Chèn hình ảnh từ máy tính vào trang chiếu
Chọn trang chiếu bạn có nhu cầu chèn hình ảnh vào.
Trên tab Chèn , lựa chọn Ảnh và > Thiết bị Này.
Duyệt đến hình ảnh mà bạn muốn chèn, lựa chọn nó, rồi bấm Mở.
Sau khi hình ảnh ở trong trang chiếu của bạn, chúng ta có thể thay đổi kích cỡ và di chuyển nó đến bất kể đâu.
Kéo hình ảnh từ file Explorer hoặc Finder vào trang chiếu
Bạn hoàn toàn có thể kéo ảnh từ tệp tin Explorer (trong Windows) hoặc Finder (trên mac
OS), rồi thả vào trang chiếu. Ảnh sẽ tiến hành căn giữa trên trang chiếu. Sau đó, bạn có thể di chuyển, chỉnh cỡ hoặc tạo kiểu cho hình ảnh theo ý muốn.
Chèn ảnh từ website vào trang chiếu
Bấm vào nơi bạn muốn chèn ảnh vào trang chiếu.
Trên tab Chèn , lựa chọn Ảnh và > Tìm kiếm trên Web.
Trong hộp Tìm tìm ở bên trên cùng, nhập ngoại dung nhiều người đang tìm kiếm, rồi dấn Enter.
Xem thêm: Bạn gái tôi là hồ ly chín đuôi, bạn gái tôi là hồ ly
Sau lúc hiển thị kết quả tìm kiếm, chúng ta cũng có thể tùy lựa chọn chọn nút bộ lọc để thu hẹp hiệu quả tìm kiếm của bản thân mình với các bộ thanh lọc Kích cỡ, Loại, Màu, Bố trí và cấp cho phép.
Bấm vào ảnh để chọn, rồi bấm vào Chèn.
Sau khi hình ảnh đã vị trí trang chiếu của bạn, chúng ta có thể chỉnh khuôn khổ và di chuyển ảnh đến bất kể đâu.
Chèn hình ảnh từ One
Drive mang đến cơ quan lại hoặc trường học vào trang chiếu
Người đk doanh nghiệp của Microsoft 365 hoàn toàn có thể chèn ảnh được lưu trữ trên One
Drive cho cơ quan lại hoặc trường học hoặc Share
Point trong Microsoft 365. (Tính năng này sẽ không khả dụng cho hình ảnh được tàng trữ trên One
Drive đến tài khoản cá nhân của các bạn (Hotmail, Outlook.com, msn.com hoặc live.com).)
Chọn trang chiếu bạn có nhu cầu chèn ảnh.
Trên tab Chèn , lựa chọn Ảnh >One
Drive.
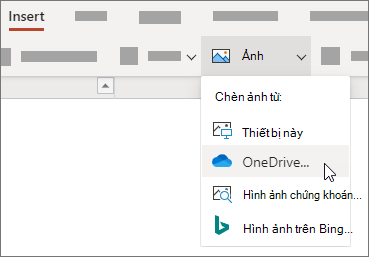
Duyệt đến ảnh mà bạn muốn chèn, chọn nó, rồi bấm Mở.
Sau khi ảnh đã nằm tại trang chiếu của bạn, bạn có thể chỉnh độ lớn và di chuyển ảnh đến bất cứ đâu.
Thêm kiểu và định dạng mang đến ảnh
Khi bạn chèn ảnh, Power
Point mang lại web đặt ảnh lên trang chiếu của người tiêu dùng và đặt tab Hình ảnh trên dải băng.
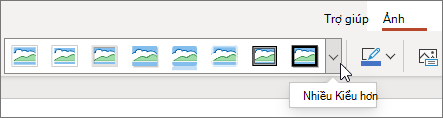
Sau khi lựa chọn ảnh, hãy click chuột tab Hình ảnh.
Chọn tùy chọn Kiểu ảnh mà bạn có nhu cầu áp dụng cho ảnh:
Bấm vào mũi thương hiệu xuống sống đầu mặt phải của cục sưu tập, như được minh họa ở trên, giúp thấy toàn bộ tủ đựng đồ tùy lựa chọn kiểu.
Các các loại tệp hình ảnh bạn hoàn toàn có thể thêm vào trang chiếu trong Power
Point mang lại web
Các định hình tệp hình ảnh mà Power
Point mang đến web hỗ trợ bao gồm:
.bmp
.gif
.jpg với .jpeg
.png
.tif cùng .tiff
.wmf và .emf
Sử dụng hình ảnh nền
Xem mục thay đổi nền trang chiếu của bạn.
Thêm video art vào tệp
Chụp hình ảnh và chèn
Mở trang chiếu bạn có nhu cầu chèn ảnh.
Trên dải băng trôi nổi, đưa sang Chèn.
Nhấn vào Ảnh > Camera.
Camera trên thiết bị của khách hàng đang bật.
Nếu phiên bản trình bày của người sử dụng nằm theo hướng ngang, thử xoay ngang thiết bị của doanh nghiệp để chụp ảnh.
Chụp ảnh.
Nếu bạn đã hài lòng, hãy bấm vào dấu kiểm. Để bỏ hình ảnh và thử lại, bấm vào mũi tên.
Sử dụng điều khoản xén hoặc thu phóng để điều chỉnh ảnh nếu bạn thích.
Nhấn vào dấu kiểm nhằm chèn ảnh vào trang chiếu.
Chèn từ thứ hoặc kho lưu trữ trực tuyến của bạn
Mở trang chiếu bạn muốn chèn ảnh.
Trên dải băng trôi nổi, chuyển sang Chèn.
Nhấn vào Ảnh > Ảnh.
Sử dụng các công cố gắng ở đầu cửa sổ để dẫn tìm hiểu nơi tàng trữ ảnh.
Nhấn vào hình ảnh để chọn và mở ảnh.
Sử dụng lao lý xén hoặc thu phóng nhằm điều chỉnh hình ảnh nếu bạn thích.
Nhấn vào vệt kiểm nhằm chèn hình ảnh vào trang chiếu.
Chụp ảnh và chèn
Mở trang chiếu bạn muốn chèn ảnh.
Trên dải băng, gõ nhẹ Chèn, rồi gõ nhẹ vào Camera.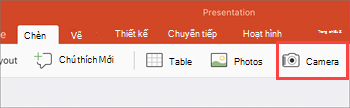
Đảm nói rằng camera trên thiết bị của người sử dụng được bật.
Nếu bạn dạng trình bày của người sử dụng nằm theo hướng ngang, hãy thử xoay ngang thiết bị của bạn để chụp ảnh.
Chụp ảnh.
Nếu bạn đã chuộng với ảnh, ở bên dưới bên phải, bấm vào Sử dụng Ảnh để chèn ảnh vào trang chiếu. Ví như không, ở bên dưới bên trái, dấn Vào lại.
Trong tab Ảnh , sử dụng các công vắt để điều chỉnh ảnh theo cách bạn có nhu cầu hoặc cần sử dụng các điều khiển trên ảnh để đổi size hoặc xoay ảnh.
Chèn từ máy hoặc kho tàng trữ trực đường của bạn
Mở trang chiếu bạn có nhu cầu chèn ảnh.
Trên dải băng, thừa nhận vào Chèn, rồi nhấn vào Ảnh.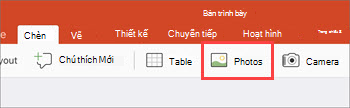
Dẫn tìm hiểu vị trí lưu ảnh.
Gõ vơi vào ảnh mà bạn muốn chèn vào trang chiếu.
Trong tab Ảnh , sử dụng các công cụ để điều chỉnh ảnh theo cách bạn muốn hoặc cần sử dụng các tinh chỉnh trên ảnh để đổi kích thước hoặc xoay ảnh.
Chèn ảnh vào Powerpoint là giữa những thao tác cơ bản và thịnh hành nhất khi chế tác Slide thuyết trình. Không ai muốn theo dõi và quan sát một Slide chỉ toàn là chữ, việc sử dụng hình ảnh trong Slide Powerpoint sẽ khiến bài thuyết trình của người sử dụng trở bắt buộc trực quan, nhộn nhịp và lôi kéo hơn khi nào hết. Tiếp sau đây mailinhschool.edu.vn sẽ hướng dẫn chúng ta cách chèn thêm hình ảnh vào
Powerpoint bỏ ra tiết, dễ dàng thực hiện người nào cũng làm được.
Top 3 bí quyết chèn hình hình ảnh vào Powerpoint 1-1 giản, dễ tiến hành nhất
Khi thực hiện làm việc chèn thêm hình ảnh vào Powerpoint , bạn có thể tuỳ ý lựa chọn nguồn ảnh.
Bài viết sau đây sẽ "mách" bạn cách chèn hình hình ảnh vào Powerpoint từ các nguồn không giống nhau như: thực hiện hình ảnh có sẵn trong vật dụng tính, ảnh online, hình ảnh chụp màn hình.
Cách 1: phương pháp thêm hình ảnh vào Powerpoint từ ảnh có sẵn trên sản phẩm tính
Thêm ảnh vào Powerpoint từ đông đảo file hình ảnh có sẵn trên sản phẩm công nghệ tính của người tiêu dùng thực ra rất đơn giản. Thao tác gồm 4 bước như sau:
Bước 1:Trên hình ảnh Ribbon, truy cập vào thẻ Insert rồi bấm nút Picture trong nhóm chức năng Images.
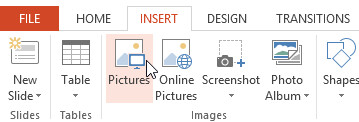
Bước 2: Trong hộp thoại Insert Picture hiển thị, bạn duyệt đến thư mục đựng file ảnh cần chèn vào slide, kích lựa chọn tên file ảnh cần chèn.
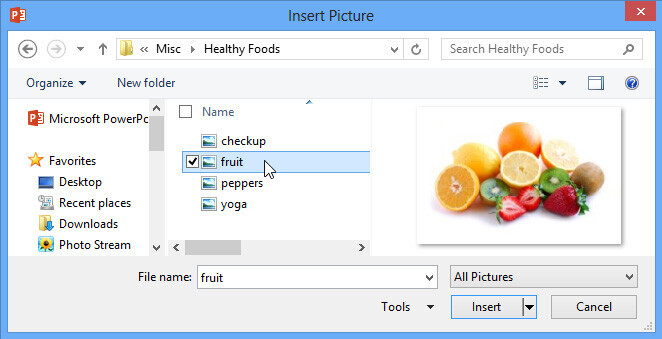
Bước 3: Bấm nút Insert với hình hình ảnh sẽ ngay mau lẹ được chèn vào đúng địa điểm trong slide mà chúng ta đã chọn trước đó.

Ngoài cách trên, chúng ta cũng có thể chèn nhanh ảnh bằng một biện pháp khác. Vào slide mới, khi chúng ta di chuột vào trong 1 khung bố cục tổng quan slide, nghỉ ngơi đó sẽ sở hữu được một nhóm những nút bấm cho phép chèn ảnh, biểu đồ, video, bảng tính… vào slide.
Để chèn ảnh, bạn chỉ cần bấm nút Picture như hình hình ảnh dưới trên đây để chèn hình ảnh vào slide.
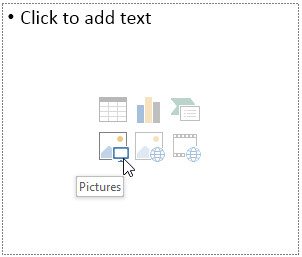
Cách 2: biện pháp chèn thêm ảnh vào Powerpoint trường đoản cú internet
Nếu không thích sử dụng thư viện hình ảnh sẵn gồm trên thứ tính, chúng ta hoàn toàn có thể tìm tìm và áp dụng kho ảnh trực tuyến khổng lồ trên Internet để chèn vào các slide vào Powerpoint.
Khi mày mò cách chèn hình vào Powerpoint từ nguồn ảnh Online, chúng ta cần lưu ý 2 khoác định tùy lựa chọn để tra cứu kiếm ảnh trực tuyến đường và chèn vào slide. Vắt thể:
One
Drive: Tùy chọn cho phép bạn chèn ảnh được lưu trữ trên One
Drive tất yếu phải là thông tin tài khoản của bạn, hoặc cũng hoàn toàn có thể liên kết với các tài khoản trực tuyến đường khác với Powerpointnhư Facebook xuất xắc Flickr.
Bing Image Search: khoác định Microsoft chỉ cung cấp người dùng sử dụng Bing nhằm tìm kiếm cùng chèn ảnh phù hợp trên internet vào slide (kể cả Word hoặc Excel).
Nhưng cần để ý rằng, Bing vẫn chỉ hiển thị đông đảo hình ảnh được cung cấp phép vì vậy không nên hình hình ảnh nào chúng ta có thể lấy về để thực hiện cho bài xích thuyết trình của mình.
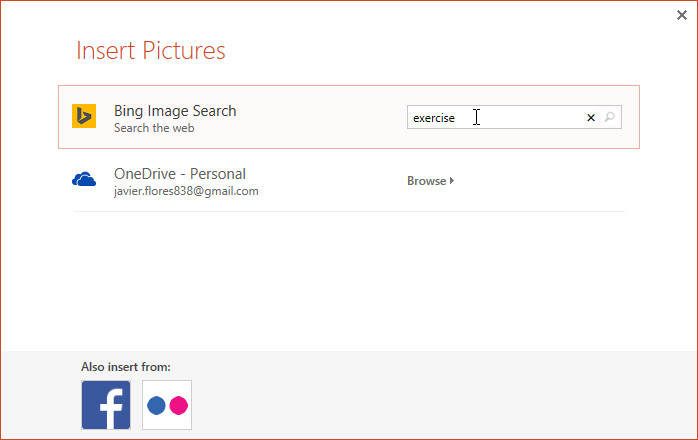
Để chèn hình ảnh trực con đường vào bản trình chiếu Powerpoint của bản thân bạn tiến hành theo công việc sau:
Bước 1: Truy cập vào thẻ Insert rồi bấm nút Online Pictures.
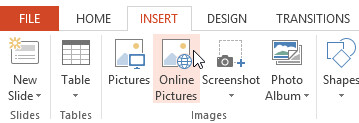
Bước 2: Như đã nói ở trên, trong hộp thoại Insert Picture hiển thị sẽ hỗ trợ các tùy lựa chọn để tìm với chèn ảnh trực tuyến vào slide.
Bước 3: nếu còn muốn tìm kiếm ảnh trên internet thì bấm nút Bing Image Search, kế tiếp nhập trường đoản cú khóa có liên quan đến hình ảnh cần tìm kiếm vào khung trống mặt phải. Sau đó bấm phím Enter.
Trường hợp bạn muốn chèn ảnh vào Powerpointtừ One
Drive thì thực hiện tương từ bỏ nhưng rất cần phải đăng nhập vào tài khoản của mình, tựa như như cùng với Flick hoặc Facebook.
Như hình ảnh hiển thị bên dưới đây, tôi chọn tìm kiếm hình ảnh thông qua Bing Image Search. Hiệu quả tìm kiếm sẽ hiển thị bên dưới dạng hình ảnh thummail nên chúng ta cũng có thể dễ dàng tra cứu kiếm hình ảnh mình cần.
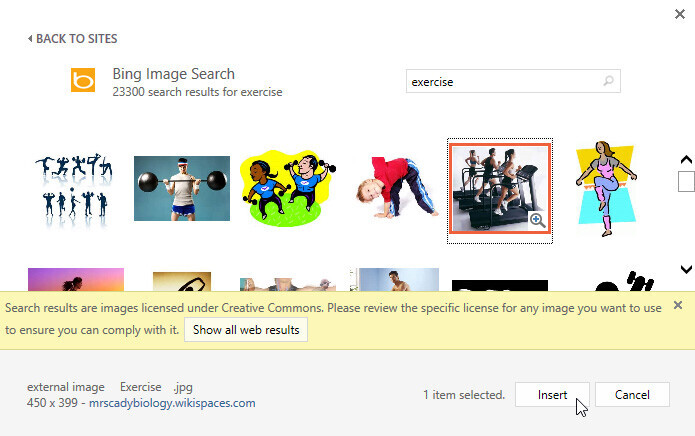
Bước 4: Giờ chỉ việc kích chọn hình hình ảnh muốn thực hiện và bấm nút Insert nhằm chèn ảnh vào bài bác thuyết trình.
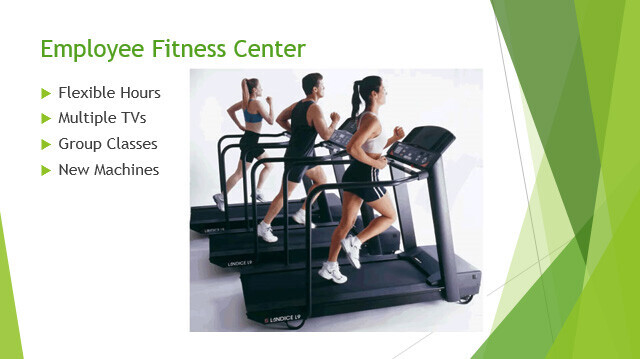
Ngoài ra, bạn cũng có thể có thể bấm chuột biểu tượng Online Picture vào trình giữ vị trí Placeholder để tiến hành chèn hình ảnh online.
Point cực tốt cho bản trình bày trực tuyếnCách 3: biện pháp chèn hình hình ảnh vào Powerpoint từ hình ảnh chụp màn hình
Ngoài kỹ năng chèn hình ảnh trực tuyến, chèn hình ảnh trên máy vi tính vào slide. Powerpoint còn tích đúng theo cả công cụ có thể chấp nhận được chụp ảnh màn hình những chương trình, website hay hành lang cửa số đang mở nhằm chèn vào slide ngay lập tức.
Bước 1:Trên thanh lao lý ribbon, truy vấn thẻ Insert rồi bấm nút Screenshot trong nhóm tài năng Images.
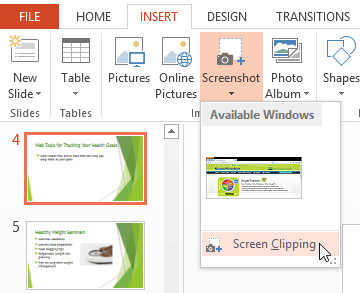
Bước 2:Ngay lập tức màn hình hiển thị cửa sổ hiện tại đang thao tác sẽ được chụp lại ở cơ chế toàn màn hình.
Bước 3:Bây giờ đặt trỏ chuột vào vị trí yêu cầu chèn ảnh đang chụp vào slide. Sau đó nhấp chuột biểu tượng mũi tên xổ xuống của nút Screenshot, các bạn sẽ thấy một hình ảnh thu nhỏ dại của ảnh chụp screen vừa được chụp.
Bước 4:Giờ bạn chỉ việc kích chuột vào hình ảnh thu bé dại đó để chèn vào slide là xong.
PointCáchchèn hình ảnh vào Powerpointnếu không thích sử dụng cục bộ bức hình mà chỉ cần một vùng của hình ảnh để chèn vào slide thì thực hiện như sau:
Bước 1:Truy cập vào thẻ Insert > Screenshot > Screen Clipping.
Bước 2:Lúc này trỏ con chuột sẽ trở thành biểu tượng vết cộng, việc của doanh nghiệp là kích giữ chuột trái để khoanh vùng ảnh màn hình nên chụp.
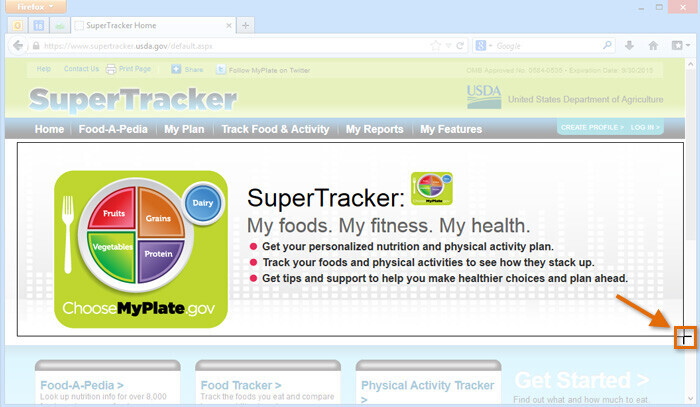
Bước 3:Ngay lúc chọn xong xuôi vùng ảnh và thả chuột, hình ảnh cũng sẽ được chèn vào slide tại vị trí mà bạn đã chọn.
Trên trên đây mailinhschool.edu.vn vừa hướng dẫn chi tiết cách chèn hình ảnh vào Powerpointcùng với chính là những làm việc cơ bản với hình ảnh. Khoác dù quá trình thực hiện tại và thiết lập ở trên được triển khai trên Powerpoint 2013, nhưng chúng ta cũng có thể thực hiện trọn vẹn tương tự trên các phiên bạn dạng Power
Point khác.
Di chuyển và thay đổi kích thước hình ảnh đã chèn vào Powerpoint
Sau khi đã hiểu phương pháp chèn hình hình ảnh vào Powerpoint, trong vô số trường hợp các bạn sẽ thấy hình ảnh chèn chưa đúng vị trí hoặc kích thước quá béo không tương xứng trong slide. Vào trường hợp này các bạn hoàn toàn hoàn toàn có thể di chuyển cũng như biến đổi kích thước ảnh chèn vào slide sao cho tương xứng nhất. Quá trình thực hiện:
Bước 1: Đầu tiên các bạn kích chọn hình ảnh cần dịch chuyển hoặc thay đổi kích thước đang chèn vào slide. Khi hình ảnh được chọn sẽ có một đường viền bao bọc xuất hiện.

Bước 2: Để biến đổi kích thước hình ảnh, bạn di con chuột vào những góc của ảnh, lúc trỏ con chuột hiển thị biểu tượng mũi tên 2 chiều thì kích giữ con chuột trái rồi kéo vào nhằm thu nhỏ kích thước ảnh hoặc kéo ra để tăng size ảnh.

Đến thấy lúc hình hình ảnh phù hòa hợp thì thả loài chuột là xong.
Bước 3: trường hợp bạn muốn xoay hình ảnh chỉ yêu cầu kích giữ chuột vào hình tượng mũi tên chuyển phiên tròn theo chiều kim đồng hồ đeo tay như ảnh dưới phía trên rồi di con chuột để luân phiên ảnh.


Bước 5: Để xóa hình ảnh đã chèn vào slide. Bạn chỉ cần kích chọn hình hình ảnh cần xóa rồi bấm nút Delete hoặc Backspace trên bàn phím.
Kết luận
Cách chèn ảnh vào Powerpoint thật dễ dàng và đơn giản phải ko nào? chúng mình còn không ít bài chia sẻ hay về những thủ thuật trong Powerpoint. Chúng ta theo dõi mailinhschool.edu.vn nhằm được cập nhật kiến thức mới hằng ngày nhé!













