Cách khắc số trang bỏ trang đầu sẽ sở hữu sự biệt lập tùy theo từng phiên bạn dạng word không giống nhau. Vì thế, khi thao tác với phần mềm này, các bạn cần mày mò kỹ để có được cách đánh số bao gồm xác, tiêu giảm lỗi xảy ra một cách tối ưu nhất. Teky sẽ gợi ý bạn từng bước một thực hiện chi tiết để việc nắm thông tin của chúng ta được nhanh, thuận lợi hơn.
Bạn đang xem: Bỏ đánh số trang trong word
Nội dung
1 hướng dẫn phương pháp đánh số trang bỏ trang đầu3 hướng dẫn các cách xóa số trang trong word nhanh, dễ làm3.4 biện pháp xóa số trang trong word cùng với số trang bất kỳHướng dẫn giải pháp đánh số trang bỏ trang đầu
Bạn muốn tiến hành cách đánh số trang vứt trang đầu? Bạn không biết phải làm việc như thay nào new đúng? Thực ra, câu hỏi đánh số trang này sẽ còn tùy vào phiên phiên bản word bạn đang sử dụng là gì. Như vậy, các bước thực hiện nay mới tất cả thứ từ tương ứng.
Cách viết số trang quăng quật trang đầu sinh hoạt word 2010
Ở phiên phiên bản word này, các bạn sẽ thực hiện với trình tự các bước như sau:
Bước 1: chúng ta mở file word ao ước đánh số ra và chọn vào mục “Insert” bên trên thanh công cụ.
Bước 2: chúng ta chọn tiếp vào mục “Page Number” làm việc trên thanh công cụ. Một list list hiện ra các bạn nhấn lựa chọn vào mục “Bottom of Page”. Bạn tiếp tục lựa chọn cách đánh số trang nhưng mà mình muốn.
Bước 3: Sau khi dứt bước trên, chúng ta chọn tiếp vào mục “Close Header và Footer”.
Bước 4: khi số trang đã có hiển thị vào word, chúng ta chuyển chuột lên thanh biện pháp và nhấn chọn tab “Page Layout”. Sau đó, các bạn chọn vào mũi tên đang hướng xuống trên mục “Page Setup”.
Bước 5: hộp thoại “Pop-up Page Layout” đã hiển thị sau bước trên. Các bạn chọn vào thẻ “Layout” và liên tiếp nhấn lựa chọn vào mục “Difference first page”. Nhận OK để xong xuôi cách khắc số trang bỏ trang đầu bên trên phiên phiên bản word 2010.
Cách đánh số trang quăng quật trang đầu sinh hoạt word 365 với 2019
Khác với word 2010, so với cách khắc số trang bỏ trang đầu trên word 365 và 2019 sẽ có những điểm khác biệt khi thao tác làm việc như sau:
Bước 1: bạn mở tệp tin word và lựa chọn “Insert”
Bước 2: các bạn chuyển con chuột tới mục “Page Number” và lựa chọn tiếp vào mục “Bottom of Page” để rất có thể chọn đẳng cấp đánh số trang bản thân muốn.
Bước 3: khi mục Options xuất hiện, bạn tích lựa chọn vào ô “Difference First Page”. Ngừng bước này bằng phương pháp chọn vào mục “Close Header và Footer” ở góc cạnh phải phía bên trên màn hình.
Lưu ý khi triển khai cách khắc số trang vứt trang đầu
Khi bạn triển khai cách đánh số trang bỏ trang đầu cần chăm chú một vào điểm sau. Nó để giúp bạn có được làm việc nhanh và tác dụng hơn với thủ thuật này.
Thứ nhất, ý muốn thoát ra khỏi chính sách đánh số trang nhanh nhất thì bạn chỉ việc nhấn nút ESC trên bàn phím.Thứ hai, ngôi trường hợp bạn có nhu cầu trang trí màu hay fonts chữ đến số trang nhằm tăng tính thẩm mỹ, bạn có thể bôi đen số trang và lựa chọn vào mục “Home”. Sau đó, các bạn chọn tiếp vào mục “màu cùng phông chữ” rồi chọn “Design”. Kết thúc bằng cách chọn “Close Header và Footer”.Hướng dẫn các cách xóa số trang trong word nhanh, dễ làm
Bên cạnh việc tiến hành cách đánh số trang vứt trang đầu thì cũng có những lúc bạn yêu cầu tiến hành thao tác cách xóa số trang vào word. Hiện nay, phần mềm này sẽ có được nhiều phương pháp để xóa bỏ không giống nhau mà chúng ta có thể áp dụng. Rõ ràng như sau:
Cách xóa số trang vào word liên tục
Có 2 cách để bạn triển khai xóa số trang trong word thường xuyên như sau:
Cách 1: áp dụng Page Number
Muốn thực hiện cách xóa số trang trong word này thì bạn phải mở tệp tin word đề nghị xóa số trang lên.
Tại thanh mức sử dụng của file, các bạn chọn tiếp vào tab “Insert” rồi chuyển chuột tới chọn mục “Remove Page Numbers” nhằm xóa lưu lại số trang.
Cách 2: thực hiện Header và Footer
Cách bỏ số trang trong word bởi Header & Footer không khó khăn để thực hiện. Sau khoản thời gian mở file ra, bạn cần bấm vào 2 lần vào địa điểm đầu hay dưới trang để thực hiện mở nhân tài “Header & Footer” ra.
Tiếp theo, các bạn xóa số trang đi với click tiếp vào mục “Close Header & Footer” ở góc trái màn hình. Ko kể ra, chúng ta có thể nhấn nút ESC nhằm tắt tài năng “Header & Footer”.
Cách xóa số trang vào word cùng với số trang bất kỳ
Đối với trang bìaNếu muốn thực hiện cách xóa số trang trong word bất kỳ, bạn phải mở file lên và lựa chọn “Insert”. Sau đó, các bạn chọn tiếp vào mục “Format” rồi chuyển loài chuột xuống chọn mục “Edit Footer”.
Ở cách tiếp theo, khi hành lang cửa số Header & Footer hiện ra, chúng ta tích chọn vào ô “Different First Page” và nhấn phím ESC để tắt ghi lại trang nghỉ ngơi trang bìa.
Đối cùng với trang cuốiMuốn xóa số trang vào word đánh dấu cuối cùng, bạn chọn “Layout” bên trên thanh phương pháp của file word. Sau đó, chúng ta nhấn lựa chọn tiếp vào mục “Break” với chuyển đến chọn mục “Continuous”.
Tiếp theo, các bạn sẽ bấm vào đúp 2 lần ở vị trí trên hay bên dưới trang word cuối cùng. Nhằm hiển thị “Header và Footer”. Tại đây, bạn sẽ chọn click để tắt mục “Link khổng lồ previous”. Bước này sẽ giúp xóa links với đầy đủ trang word trước đó. Như vậy, lúc xóa ghi lại số trang sẽ không làm tác động đến đầy đủ trang khác.
Kết thúc cách vứt số trang vào word cuối này bằng phương pháp tô đậm số trang và lựa chọn tiếp mục “Link to lớn previous” rồi thừa nhận “Delete” nhằm kết thúc.
Đối cùng với trang word bất kỳBạn mong mỏi xóa số trang vào word ngẫu nhiên thì thứ nhất là buộc phải mở tệp tin ra. Sau đó, tại mục “Layout” các bạn nhấn chọn “Break” và chuyển xuống lựa chọn “Next Page”.
Sau đó, bạn tiếp tục click lưu ban chuột 2 lần ở đầu hay cuối trang để tác dụng Header và Footer được hiển thị. Tiếp đó, bạn chỉ cần tắt dấu vết ở mục “Link lớn previous’ là hoàn toàn có thể thực hiện nay xóa liên kết những trang word trước.
Bạn trở lại trang word ước ao xóa ghi lại và bôi đen số thứ tự trang bên trên đầu rồi dấn “Delete” để xóa là xong.
Bạn muốn thực hiện cách khắc số trang quăng quật trang đầu hay muốn xóa số trang vào word? chỉ cần tham khảo share trên của Teky thì đông đảo thắc mắc của chúng ta đối với câu hỏi số sản phẩm tự trang word sẽ tiến hành giải đáp chi tiết, tương đối đầy đủ nhất.
Cách xóa số trang làm việc trang bất kỳ trong Word
Xóa số trang tại 1 trang bất kỳ trong Word là 1 trong những kỹ năng biên soạn thảo văn bản quan trọng
mà người thao tác văn phòng cần phải nắm vững, bài viết sau đang hướng dẫn các bạn cách xóa số trang sống trang bất kỳ trong Word.Bạn đang xem: cách xóa số trang ngẫu nhiên trong word 2016
1. Xoá số trang bìa
Bạn click vào lưu ban vào số trang (1) để hiện tại bảng tuỳ chọn Header & Footer => Different First Page (2).
Sau đó, các bạn sẽ thấy trang đầu tiên không được đặt số trang.
2. Xoá số trang bất cứ bằng thao tác làm việc ngắt trang

Để xoá số trang bất kì thì các bạn phải ngắt trang đó và tách bóc biệt thành những Section riêng biệt biệt
để không tác động đến những trang khác. Cách thực hiện như sau:
Trên Word 2007
Bước 1: Bạn đặt con trỏ vào trang bắt buộc ngắt (1) => Insert (2) => Pages (3) => Page Break (4).
Bước 2: Bạn click vào top 10 của Section 2 (1) => vứt tích Link lớn Previous (2).
Bước 3: Bạn trở lại trang buộc phải xoá số trang với bôi đen, bấm Delete để xoá.
Bước 4: Bạn click vào số trang tiếp sau của trang vừa xoá (1) => Insert (2) => Page Number (3) => Format Page Numbers (4).
Bước 5: Bạn chọn Start at (1) và nhập số trang buộc phải đánh tiếp => OK (2).
Trên Word 2016
Bước 1: Bạn đặt nhỏ trỏ vào trang phải ngắt (1) => Layout (2) => Breaks (3) => Next Page (4).
Xem thêm: Phần mềm mở khóa bằng vân tay cảm biến, top 7 phần mềm nhận dạng vân tay không nên bỏ lỡ
Lúc này những trang được tạo thành 2 Section riêng biệt.
Bước 2: Bạn click đúp vào Page number (1) của trang trước tiên trên Section 2 vừa ngắt
=> quăng quật tích Link to Previous (2) để xoá số trang trước không tác động đến trang sau.
Bước 3: Bạn trở lại trang buộc phải xoá số trang cùng bôi đen, ấn Delete để xoá số trang.
Trong trường hợp chúng ta chỉ mong xoá 1 trang thì bạn phải ngắt 1 trang xoá thành 2 section để xa lánh trang phải xoá và triển khai đánh số lại.
Lop day tin hoc van phong tai Thanh HoaBước 4: Bạn đặt số trang lại bằng cách click vào trang 1 của section 2 (1)
=> Insert (2) => Page Number (3) => Format Page Number (4).
Bước 5: Bạn tích vào Start at (1) và tùy chỉnh số trang tiếp sau => OK (2).
Sau kia trang sẽ auto đánh lại tự vị trí chúng ta chỉ định.
Với lý giải trong nội dung bài viết thì bạn sẽ thấy thao tác xoá trang bên trên Word không thể khó khăn và phức hợp như nhiều người dân nghĩ.
Chúc chúng ta thành công!
Lop hoc tin hoc van chống o Thanh Hoa
C).
Trung tâm đào tạo kế toán uy tín trên Thanh Hóa
Trung vai trung phong tin học văn phòng công sở ở Thanh Hóa
Cách chèn số trang vào word 2017, 2010, 2013, năm nhâm thìn nhanh chóng khiến cho bạn đánh số trang theo ý muốn
Nếu tài liệu của chúng ta quá những trang thì bài toán đánh số trang vào word sẽ giúp đỡ bạn dễ ợt tìm kiếm tin tức hơn. Dưới đây mailinhschool.edu.vn vẫn nêu ra các cách giúp đỡ bạn đánh số trang trong word theo nhu cầu của mình. ở bên cạnh đó, nội dung bài viết sẽ cung cấp cho mình cách xóa viết số trang vào word, cùng theo dõi nhé!
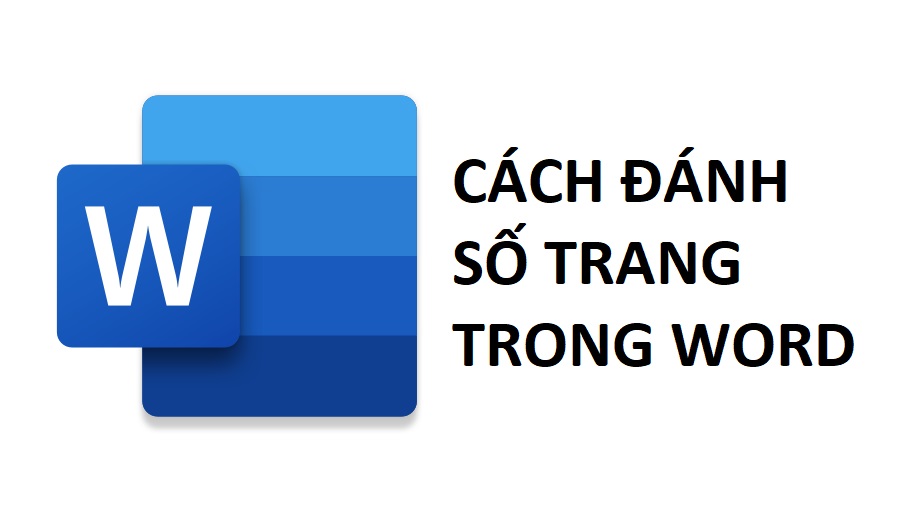
Cách viết số trang vào Word
I. Biện pháp đánh số trang vào Word

1. Biện pháp đánh số trang vào Word từ trang nhất tiên
Bước 1: click chuột vào trang nhất tiên. Chọn thẻ Inset > Chọn mục Page Number tại phần Header & Footer.

Chọn thẻ Inset > Chọn mục Page Number
Bước 2: Mục Page Number đã xổ xuống một menu, bạn có thể tùy chỉnh vị trí đánh số trang. Cầm thể:
Top of Page: Số trang hiển thị ở phía trên của trang giấy.Bottom of Page: Số trang hiển thị ở phía dưới của trang giấy.Page Margins: Số trang hiển thị ở bên lề trái hoặc lề đề xuất của trang giấy.Current Position: Số trang hiển thị trên vị trí đang đặt bé trỏ con chuột trên trang giấy.
Các thiết lập cấu hình vị trí viết số trang
Bên cạnh đó, với mỗi tùy chọn trên, bạn có thể lựa chọn vị trí đánh số khác nhau trong khoanh vùng đó. Ví dụ: với tùy chọn số trang hiển thị ngơi nghỉ phía trên, chúng ta cũng có thể chọn vị trí tiến công số bên trái, đề nghị hoặc ngơi nghỉ giữa.
Chọn vị trí đặt số trang bên trái, yêu cầu hoặc nghỉ ngơi giữa
Sau khi đã chọn với phần lớn kiểu tùy phát triển thành của mình, Word sẽ tự viết số trang cho cục bộ tài liệu của bạn.
Bước 3: Sau khi tiến hành bước trên, số máy tự trang sẽ được đánh auto cho tổng thể tài liệu của bạn.
Số lắp thêm tự trang sẽ tiến hành đánh trường đoản cú động
Bước 4: lựa chọn Close Header and Footer để bay ra khỏi chức năng chèn số trang trong word.
Chọn Close Header and Footer để bay ra khỏi công dụng chèn số trang
2. Bí quyết đánh số trang trong Word tự trang bất kỳ
Trong trường hòa hợp trang thứ nhất là trang bìa thì bạn không nên đánh số trang trong word từ trang đầu tiên mà đưa sang đánh số trang từ trang máy 2. Vấn đề đánh số trang tự trang bất kỳ sẽ nặng nề hơn một chút nên bạn để ý nhé.
Bước 1: Đặt con trỏ văn phiên bản tại trang mà bạn có nhu cầu đánh số thứ trường đoản cú đầu tiên.
Đặt nhỏ trỏ văn phiên bản tại trang bạn có nhu cầu đánh số trang đầu tiên
Bước 2: chọn Layout > Breaks. Tại menu xổ xuống, chúng ta chọn Next page để chia văn phiên bản thành 2 phần không giống nhau: một trong những phần từ vị trí con trỏ quay trở lại trước, phần còn lại là từ bỏ vị trí con trỏ cho tới hết văn bản.
Chọn Layout > Breaks > Next page
Bước 3: Chọn Insert > Page Numbers > Chọn Format Page Numbers.
Hộp thoại Format page numbers xuất hiện. Các bạn tiến hành chọn hình trạng đánh số trong khung Number format và chọn Start at với bất kì giá trị nào mà bạn có nhu cầu đánh khoác định. Sau đó nhấn OK.
Hộp thoại Format page numbers
Bước 4: thường xuyên chọn Insert > Page Number > chọn vị trí tấn công dấu trang.
Chọn vị trí lưu lại trang
Bước 5: vào phần Design, các bạn sẽ thấy mục Link lớn Previous được in đậm, nghĩa là 2 phần của văn bản vẫn còn đang được liên kết. Bạn nhấp vào liên kết to Previous để xóa liên kết.
Nhấp vào links to Previous để xóa liên kết giữa 2 phần văn bản
Bước 6: các bạn chọn Close Header and Footer để trả tất.
Chọn Close Header and Footer
Lưu ý: Nếu trang thứ nhất vẫn còn tấn công số, bạn chỉ cần chọn số trang đó với bấm nút Delete là xong.
Chọn số trang ngơi nghỉ trang thứ nhất và dìm Delete
3. Phương pháp đánh số trang theo tùy đổi mới chẵn và lẻ
Bước 1: bấm chuột vào một trang bất kỳ của văn bản. Lựa chọn Insert, chọn mục Page Number.
Chọn Insert, chọn mục Page Number
Bước 2: Mục Page Number vẫn xổ xuống một menu, chúng ta có thể tùy chỉnh vị trí khắc số trang.
Tùy chỉnh vị trí khắc số trang
Bước 3: Chọn Design, tick lựa chọn Different Odd và Even Pages.
Chọn Design, tick chọn Different Odd & Even Pages
Bước 4: tại một trang chẵn cùng lẻ bất kỳ, bạn có thể thêm cam kết tự hoặc định hình lại văn bạn dạng theo ý muốn của mình. Word sẽ auto điều chỉnh các trang còn sót lại theo tùy biến hóa chẵn với lẻ bạn đã chỉnh.
Ví dụ: Trang số 2 được định dạng thêm chữ mailinhschool.edu.vn thì những trang chẵn còn lại sẽ tự động thêm chữ mailinhschool.edu.vn.
Thêm ký kết tự hoặc format lại văn phiên bản theo ý muốn
Bước 5: Bạn chọn Close Header and Footer để trả tất.
Kết quả viết số trang theo tùy phát triển thành chẵn và lẻ
II. Phương pháp xóa số trang trong word
1. Giải pháp xóa số trang trên cục bộ văn bản
Bước 1: Click chuột vào trong 1 trang bất kể của văn bản. Chọn Insert, lựa chọn mục Page Number.
Chọn Insert, chọn mục Page Number
Bước 2: Một thực đơn xổ xuống, bạn Remove Page Numbers.
Chọn Remove Page Numbers
2. Phương pháp xóa số trang sống trang đầu tiên
Để xóa số trang trên trang bìa, bạn thực hiện theo các bước sau:
Bước 1: Chọn thẻ Insert trên thanh công cụ, chọn mục Footer > Edit Footer nếu bạn đánh số trang ngơi nghỉ chân trang, hoặc lựa chọn mục Header > Edit Header nếu chúng ta đánh số trang làm việc đầu trang.
Chọn thẻ Insert > chọn mục Header, nhận Edit Header
Ngoài ra, chúng ta cũng có thể nhấp đúp chuột trái vào địa điểm số trang để bước đầu thao tác xóa số trang.
Bước 2: Chọn Design. Ở mục Options, bạn khắc ghi tick vào mục Different First Page để chọn.
Đánh dấu tick vào mục Different First Page
Bước 3: Ấn phím Esc hoặc chọn Close Header và Footer để thoát ra khỏi thao tác. Vậy là trang đầu tiên đã bị xóa số trang.
Chọn Close Header & Footer để thoát ra khỏi thao tác
III. Tổng kết
Bài viết trên mailinhschool.edu.vn vẫn hướng dẫn chúng ta cách viết số trang vào word 2017, 2010, 2013, năm 2016 nhanh chóng. Chúng ta cũng có thể áp dụng để đánh số trang tự trang thứ nhất hoặc đánh số trang từ bỏ trang bất kỳ. Và nếu như khách hàng không thích biện pháp đánh số trang đó hoặc khắc số trang sai, chúng ta có thể sử dụng biện pháp xóa số trang ở trên.
Còn với quý khách ở Hà Nội hay TP. Hồ Chí Minh thì hoàn toàn có thể xem và mua hàng trực tiếp tại website mailinhschool.edu.vn.













