Với tư biện pháp là hiệp tác viên của Amazon, cửa hàng chúng tôi kiếm được chi phí từ những giao dịch tải đủ điều kiện.
Bạn đang xem: Xử lý ảnh bị cháy sáng bằng photoshop
Một trong những thách thức của bđs nhà đất nhiếp ảnh đang xử trí các điểm sáng do tia nắng chói của đèn flash với các bề mặt sáng bóng. Điều này có thể che khuất những chi tiết, làm sút chất lượng ảnh chụp của bạn. Trong bài viết này, tôi liệt kê các phương pháp để loại bỏ ánh nắng mạnh trong Photoshop.
Cách loại bỏ ánh sáng sủa chói trong Photoshop bởi nhiều cách
Cách dễ dàng nhất để thải trừ ánh sáng sủa chói trong Photoshop là bật cơ chế hòa trộn nhiều hoặc thực hiện bộ lọc Camera RAW. Một tùy chọn khác là áp dụng Levels Adjustment Layer hoặc lệnh Content-Aware Fill. Cuối cùng, chúng ta cũng có thể sử dụng chính sách hòa trộn màu sắc và vẻ ngoài Brush nhằm quét qua những vùng sáng.
Bạn có thể sử dụng một trong những tính năng bằng tay thủ công và trực quan lại của Photoshop để thải trừ phơi sáng vượt mức, ánh sáng chói và ánh sáng sống đụng trong hình hình ảnh của bạn.

Phương pháp 1: Multiply Blend Mode
Đầu tiên là giữa những cách sớm nhất để phục sinh hình ảnh có điểm sáng. Phương pháp này là bạn bạn giỏi nhất của bạn và sẽ vận động trên đa số hình hình ảnh không bao gồm vùng điểm sáng rõ ràng hoặc ánh sáng chói của đèn flash nhưng trọn vẹn bị dư sáng.
Hình hình ảnh vẫn bao gồm một lớp nền bị khóa.Click vào Trộn tùy lựa chọn và chọn Nhân.
Phương pháp 2: bộ lọc RAW của sản phẩm ảnh
Các điều chỉnh cơ phiên bản từ bộ lọc RAW của máy hình ảnh trong Photoshop rất tốt để giải quyết tác động của câu hỏi phơi sáng quá mức. Chỉ riêng bộ lọc là một trong những công cụ mạnh mẽ sẽ cung cấp cho mình một số tùy chọn để nâng cấp hình ảnh của bạn.
Bắt đầu quá trình chỉnh sửa bằng cách nhập hình hình ảnh của chúng ta vào Photoshop.
Nhân song layer nền bằng phương pháp chọn nó trong Layers bảng điều khiển và nhấn CTRL+J (Windows) hoặc CMD + J (Mac).Chuyển đổi lớp đụng hàng và biến đổi nó thành một Đối tượng thông minh. Lựa chọn nó, click chuột phải vào nó và chọn Chuyển đổi thành một đối tượng người tiêu dùng thông minh.Tới lọc và nhấp vào Bộ thanh lọc RAW của sản phẩm ảnh từ trình đối kháng thả xuống. Bên cạnh ra, dấn CTRL/CMD + SHIFT + A.Ở phía trái của hộp thoại, các bạn sẽ thấy Căn bản thanh trượt.Giảm dần những thanh trượt Phơi sáng và Tô sáng. Tiếp tục cho tới khi bạn cũng có thể thấy rằng ánh sáng lấp lánh lung linh đã trở nên mất.Tiếp theo, gửi lên Tương phản, Người domain authority trắngvà Clarity thanh trượt.

Bạn cũng rất có thể sử dụng Đường cong giai điệu để kiểm soát và điều chỉnh thêm vùng sáng cùng vùng tối.Nhấp vào OK.
Giờ đây, bạn cũng có thể phát hiện tại các chi tiết bị che khuất do đặc điểm của chính sách xem bên trong này.
Phương pháp 3: Lớp kiểm soát và điều chỉnh mức
Một trong những tính năng đặc trưng nhất vào Photoshop để kiểm soát và điều chỉnh độ sáng cùng độ phơi sáng sủa là Levels Adjustment Layer. Chúng ta có thể sử dụng nó để sửa hình ảnh có điểm sáng. Điều này cũng có thể có thể cải thiện hình hình ảnh quá sáng hoặc quá buổi tối để đã đạt được sự cân bằng tuyệt vời và hoàn hảo nhất và sa thải ánh sáng chói của đèn flash.
Nhập hình ảnh điểm sáng sủa vào Photoshop.
Lặp lại những bước lúc đầu ở bên trên để xào luộc một lớp nền và đổi khác nó thành một Đối tượng thông minh.Click vào Tạo một đánh mới or Lớp điều chỉnh hình tượng (hình tròn nửa đầy) làm việc dưới thuộc của Layers bảng điều khiển.Nhấp vào Levels tự thả xuống
Phương pháp 4: Công cụ nhận biết nội dung
Đôi khi, toàn tập hình ảnh không cần biến hóa hoàn toàn vị nó chỉ gồm những điểm lưu ý cụ thể. Trong những tình huống như vậy, chúng ta có thể sử dụng ngẫu nhiên công rứa Lựa chọn nào tự thanh phép tắc để thực hiện lựa chọn vùng hình ảnh đó.
Content-Aware Fill khôn cùng trực quan kỹ năng Photoshop để đào thải điểm sáng. Điều này có tác dụng là thay thế lựa chọn của bạn bằng những pixel tương xứng xung quanh.
Trong trường vừa lòng này, tôi sẽ sa thải các vùng lóa đèn flash hoặc lóa ống kính để loại bỏ ánh sáng chói khó khăn coi.
Xem thêm: " Chết Cười Với 2 Thằng Này !, Chết Cười Với 2 Anh Em Nhà Này
Sau lúc mở hình hình ảnh của chúng ta trong Photoshop, hãy chế tạo một lớp nhân bản.Sửa đổi bạn dạng sao của bạn bằng cách biến nó thành một Đối tượng thông minh.Chọn hình tía gạch dây thòng lọng nguyên tắc từ thanh công cụ.Thực hiện gạn lọc vùng hình ảnh với tia nắng chói của đèn flash.Tới chỉnh sửa menu (Windows) hoặc Photoshop (Mac), tiếp nối chọn Điền.Khi Điền hộp thoại mở ra, chọn Điền vào phần mềm nhận biết từ bỏ thả xuốngNhấp vào OK.Tiếp tục chọn từng khu vực vấn đề một và sửa chúng bằng lệnh.
Phương pháp 5: vẻ ngoài Brush và chính sách hòa trộn màu
Phương pháp phương pháp Brush cũng tiện nghi để sửa điểm và loại trừ ánh sáng sủa chói trong ảnh. Nghệ thuật này rất có thể nhanh chóng khôi phục ảnh có nhiều đặc điểm hoặc lóa ống kính.
Tạo một bạn dạng sao nền và đổi khác nó thành một Đối tượng thông minh.Click vào Trộn Chế độ cho các lớp cùng chọn Màu từ bỏ thả xuốngNhấn B nút để khởi chạy Đánh công cụ.Đặt Chế độ hòa trộn cho bình thường với Opacity ít nhất 50%.Chọn Bàn chải tròn mềm.Nhấn alternative text / Option chìa khóa để biến hóa bàn chải thành một eyedropper công cụ.Chọn một quanh vùng hình hình ảnh gần các đặc điểm hoặc lóa ống kính và nhả nút Alt / Option Chìa khóa.Chải qua các khu vực bạn nên sửa chữa. Chọn màu cân xứng để thay thế các khu vực này. Giả dụ không, các bạn sẽ nhận được một bức ảnh kết quả ko tự nhiên.
Tại sao bạn phải sửa các đặc điểm trong hình ảnh bất động sản?
Các mối cung cấp sáng đôi khi hoàn toàn có thể làm cho hình ảnh bất đụng sản dễ bị nhòe do đèn flash không mong muốn, những mảng nhẵn và thậm chí giảm độ tương bội phản trong cơ chế xem nội thất. Điều này hoàn toàn có thể xảy ra do ánh nắng mặt trời, đèn nền với ống kính máy hình ảnh góc rộng.
Ví dụ, những cảnh phía bên ngoài chủ yếu đuối được chụp vào ban ngày, mời ánh nắng chói tự tia nắng phương diện trời vào hình ảnh của bạn. Trong khi đó, góc rộng lớn ống kính với độ nhiều năm tiêu cự thay đổi làm cho ảnh bất rượu cồn sản dễ bị lóa vì chúng có thể thu được không ít ánh sáng hơn.
Vấn đề về các khu vực điểm lưu ý che tắt hơi các cụ thể thiết yếu, dẫn đến bớt sức lôi cuốn của tài sản. Như ý thay, Adobe Photoshop có các công nạm và kỹ năng tuyệt vời sẽ giúp đỡ bạn sửa ảnh sáng chói một giải pháp hiệu quả.
Kết luận
Chức năng của Photoshop đã hỗ trợ việc chụp hình ảnh và nâng cấp chúng trở phải hoàn hảo thuận tiện hơn. Chúng ta cũng có thể chọn Blend Mode, Camera RAW Filter, Levels Adjustment Layer, Content-Aware Fill, hoặc lao lý Brush. Tôi mong muốn những cách thức được nhắc ở trên để giúp bạn một tay trong câu hỏi sửa hình ảnh thừa sáng sủa trong Photoshop.
Cách cứu hình ảnh bị cháy sáng bằng photoshopHiện nay việc chụp hình đang dần trở đề nghị phổ biến, rất có thể chụp bằng máy hình ảnh hoặc điện thoại cảm ứng thông minh thông minh, trong toàn bộ các hình các bạn chụp chưa hẳn trong đó những hình nào thì cũng đều đẹp, nhất là hình của khách hàng bị thiếu sáng xuất xắc cháy sáng.

Cách cứu hình ảnh bị cháy sáng bằng photoshop
Ở bài viết trước thì tôi đã hướng dẫn 2 biện pháp cứu hình thiếu thốn sáng bởi photoshop rồi, nếu các bạn chưa đọc rất có thể xem lại tại biện pháp cứu hình thiếu thốn sáng bằng photoshop. Lúc này mình cũng xin trình làng 2 phương pháp để chỉnh hình bị cháy sáng, dư sáng sủa trong quy trình chụp, nếu như khách hàng chụp bởi file raw thì dễ chỉnh hơn tệp tin JPG, ở bài xích này mình chỉ hướng dẫn cách để kiểm soát và điều chỉnh thiếu sáng sủa chứ chưa nói tới quá trình tiếp theo là blend lại màu nhé.
Cách thứ nhất thì mình xin phía dẫn giải pháp kéo lại sáng bởi Plugin Camera raw, cách thiết lập và để nhảy plugin này lên thì mình đã nói mấy lần ngơi nghỉ mấy bài xích trước rồi. Các bạn cũng có thể tham khảo mấy bài viết trước trên trang hoặc trên top google nhé. Đầu tiên chúng ta mở photoshop lên, mở camera lên cùng mở luôn hình mà bạn muốn chỉnh sửa.
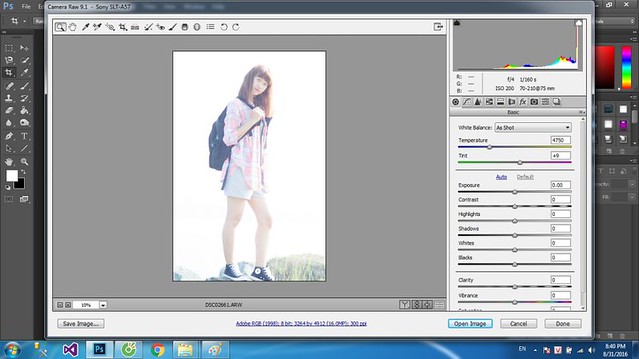
Cách cứu ảnh bị cháy sáng bằng photoshop
Ở bức ảnh mình làm kiểm tra thì lúc mình mix máy ảnh bằng cơ chế Manual để mà chụp hình dưới bóng râm, khi ra chụp ko kể nắng mình không để ý set lại thông số nên hình bị cháy sáng quá nhiều, nhất là phần hậu cảnh phía sau, chú ý rất chói với đau mắt. Chúng ta chú ý vào 3 thanh chủ yếu trên Camera raw sẽ là thanh Exposure (Phơi sáng), Thanh Highlights ( Điều chỉnh khả năng chiếu sáng của vùng sáng) cùng Shadows ( kiểm soát và điều chỉnh độ sáng của vùng tối) lúc chỉnh hình bị thiếu sáng hay dư sáng sủa thì các bạn cũng cần suy nghĩ 3 thanh này nhé. Đầu tiên thì tổng thể cả tấm hình bị dư sáng đề xuất mình kéo thanh Exposure sút xuống, sau thời điểm kéo thì hình sẽ được như sau.
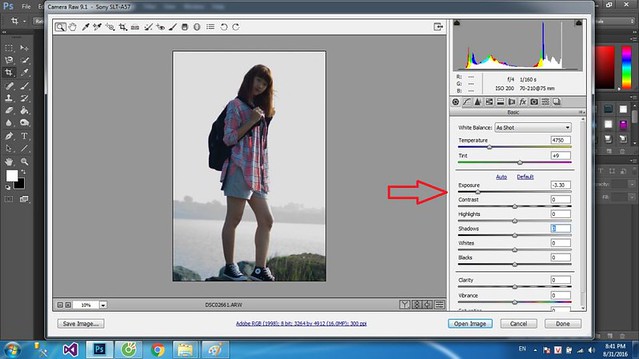
Cách cứu hình ảnh bị cháy sáng bằng photoshop
Sau lúc kéo thanh Exposure xuống thì mặc định cả hình sẽ buổi tối theo, từ bây giờ phần hậu cảnh sẽ đỡ cháy hơn lúc đầu nhưng kề bên đó bạn sẽ thấy khuôn mặt mẫu bị tối hơn lúc đầu rất nhiều. Chính vì như thế bước tiếp theo bạn cần phải làm sáng mặt mẫu lên (sáng vùng buổi tối ) bằng cách tăng thanh Shadows lên. Sau khi kéo thanh shadows lên ta đang được hình như sau.
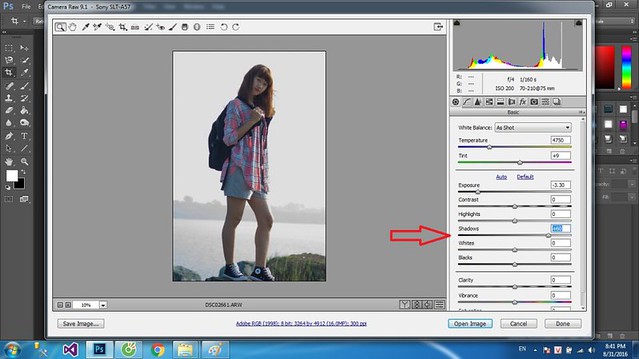
Cách cứu ảnh bị cháy sáng bằng photoshop
Đến trên đây coi như hình đang cơ bạn dạng ổn định hơn ban đầu nhưng về màu sắc thì vẫn không đẹp, cùng vì bài này tôi chỉ hướng dẫn chỉnh hình ảnh bị dư sáng thôi phải nếu các bạn có nhu cầu hình trong trẻo hơn thì rất có thể xem lại bài bác cũ phía dẫn giải pháp chỉnh màu hình ảnh trong tại giải pháp chỉnh màu hình ảnh trong trẻo bởi photoshop nhé.
Và liên tiếp mục xin reviews cách 2 nếu bạn chưa cài đặt plugin Camera raw. Phương pháp này chỉ việc vài bước nhỏ tuổi cũng khá dễ làm. Câu hỏi mở ứng dụng photoshop lên và thêm hình cần sửa đổi thì các bạn vẫn cứ thêm như giải pháp trên nhé.
(*) anh chị em tham gia Group Hội đắm đuối nhiếp hình ảnh để tiện gặp mặt trao đổi tay nghề về nhiếp ảnh cũng như chỉnh sửa hình ảnh nhé.Đầu tiên sau khoản thời gian mở hình lên chúng ta chọn chức năng tự động hóa tone để ứng dụng tự kiểm soát và điều chỉnh cho bạn, bằng phương pháp vào Image -> tự động hóa Tone hoặc nhấn tổ hợp phím Ctrl + Shift + L nhé. Sau khi chọn hình sẽ tiến hành như sau:
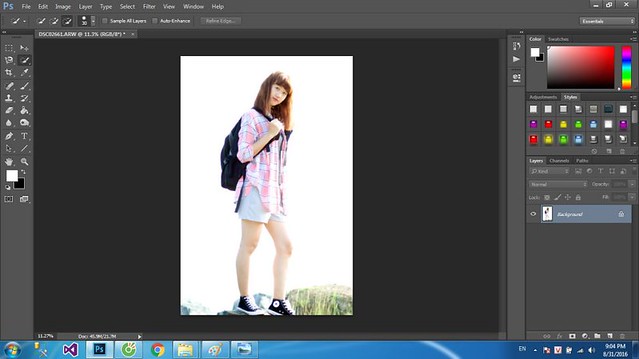
Khi vận dụng bước này các bạn sẽ thấy mặt mẫu khá ổn rồi tuy nhiên phần hậu cảnh khá bị dư sáng, để giảm bớt các bạn vào Image -> chọn Adjustments-> tiếp đến chọn Exposure, tất cả một hộp thông số mở ra thì bạn kéo giảm thanh Exposure giảm đi chút bằng cách kéo lịch sự trái nhé.
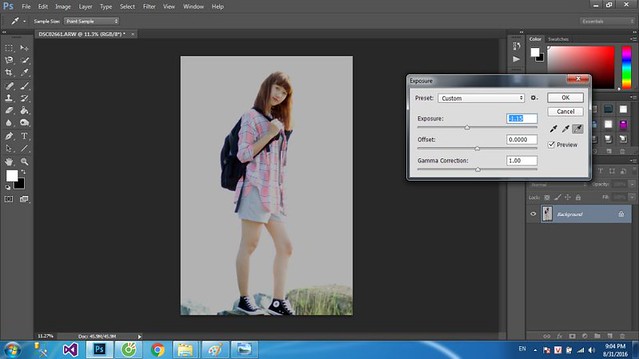
Như vậy là đã bao gồm 2 biện pháp cứu hình cháy sáng khôn cùng cơ bản, dẫu vậy mình khuyên chúng ta nên xài plugin Camera raw để tiện chỉnh sáng với blend màu sắc luôn, còn nếu không thì các bạn tham khảo biện pháp cứu hình ảnh cháy sáng bằng lightroom thì tham khảo bài viết cách cứu ảnh bị cháy bởi lightroom nhé. Nếu các bạn muốn kiểm chứng lại 2 bí quyết làm bên trên thì chúng ta tải hình ảnh Stock mẫu tại :













