Mũi thương hiệu là biểu tượng các bạn sẽ bắt chạm chán rất nhiều trong quá trình soạn thảo văn bản của mình. Nhưng các bạn đã biết cách vẽ mũi tên trong word cố kỉnh nào đúng mực chưa thuộc Unica khám phá cụ thể trong bài viết này nhé.
Bạn đang xem: Vẽ mũi tên trong word 2003
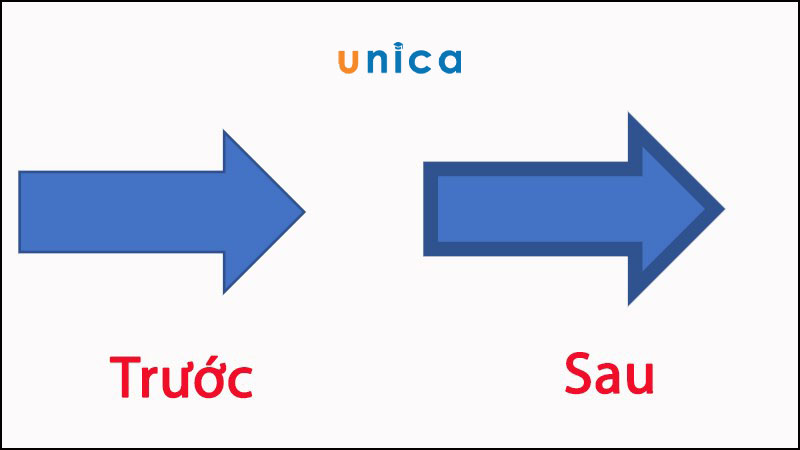
Cách vẽdấu mũi tên trong word
Hướng dẫn cách vẽ mũi tên thẳng, mũi tên 2 chiều cơ bạn dạng trong Word
Hướng dẫn nhanh
- Đầu tiên mở phần mềm Word trên thiết bị tính, chọn Insert.
- chọn vào Shapes.
- Chọnhình mũi tên thẳng/mũi tên 2 chiềumà bạn muốn vẽ.
- sử dụng chuột trái kéo và để được mũi tên như các bạn muốn.
- tiếp đến nhấn buộc phải chuột vào mũi tên, chọn mục Format Shape.
+ nếu như bạn muốnthay đổi màu mũi tên, hãy nhấn chọn biểu tượng tam giác ngượctại mụcColor và lựa chọn vào màumũi tênbạn muốn.
+ nếu bạn muốnthay đổi độ dày viền, thì nhập kích thước độ dày mũi tênbạn hy vọng tại ô bên yêu cầu mụcWidth.
+ Để có thể thay thay đổi chiều dài, các bạn chọn vào mũi tên, thừa nhận giữ cùng kéo 1 trong 2 nút tròn ở cả 2 đầu mũi tên đến độ lâu năm mà bạn muốn rồi thả ra.
+ Đểdi chuyển, hãy rê chuột mang lại chỗ mũi tên làm sao cho xuất hiện biểu tượng mũi tên 4d và nhấn giữ nhỏ chuột trái, dịch rời mũi tên mang lại vị trí mà bạn có nhu cầu thì thả ra.
Hướng dẫn đưa ra tiết
Bước 1: Mở ứng dụng Word trên trang bị tính, chọn đến Insert> ChọnShapes> chọn phần hình mũi tên thẳng/mũi thương hiệu 2 chiềumà bạn có nhu cầu vẽ.
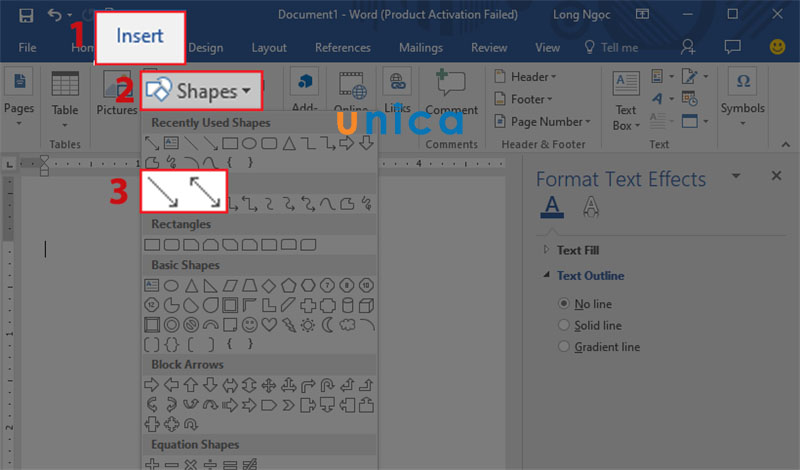
Chọn Insert
Bước 2:Đặt chuột tại địa chỉ mà bạn có nhu cầu vẽ mũi tên, nhấn giữ với kéo loài chuột tráiđể tạo được mũi tên có độ dài theo hướng mà các bạn muốn.
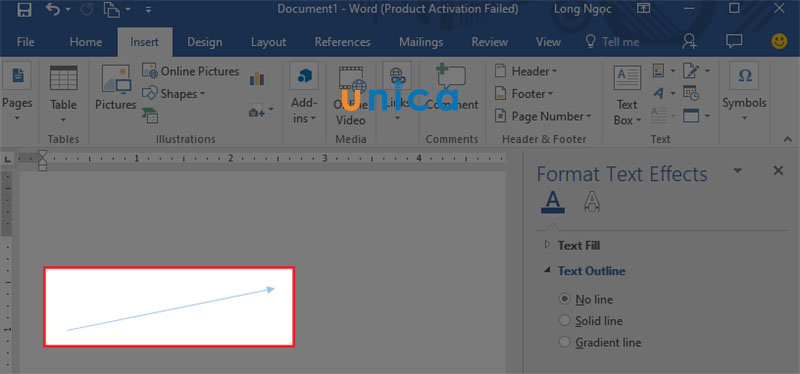
Nhấn giữ kéo chuột trái
Bước 3:Nhấn cần chuột vào mũi tên, chọn vào Format Shape.
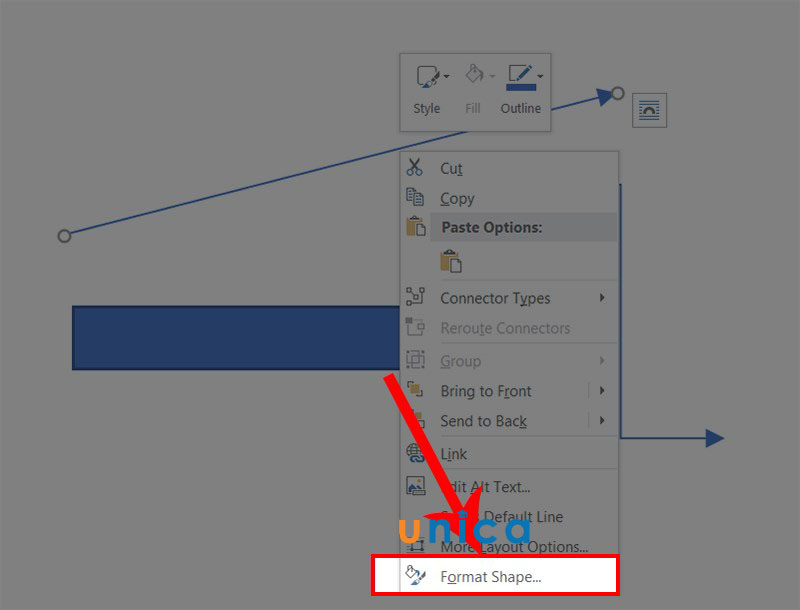
Vào Format Shape
Bước 4:Nếu chúng ta muốnthay đổi màu mũi tên, nhấn chọn biểu tượng tam giác ngượctại mụcColor> Chọnmàumũi tênbạn muốn.
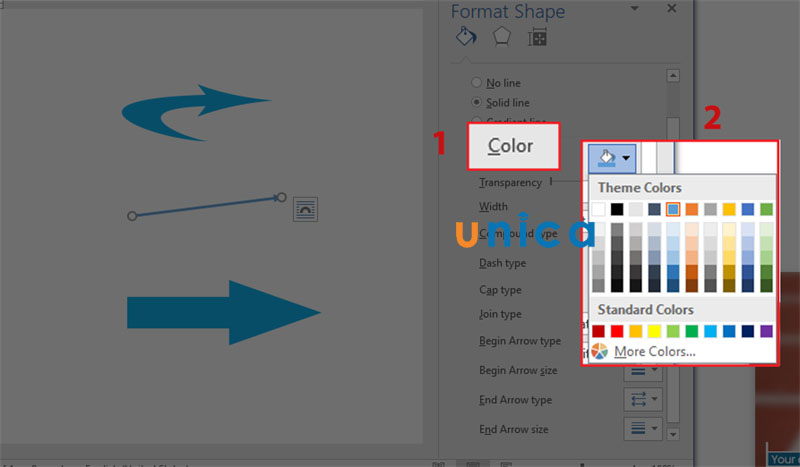
Chọn màu sắc
Kết quả:
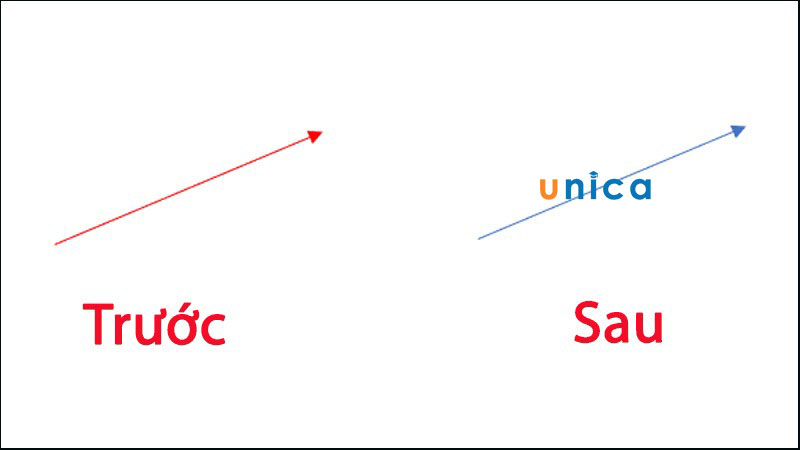
Hoàn thành
Bước 5:Nếu các bạn muốnthay đổi độ dày viền, lựa chọn vào mũi tên, nhập kích thước độ dày mũi tênbạn mong muốn tại ô bên phải mụcWidthvà thừa nhận enter trên bàn phím.
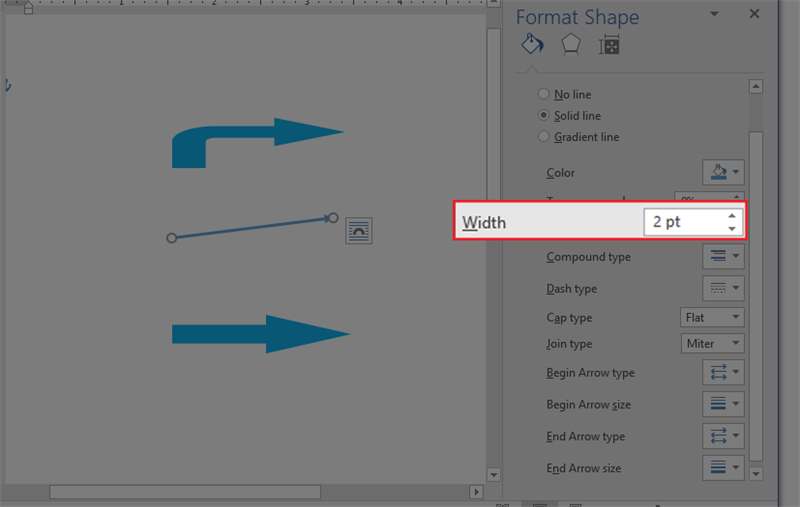
Thay đổi kích thước
Kết quả:
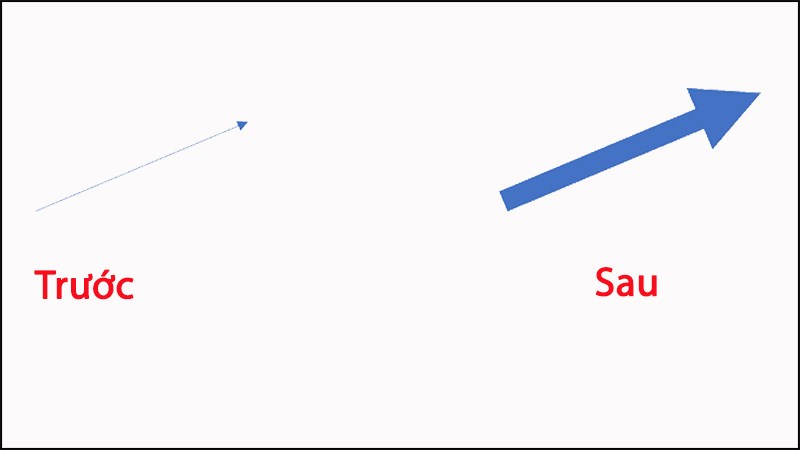
Kết trái tùy chỉnh
Bước 6:Đểthay thay đổi độ dài mũi tên, bấm vào trái chọn mũi tên > tiếp đến bấm cùng giữ chuột trái trên nút tròn ở một trong 2 đầu mũi tên cùng kéo thanh lịch trái/phải và để được độ dàibạn muốn.
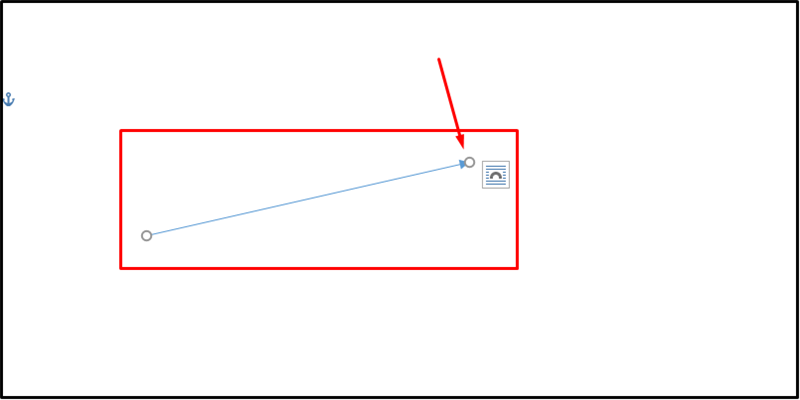
Thay thay đổi độ lâu năm mũi tên
Kết quả:
Bước 7:Để triển khai di chuyển mũi tên, di chuột mang lại chỗ mũi tên thế nào cho xuất hiện hình tượng mũi tên 4 chiều và bạn hãy nhấn giữ loài chuột trái để thực hiện di chuyển đến vị tríbạn muốn.
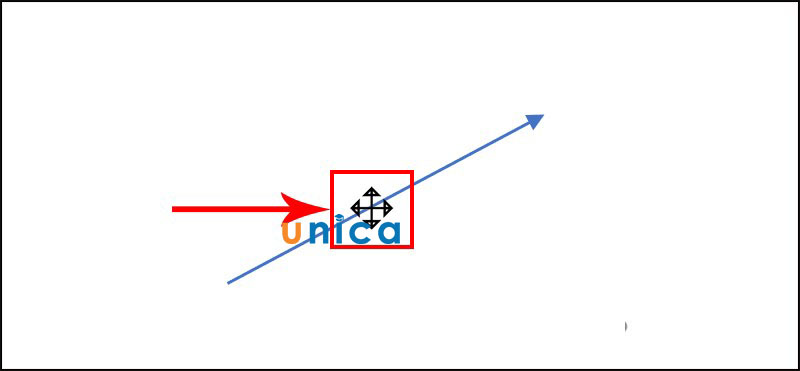
Di gửi mũi tên
Tổng kết
Vậy là shop chúng tôi đã gợi ý cho các bạn cách sản xuất mũi tên trong word dễ dãi nhất. ý muốn rằng các chúng ta có thể nâng cao trình độ của chính mình thông qua khóa học tập word nhất trên Unica ngay bây giờ nhé.
Đôi khi trong lúc sử dụng Word nhằm soạn thảo văn bạn dạng bạn cũng cần chèn những hình vẽ để minh họa cho nội dung bài viết thêm sinh động. Ví như vẫn không biết cách vẽ vào Word, hãy nhằm Limosa lí giải bạn cụ thể với đầy đủ các phiên phiên bản Word không giống nhau nhé.Bạn đang xem: phương pháp vẽ mũi thương hiệu trong word 2003

Limosa – Đơn vị sửa chữa điện lạnh bậc nhất Việt phái mạnh
MỤC LỤC
1. Phương pháp vẽ vào Word2. Giải đáp cách dịch rời hình vẽ bên trên Word3. Giải đáp cách cấu hình thiết lập hình vẽ bên trên Word1. Phương pháp vẽ vào Word
1.1. Phía dẫn biện pháp vẽ hình vào Word 2003
Đối với phiên phiên bản Word 2003 bạn sẽ cần nhảy công núm Drawing trên thanh công cụ trước vì đồ họa mặc định sẽ không tồn tại sẵn phương tiện này.
Bước 1: bên trên thanh công cụ bạn vào tab View bấm lựa chọn Toolbars. Kiếm tìm Drawing với nhấp chọn.
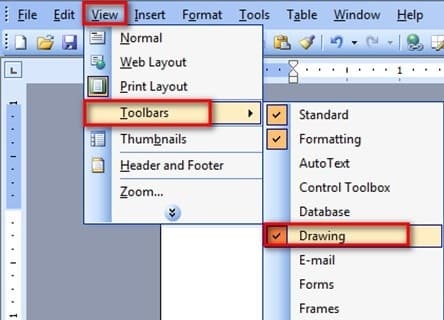
Bước 2: Để lựa chọn hình vẽ ước muốn bạn vào Auto
Shapes, có tương đối nhiều hình vẽ không giống nhau cho bạn lựa chọn.
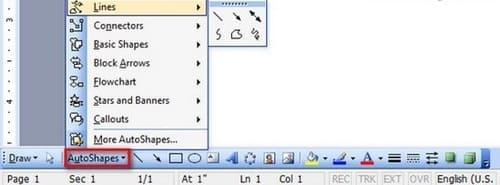
Bước 3: nếu như vẫn chưa tìm thấy hình mình cần bạn cũng có thể nhấp vào mũi tên bên bắt buộc của từng hình, sẽ sở hữu thêm những tùy lựa chọn khác xuất hiện.
Bước 4: Sau khi tìm kiếm được hình bản thân cần, bạn nhấp vào hình đó. Sau ở trong phần giao diện nhằm gõ chữ các bạn nhấn giữ và kéo rê con chuột để vẽ hình theo độ béo mình muốn muốn tiếp nối thả con chuột để hoàn thành việc vẽ.
1.2. Hướng dẫn giải pháp vẽ trong Word 2007 trở đi
Từ phiên bản Word 2007 đến những phiên phiên bản mới tuyệt nhất sẽ biện pháp vẽ giống hệt gồm công việc như sau:
Bước 1: bên trên thanh menu bạn chọn Insert click vào Shape. Những hình vẽ đã xuất hiện vừa đủ và được bố trí theo thuộc phân loại. Thậm chí là bạn còn rất có thể vẽ hình tự do thoải mái theo ý muốn.
Bước 2: sau khi bạn chọn 1 hình ngẫu nhiên thì cam kết hiệu bé trỏ chuột bây giờ sẽ gửi thành lốt cộng.
Xem thêm: Phát Âm Chữ Cái Tiếng Việt Chuẩn Theo Bộ Gd&Đt Mới Nhất 2022
Bước 3: Ở màn hình hiển thị soạn thảo các bạn cũng giữ chuột và kéo thả nhằm vẽ hình.
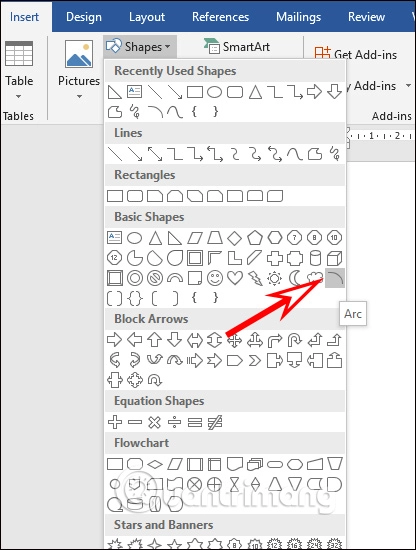
2. Khuyên bảo cách dịch chuyển hình vẽ trên Word
Sau khi biết được cách vẽ trong Word để giành được hình ưng ý, bạn sẽ muốn kiểm soát và điều chỉnh vị trí của hình vẽ mang đến ngay ngắn so với nội dung văn bản. Trước tiên bạn sẽ chỉnh bố cục của hình mẫu vẽ trước bởi cách click chuột ô vuông kề bên và chọn Square hoặc Tight tại vị trí With Text Wrapping. Sau đó, chúng ta có thể dùng 1 trong 3 giải pháp sau để dịch rời hình vẽ vào Word:
2.1. Sử dụng chuột
Bước 1: Rê chuột vào hình buộc phải di chuyển, nhỏ trỏ loài chuột sẽ đưa thành mũi tên 4 hướng.
Bước 2: từ bây giờ bạn nhấn giữ với kéo hình cho vị trí new và thả chuột ra.

2.2. Sử dụng phím điều hướng
Khi khoảng chừng cách di chuyển không nhiều, chúng ta cũng có thể sử dụng nút điều hướng để chỉnh chính xác hơn.
Bước 1: click chuột vào hình.
Bước 2: Sử dụng những phím điều phối trên bàn phím để điều chỉnh.
2.3. Sử dụng tổ hợp phím
Sử dụng tổ hợp phím khi chúng ta cần dịch chuyển nhanh hình vẽ trên Word từ trang này sang trọng trang khác
Bước 1: Bạn nhấp chuột hình vẽ phải di chuyển. Nhấn tổ hợp phím Ctrl + X.
Bước 2: nhấp chuột vào địa chỉ mới nên dán. Tiếp nối nhấn Ctrl + V.
các phím tắt trên máy vi tính
3. Lý giải cách cấu hình thiết lập hình vẽ bên trên Word
3.1. Thiết lập hình vẽ vào Word 2003
Bạn rất có thể chỉnh có màu nền, color viền, kích cỡ, của hình vẽ bởi cách:
Bước 1: bấm vào chọn hình buộc phải chỉnh.
Bước 2: bấm vào phải rồi chọn Format Auto
Shape.
Bước 3: Khi hộp thoại tùy chỉnh xuất hiện, bạn tùy chỉnh thiết lập theo ý mình với nhấn OK để xác thực áp dụng chỉnh sửa.
3.2. Tùy chỉnh cấu hình hình vẽ trong Word 2007, 2010, 2013, 2016 và 2019
cấu hình thiết lập bằng tab Format. Cùng với phiên bản hiện đại hơn sẽ có được tab Format riêng xuất hiện để chỉnh format của hình khi bạn nhấp vào hình vẽ.Bước 1: Đầu tiên chúng ta cũng chọn hình vẽ nên chỉnh
Bước 2: nhấp chuột tab Format trên thanh thực đơn và cấu hình thiết lập màu sắc, kích thước theo ý mình.
cấu hình thiết lập bằng nguyên tắc Format Shape.Bước 1: lựa chọn hình vẽ nên chỉnh
Bước 2: Tiếp đến nhấn vào phải và chọn Format Shape, gồm 3 mục Fill & Line, Effects, Layouts và Properties cho bạn lựa chọn.
3.3. Chỉnh sửa các điểm của hình vẽ
Mỗi hình vẽ các được tạo nên từ những điểm nối với nhau, Word 2007 trở đi mang lại phép bạn có thể điều chỉnh các điểm này. Hoặc bạn cũng có thể áp dụng tính năng sửa đổi này để thử cách vẽ hình trong Word khác.
Bước 1: lựa chọn hình bạn có nhu cầu chỉnh sửa.
Bước 2: trên tab Format, bấm vào ký hiệu mẫu vẽ có những chấm xanh, trong hành lang cửa số sổ ra chọn dòng Edit points.
Bước 3: lựa chọn một điểm bạn muốn chỉnh sửa của hình. Phần nhiều chỗ hoàn toàn có thể chỉnh sửa sẽ có được dấu chấm đen. Cụ kéo vết chấm black để biến hóa hình dạng của hình.
Nếu bạn muốn thêm điểm ấn giữ Ctrl rồi đưa chuột vào vị trí cần thêm.Để xóa sổ điểm, ấn giữ lại Ctrl và chọn vào điểm muốn.Khi phải đổi điểm góc nhọn thành điểm rất có thể chỉnh thành con đường cong, bạn chọn vào 1 trong các 2 điểm trắng ở bên cạnh điểm black để kéo thả khi đã có được độ cong mình ước ao muốn.Trong thời gian đang biến đổi các điểm nếu như khách hàng đổi ý và ước ao hủy bỏ thao tác, bấm Esc trước lúc thả chuột.Để mở cơ chế Chỉnh sửa Điểm bởi phím tắt, nhấn vào hình, rồi nhấn tổ hợp phím alternative text + JD, sau đó bấm 2 lần phím E.Tất cả những share của Limosa trên trên đây về cách vẽ trong Word mong muốn rằng để giúp ích cho chính mình trong lúc triển khai soạn thảo văn bản. Cùng với những làm việc vô cùng dễ dàng này bạn chắc chắn sẽ thành công xuất sắc vẽ được hình ước muốn trong Word.
Việc vẽ mũi thương hiệu trong word 2016, 2010, 2013, 2007, 2003 là điều quan trọng khi bạn có nhu cầu trình bày đoạn văn gồm hình khối, sơ đồ bởi vì mũi tên thể hiện được tính trực quan mang đến biểu đồ, giúp fan xem dễ hình dung hơn. Tham khảo cách vẽ mũi tên trên Word bên dưới đây.
Không đề nghị sự cung ứng của ứng dụng bên ngoài, chúng ta cũng có thể vẽ mũi thương hiệu trong Word 2019, 2016, 2013, Word 2010, 2007 cùng 2003. Bên cạnh đó, các bạn có thể thực hiện các thao tác cải thiện với vẽ mũi tên như: chỉnh color sắc, chỉnh độ dày, vẽ mũi tên đường nét đứt tròn, đường nét đứt vuông... Hay gạn lọc rất nhiều biểu tượng khác nhau chẳng hạn như ngôi sao, hình tròn, lục giác, v.v... Ngay bây giờ, mời độc giả tham khảo nội dung bài viết sau trên đây để ban đầu vẽ mũi tên trên tài liệu của doanh nghiệp nhé.
Bước 3: trên đây chúng ta chọn vẽ hình tượng mũi tên thẳng, hai chiều, cong phù hợp với nhu yếu sử dụng của bạn.
Biểu tượng mũi tên thẳng, cong, nét đôi trong word
Sau lúc chọn, chúng ta có thể kéo giãn, xoay nghiêng tùy ý.
cách vẽ mũi thương hiệu thẳng vào word
Bên cạnh mũi tên cong, thẳng, bạn cũng có thể chọn những hình dạng khác ví như khung hội thoại, phương diện cười, hình tam giác, hình tròn, v.v...
Mẹo vẽ mũi tên cong trong Word
Như vậy là mailinhschool.edu.vn.vn vừa ra mắt tới các bạn cách vẽ mũi tên trong Word 2010, 2013, 2007 và 2003. Cạnh bên vẽ mũi tên nét đứt, thẳng, cong, bạn có thể vẽ không ít hình khác ví như hình tròn, hình vuông, ngôi sao, hình khối, v.v... Quanh đó ra, khi sử dụng Word nhằm soạn thảo, bọn họ có khôn cùng nhiều cách để trình bày văn bản Word sao cho hoàn hảo và tuyệt vời nhất nhất. Nếu bạn thường xuyên phải sử dụng Word nhằm soạn thảo văn phiên bản thì nội dung bài viết hướng dẫn cách trình bày văn bản Word đẹp chắc chắn sẽ là tài liệu xem thêm hữu ích giành riêng cho bạn.
Cùng cùng với đó, chúng tôi cũng hướng dẫn biện pháp vẽ sơ thiết bị trong Word trong nội dung bài viết trước đó để bạn đọc hoàn toàn có thể vẽ các hình vuông, hình tròn, mũi tên... Trong hình thức Word. Thường thì khi mong mỏi tăng bớt cỡ chữ trong Word 2016, 2013, 2010, 2007, 2003 người tiêu dùng thường buộc phải nhập form size chữ. Tuy nhiên có một mẹo nhỏ mà không nhiều người biết đó là sử dụng phím tắt tăng bớt cỡ chữ trong Word 2016, 2013, 2010, 2007, 2003 siêu hữu ích. Thực hiện phím tắt này các bạn sẽ thao tác tăng, sút cỡ chữ trong Word lập cập nhất.
https://mailinhschool.edu.vn/ve-mui-ten-trong-word-2010-2013-2007-2003-4510n.aspx













