Point mang lại Microsoft 365 Excel 2021 Word 2021 Power
Point 2021 Excel 2019 Word 2019 Power
Point 2019 Excel năm nhâm thìn Word 2016 Power
Point năm nhâm thìn Excel 2013 Word 2013 Power
Point 2013 xem th&#x
EA;m...Ẩn bớt
Để làm cho các phần của biểu đồ hình trụ nổi nhảy lên mà lại không cần chuyển đổi dữ liệu cơ bản,bạn hoàn toàn có thể phân tách một lát cắt riêng lẻ, phân tách bóc toàn bộ hình tròn trụ hoặc phóng to hoặc xếp chồng toàn cỗ phần bằng cách sử dụng hình tròn trụ hoặc thanh biểu đồ hình trụ .
Bạn đang xem: Vẽ biểu đồ tròn trong word
Để làm nhấn mạnh một lát độc thân của biểu thứ hình tròn, bạn cũng có thể đưa lát đó lùi lại cùng với phần còn sót lại của biểu trang bị hình tròn bằng phương pháp làm như sau:
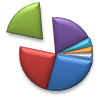
Bấm vào biểu đồ hình tròn.
Bấm đúp vào lát bạn muốn tách ra, rồi kéo lát đó ra khỏi vai trung phong biểu đồ.
Tách rời toàn bộ hình tròn ra

Cách nhanh nhất để mang tất cả các lát thoát ra khỏi biểu đồ hình tròn là nhấp chuột biểu đồ hình tròn rồi lấy ra khỏi trọng điểm biểu đồ.
Để điều khiển đúng mực hơn tính năng không ngừng mở rộng này, hãy làm cho theo quá trình sau:
Bấm chuột nên vào biểu thiết bị hình tròn, rồi bấm Định dạng Chuỗi Dữ liệu.
Kéo con trượt Cắt hình tròn trụ để tăng lên mức phân tách bóc hoặc nhập một số lượng vào hộp xác suất phần trăm.
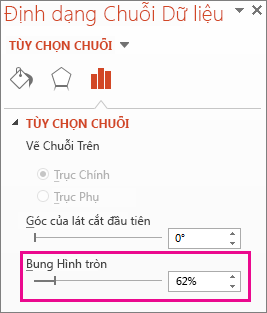
Mẹo: Bạn cũng có thể mang lại mắt nhìn khác cho biểu thiết bị hình tròn bằng cách Xoay biểu đồ.
Hướng sự chú ý đến những lát nhỏ dại trong biểu đồ hình trụ hình tròn hoặc biểu đồ vật thanh bên trên hình tròn
Biểu đồ hình trụ trên hình tròn với thanh trên hình tròn giúp tiện lợi hơn lúc xem những lát nhỏ dại của biểu trang bị hình tròn. Các loại biểu thiết bị này phân bóc các lát bé dại hơn trường đoản cú biểu đồ hình tròn trụ chính với hiển thị chúng trong biểu đồ hình tròn trụ phụ—hoặc biểu thứ thanh xếp chồng.
Trong ví dụ bên dưới đây, một biểu đồ hình tròn có hình tròn trụ thêm một hình trụ phụ vào nhằm hiện cha lát bé dại nhất. So sánh biểu thiết bị hình tròn chuẩn chỉnh trước:
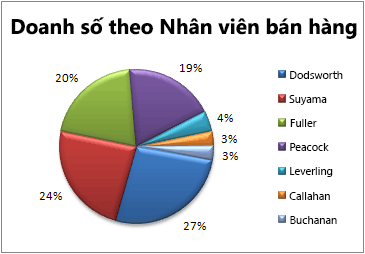
với một biểu đồ hình tròn không hình tròn trụ sau:
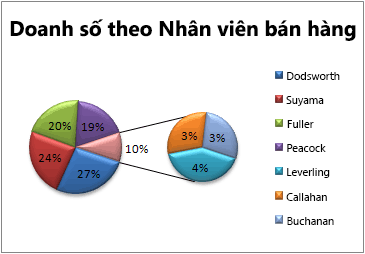
Nếu các bạn không cho biết có từng nào điểm tài liệu sẽ lộ diện trong hình tròn trụ phụ hoặc ông xã xếp, biểu vật sẽ tự động bao gồm bố lát nhỏ dại nhất. Trong lấy ví dụ này, đó là 3%, 3% với 4%.
Làm theo các bước sau để tự thực hiện:
Hãy bấm chuột phải vào biểu đồ rồi bấm cố đổi Loại Biểu đồ Chuỗi.
Hãy bấm Hình tròn, rồi bấm Hình tròn của Biểu đồ hình tròn hoặc Thanh Biểu đồ hình tròn.
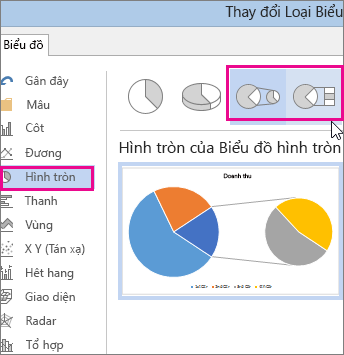
Để đổi khác những gì hiển thị trong hình trụ phụ, hãy bấm phần hình tròn mà nhiều người đang bung rộng, tiếp đến trong hộp bóc tách Chuỗi Theo của phòng Định dạng Chuỗi dữ liệu —hãy bấm chuột loại dữ liệu cần hiển thị vào biểu vật phụ.
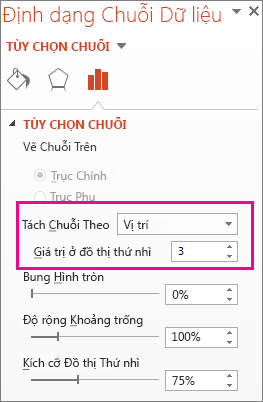
Để nắm đổi số điểm dữ liệu hiện bên trên biểu đồ phụ, bạn có nhị tùy chọn:
nếu như khách hàng đang bóc tách các chuỗi theo vị trí: vào hộp cực hiếm trong biểu đồ thiết bị hai, hãy nhập số vị trí bạn có nhu cầu (chẳng hạn như 3 nếu bạn có nhu cầu 3 chuỗi nhỏ dại nhất).
Nếu các bạn đang tách bóc các chuỗi theo giá trị hoặc cực hiếm phần trăm: trong hộp giá trị bé dại hơn, hãy nhập một số trong những khác. Vào ví dụ sinh hoạt trên—với 3%, 3% và 4%—bạn có thể nhập 5%.
Xem thêm: Có Cách Cải Thiện Giọng Hát Dở Có Học Thanh Nhạc Được Không?
Lưu ý:
Biểu đồ bên trái luôn là biểu đồ chính và biểu đồ phụ luôn ở mặt phải nó. Bạn không thể sắp xếp lại chúng.
Trong Excel, tỉ lệ phần trăm trong nhãn dữ liệu có thể được làm tròn. Giả dụ thế, chúng rất có thể sẽ không cộng về tối đa 100. Để khắc phục vấn đề này, hãy chuyển đổi số thập phân đã khẳng định cho tỷ lệ xác suất trên tab Số của vỏ hộp Định dạng Ô( tab trang nhất > team Số, > luật pháp Khởi hễ Hộp thoại

Thông tin thêm về biểu đồ hình tròn
Thêm hoặc loại bỏ dữ liệu trong biểu đồ hình tròn
Các biểu thiết bị trong word giúp tin tức được biểu đạt sinh động, trực quan tiền hơn. Vậy bạn đã biết phương pháp tạo các dạng biểu vật dụng cột, tròn, đường…? bài viết dưới đây mailinhschool.edu.vn vẫn hướng dẫn chúng ta cách vẽ biểu vật dụng trong word 2010, 2013, 2016 và cách sửa đổi chúng cho phù hợp. Thuộc theo dõi nhé!
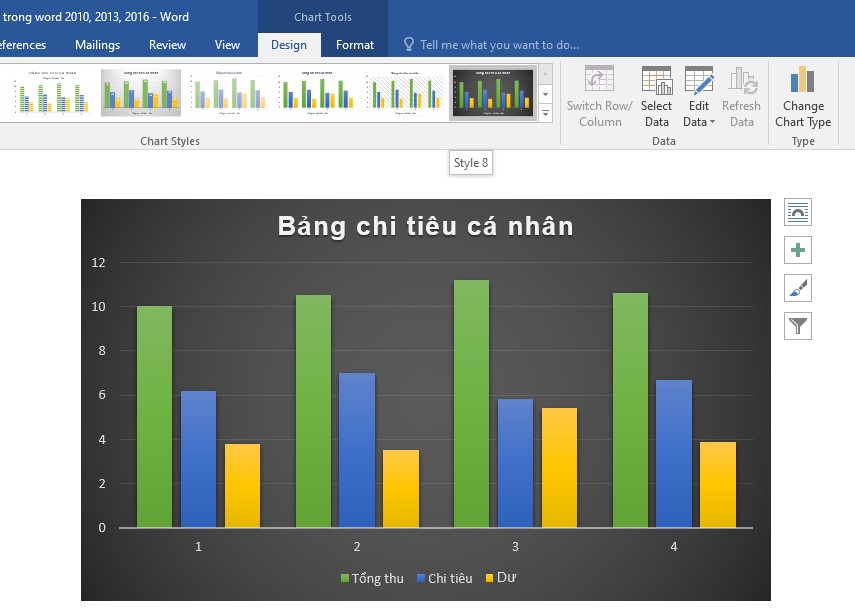
Cách sản xuất biểu vật trong word 2010, 2013, 2016

1. Biện pháp tạo biểu đồ dùng trong word
Bước 1: Để bé trỏ con chuột vào vị trí bắt buộc chèn biểu đồ sau đó chọn Insert > Chart.
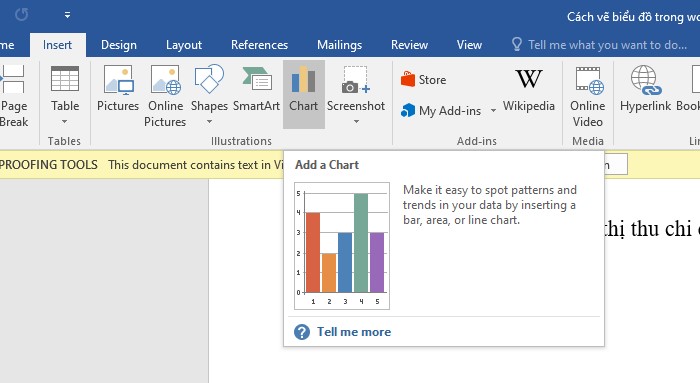
Chọn Insert > Chart
Bước 2: Hộp thoại Insert Chart xuất hiện, trên đây có nhiều dạng biểu đồ. Bạn chọn biểu đề phù hợp để thể hiện tài liệu đang có. Chúng ta cũng có thể vẽ biểu thiết bị cột, hàng, đường… trong word. Kế tiếp nhấn OK.
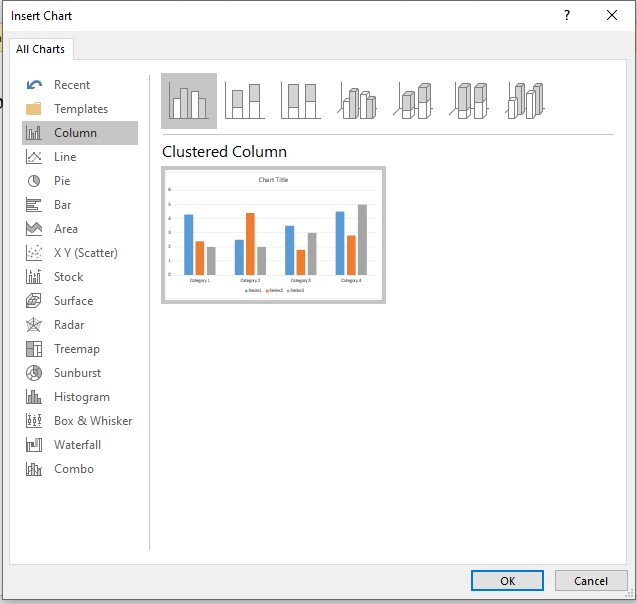
Chọn dạng biểu đồ bạn muốn thể hiện, dìm OK
Bước 3: Biểu đồ và bảng Excel đang xuất hiện. Nhập dữ liệu mà bạn muốn tạo biểu vật vào bảng.
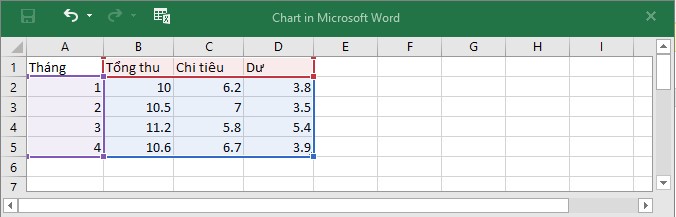
Nhập dữ liệu mà bạn có nhu cầu tạo biểu đồ vật trong word vào bảng

2. Sửa đổi biểu đồ
- chuyển đổi màu sắc đẹp của biểu đồ
Kích vào biểu đồ dùng chọn Design > Change colors > chọn color sắc chúng ta muốn.
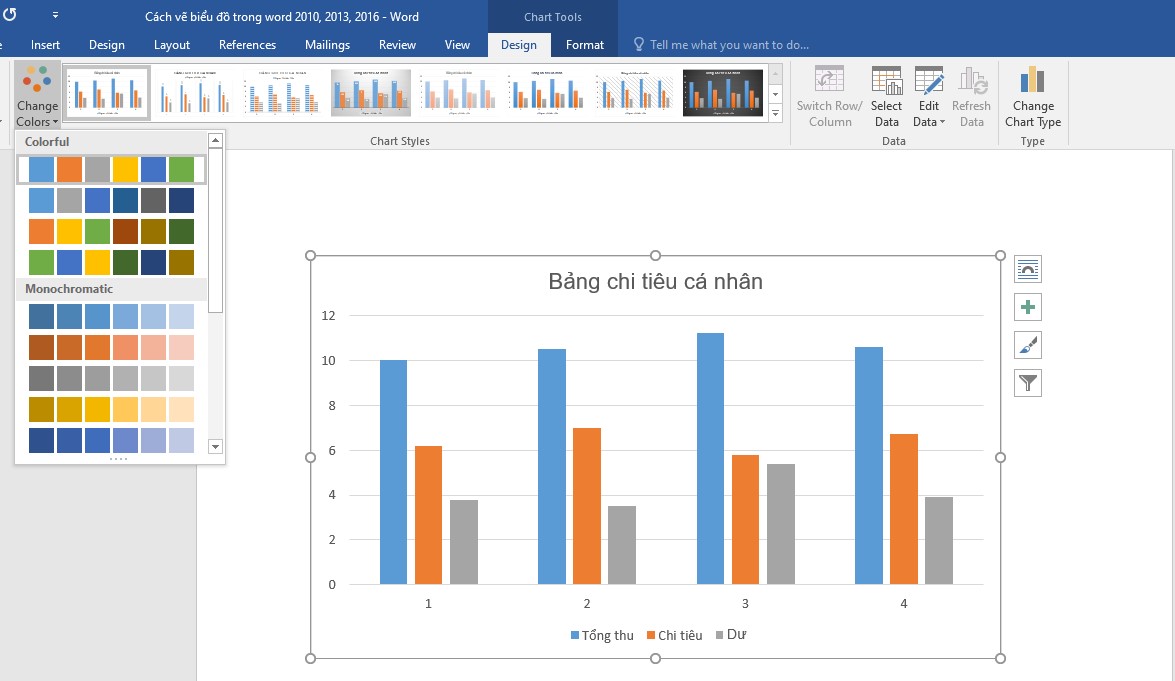
Thay đổi color cho biểu đồ
- chọn lựa cách hiển thị thông số
Kích vào biểu vật dụng chọn Design > Quick Layout > chọn phương pháp hiển thị theo mong muốn của bạn.
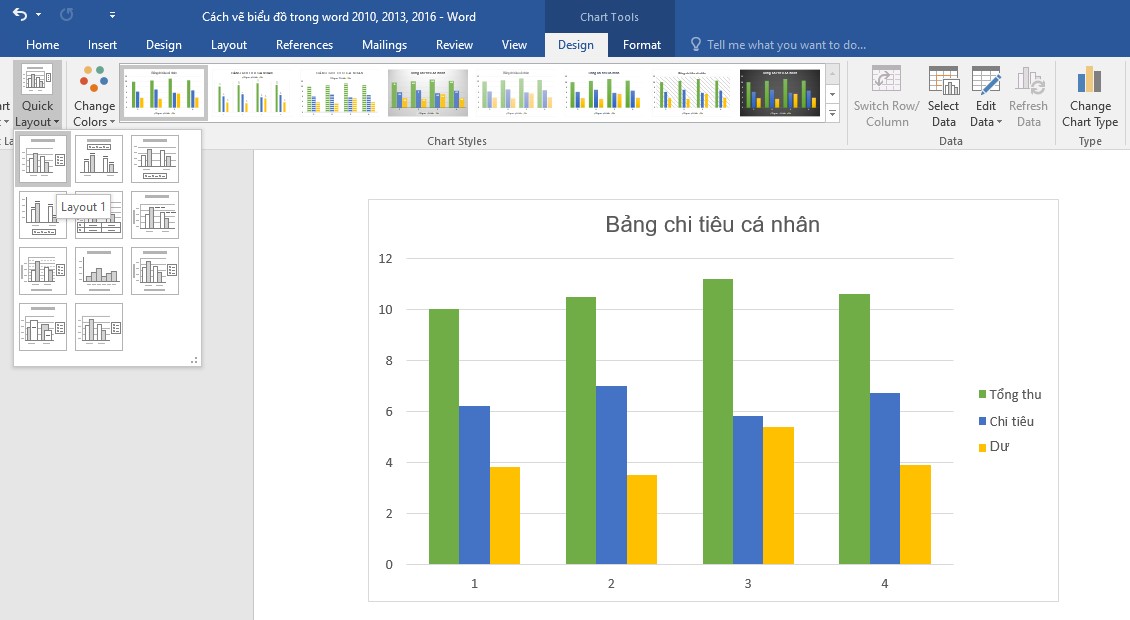
Thay đổi cách hiển thị thông số
- mở ra bảng Excel để biến hóa dữ liệu trong biểu đồ gia dụng
Click chuột yêu cầu vào biểu đồ, di chuột tới dòng Edit Data > Edit Data in Excel.
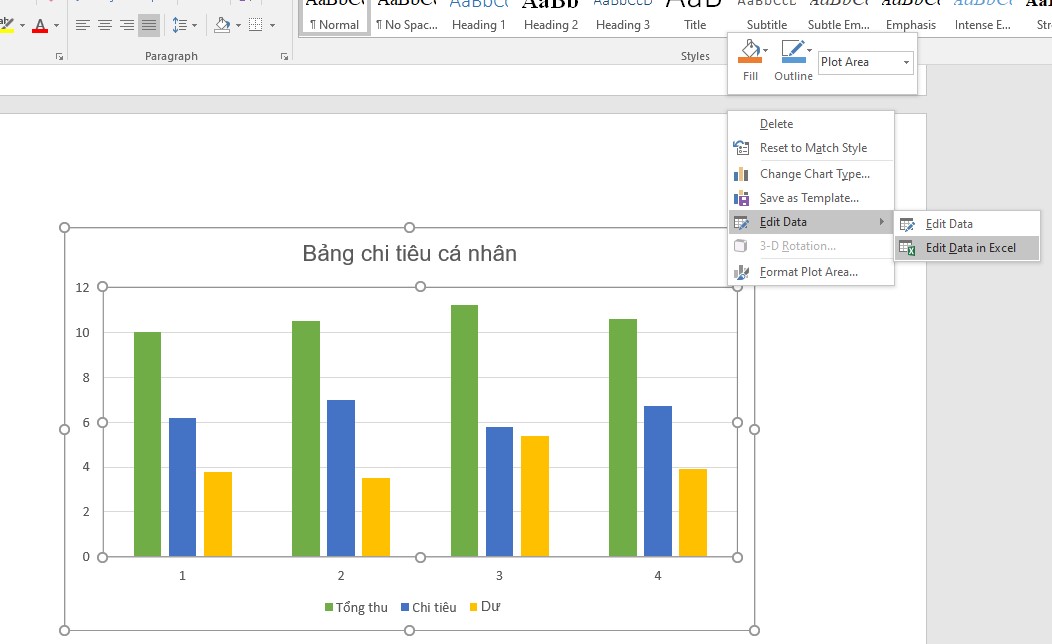
Mở lại bảng tính để biến đổi dữ liệu
- chọn nền, đẳng cấp hiển thị giá chỉ trị của những cột vào bảng
Kích vào biểu trang bị chọn Design > chọn nền, loại hiển thị giá trị hợp lý.
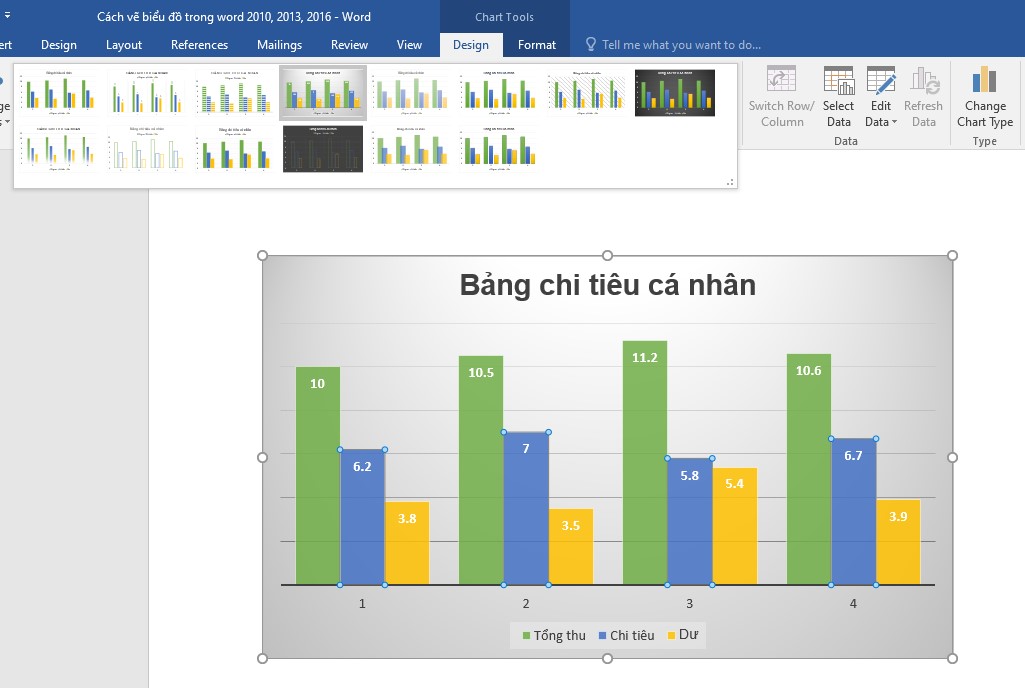
Chọn nền, dạng hình hiển thị giá trị của các cột trong bảng
- cùng với số liệu này, đưa biểu thứ dạng cột lịch sự biểu đồ dùng tròn, biểu đồ đường trong word
Bước 1: Kích vào biểu đồ dùng chọn Design > vào Change Chart type
Bước 2: chọn biểu đồ bạn có nhu cầu thay thay đổi > tiếp đến nhấn OK.
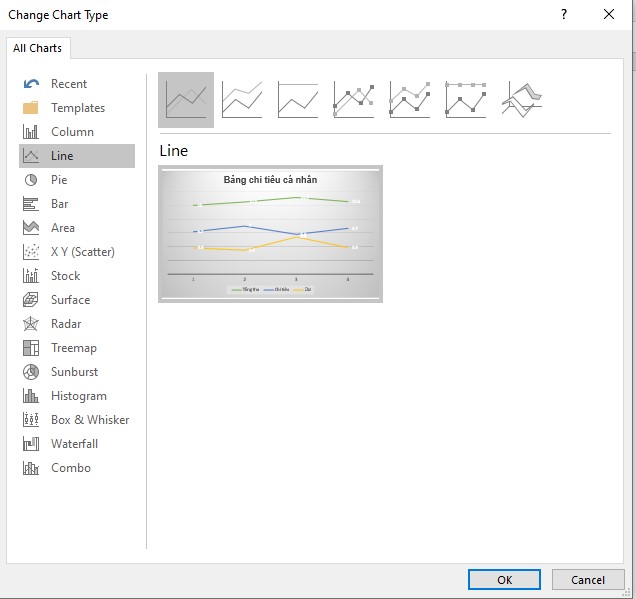
Chuyển thay đổi biểu đồ vật cột sang biểu đồ dùng đường
- dịch chuyển biểu đồ
Bạn có thể chọn biểu vật và căn chỉnh nó như chỉnh sửa văn bản. Các chúng ta cũng có thể đặt con trỏ loài chuột vào các góc bạn dạng đồ để điều chỉnh kích cỡ cho phù hợp.
Để di chuyển biểu đồ vật sang vị trí khác, bạn chọn biểu đồ với nhấn Ctrl + X sau kia đặt bé trỏ loài chuột vào vị trí mới và nhấn Ctrl + V.
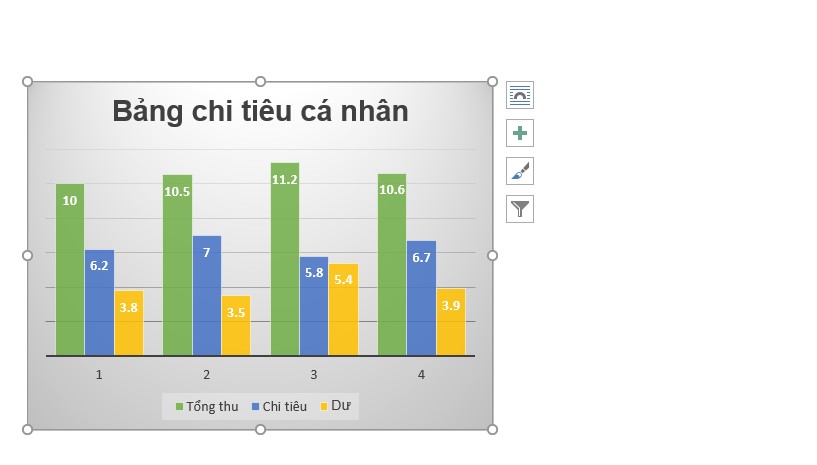
Thu bé dại biểu đồ
- Thêm chú thích cho các trục trong biểu đồ
Để thêm tiêu đề cho những trục vào biểu đồ, bạn kích chuột vào biểu vật > chọn biểu tượng dấu “+” sinh sống phía bên phải. Chọn Axis Titles, tiếp nối tiến hành thêm tên cho các trục vào biểu đồ
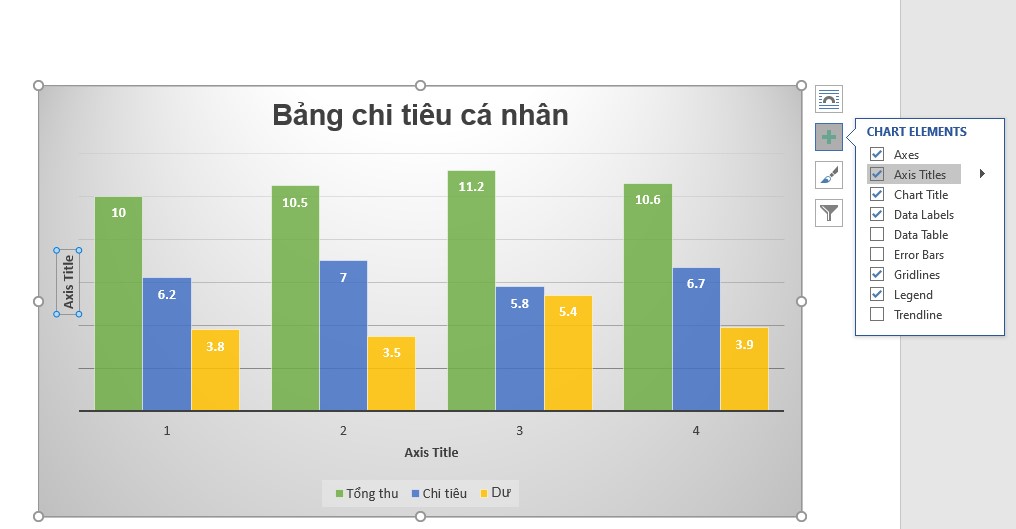
Thêm chú thích các trục bên trên biểu đồ
3. Tổng kết
Bài viết trên mailinhschool.edu.vn sẽ hướng dẫn bạn cách vẽ biểu trang bị và chỉnh sửa biểu thứ trong word 2010, 2013, 2016. Chúc bạn tạo ra một biểu đồ vật đẹp!
Nếu bạn có nhu cầu mua máy tính, laptop tại Đà Nẵng thì có thể đến siêu thị mailinhschool.edu.vn technology ở 130 Hàm Nghi để xem trực tiếp các sản phẩm, đội ngũ nhân viên của shop chúng tôi sẽ nhiệt tính hỗ trợ tư vấn theo yêu cầu sử dụng của bạn.
Còn với khách hàng ở Hà Nội hay TP. Hồ Chí Minh thì rất có thể xem và mua hàng trực tiếp trên website mailinhschool.edu.vn.













