Bạn hy vọng resize hình ảnh trong Photoshop nhưng chưa biết làm cầm nào để ảnh không bị méo? coi ngay phương pháp dùng Layer, Transform và những công cụ biến hóa kích thước hình ảnh trong Photoshop nhé!
Photoshop là phần mềm thiết kế đồ họa có không ít công cụ dũng mạnh mẽ. Tuy vậy điều đó lại khiến cho những người dùng mới sợ hãi không biết ban đầu từ đâu. Đối cùng với những các bạn mới đã tập áp dụng thì câu hỏi resize hình ảnh trong Photoshop là trong những bước cơ bạn dạng nhất. Giả dụ ngay từ trên đầu bạn không học cáchthay đổi kích thước hình ảnh trong Photoshop chuẩn chỉnh thì hình ảnh sẽ bị méo hoặc vỡ. Hãy đọc những share dưới đây về Layer,Transform và những cơ chế chuyên cần sử dụng cho câu hỏi chỉnh sửa kích cỡ ảnh.
Bạn đang xem: Thay đổi kích thước hình ảnh trong photoshop
Mục lục

Bộ phím tắt trong Photoshop cần để ý khi chỉnh kích cỡ ảnh
Cũng y như mọi phần mềm khác, khi thực hiện Photoshop thì các bạn cần lưu ý đến việc áp dụng phím tắt. Cỗ phím tắt tiếp sau đây không chỉ góp việc biến đổi kịch thước ảnh trong Photoshop của doanh nghiệp trở nên dễ ợt hơn cơ mà còn có thể phục vụ mang đến nhiều thao tác làm việc khác có liên quan đến phần mềm này:
Ctrl + Z: Undo (Quay ngược lại thao tác vừa thực hiện)Ctrl + alternative text + Z: Undo các lần (Quay lại thao tác vừa tiến hành nhiều lần). Tổng hợp phím này chỉ áp dụng cho những phiên bạn dạng Photoshop trường đoản cú CC2019 trở về trước các bạn nhé. Ví như ở những phiên bản này mà chúng ta bấmCtrl + Z thì chỉ quay trái lại một lần thôi.Ctrl + Shift + Z: Redo (Thực hiện thao tác làm việc gần nhất).Space + di chuột: Handtool (Khi chúng ta giữ phím bí quyết và di loài chuột thì giải pháp handtool để di chuyển trên đồ thể).Ctrl + C và Ctrl + V: dùng để làm copy và paste các đối tượng trong Photoshop, tương tự như như những phần mềm khác.Phím V: Move tool (Dịch đưa vật thể)Bấm phím Alt + lăn chuột hoặc bấm Ctrl + dấu cộng "+" hoặc Ctrl + vết trừ "-" trên bàn phím: Zoom in với zoom out (dùng để phóng to, thu nhỏ vật thể đang rất được chọn).
Thao tác với
Layer, Transform & những công cụ chuyển đổi kích thước hình ảnh trong Photoshop
Ở đây chúng mình đã sẵn sàng sẵn một file hình ảnh đang có phong cách thiết kế trong Photoshop. Các bạn có thể mở lên file hình ảnh bất kỳ để bọn họ cùng tò mò vềthay đổi kích thước ảnh trong Photoshop nhé.
Layer vào Photoshop
Layer vào Photoshop được hiểu rất đơn giản là các lớp hoặc các lát cắt khác nhau. Trên mỗi Layer chỉ cất một đồ gia dụng thể duy nhất. đa số layer được tạo thành trước thì sẽ nằm ở vị trí dưới, những layer được tạo ra sau thì sẽ nằm ở trên. Bạn có thể thay đổi sản phẩm tự của bọn chúng tùy ý. Ví như 2 layer cùng nằm bên trên một vùng thì layer sinh sống trên sẽ bít đi layer nghỉ ngơi dưới. Xung quanh ra chúng ta có thể dịch đưa layer đến đầy đủ vị trí trên file làm việc trong Photoshop.
Trong tệp tin mà chúng mình đã mở thì vùng thao tác làm việc Layer đang hiện lên làm việc bên phải màn hình. Nếu trong Photoshop của bạn chưa có mục Layer thì bạn bấm chuột thẻ Window => chọn Layer là được nhé.
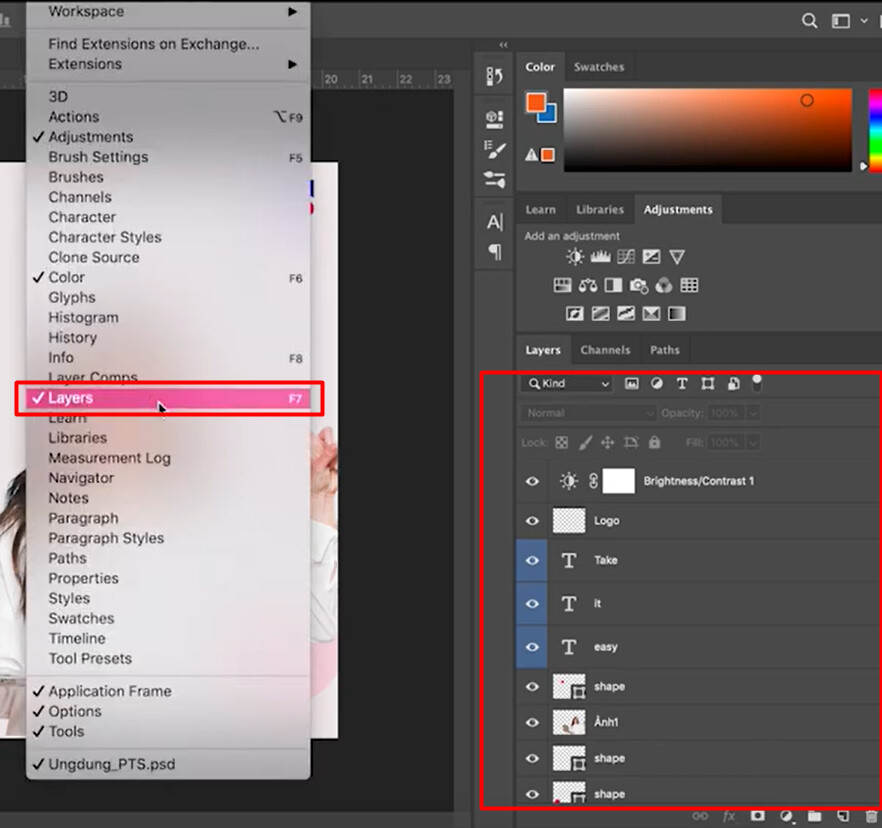
Có những nhiều loại layer cơ bạn dạng mà bạn cần phải biết là:
Image Layer: Là layer dạng ảnh. Khi chúng ta tạo một Layer mới ngẫu nhiên trong Photoshop thì nó đang mặc định là layer dạng ảnh.

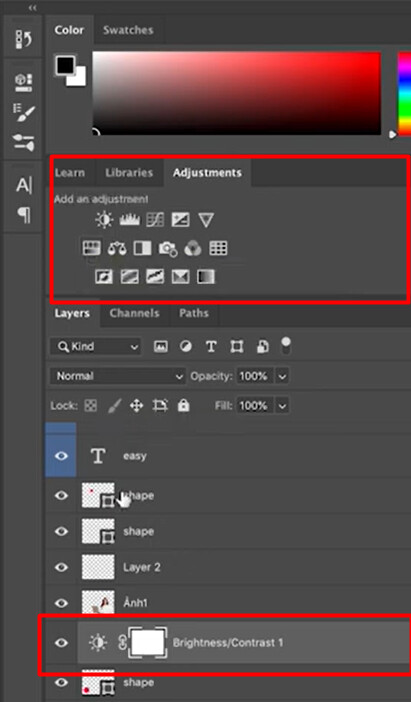
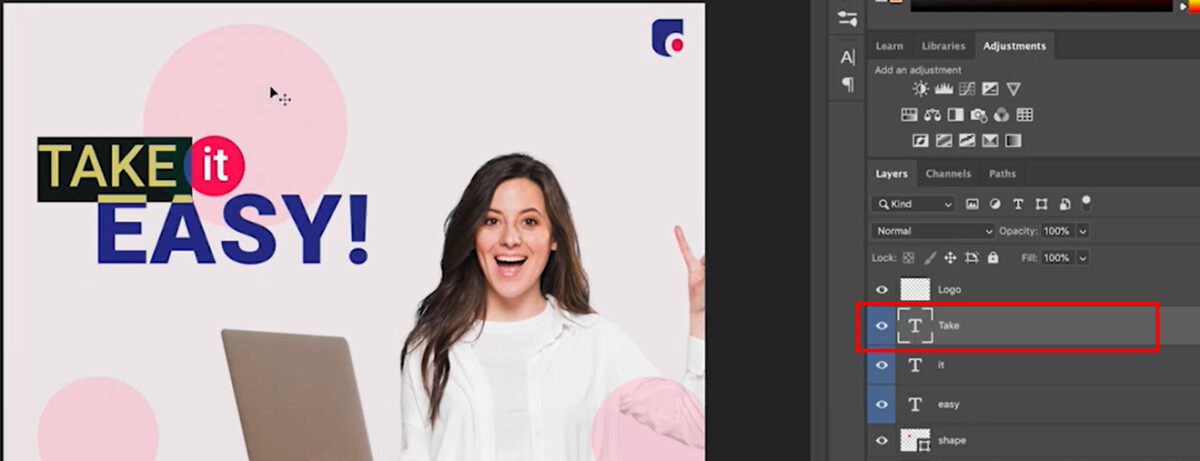
Smart Object Layer thì các bạn nhấp chuột phải vào nó => lựa chọn Convert to
Smart Object Layer. Khi đó bạn chỉ rất có thể di chuyển layer còn mọi thao tác khác của các bạn sẽ không tác động đến nó. Giả dụ các bạn có nhu cầu chuyển lại dạng layer bình thường thì cũng bấm chuột phải nhưng lựa chọn Rasterize Layer nhé.
Xem thêm: Điểm mặt 5 con cá sấu có kích thước, tuổi thọ “khủng” nhất thế giới
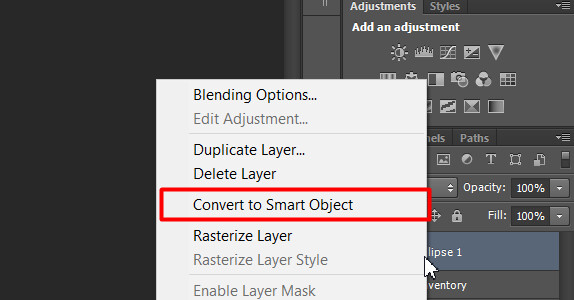
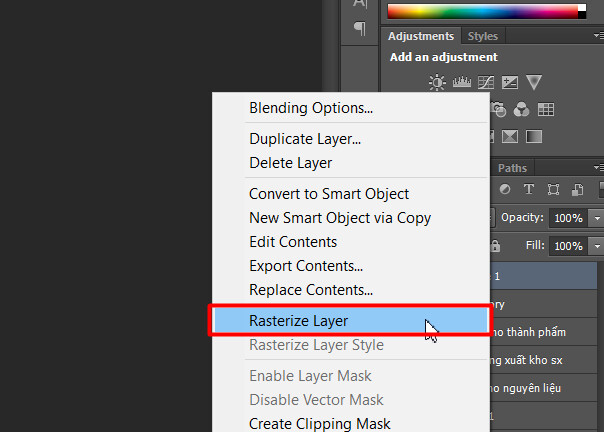
Ngoài ra các bạn chú ý mang đến một dải để phân nhóm những Layer. Ở đó chúng ta cũng có thể chọn nhằm chỉ xem một nhiều loại layer tuyệt nhất định. Vào hình ảnh dưới đây chúng mình đang chọn là chỉ coi Layer mẫu thiết kế ảnh. Bạn có thể chọn chỉ xem layer kiểu dáng khối hoặc chỉ xem layer dạng chữ tùy ý. Điều này sẽ tương đối hữu ích khi bạn có một tệp tin thiết kế có không ít layer cần thống trị nhé.
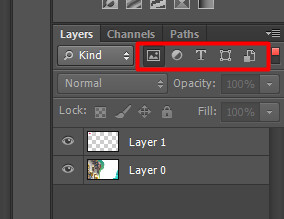
Một số thao tác mà chúng ta cũng có thể thực hiện với Layer trong Photoshop là:
Bật/tắt hiển thị Layer: Bạn bấm chuột biểu tượng hình nhỏ mắt nghỉ ngơi đầu Layer là sẽ tắt bật được nó.Đặt thương hiệu Layer: chúng ta nháy đúp con chuột vào layer là để được tên cho nó nhé. Chúng ta nên viết tên để dễ quản lý hơn.Tạo Layer new bằng tổng hợp phím tắt Ctrl + Shift + NNhóm các layer: lựa chọn vào những layer ao ước nhóm bằng cách vừa ấn phím Ctrl vừa nhấn vào để lựa chọn => click chuột biểu tượng hình thư mục nhằm nhóm những layer lại. Điều để giúp bảng thống trị layer của người sử dụng trở nên gọn gàng và dễ tìm kiếm đối tượng hơn.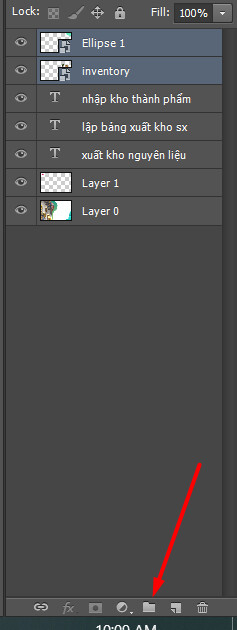
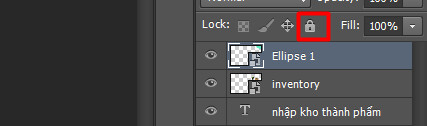
Transform trong Photoshop
Transform là nguyên tắc giúp bạnthay thay đổi kích thước ảnh trong Photoshop. Với
Transform thì chúng ta có thểxoay, chuyển đổi tỷ lệ, sửa đổi kích cỡ, có tác dụng nghiêng, làm méo, uốn nắn cong, lật hình ảnh và núm đổi góc nhìn của ảnh. Để dùng luật transform thì chúng ta chọn vào layer dạng ảnh, bấm Ctrt + T. Sau thời điểm thấy xung quanh layer hiện hữu một size thì chúng ta cũng có thể kéo những điểm neo trên size để biến đổi kích cỡ. Nếu như không muốn hình ảnh bị méo thì các bạn bấm duy trì phím Shift lúc kéo nhé.
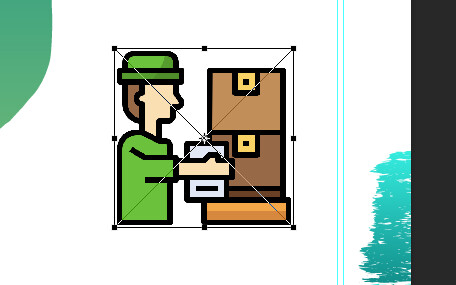
Các phương tiện khác đểthay thay đổi kích thước hình ảnh trong Photoshop
Công ráng CropBạn có biến đổi kích thước hình ảnh trong
Photoshop bởi công cố Crop tức là cắt ảnh. Chúng ta cũng có thể cắt lấy phần hy vọng giữ lại trong Photoshop, mọi phần khác sẽ tiến hành xóa đi. Crop sẽ cắt tất cả các layer chúng ta nhé. Điều đó tức là nó không ảnh hưởng tác động lên một đối tượng cụ thể như Transform mà lại sẽ tác động ảnh hưởng lên toàn thể bức ảnh:
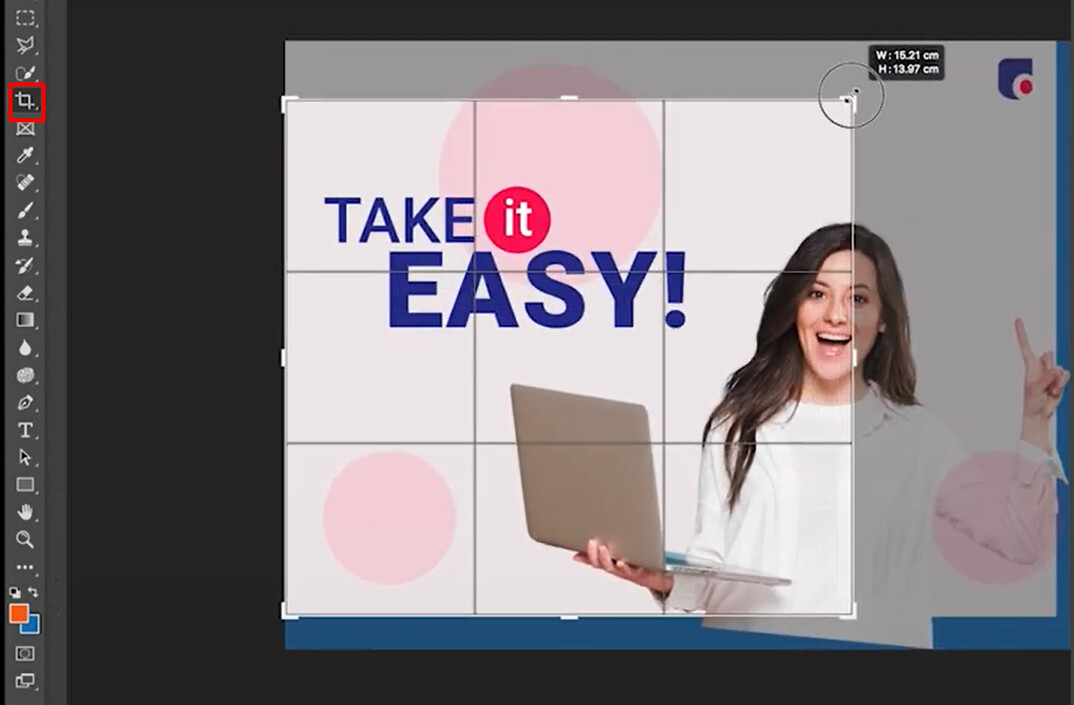
Các chúng ta có thể resize hình ảnh trong Photoshop bằng
Image Size. Các bạn bấm vào thẻ Image => lựa chọn Image kích thước để mở hiện tượng => đổi khác kích thước hình hình ảnh bằng cách tự điền thông số.
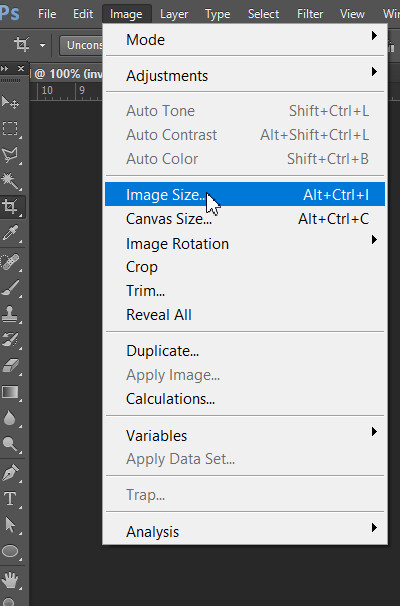
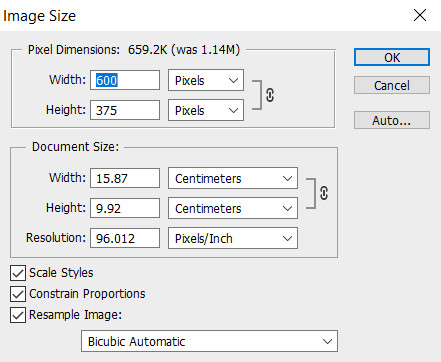
Dưới đấy là một số phím tắt bạn cũng có thể sử dụng với Layer, Transform và các công vậy chỉnh kích cỡ ảnh khác trong Photoshop. Các bạn hãy thử thực hành thực tế theo để nhớ được phím tắt nhé:

Kết luận
Đây là những kỹ năng rất cơ phiên bản trong Photoshop, hi vọng có thể giúp ích cho bạn trong quá trình làm quen thuộc với ứng dụng này. Bạn cũng có thể tham gia khóa học thiết kế đồ họa giành cho Social truyền thông media trên Gitiho sẽ được học những kỹ năng và kiến thức hay cùng thú vị rộng về Photoshop nhé:
Trọn bộ thi công Đồ hoạ vào Social Media cho người mới bắt đầuKhóa học bao hàm tất tần tật loài kiến thức quan trọng về Photoshop với Illustrator quan trọng dành cho những người muốn tạo ra các ấn phẩm truyền thông media chuyên nghiệp. Xong khóa học, các bạn sẽ nắm vững bốn duy kiến thiết và áp dụng thành thạo các công cố kỉnh thiết kế.
Trong quy trình học, bạn sẽ được giảng viên cung ứng 24/7, giải đáp phần đông thắc mắc giúp bạn hiểu rõ kỹ năng và kiến thức hơn. Gitiho cũng không giới hạn thời hạn hay số lượt học tập nên chúng ta cũng có thể học dễ chịu và thoải mái mọi lúc hầu như nơi. Khóa học có giá bán trị sử dụng trọn đời, các bạn cứ yên trọng điểm sắp xếp thời hạn học cân xứng với phiên bản thân nhé. Chúc các bạn thành công!
Hiện nay, Photoshop là ứng dụng chỉnh sửa ảnh chuyên nghiệp cùng được áp dụng phổ biến. Photoshop có thể chấp nhận được phục chế ảnh cũ, tạo hình ảnh nghệ thuật, ghép ảnh, hỗ trợ thiết kế vật dụng họa,… đơn giản, nhanh lẹ và khôn cùng hiệu quả. Trong nội dung bài viết này, mailinhschool.edu.vn mailinhschool.edu.vn sẽ phân tách sẻ chi tiết với bạn 3 giải pháp thay thay đổi kích thước hình ảnh trong Photoshop.

1. Chuyển đổi kích thước hình ảnh trong Photoshop với quy định Resize
Bước 1: Mở áp dụng Photoshop
Bước 2: Click vào File cùng chọn xuất hiện (Ctrl + O) để tìm kiếm cùng cho hình ảnh vào Photoshop
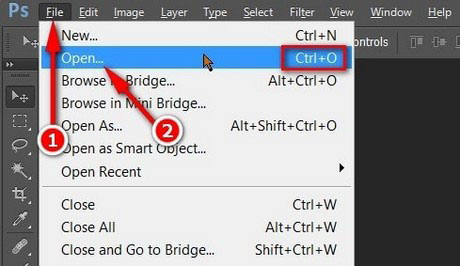
Có thể bạn quan tâm:
Cách tăng độ nét của hình ảnh bằng Photoshop CS6
Bước 3: chọn Image => Image kích cỡ (bạn yêu cầu dùng tổ hợp phím Ctrl + alt + I)
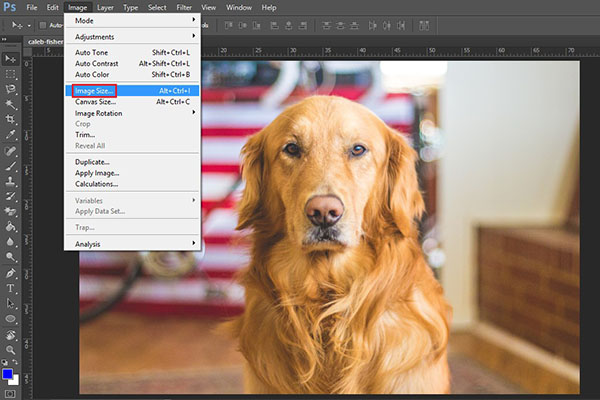
Bước 4: Nhập các kích cỡ muốn thay đổi tại cửa sổ Image Size. Nhì mục bạn cần biến đổi đó là Height với Width (ở pixel Dimensions hoặc Document size)
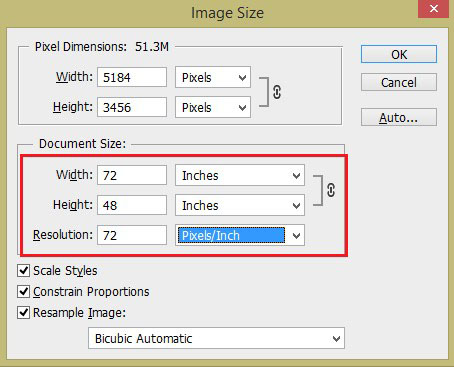
Bước 5: lựa chọn OK để xem công dụng và lưu về máy tính của bạn
Các chức năng trong Image form size bạn yêu cầu biết
Pixel Dimensions: kích thước chiều rộng (Width) và độ cao (Height) của điểm ảnh.Document Size: Là size tổng thể, bao hàm các thông số kỹ thuật như Width, Height, Resolution. Khi điều chỉnh các thông số của Document kích cỡ cũng sẽ ảnh hưởng gián sau đó Pixel Dimensions với ngược lại.Scale Styles: Loại tỷ lệ ảnh.Resample Image: Sau lúc chỉnh kích thước sẽ tùy chỉnh thiết lập lại ảnh. Resample Image bao hàm nhiều tùy chỉnh khác nhau giúp nâng cao chất lượng hình ảnh.Constrain Proportions: Cho phép cố định tỷ lệ form hình. Gồm nghĩa là, khi biến đổi kích thước ảnh theo chiều rộng lớn thì kích thước chiều cao của hình ảnh cũng chuyển đổi theo. Để chuyển đổi kích thước hình ảnh trong Photoshop như hy vọng muốn, bạn chỉ cần bỏ tick tại mục Constrain Proportions và nhấn OK.2. Biến đổi kích thước hình ảnh trong Photoshop với phép tắc Transform
Bước 1: Chọn Image => miễn phí Transform hoặc phím tắt Ctrl + T
Bước 2: Xuất hiện hình chữ nhật quanh, chúng ta có thể kéo các góc nhằm thu nhỏ, phóng to, xoay trái, xoay nên (giữ phím shift khi thực hiện)
Bước 3: Click chuột cần vào thực đơn Transform đã xuất hiện:
Free Transform: Xoay, thay đổi kích thướcScale: đổi khác kích thước
Skew: Kéo xiên các cạnh
Distortion: vươn lên là dạng Perspective: biến dạng theo phối cảnh
Rotate 180: chuyển phiên 180 độ
Rotate 90 Clockwise: chuyển phiên 90 độ theo hướng kim đồng hồ
Rotate 90 Counter
Clockwise: luân phiên 90 độ trái hướng kim đồng hồ
Flip Horizontal: Đối xứng theo trục dọc
Flip Vertical: Đối xứng theo trục ngang
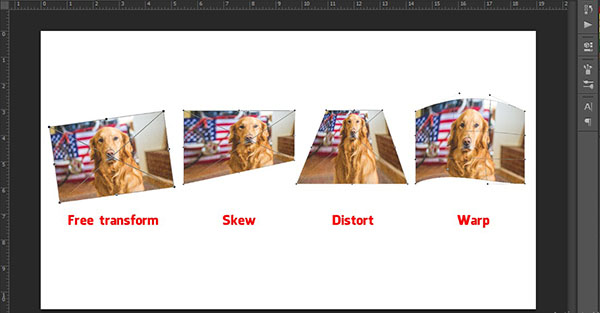
3. đổi khác kích thước hình ảnh trong Photoshop với hiện tượng Crop
Bước 1: Mở ảnh muốn biến đổi kích thước bằng phương pháp vào file và lựa chọn Open
Bước 2: Tại khay công cụ, bấm lựa chọn Crop hoặc sử dụng phím tắt C
Bước 3: Kéo size Crop theo các góc, cạnh (giữ phím shift để cố định tỷ lệ khung)
Bước 4: Chọn vùng ao ước Crop
Bước 5: Nhấn Enter với lưu lại bằng cách vào tệp tin => Save As…
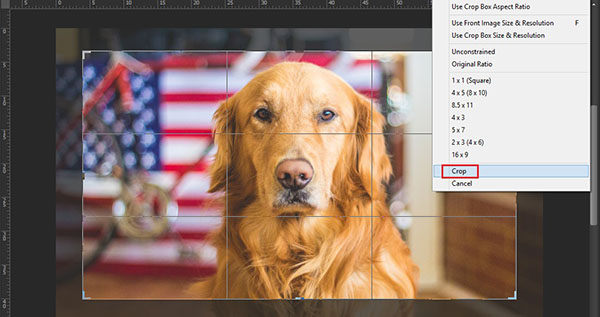
Như vậy, trải qua bài share của mailinhschool.edu.vn mailinhschool.edu.vn, các bạn đã biết được 3 cách chuyển đổi kích thước hình ảnh trong Photoshop. Nếu tiến hành chưa thành công hoặc có cách khác kết quả hơn, hãy share với mailinhschool.edu.vn mailinhschool.edu.vn bằng phương pháp để lại comment dưới bài viết. Gạnh thăm mailinhschool.edu.vn liên tiếp để cập nhật những bài share khác về học tập photoshop nhé.













